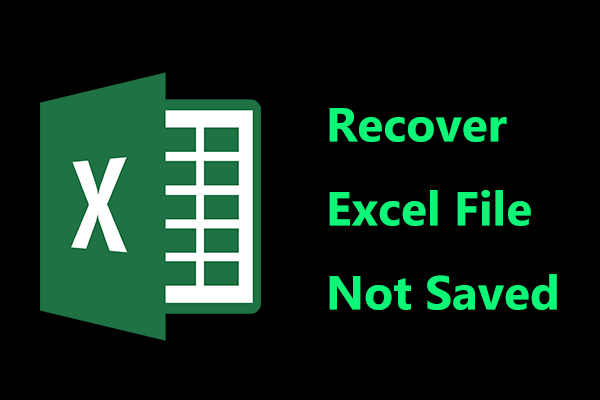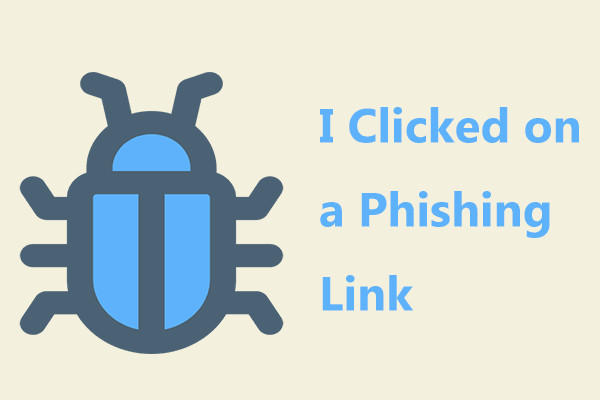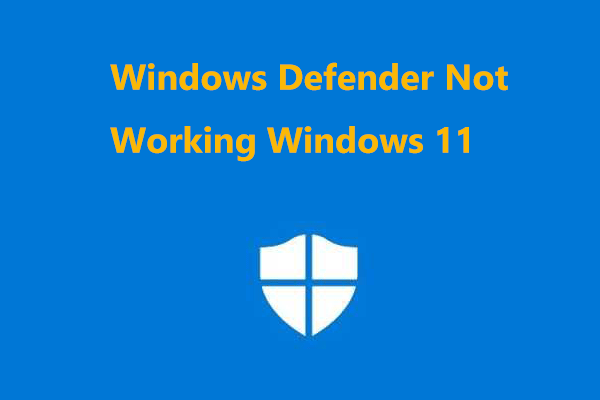In today’s digital age, computers have been an indispensable part of daily life since you heavily depend on a PC to perform a mass of tasks. When using a computer for work or entertainment, you must make sure you use this machine properly to avoid potential issues.
You may make some mistakes by accident that could bring poor performance, an unstable system, and an unsafe computer. But if you clearly know some common computer mistakes, you could take some measures to prevent suffering from those situations.
Below is a list of mistakes that you make with system security and reliability, as well as some computer tips on how to avoid them.
#1. Not Saving Work
Have you ever encountered a situation of not saving your work? Several hours of work disappears in a matter of seconds. How annoying it is! You may take much time to figure out ways to get lost work back but eventually fail.
Solution: Make sure you have a habit of saving your work every 10-15 minutes instead of doing that just at the end. Do that thing when dealing with a document, either online or offline although a program like Excel, Word, Google Docs, etc. automatically saves the files. Otherwise, all the unsaved contents will be lost in case the computer has a power outage, the internet connection loses or apps crash.
#2. Not Backing up Files
One of the most common computer mistakes you may make is not creating a backup for the PC. And most of you don’t realize the importance of backup until it is too late.
Data loss is devastating and can happen when you least expect it whether it is because of computer crashes, virus/malware attacks, hard drive failure, hardware malfunction, or theft. Data backup cannot prevent them from appearing but data can be recoverable in case they happen.
Solution: Set up automatic/scheduled backups or regularly create manual backups.
Today there are many different methods of backing up your crucial files, such as uploading/syncing files and folders to the cloud (Google Drive, OneDrive, Dropbox, or iCloud) and backing up data to an external hard drive/USB drive.
Cloud backup is reliable, secure, and easy to access data across multiple devices. If you want to back up files to the cloud, you can follow the guide – How to Backup Computer to Cloud Drive in 4 Ways.
Wondering how to backup data to a USB flash drive or external drive? Use a third-party PC backup software such as MiniTool ShadowMaker. This backup program supports file backup, folder backup, disk backup, Windows backup, & partition backup and enables you to effectively restore lost data and revert the PC to an earlier normal state in the event of data loss or system crashes.
Apart from image backup, MiniTool ShadowMaker supports cloning HDD to SSD, moving Windows to another drive, file sync, etc. Without hesitation, download and install this all-in-one backup software and disk cloning software for a 30-day free trial.
MiniTool ShadowMaker TrialClick to Download100%Clean & Safe
Step 1: Connect your external hard drive or USB drive to the computer.
Step 2: Launch MiniTool ShadowMaker and tap Keep Trial after loading.
Step 3: When accessing the Backup interface, you notice that this software has chosen system partitions by default. To create a system image, only click DESTINATION to choose your external drive to save the backup file.
To back up your important files, click SOURCE, tap Folders and Files, open a drive to choose the items that you wish to back up, and click OK. Then, select a target to store image files.
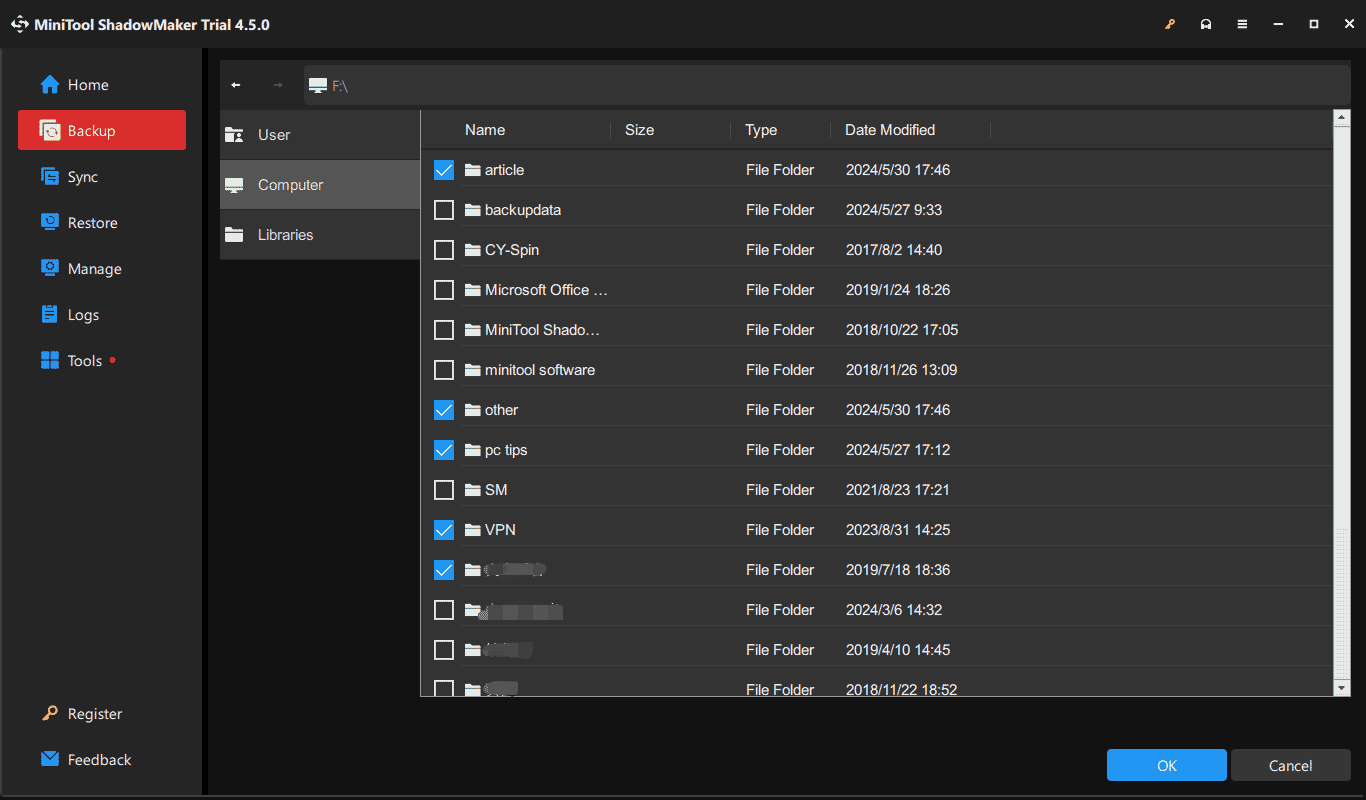
Step 4: Once selecting the backup source and target, hit Back Up Now to begin creating a full backup. Now your disk data is well safeguarded.
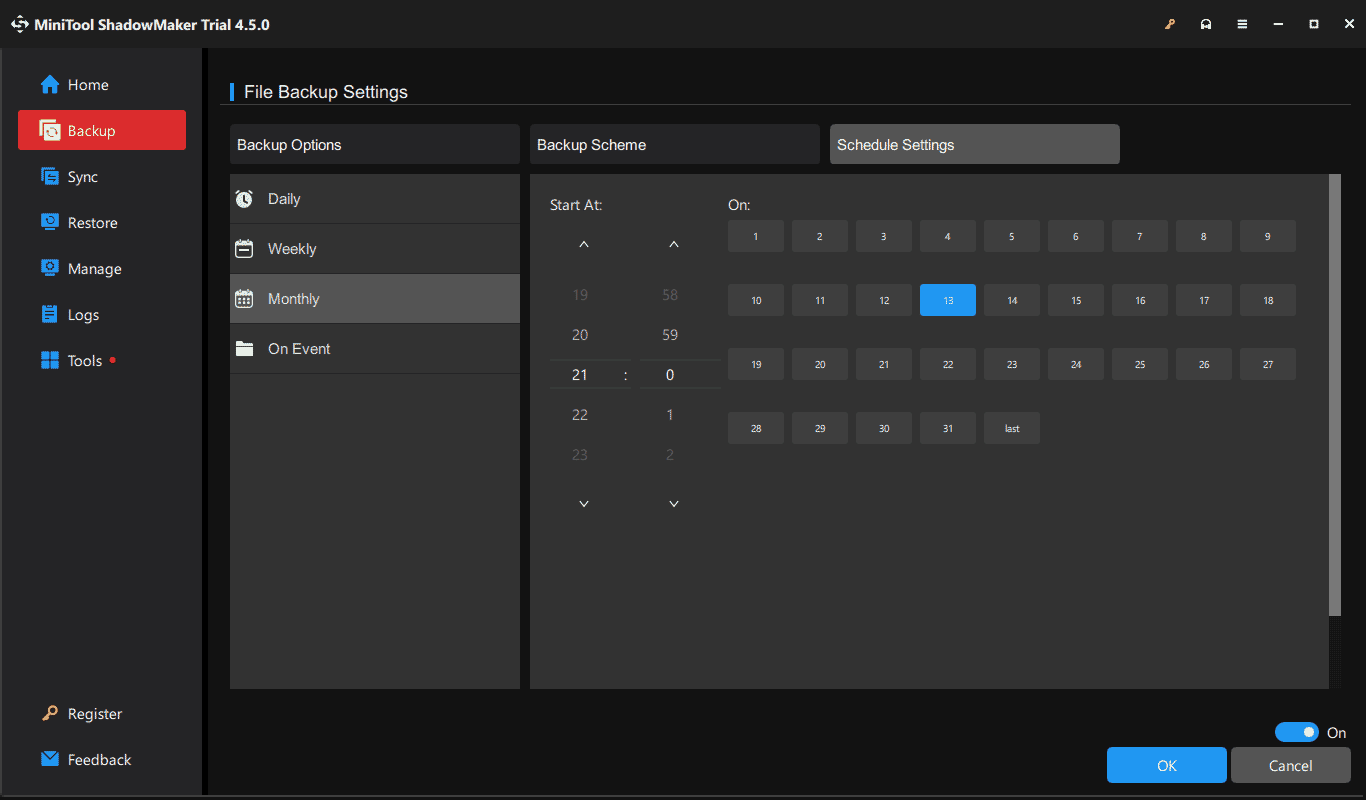
#3. Neglecting System and Software Updates
One of the computer security mistakes you may make is not installing any updates in time. Updates are vital to improve PC performance, fix known errors, and patch bugs whether it is an application or the Windows operating system. If you don’t install updates, your computer may be susceptible to malware & other cyberattacks or poor performance.
Solution: To safeguard your PC and make sure it can run pretty smoothly, enable Windows automatic update and regularly check for software updates. This move will significantly enhance the security and performance of your machine.
If you don’t have any idea about how to install Windows updates, follow the steps:
- Press Win + I to open Settings.
- Go to Update & Security > Windows Update in Windows 10 or directly navigate to Windows Update in Windows 11.
- Ensure you enable the option of Get the latest updates as soon as they’re available. Once Microsoft releases some updates, the system will automatically download and install. Of course, you can manually check for available updates and install them.
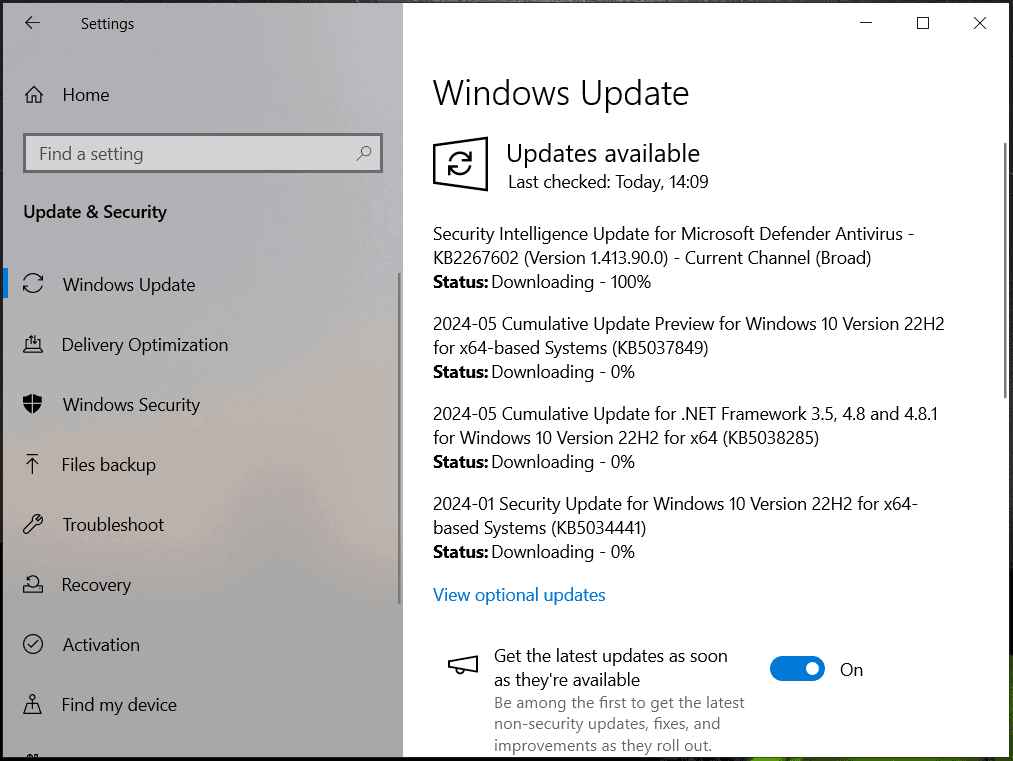
#4. Turning off Computer Incorrectly
Not all computer users know the incorrect way to shut down the machine. One of the most common computer mistakes is directly hitting the Power button or unplugging it from the wall socket to turn off your computer. This can trigger data loss, file corruption, or hardware malfunction.
Solution: To power off your PC correctly, save all your work, click the Start menu, tap on Power, and choose Shut down. The regular operation is useful to preserve the longevity.
#5. Downloading and Installing Bad Software
Nowadays downloading and installing bad software is a common way that a computer gets infected with malware, viruses, and other threats. Some programs include bundled apps or toolbars and you may install them during the installation if you are not careful.
Here are some computer tips you should take:
- See the reviewer’s ratings from other users.
- Check the software source and download it from the official website or reputable companies.
- Avoid installing a download manager.
- Read carefully to know what the program is doing during the installation process.
- Never install anything you are unsure of.
- Avoid advertisements on download pages.
- Cancel or deny any automatic download.
#6. Opening Suspicious Email Attachments
Opening any email attachments is one of the common computer mistakes you could make in use. Phishing attacks are on the rise and the common way is sending suspicious emails. Once you hit on the suspicious links or files, viruses or malware could invade your computer.
Solution: Exercise caution when you receive emails from unfamiliar persons. Avoid downloading attachments and hitting links until you can verify their legitimacy. Anything else, you should also be extremely cautious and doubtful even if emails come from your friends, family members, or colleagues. This is because attackers always gain a false sense of trust from people you know to send viruses.
#7. Using Weak Passwords
One common error is using weak passwords or reusing the same password in multiple accounts, which makes it easy for hackers to access your personal information without authorization.
Solution: Make sure you create a strong and unique password for every account. If possible, enable two-factor authentication. Or, it is a good option to use a password manager to generate and store some complicated passwords. Note that you should choose a password manager that comes from a reputable website.
#8. Not Keeping Your Device Clean
This is one of the common computer mistakes. A clean PC means not installing too many apps, not opening too many web pages, not including a mass of temporary files, and no dust & debris accumulating.
Solution: In detail, installing too many apps on the computer could slow down the PC and cause some performance issues. So, only install the necessary ones that you need and uninstall unused apps to free up precious disk space. Just go to Control Panel, view the items by Category, click Uninstall a program, right-click on the program you need to remove, and choose Uninstall.
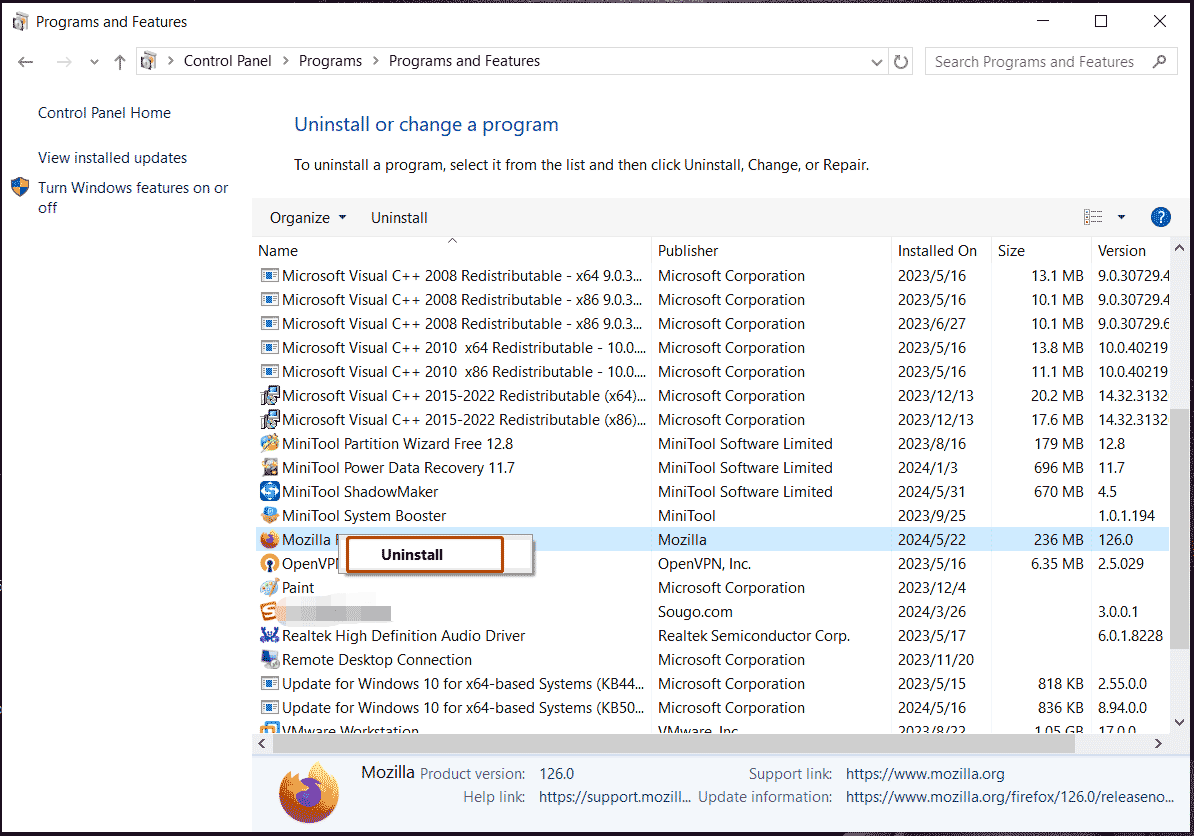
Also read: How to Uninstall Programs on Windows 11? 8 Ways Are Here!
Sometimes a multitude of temporary files are generated on your computer, taking up much disk space. You had better clean it regularly using Disk Cleanup or Storage Sense. In addition, another professional PC cleaner such as MiniTool System Booster plays a great role in speeding up the system and deep cleanup.
This PC tune-up software allows you to delete some junk files including Internet temporary files, Windows junk files, broken registry items, and more, uninstall apps, clear up RAM, speed up RAM, increase CPU performance, etc. to boost PC performance. Just get this tool and follow the guide – How to Clean up PC to Free up Space? Run MiniTool System Booster.
MiniTool System Booster TrialClick to Download100%Clean & Safe
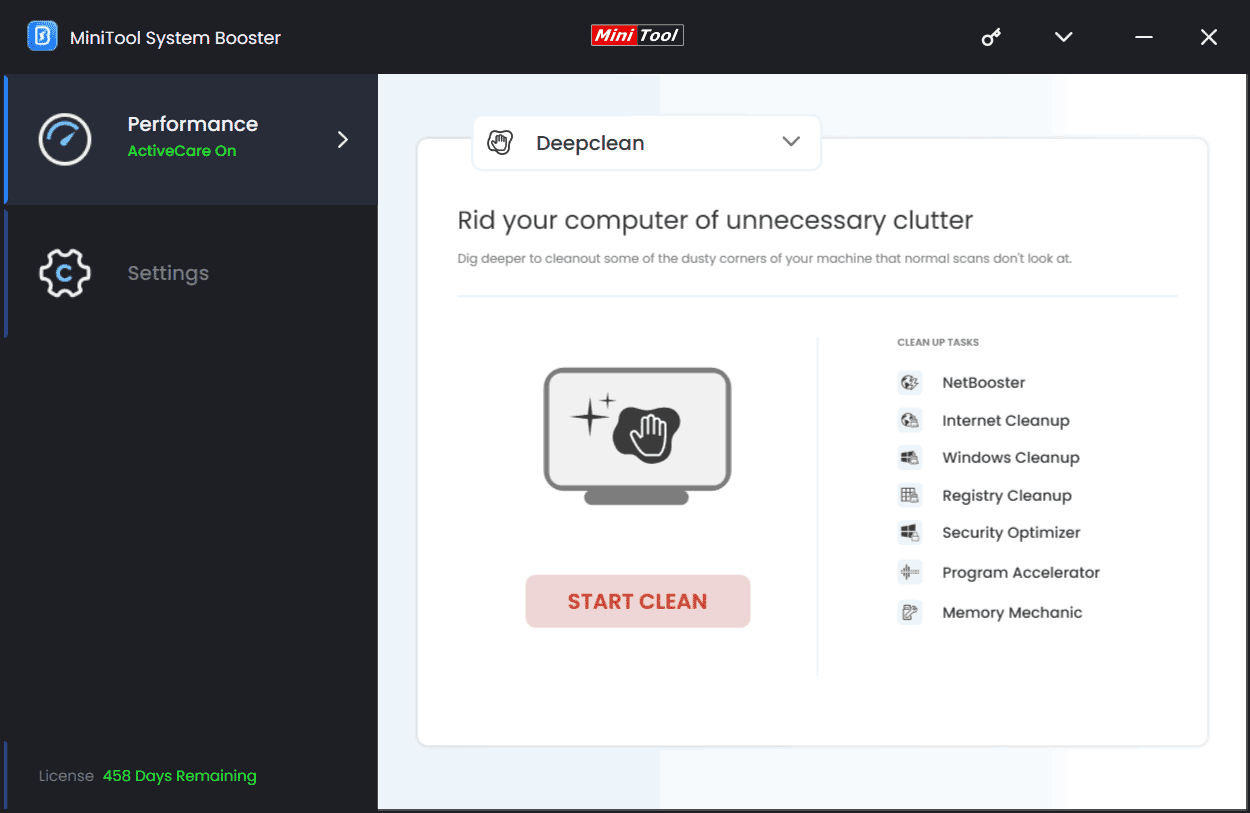
Apart from those, don’t run too many apps in the background, and don’t allow too many startup processes. You can disable them via Task Manager or MiniTool System Booster (the Progress Scanner and Startup Optimizer feature under Toolbox). Also, don’t keep too many webs or windows open.
Also read: How to Fix Too Many Background Processes on Your Windows PC?
In addition, you need to clean the PC physically. Once dust and debris accumulate inside the machine over time, overheating will happen and damage PC components. Thus, clean the interior and exterior of your computer regularly to prevent this from occurring. To blow out dust from the vents and fans, a can of compressed air can help. Use a soft cloth to wipe down the exterior as well.
#9. Overlooking Antivirus Software Protection
It is essential to have a powerful antivirus program in Windows since online threats always keep evolving. Some of you may mistakenly assume that you can safely browse a website without adequate protection. However, such a common computer mistake can make your computers susceptible to viruses and malicious attacks.
Solution: In Windows 11/10, make sure the built-in antivirus software, Windows Security, is enabled to offer real-time protection. Also, you can manually run it to fully scan the entire system.
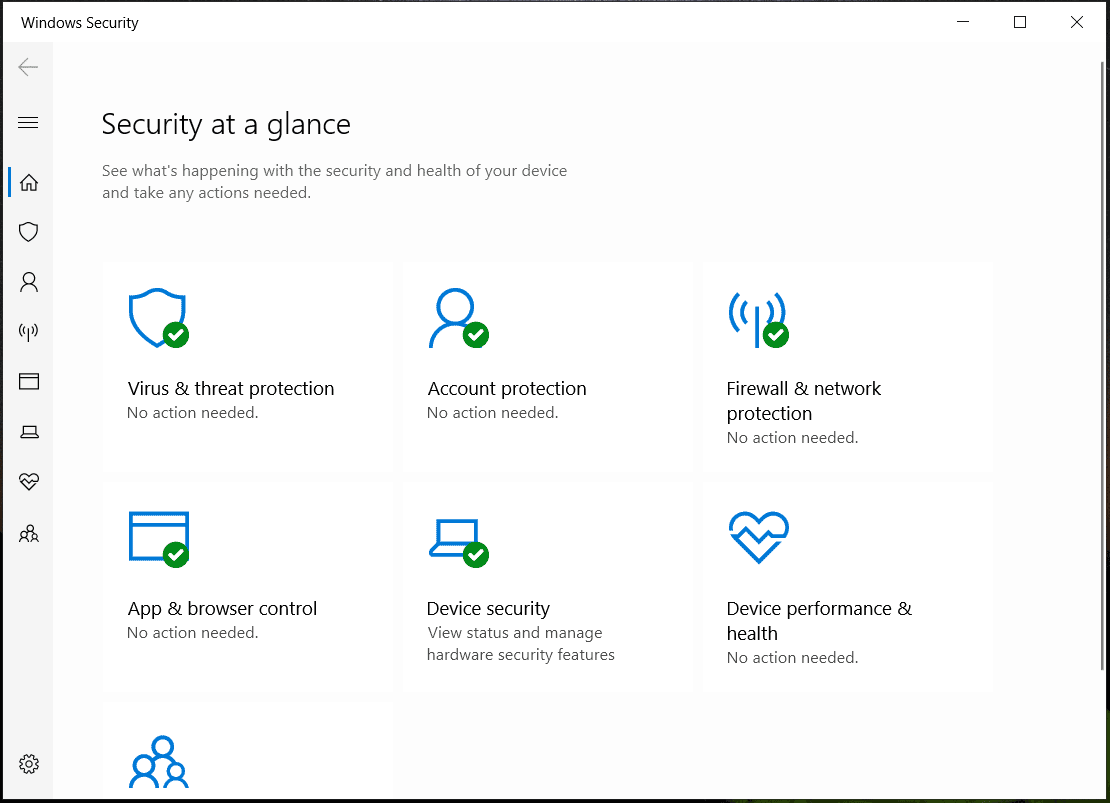
Alternatively, you can purchase a well-renowned antivirus software and always keep it up-to-date to regularly perform a full scan and ensure the PC is free of malware.
Final Words
While using a computer, you may make many common computer mistakes that can affect your PC performance and system security. To avoid such a situation, it is necessary to know what these faults are and what you should do.
In this post, some common computer mistakes and solutions are listed for reference. In addition, you should pay attention to some other computer security mistakes besides the mentioned ones, such as using public Wi-Fi, disabling the User Account Control feature, using unknown USB flash drives, clicking Next without reading what they are agreeing to, etc. In a word, you can’t be too careful.