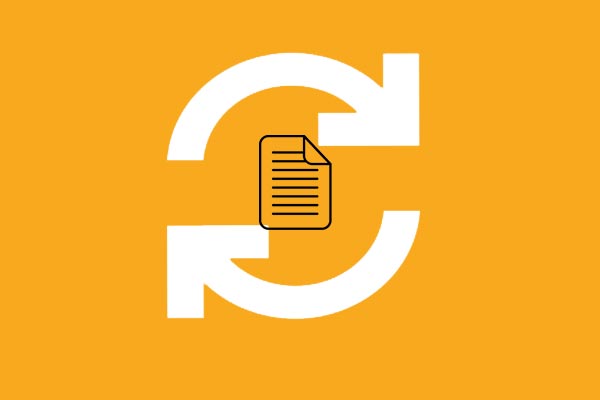On a Windows computer, you can work with files such as creating, copying, deleting, and so on. However, you can’t copy files without admin rights sometimes. Most of you probably don’t know why this problem happens on your computer and how to deal with it. Don’t panic, this post from MiniTool will help you out.
Issue: Can’t Copy Files Without Admin Rights
Windows 10/11 tries to work with high-security standards to provide the highest confidence to its users. The security mechanisms it handles are the administrator and guest accounts, which keep the files safe.
However, some issues related to administrator permission will happen even if you are using the correct account. Windows may ask you for admin rights when you try to copy and backup files to an external hard drive. The error message says You’ll need to provide administrator permission to copy this file/folder.
This error may happen because the destination folder has permissions that restrict access and modification rights to non-administrator users. The following part will introduce the effective and easy methods to fix it and recover the admin rights.
Solutions to Copy and Backup Files Without Admin Rights
Copy and Back up Files with MiniTool ShadowMaker
When you can’t copy and backup files without admin rights but you are urgent to do it, try another tool. Here is a safe and free sync software called MiniTool ShadowMaker. It enables you to sync your files and folders to an external hard drive, USB flash drive, or other computers. It is easy to use, just with a few clicks you can finish the sync process.
MiniTool ShadowMaker TrialClick to Download100%Clean & Safe
Sync Your Files
Let’s follow the instructions below to sync files.
Step 1: Launch MiniTool ShadowMaker and click Keep Trial to enter its main interface.
Step 2: Go to the Sync tab and click on SOURCE to select the files or folders you want to copy, and then click OK.
Step 3: Go to the DESTINATION tab to choose a target location to save your files, and click OK.
Step 4: Click on Sync Now or Sync Later according to your needs. You can see the delayed sync task on the Manage page if you choose Sync Later.
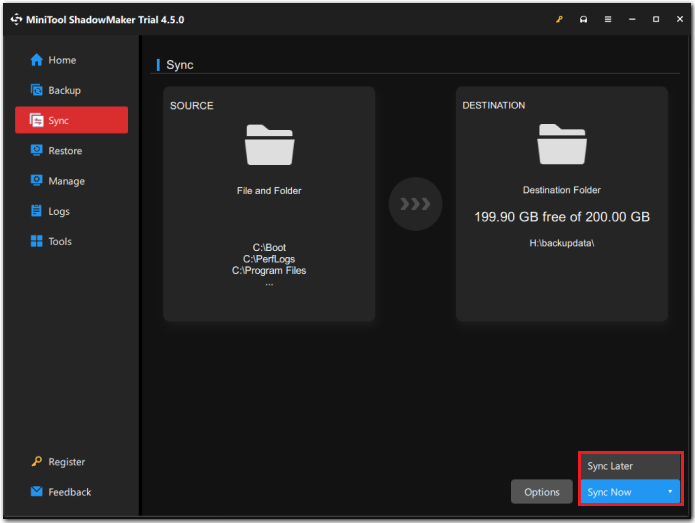
Back up Your Files
In addition to the sync function, you can also use MiniTool ShadowMaker to backup files and folders, disks and partitions, and even backup Windows 10/11 system. With it, you can successfully back up the files without admin rights. To do so, here’s the guide:
MiniTool ShadowMaker TrialClick to Download100%Clean & Safe
Step 1: Go to the Backup tab, and then click SOURCE > Folders and Files to select the files you want to back up > OK.
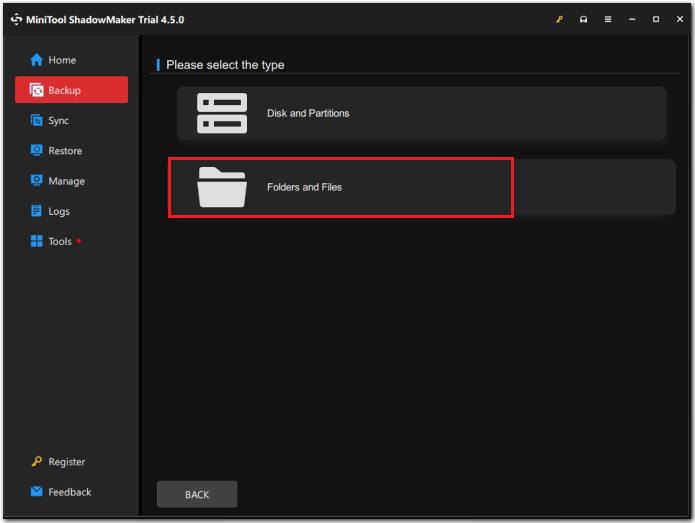
Step 2: Click DESTINATION to choose the location and hit OK.
Step 3: Select Back Up Now or Back Up Later.
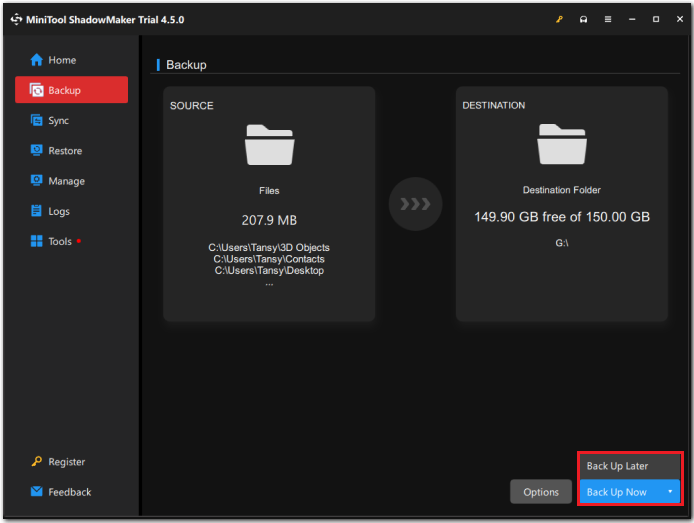
Fix “Need Administrator Permission to Copy This File” and Copy Files
# Change Ownership of the File or Folder
For security reasons, Windows restricts the read and write permissions, but it will not affect administrators and file owners. Therefore, the first thing you should do is to change ownership of this file or folder. Read the detailed instructions below:
Step 1: Open File Explorer, locate the file, and then right-click it to select Properties from the list.
Step 2: Go to the Security tab and click Advanced.
Step 3: Click on Change > Object Types > check Other objects > OK.
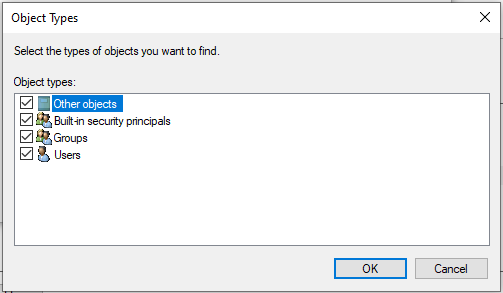
Step 4: Type the correct name of the user or group under the Enter the object name to select section, and then click Check Names > OK.
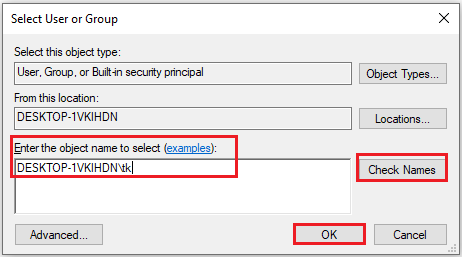
Step 5: Check Replace owner on subcontainers and objects and click OK to confirm.
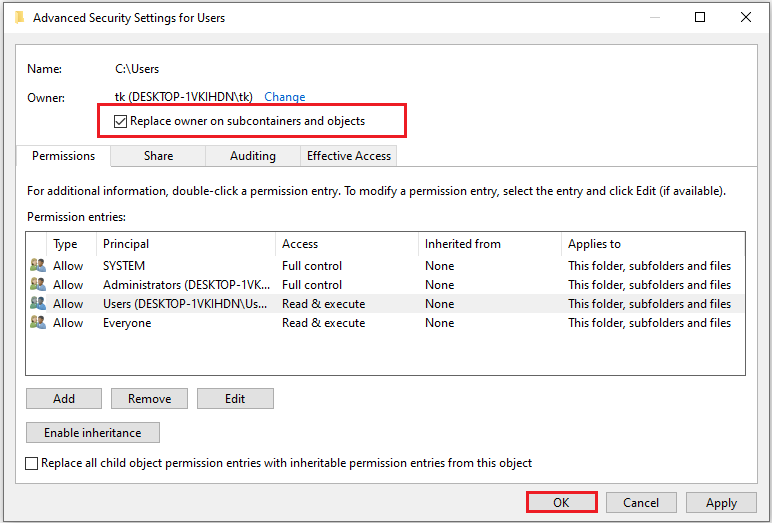
# Turn off User Account Control (UAC)
Turning off user account control means adjusting the Windows security control to a less strict level. In this situation, you can make changes to the files and folders in any account. But note that you need to perform it from an administrator account. Next, we will show you how to do it step by step.
Step 1: Open Control Panel and click User Accounts > Change User Account Control settings.
Step 2: Change the slider to Never notify and click OK.
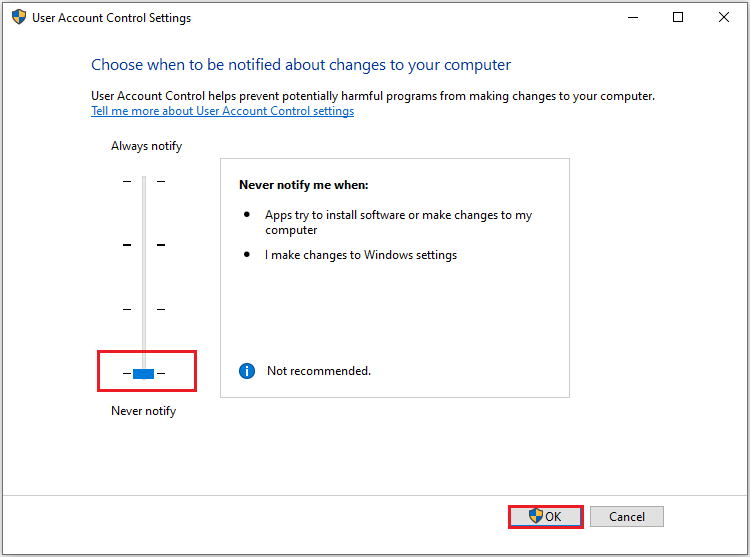
Step 3: When the process finishes, change the slider to Notify me only when apps try to make changes to my computer and click OK to save your changes.
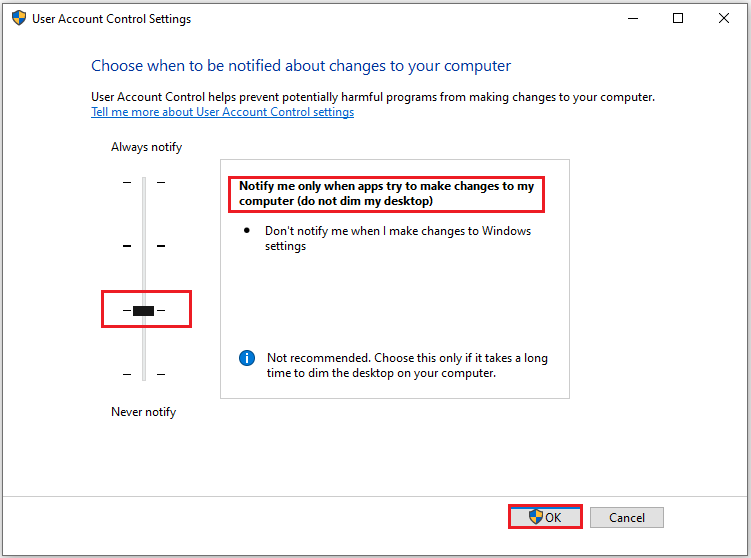
# Enable the Built-in Administrator Account
In some circumstances, a Windows 10/11 administrator account doesn’t have sufficient privileges to work with some important system files. Then you need to activate the built-in administrator account to copy and backup files without admin rights. Simple steps are displayed here:
Step 1: Type cmd in the search bar to locate Command Prompt and click Run as administrator.
Step 2: If a window pops up, choose Yes to run Command Prompt.
Step 3: In the command window, input net user administrator /active:yes and hit Enter.
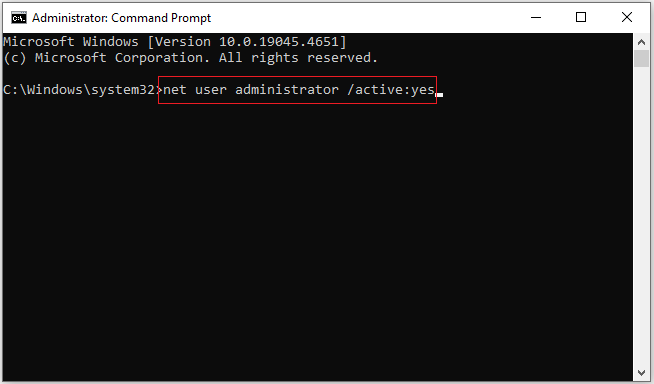
After that, try to copy files without admin rights again and you will have no trouble anymore.
Wrapping Things Up
This post is all about the solutions as well as a free software to copy and backup files without admin rights. If Windows 10/11 asks you for administrator permissions when you copy files, read this post and follow the detailed methods to fix it. Please contact us via [email protected] if you have problems using our product. We will reply to you as soon as possible.