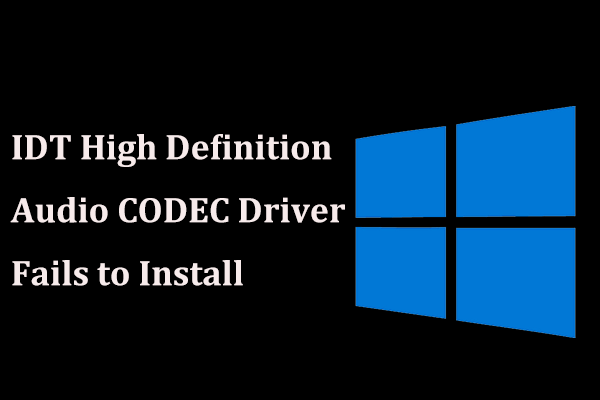Windows 10 Taskbar and Desktop Constantly Refreshing
When upgrading to Windows 10, you may encounter a common issue – desktop or taskbar or both keep refreshing. You can imagine that this hinders your PC from working properly. For game players, it is fairly annoying since the game will minimize automatically every time Windows 10 refreshes.
The issue may appear every 3-4 seconds or may be in a continuous loop. Perhaps you cannot see any icons on the desktop and the taskbar is useless since it keeps refreshing.
The possible reasons for this issue may be the explorer.exe refresh problem, certain apps using large CPU resources, corrupted user account, driver issues, etc. Fortunately, you can take some measures to fix it. In the following part, let’s see some useful methods.
How to Fix: Desktop Keeps Refreshing
Check Your Task Manager
Some users find that some apps use a lot of CPU memory, which may cause the Windows desktop to often refresh itself.
You should go to Task Manager to check the processes that are constantly and continuously using most of the CPU. Then, end these processes or directly reinstall the applications. According to users, iCloud Photos is usually the program that leads to desktop refreshing since it uses much CPU.
See what you should do:
Step 1: Press Ctrl + Shift + Esc keys on the keyboard at the same time to open Task Manager. Alternatively, you can open it by trying other methods, and here is a related article for you – How to Open Task Manager on Windows 10? 10 Ways for You!
Step 2: Under the Processes tab, find and click iCloud Photos and choose End task. If you find other apps are using high CPU, you can also end the process.
If you want to solve the issue permanently, you need to uninstall iCloud Photos. If you often use this app, reinstall it to the latest version.
Uninstall IDT Audio Driver
When performing an update, some additional drivers may enter your operating system. For example, you may find IDT (Integrated Device Technology) Audio Driver on your system. According to users, desktop keeps refreshing or taskbar keeps refreshing or Windows 10 taskbar and desktop constantly refreshing happens.
Uninstalling this driver is helpful to fix the refreshing problem. Follow these steps:
Step 1: In Windows 10, type control panel to the search box and click the result to open this app.
Step 2: List the items by Category and click Uninstall a program from the Programs part.
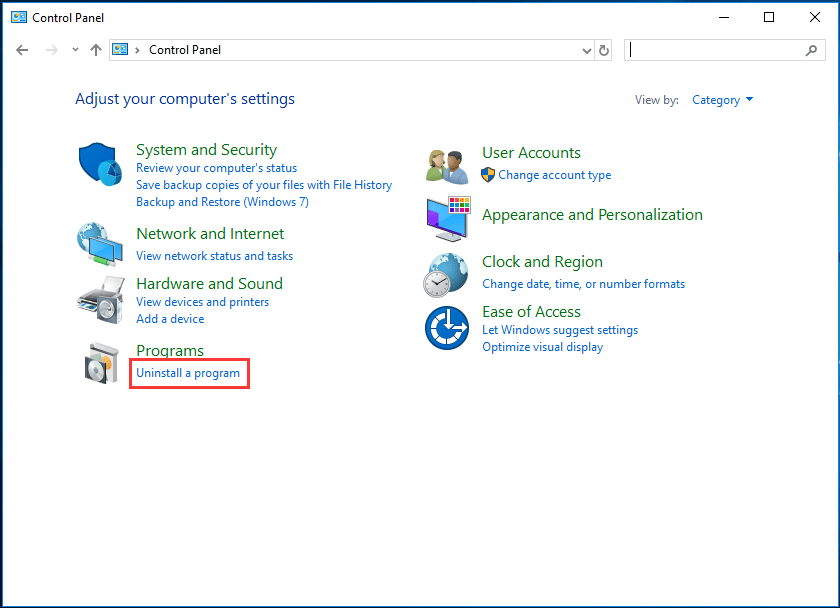
Step 3: Locate and right-click IDT Audio Driver, then choose Uninstall to remove it from your computer.
Alternatively, you can uninstall the driver via Device Manager. Just open Device Manager via the Start menu, expand Sound, video and game controllers, right-click the driver, and choose Uninstall device. Then, confirm the uninstallation.
Roll back Graphics Driver
If the refreshing problem appears after upgrading your graphics driver, you need to roll back the driver.
Step 1: Right-click the Start button in Windows 10 and choose Device Manager.
Step 2: Expand Display adapters, right-click the driver, and choose Properties.
Step 3: Under the Driver tab, click Roll Back Driver and finish the operations by following the on-screen instructions.
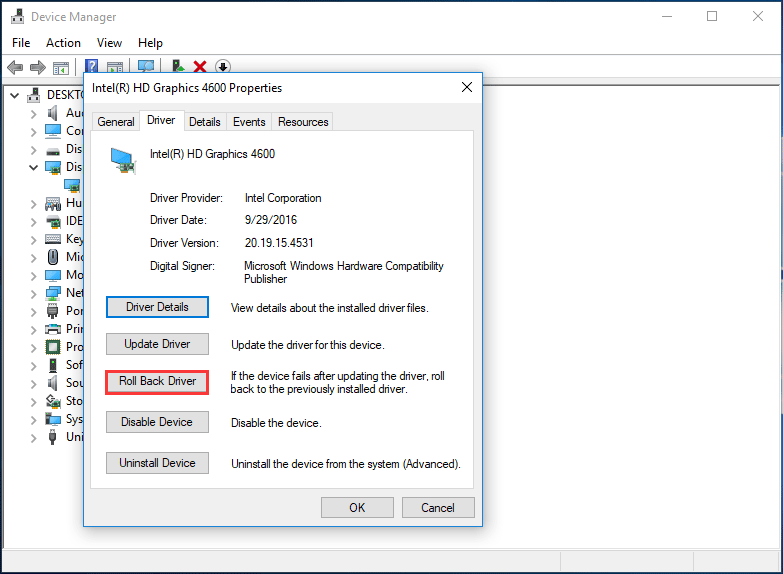
Disable or Delete GeForce Experience
If the desktop keeps refreshing, perhaps the issue is related to GeForce Experience. This app may be installed automatically along with the GeForce driver. If you don’t use it, disable or uninstall it. According to users, this is helpful to fix the issue. So, have a try now.
Reinstall Your Antivirus Program
Some security tools cannot evaluate the upgrade properly; as a result, Windows 10 desktop keeps refreshing. To solve this issue, you can choose to disable it. If this doesn’t work, uninstall it from your PC.
Some antivirus tools tend to leave registry entries and leftover files after removing them. To completely remove all the files regarding the antivirus program, a dedicated removal tool is recommended. Here, this post could be helpful – Top 5 Free Program Uninstaller Software for Windows 10/8/7.
After deleting the program, reinstall it and see if the desktop keeps refreshing. Bitdefender, Avast, and Norton are known to be related to the issue.
MiniTool System Booster TrialClick to Download100%Clean & Safe
Disable Windows Error Reporting Service
Windows Error Reporting Service may interfere with certain elements of the operating system. Then, Windows 10 taskbar and desktop constantly refreshing happens or desktop keeps refreshing or taskbar keeps refreshing.
To fix your issue, you should disable this service by following these instructions:
Step 1: Press Win + R keys at the same time to get the Run window, input services.msc and click OK to open the Services window.
Step 2: Scroll down to find Windows Error Reporting Service and double-click it to get a new window.
Step 3: Choose Disabled from the Startup type section.
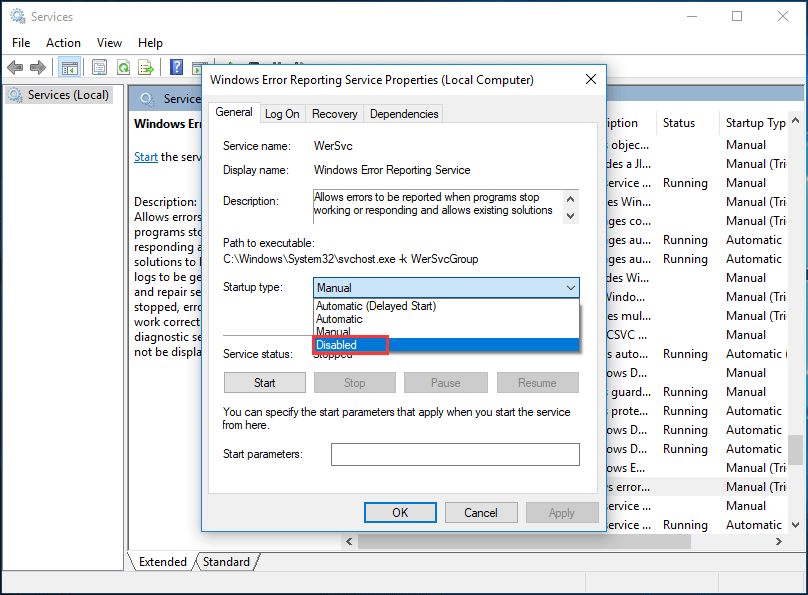
Step 4: Save the change by clicking Apply and then OK.
Step 5: Restart your computer and see if Windows 10 has stopped refreshing your desktop and taskbar. If the problem still happens, continue trying other methods below.
Remove or Disable Aero Glass
You may like to use tools like Aero Glass to simulate the look of Windows 7 so that you can have the transparent windows and menus as in Windows 7. Since this tool is modifying your user interface, Windows 10 may keep refreshing your desktop or taskbar.
To fix the refreshing problem, you can choose to disable it or remove it from your computer and see if this fixes the issue. See this post – Four Perfect Ways: How to Uninstall Programs in Windows 10.
Run an SFC or DISM Scan
According to users, Windows 10 desktop or taskbar may keep refreshing due to file corruption. To fix this issue, you need to run an SFC scan or DISM scan.
SFC, System File Checker, is a built-in tool in Windows operating system that is used to check the system to see if there are corrupt system files. If yes, it will repair them. How to perform an SFC scan? See the guide:
Step 1: Run Command Prompt as an administrator in Windows 10.
Step 2: When the CMD window opens, type sfc /scannow and press Enter.
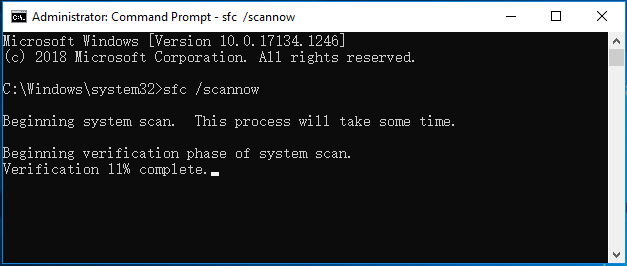
This process will take some time and you should wait patiently. Then, check if your issue is solved. If it can’t fix the problem or SFC is not working, run DISM scan.
Step 1: Also run Command Prompt with admin rights.
Step 2: Type DISM /Online /Cleanup-Image /RestoreHealth and press Enter.
The corrupt files should be repaired and the desktop or taskbar should stop keeping refreshing.
Clean Windows Registry
If Windows 10 desktop keeps refreshing, you can try to clean the registry to solve this issue. The registry includes all kinds of settings regarding your system and third-party apps. And it may hold some entries that will interfere with Windows and cause this problem to appear.
To fix this issue, clear your registry. Before doing this thing, you had better create a backup to avoid accidents. This post is recommended to you – How to Backup and Restore Registry in Windows 10.
Then, use a professional registry cleaner tool to start the cleaning operation. Here you can find some – How to Clean Registry Windows 10 | Free Registry Cleaner.
Reset Your Computer
If Windows 10 taskbar and desktop constantly refreshing occurs or desktop/taskbar keeps refreshing, you can solve the issue by resetting the computer. Just go to Settings > Update & Security > Recovery and then click Get started from Reset this PC section.
Then, two options are offered and we recommend choosing Keep my files since this only removes your apps and settings but keeps your personal files. Next, finish the resetting operation by following the on-screen instructions.
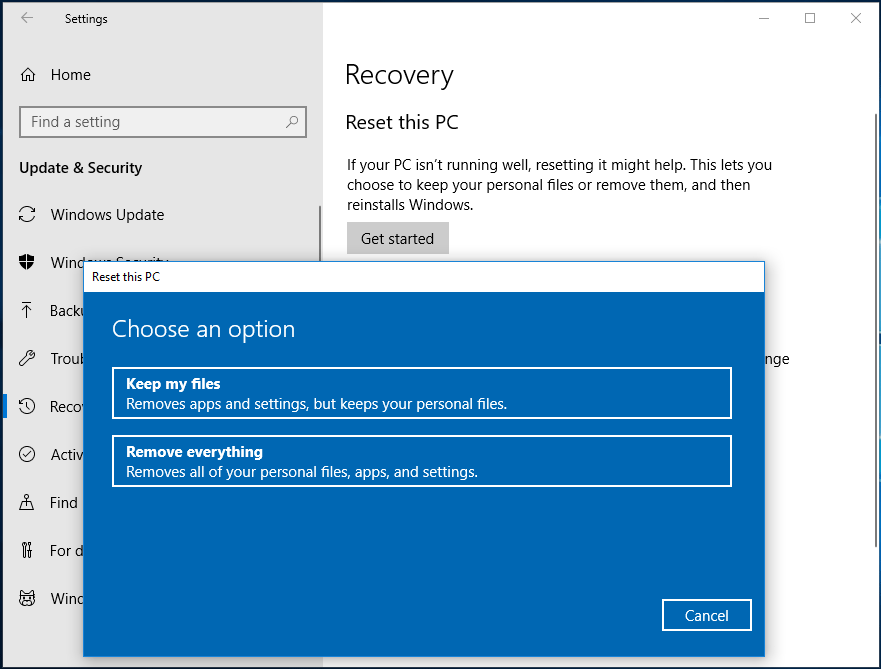
Now almost the possible and common ways are introduced here. If your Windows 10 desktop keeps refreshing or the taskbar keeps refreshing, try these methods now to fix it. Also, you can share them with your friends on Twitter and help more persons.
Suggestion: Protect Your PC via a Backup
You know, computer issues including the Windows 10 refreshing problem always happen due to many reasons. Finding solutions to fix your issues are very annoying and troublesome. If you have a backup beforehand, you can restore the PC to a normal state quickly without spending time troubleshooting them.
So, we strongly recommend backing up your computer when it is working properly. You can create a system image for quick disaster recovery or back up your important data to avoid data loss.
To create a backup, you can use a professional PC backup software, and here we recommend MiniTool ShadowMaker. It can be used to create a system image, back up files, folders, disks, and partitions regularly. Automatic backup, as well as incremental and differential backup can be performed. Besides, you can also use it to clone your disk and sync files.
Now, download and install MiniTool ShadowMaker Trial Edition on your computer.
MiniTool ShadowMaker TrialClick to Download100%Clean & Safe
Step 1: Run MiniTool ShadowMaker to enter its main interface.
Step 2: Click Backup from the toolbar and then you can find this software backs up the system by default. You only need to specify a target path to save the backup image.
Step 3: Start the system backup by clicking Back up Now.
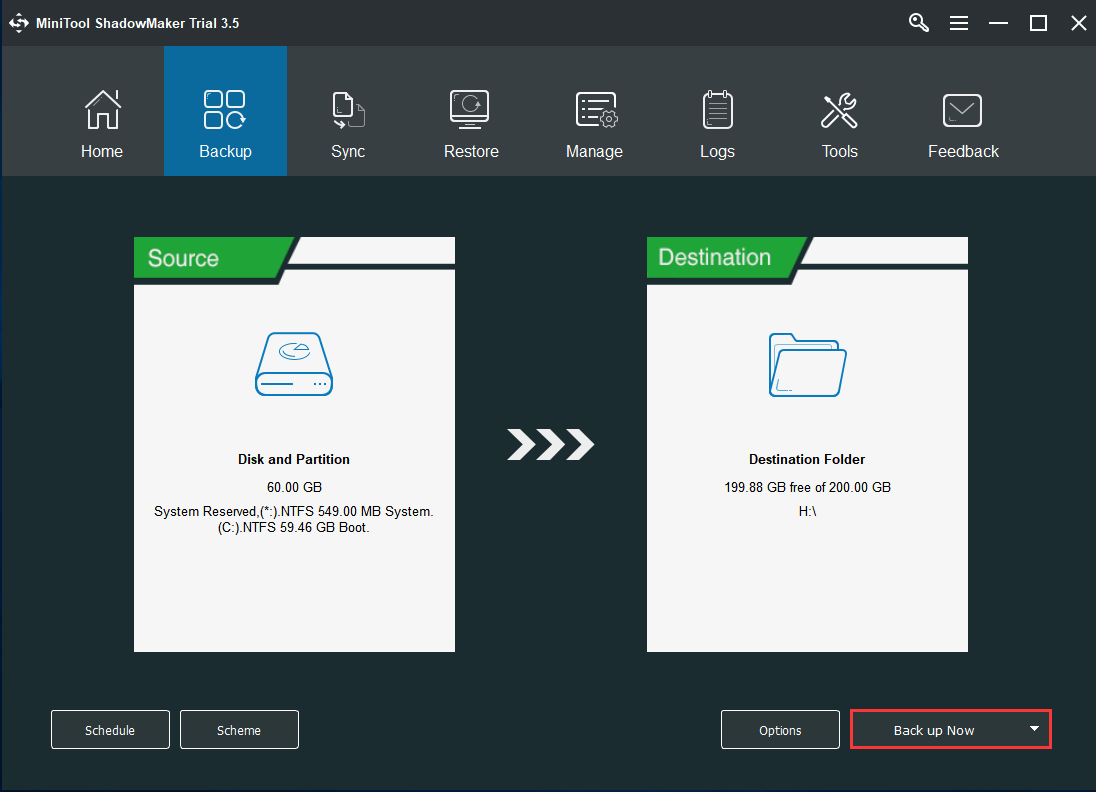
After finishing the backup, you should create a bootable USB drive with MiniTool Media Builder that can be found in Tools. Once system issues happen, you can use the created system image to perform a recovery.
Bottom Line
If your computer desktop keeps refreshing or taskbar keeps refreshing or both keep refreshing in Windows 10, take it easy and you can find many useful methods from this post. Have a try and you can easily get rid of your issue. Besides, it is better to back up your computer for fast disaster recovery.
If you encounter some issues when using our software or have any suggestions, you can let us know. Contact [email protected] or leave a comment below. We will reply to you as soon as possible.
Desktop Keeps Refreshing FAQ
Many solutions are for you to stop desktop from refreshing:
- Check your Task Manager
- Uninstall IDT Audio Driver
- Roll back graphics driver
- Disable or delete GeForce Experience
- Reinstall your antivirus software
- Disable Windows Error Reporting Service
- Remove ore disable Aero Glass
- Run an SFC/DISM scan
- Clean Windows Registry
- Reset your computer