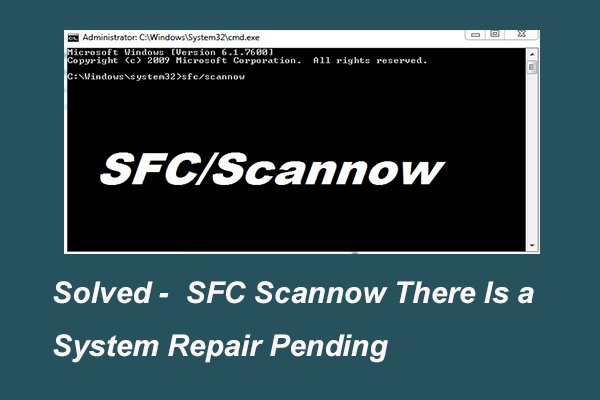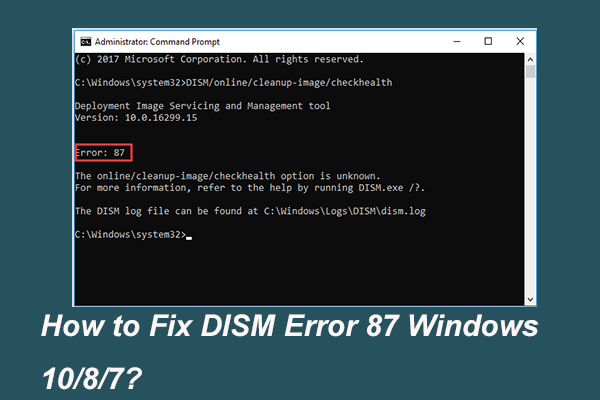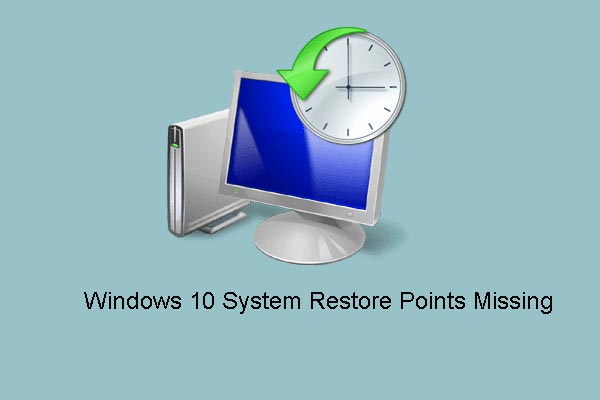Dllhost.exe is a common Windows operating system file, which is also known as COM Surrogate. However, there are many errors related to dllhost.exe. “Dllhost.exe -Application Error” is one of these annoying issues. If you encounter it, refer to this post from MiniTool to get some fixes.
Windows is a very complex system, so a faulty, damaged, or missing component can bring down the entire system. This is especially true for system services such as dllhost.exe.
When you try to open an application, you may receive an error message that states “dllhost.exe -Application Error” which can prevent you from launching the affected programs. If you have no idea what it is and you are panic, you are lucky to have found this post. It will show you detailed instructions about what dllhost.exe is and how to fix the dllhost.exe application error.
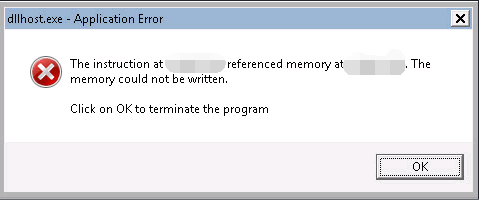
About Dllhost.exe
Obviously, you’ve come here to ask “What is dllhost.exe?” Let’s figure out right now.
Dllhost.exe is an important Windows operating system file running in the background, which is also known as COM Surrogate. If “dllhost.exe COM Surrogate” crashes, an error message will pop up saying “COM Surrogate has stopped working”.
It is responsible for showing thumbnails processing images, videos, and other files and is also responsible for helping File Explorer to function and so on. You can always see this process while opening Task Manager.
All the executable files are important to every software application and dllhost.exe is one of these executable files. They contain the instructions that the computer needs to follow to carry out particular functions.
Each software application on your computer includes a corresponding executable file and it can be used to implement the instructions. If there are no executable files including dllhost.exe, any program on your computer won’t work.
Malware and viruses can take advantage of vulnerable of these executable files. Malware files can use the name of dllhost.exe to avoid detection and use it as a way to spread virus or malware infection via spam emails, infected websites or malware-laden ads.
Malware or virus infection is a common cause of dllhost.exe errors. If your computer gets infected, dllhost.exe may be targeted and replaced with corrupted copies, which could result in errors in the end. Here are some of the error messages associated with dllhost.exe:
Dllhost.exe Application Error.
Cannot find dllhost.exe.
Dllhost.exe not found.
Dllhost.exe is not a valid Win32 application.
Dllhost.exe has encountered a problem and needs to close. We are sorry for the inconvenience.
Dllhost.exe failed.
Dllhost.exe is not running.
Faulting Application Path: dllhost.exe.
Error starting program: dllhost.exe.
About Dllhost.exe Application Error
However, when you launch a computer or run some programs, you may see “dllhost.exe – Application Error”. That means something is wrong with your device.
Uninstalled Windows updates can trigger this error. Here are some other reasons: invalid registry entries, corrupted/deleted dllhost.exe files and malware infection.
What Should You Do Before Fixing the Dllhost.exe Application Error?
Although the solutions provided below are safe and effective, events can take an unexpected turn. With this in mind, make sure to back up your data ahead of time before you start to perform your troubleshooting steps.
It is very important because persistent errors always cause files and folders to go missing, especially when you encounter system issues. To back up your data, MiniTool ShadowMaker is your best assistant.
With it, you are able to back up file/folder/disk/partition easily. You are also allowed to restore your PC to the previous normal state with the system image created in advance if the problem happens on your computer. Its functionality is more than this.
If you have a need, free get its Trial Edition right now by clicking the following button. If you want to use it permanently, purchase its Pro Edition.
MiniTool ShadowMaker TrialClick to Download100%Clean & Safe
Back up to Protect Data with MiniTool ShadowMaker
Step 1: Select the Backup Mode
1.Install MiniTool ShadowMaker and launch it.
2.Now, click Keep Trial to keep using the Trial Edition.
3.To choose your local computer to manage, click the Connect button in the Local section.
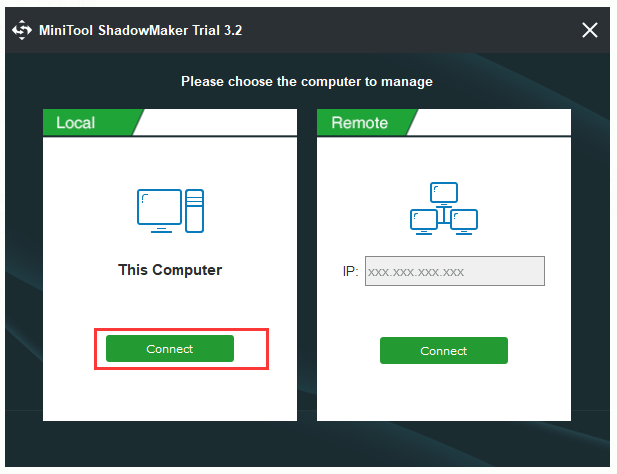
Step 2: Choose Your Backup Source
1.Click Backup in the navigation bar.
2.Click Source and then choose Folder and Files.
3.Now, select the files you want to back up.
4.Click OK.
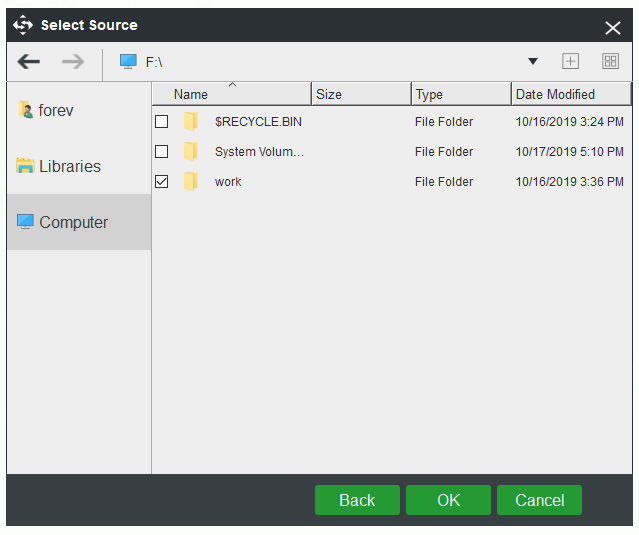
Step 3: Choose a Destination Path
1.Click Destination on the Backup page.
2.Choose a suitable destination path and then click OK.
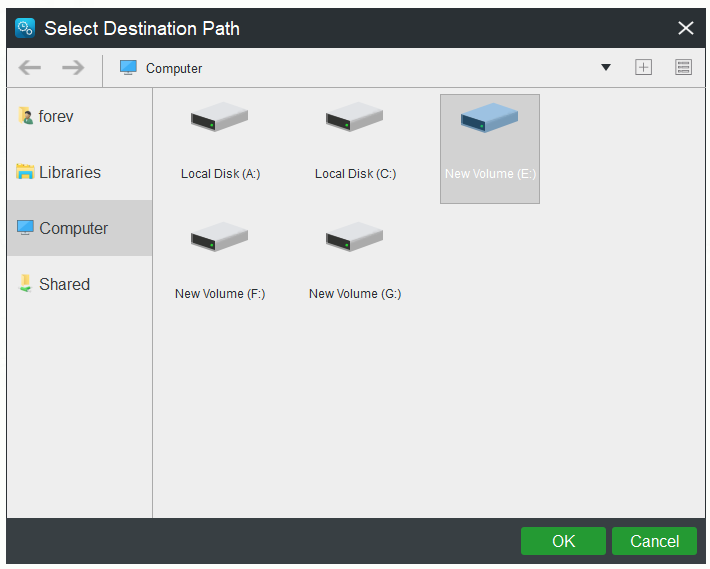
Step 4: Start the Backup Operation
1.Right now, you can choose to click Back up Now to create a backup image right now. Alternatively, click Back up Later to delay the backup time. Then go to Manage and click Back up Now at the time you want to perform backup operations.
2.Just click Yes in the Confirmation window. Then wait for the backup image to create.
After that, you should have backed up your data successfully.
Right now, it’s time to resolve “dllhost.exe – Application Error”. Keep reading.
Fixes for the Dllhost.exe Application Error
- Update Your Operating System
- Perform an SFC Scan
- Perform a DISM Scan
- Scan Your Computer for Malware or Virus Infection
- Update Your Display Adapter Driver
- Tweak Your Performance Settings
- Perform a System Restore
How to Fix “Dllhost.exe – Application Error”?
Fix 1: Update Your Operating System
“Dllhost.exe – Application Error” can always be triggered by critical system updates waiting to be installed. Hence, the first fix you can try when this issue shows up is to update your OS. Here is a quick guide on how to do that.
Step 1: Right-click the Start menu and select Settings to open it.
Step 2: Choose Update & Security.
Step 3: From the right side, click Check for updates if there are no updates lined up.
Step 4: Windows will check to see if there are any updates available. Then install the updates your OS has found.
Step 5: Restart your computer.
Now, check if this dllhost.exe error has been fixed.
Fix 2: Perform an SFC Scan
System file corruption can also cause the dllhost.exe issue. In this case, you can run System File Checker (SFC). It is a useful Windows built-in utility designed to fix faulty or missing system files at boot. Here is a guide on how to perform an SFC scan.
Step 1: Type cmd in the Search bar, navigate to Command Prompt and select Run as administrator.
Step 2: When the User Account Control window pops up, click Yes to continue.
Step 3: Type this command: sfc /scannow and press Enter to run the command.
Step 4: Wait until the SFC scan is complete and then close Command Prompt.
Step 5: Restart your computer so that System File Checker can fix your system files at startup.
This should help fix your dllhost.exe error.
Fix 3: Perform a DISM Scan
The next fix is to perform a DISM scan. Any undetected corrupt files or issues not corrected by SFC can be fixed by DISM. Here is how to use it.
Step 1: Type cmd in the Search bar, navigate to Command Prompt and select Run as administrator.
Step 2: When the User Account Control window pops up, click Yes to continue.
Step 3: Type the following commands one by one and then press Enter after each line:
Dism /Online /Cleanup-Image /ScanHealth
Dism /Online /Cleanup-Image /CheckHealth
DISM /Online /Cleanup-Image /RestoreHealth
Step 4: Wait for the process to complete and then close Command Prompt.
Step 5: Restart your computer.
Now, the dllhost.exe error should be fixed. If not, move down to the next method below.
Fix 4: Scan Your Computer for Malware or Virus Infection
As I mentioned above, dllhost.exe can easily become a threat since it can be exploited by viruses to infect your computer. If there is a sign of a malware infection, do not hesitate to perform an anti-virus scan. A Windows built-in tool – Windows Defender can help you do that job.
Step 1: Press the Win key + I key on the keyboard to open the Settings utility.
Step 2: Click Update & Security and select Windows Defender from the menu.
Step 3: Click Open Windows Defender Security Center > Virus & threat protection.
Step 4: Click Advanced scan next to the Quick scan button.
Step 5: Check Full scan and click Scan now. Windows Defender will start to scan your computer and report any findings.
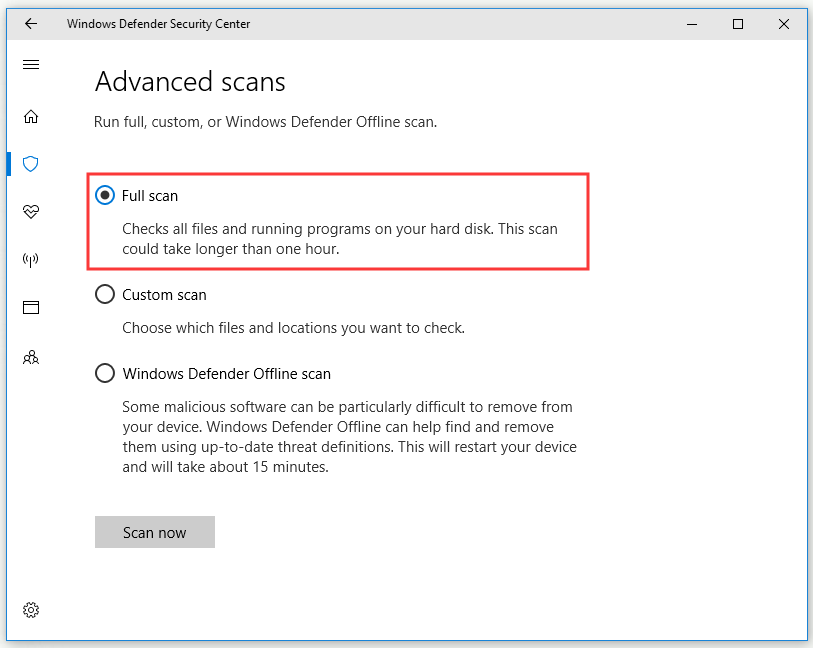
Maybe running a Windows Defender scan is not enough, then a third-party antivirus tool can help you. After that, check if this method is helpful to fix this dllhost.exe error.
Fix 5: Update Your Display Adapter Driver
An outdated driver can also trigger the dllhost.exe nuisance. If you haven’t updated your driver in a long time, there is a high chance that your display adapter driver has been out of date for a long time.
If this scenario is applicable, there might be more problems in the future, so you’d better update your display adapter driver immediately. To do so, refer to the instructions below.
Step 1: Right-click the Start menu and select Device Manager.
Step 2: Navigate to your display adapter in the list. Right-click it and select Update driver.
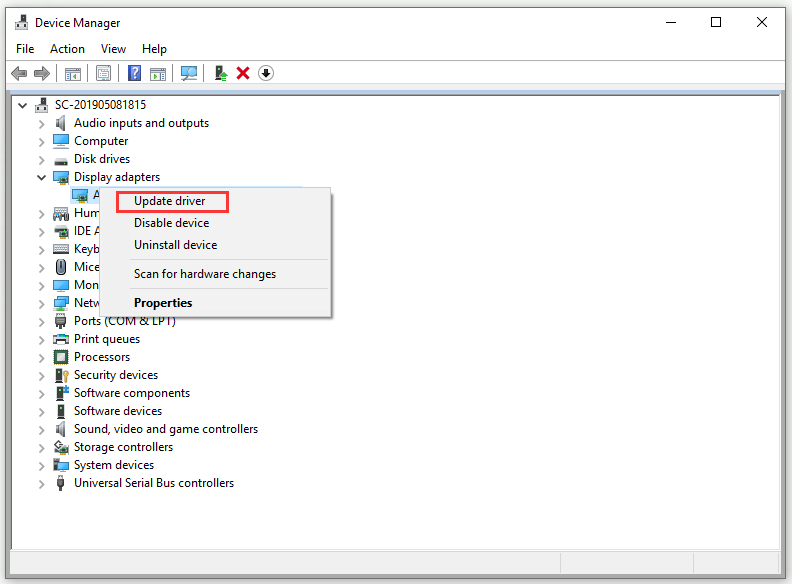
Step 3: Select Search automatically for updated driver software.
Step 4: Restart your computer to make the new driver settle down and start functioning.
Finally, your dllhost.exe issue should be no more.
Fix 6: Tweak Your Performance Settings
This is a simple fix you can do to fix your dllhost.exe issue. Here are the steps.
Step 1: Type control panel in the Search bar and click Control Panel to open it.
Step 2: Set View by: Category, then click System and Security > System.
Step 3: Select Advanced system settings from the left-pane menu.
Step 4: In the Advanced tab of the System Properties window, click the Settings… button under Performance.
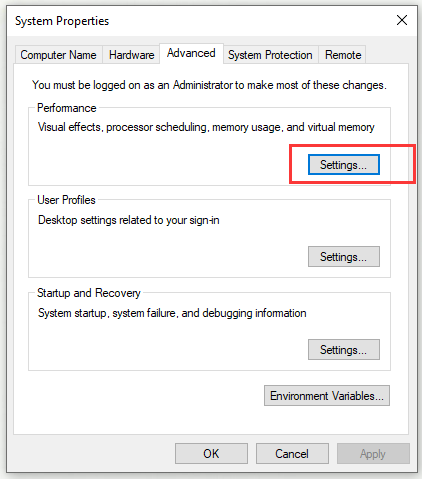
Step 5: Go to the Data Execution Prevention tab. Check Turn on DEP for all programs and services except those I select: and click Add.
Step 6: Go to C:\Windows\SysWOW64\dllhost.exe (64-bit version) or C:\Windows\System32\dllhost.exe (32-bit version). Find dllhost.exe and add it to the exception list.
Step 7: Click Apply > OK to save the changes.
Hope this method proved helpful to fix this dllhost.exe error.
Fix 7: Perform a System Restore
If you have created the restore point in advance, now you can try to perform a system restore. Follow the guidelines below to do that.
Step 1: Type restore point in the Search box and then select Create a restore point.
Step 2: Click the System Restore… button.
Step 3: Click Next from the pop-up window.
Step 4: Select a restore point that you want to revert your system to and click Next.
Step 5: Now confirm your restore point, and then click Finish.
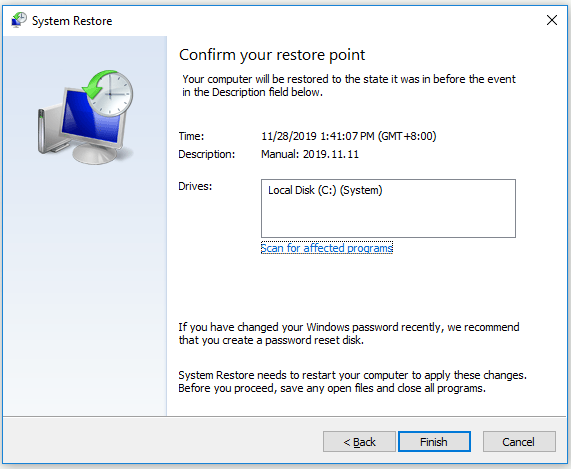
Step 6: After reading the warning message, click Yes to continue.
After the System Restore process is completed, you can check if the same dllhost.exe error still pops up.
Conclusion
Hopefully, the fixes mentioned in this post should help you fix your dllhost.exe error now. In addition to these methods, this post also introduces a powerful backup program – MiniTool ShadowMaker. Hope you have successfully made a backup with it.
MiniTool ShadowMaker TrialClick to Download100%Clean & Safe
If you have some problems when you are using MiniTool ShadowMaker, feel free to contact us by sending an email to [email protected].
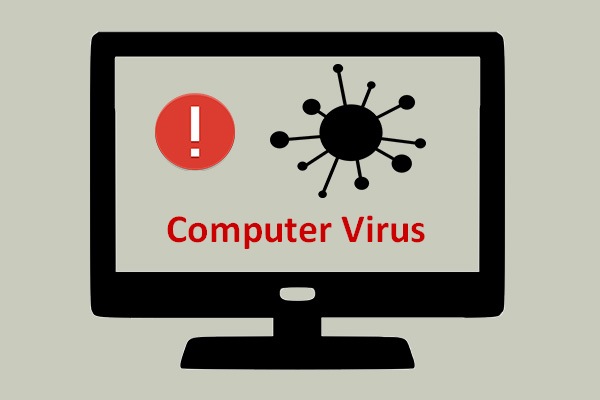
![[SOLVED] Windows Update Cannot Currently Check for Updates](https://mt-test.minitool.com/images/uploads/2018/11/windows-update-cannot-currently-check-for-updates-thumbnail.jpg)