About EndeavourOS
EndeavourOS is a Linux distribution based on Arch that features the graphical Calamares installer to install desktop environments including GNOME, Xfce, KDE Plasma, MATE, LXDE, etc., as well as a window manager. In the last couple of years, EndeavourOS became popular due to its unique tools and user-centric desktop design with a very friendly interface.
If you decide to install a Linux OS on your PC, this distro can be a good option. Suppose that your PC has installed Windows 11/10. Then how can you install it on the existing system? Try to dual boot EndeavourOS and Windows 11 or 10 and here is a step-by-step guide.
Precondition to Install EndeavourOS for Dual Boot with Windows
Check BIOS Mode
For running EndeavourOS smoothly, you had better make sure your PC uses the UEFI mode instead of legacy BIOS although it can run on older hardware. Just verify it by entering System Information into the search box and viewing the BIOS Mode item that should say UEFI.
In addition, there are some other ways to check BIOS mode and try them mentioned in this post – How to Check UEFI or Legacy in Windows 7/10/11? 3 Ways.
Allocate Some Space for EndeavourOS
Speaking of EndeavourOS minimum system requirements, you should prepare at least 15GB of disk space for this system. To run it smoothly, allocate more space to it.
Step 1: On your PC, press Win + X to choose Disk Management.
Step 2: Right-click on a partition to choose Shrink Volume and enter the space.
Step 3: Click Shrink to get an unallocated space.
Back up Important Data
Since you need to dual boot your PC with EndeavourOS on the existing Windows 11 or 10, there may be data loss caused by improper operations although you follow the step-by-step guide. To be on the safe side, we always recommend backing up any important data from Windows so that you can retrieve the data when something goes wrong.
So how can you back up your files and folders before setting up something to dual boot EndeavourOS and Windows 11/10? Speaking of data backup, run the PC backup software for Windows 11/10/8/7, MiniTool ShadowMaker which is better at file/folder/system/disk/partition backup and recovery, file sync, and disk cloning. Just get its Trial Edition for a try.
MiniTool ShadowMaker TrialClick to Download100%Clean & Safe
Step 1: Connect your USB drive to a PC and run this backup program to enter its main interface.
Step 2: Go to Backup, click SOURCE > Folders and Files, open your drives, and choose the files and folders you wish to backup.
Step 3: Click DESTINATION to specify a path like your USB drive to save the backup.
Step 3: Hit Back Up Now to start file backup.
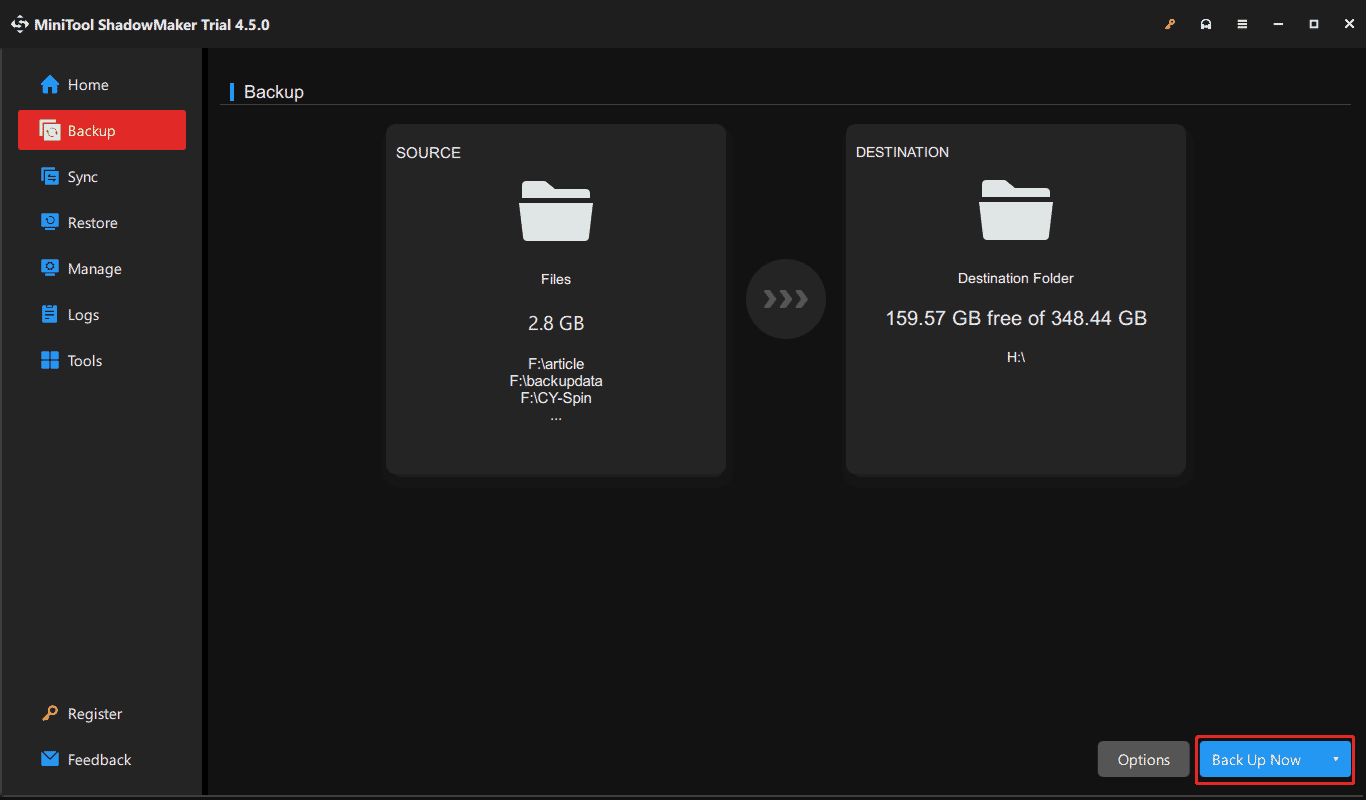
After preparing everything, it is up to you to install EndeavourOS on the PC that runs Windows 10 or 11. See this full installation guide.
How to Dual Boot Windows 10/11 and EndeavourOS
EndeavourOS Download
Firstly, you should download this OS to install it for dual-booting with Windows. The official website offers an ISO file, just go to https://endeavouros.com/, tap on DOWNLOAD, scroll down to the Download mirror list section, and click the Download link under ISO as per your country to start downloading ISO.
Create a Bootable USB Drive
Once completed, you should burn the ISO image to a USB flash drive.
Step 1: Download Rufus and run it, then connect the USB drive to your Windows 11/10 PC.
Step 2: Hit SELECT to browse the PC to look for EndeavourOS ISO and choose it.
Step 3: Then, set Partition scheme to GPT and tap START > Write in ISO Image mode (Recommended) > OK, then Rufus will start writing ISO to USB.
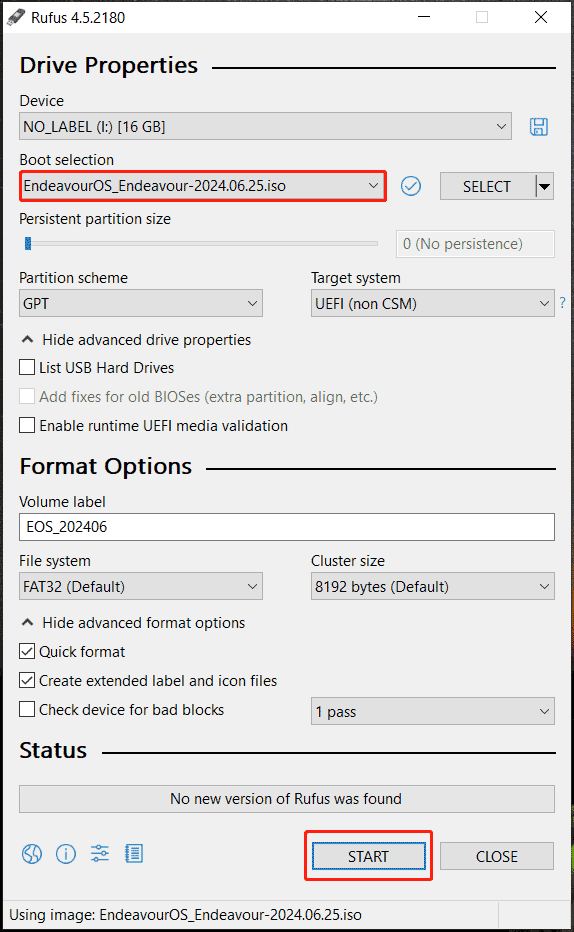
Related post: Rufus Can’t Create Bootable USB? Here Are 2 Ways
Enable USB Boot and Disable Secure Boot in BIOS
In order to dual boot EndeavourOS and Windows 11/10, you need to run some operations in BIOS.
Step 1: Plug the created bootable USB drive into your PC and press F2, Del, or another boot key while starting the device to access the BIOS menu.
Step 2: Go to the Boot Options tab or a similar one and disable Secure Boot, which is very important. Or else, EndeavourOS won’t boot.
Step 3: Enable USB Boot as well and set the USB stick as your boot priority order.
Install EndeavourOS on PC with Windows 11/10
Your PC now boots from the USB drive and just follow the instructions below on how to install EndeavourOS for dual-boot with Windows.
Step 1: In the first screen, highlight EndeavourOS default (x86_64, BIOS) and press Enter to begin.
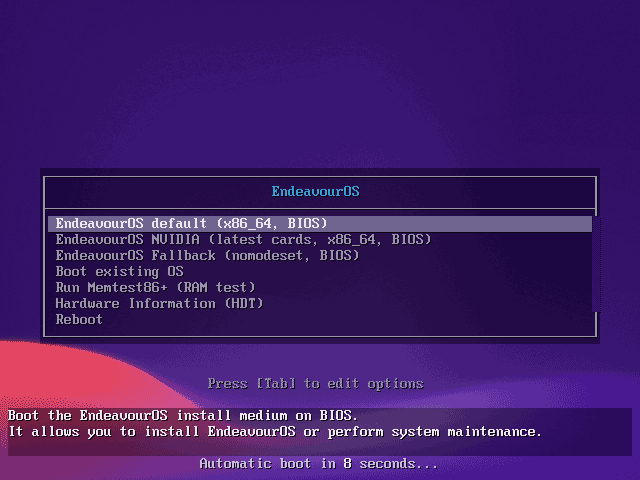
Step 2: After loading something, you will get a welcome interface where you should click Start the Installer and then choose an installation method, either Online or Offline.
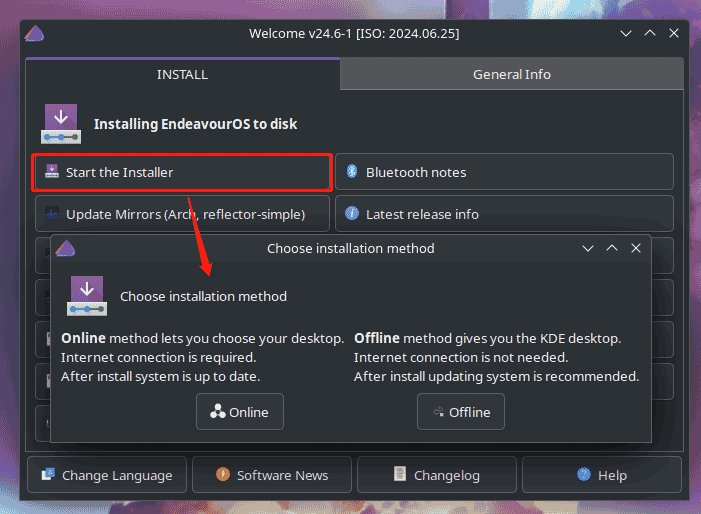
Step 3: In the new window, choose a location and keyboard layout.
Step 4: If you choose Online before, a list of desktops will be displayed, choose one, check all the packages you want for your desktop, and hit Next.
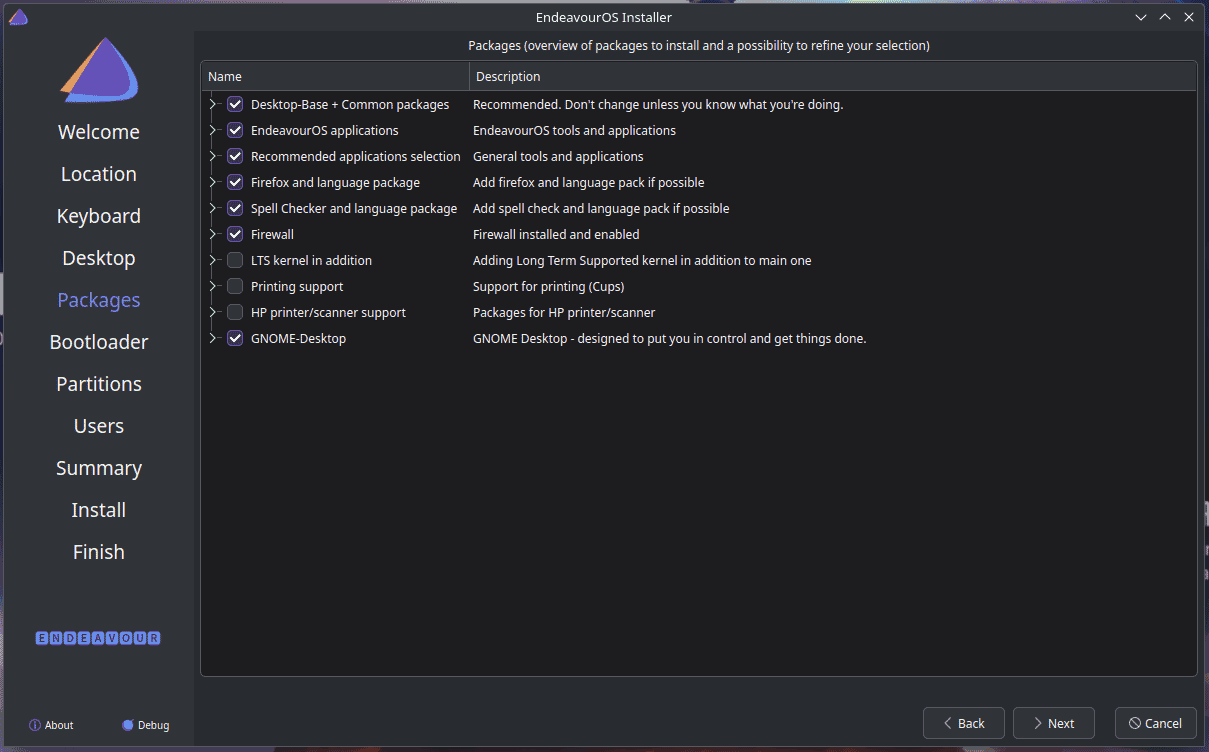
Step 5: Choose a bootloader like Grub Bootloader and decide how to install EndeavourOS on your partition. Since you aim to dual boot EndeavourOS and Windows 10 or 11, choose a storage drive, and tick Install alongside or Manual partitioning.
If you allocate some disk space for this OS in advance, here check Manual partitioning, choose that free space, click Edit > Create, set the file system to a proper one like ext4, set Mount Point to /, and select the created partition to continue.
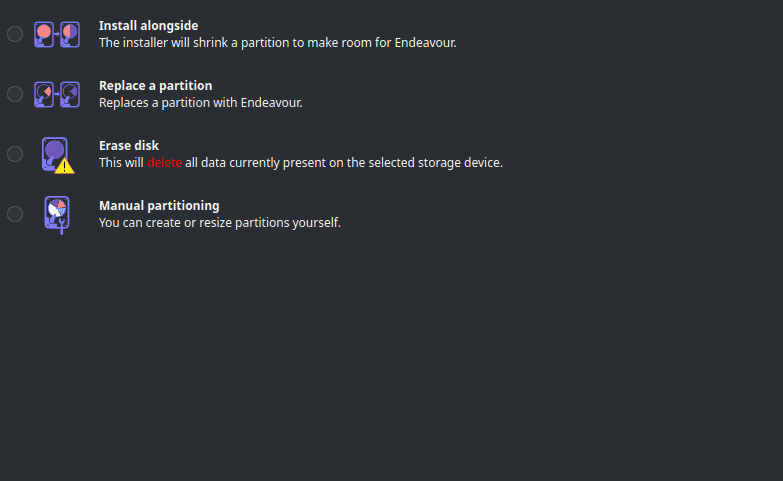
Step 6: Add your user account details followed by a summary of the changes. Next, click Install to start the installation of EndeavourOS.
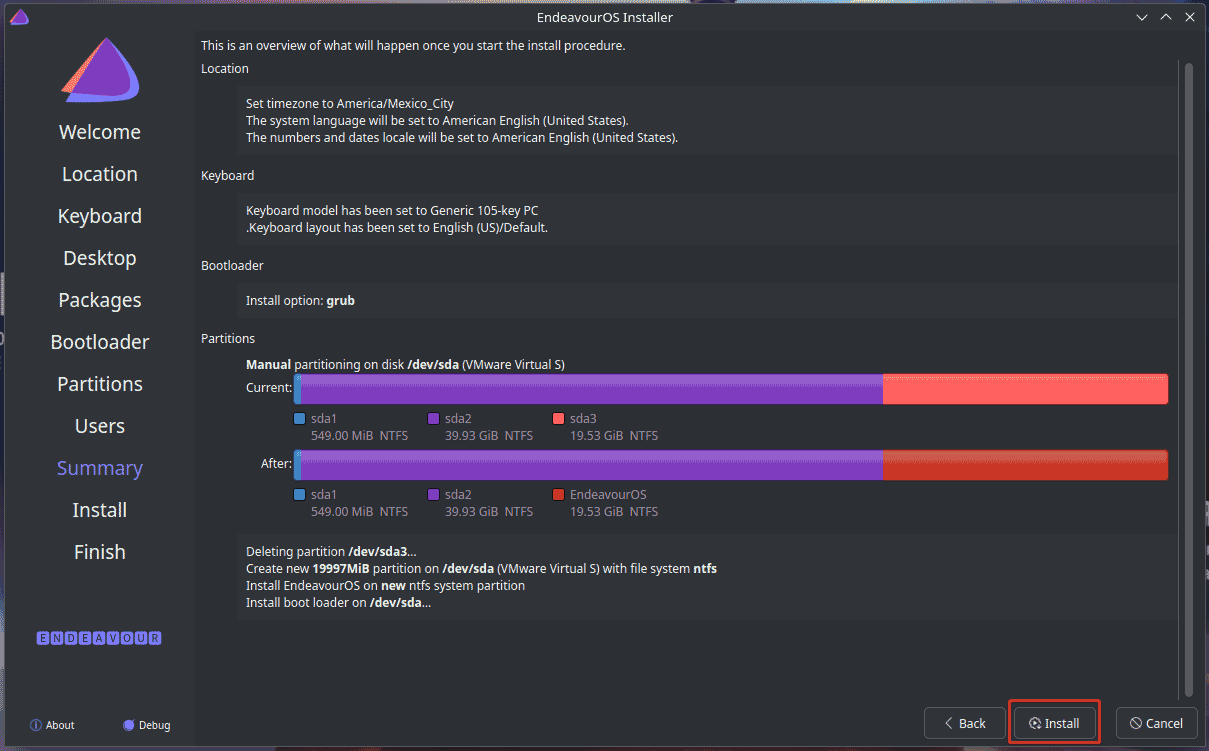
Once done, you can dual boot EndeavourOS and Windows 11/10 on the same PC. You are allowed to choose which operating system to run every time at startup.
Final Words
Want to dual boot Windows 10 and EndeavourOS or dual boot Windows 11 and EndeavourOS? It is a simple task as long as you follow the step-by-step guide – make some preparatory work, download ISO of this Linux system, burn the ISO to USB, configure BIOS, and boot the PC from USB to enter the installation interface.
Be cautious during installing EndeavourOS on your PC with installed Windows 11/10. For security, remember to use MiniTool ShadowMaker to back up important data.
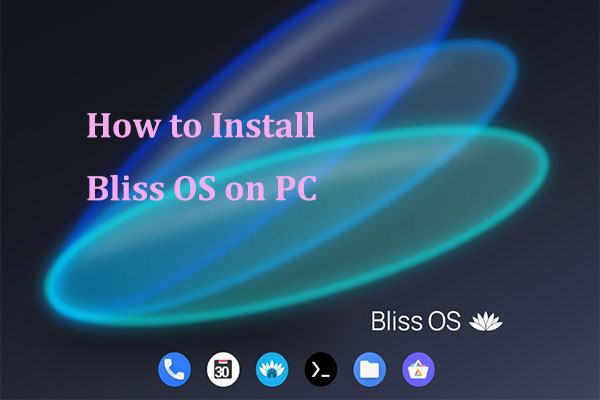
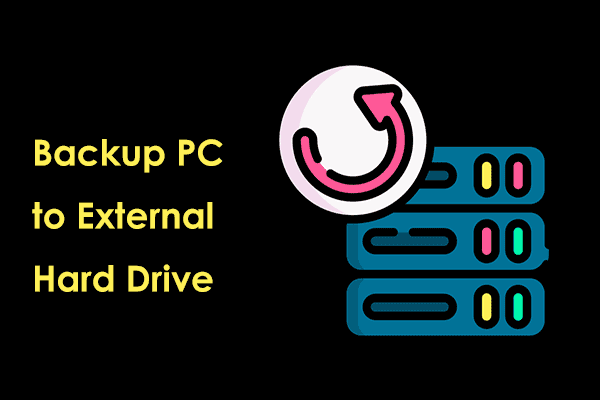
![[5 Ways] How to Get Into BIOS on Windows 11 on Restart?](https://mt-test.minitool.com/images/uploads/2021/11/windows-11-bios-settings-thumbnail.png)