When starting Windows, you may get an error code 0xc0000001 on the screen. Do you know what the cause of this error code is? Don’t worry, this post offers seven solutions on how to fix it. In addition, you can visit MiniTool to find more Windows solutions and tips.
What Is Windows Error Code 0xc0000001?
The error code 0xc0000001 may occur when booting your computer. If you encounter it, it indicates that you are unable to boot the computer in a normal state. In fact, this error may be caused by one or more of the following reasons, such as damaged SAM files, damaged RAM memory, or corrupted system files, etc. Also, it raises concerns about data loss.
Once you run into this error, the operating system may get stuck in a boot loop, become unbootable, or even worse, crash completely. This could damage your system and data! Thus, it is necessary to store the data backup in a secure location before attempting to address the issue. In the following section, we will show you how to keep data safe.
How to Keep Data Safe When Encountering Error Code 0xc0000001?
As mentioned above, you had better keep data safe when encountering error code 0xc0000001. MiniTool ShadowMaker is strongly recommended because this tool can help you to backup data and get it back even if the computer is unbootable.
The professional backup software – MiniTool ShadowMaker, enables you to backup files, folders, disks, partitions, and the operating system. Therefore, in order to keep data safe when getting Windows error code 0xc0000001, MiniTool ShadowMaker is the best choice.
Since your computer is unable to load the operating system, a bootable media is required. MiniTool ShadowMaker is able to create one. So, just download MiniTool ShadowMaker Trial from the following button or choose to get an advanced one.
MiniTool ShadowMaker TrialClick to Download100%Clean & Safe
Then, we will show you how to create a bootable media and back up crucial files with MiniTool ShadowMaker. Note that the bootable media should be created on a normal computer.
Step 1. Create bootable media on a normal computer.
- Insert a USB drive to the normal computer. Download MiniTool ShadowMaker and install it on a normal computer.
- Launch it and click Keep Trial to continue.
- After entering its main interface, select Tools > Media Builder> WinPE-based media with MiniTool plug-in.
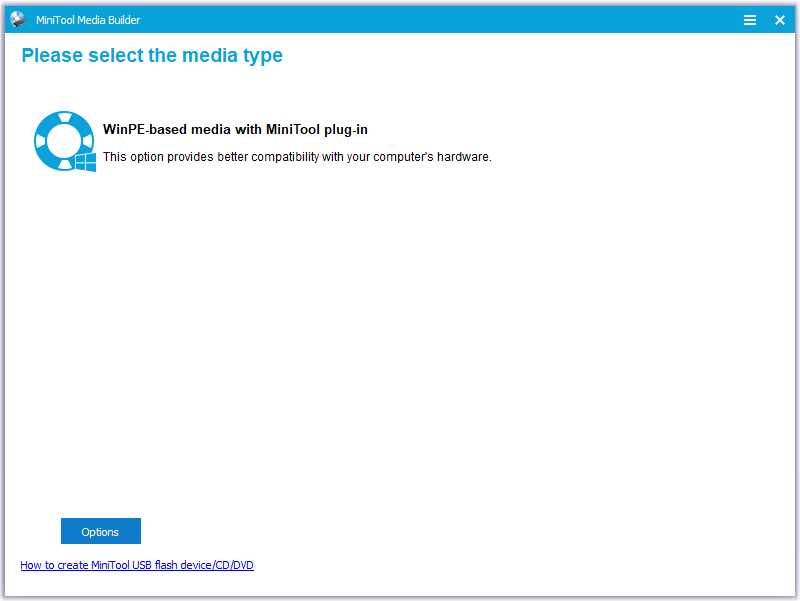
- Select a USB flash drive as the media destination.
Step 2. Boot the problematic computer.
- Connect the bootable media to the abnormal computer.
- Press a particular key to enter the BIOS page.
- In the BIOS page, you need to set USB drive as the first boot device and save the change.
Step 3. Back up your data.
- After entering MiniTool Recovery Environment, go to Backup page and click Source.
- Choose Folders and Files to continue. Then select the files you want to back up from the unbootable computer. And click OK to continue.
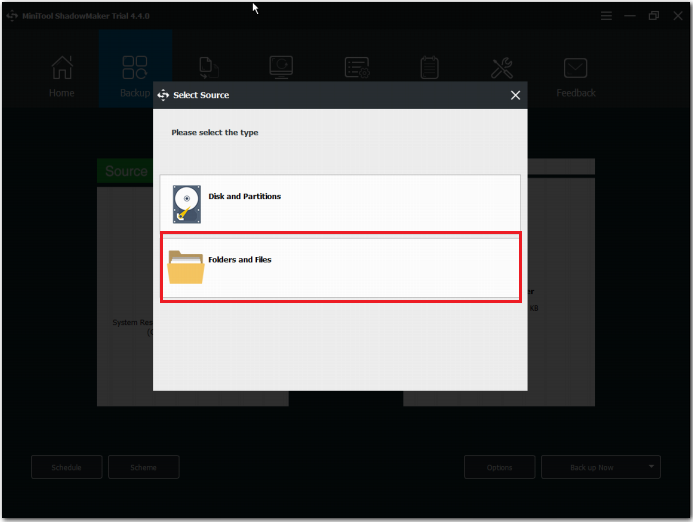
- Click Destination to choose a backup destination. It’s recommended to choose the USB drive as the destination.
- Click on OK and select Back up Now to start the backup task immediately, or delay the task by hitting Back up Later.
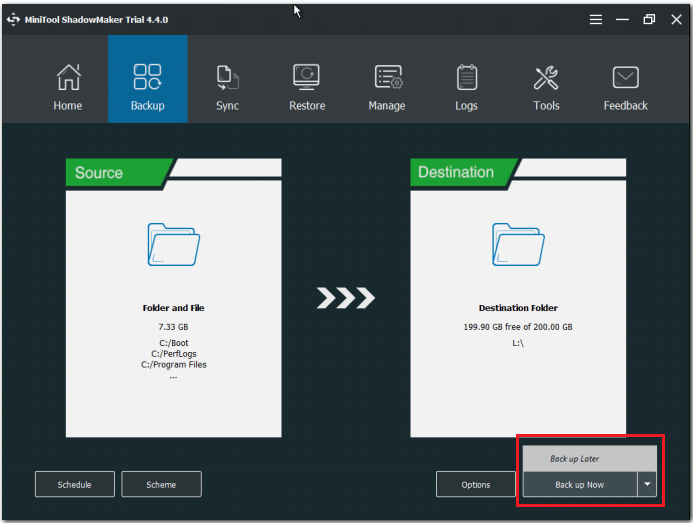
How to Fix the Error Code 0xc0000001?
After keeping data safe, it is time to solve Windows 10 error code 0xc0000001. So, in the following section, we will show you how to solve this Windows boot manager error 0xc0000001.
Fix 1: Perform Windows Startup Repair
If your system is not booting due to error code 0xc0000001, you can run Startup Repair in Windows Recovery Environment (WinRE) to fix this issue. In brief, it’s an in-built Windows tool that can help you repair a variety of startup problems.
To perform Windows Startup Repair, you will first need to boot into the Advanced Startup menu. Here’s how you can do that:
Step 1. Boot the computer from the installation media.
Step 2. Click on Repair your computer to enter Windows Recovery Environment and click Troubleshoot.
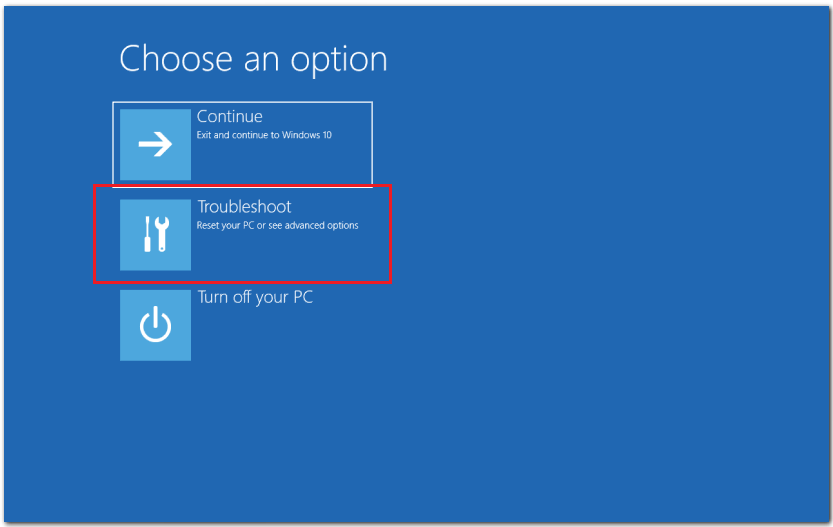
Step 3. Click on Advanced options > Startup Repair.
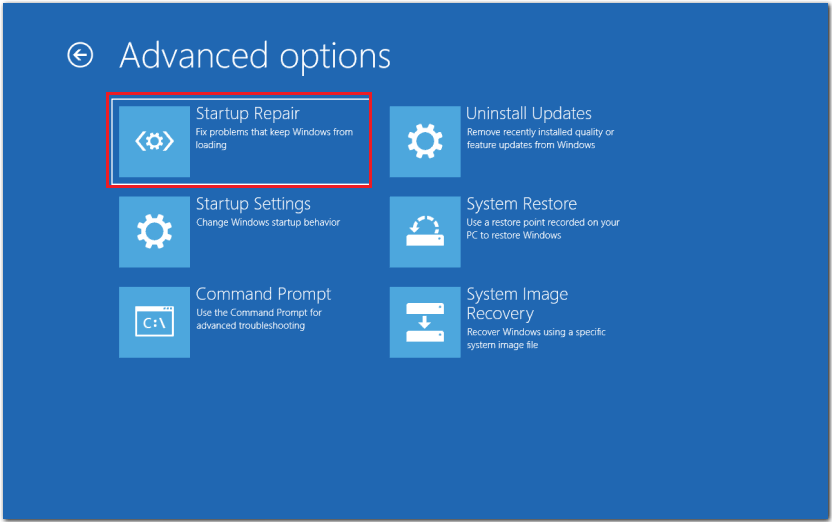
Step 4. Select the system account, enter your password, and click the Continue option.
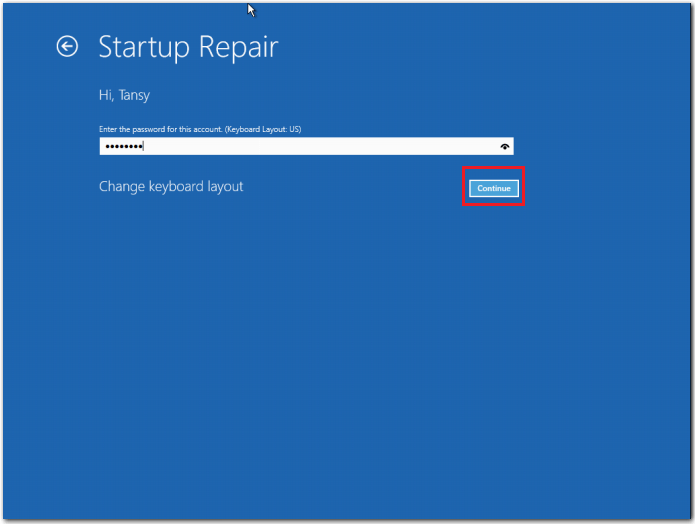
Step 5. Follow the instructions given on the screen for completing the Startup Repair process.
Step 6. Once the repair is completed, reboot your system and check if Windows error 0xc0000001 is gone.
Fix 2: Uninstall Problematic Software in Safe Mode
Sometimes this error may occur due to a malicious third-party program. Here, we will introduce the second method to sort out the issue by uninstalling the problematic program in Safe Mode.
Step 1. Boot your computer in safe mode.
- Boot the computer from the installation media.
- Enter Windows Recovery Environment and click Troubleshoot.
- Select Advanced options > Startup settings.
- Click Restart and Press F4 to enable Safe Mode.
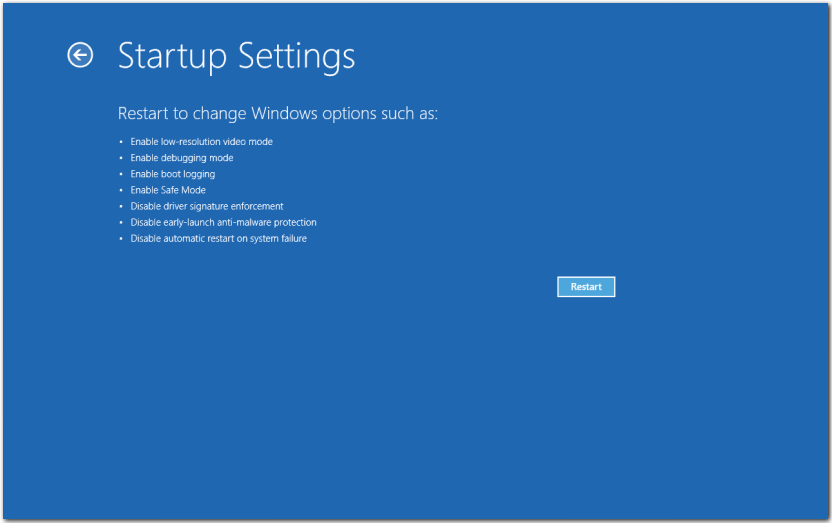
Step 2. Uninstall problematic software.
- Press Win + I to open Settings.
- Open Apps and locate the problematic applications/software and click Uninstall.
- Once done, restart your computer to check whether the error code 0xc0000001 disappears.
Fix 3: Copy SAM Files
As mentioned in the previous section, error code 0xc0000001 can be caused by damaged SAM files. To solve this problem, you can copy the SAM files from the repair folder. The followings will show you the detailed instructions.
Step 1. Boot the computer from the installation media.
Step 2. Copy the SAM Files.
- After entering WinRE, click Troubleshoot > Advanced Options > Command Prompt to continue.
- Input the command copy C:\Windows\Repair\Sam C:\Windows\System32\Config and hit Enter.
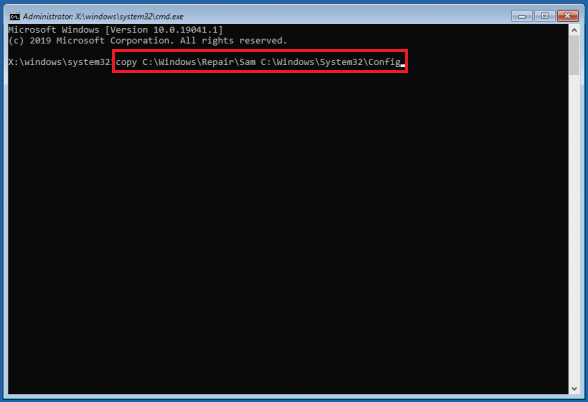
- If asked whether you want to overwrite the original file, hit “Y” (Yes) to continue.
- Reboot your computer to check if Windows error 0xc0000001 persists.
Fix 4: Run CHKDSK
Disk errors, like bad sectors might be the culprits of Windows error code 0xc0000001. There’s no guarantee that running CHKDSK will settle the problem, but it’s worth a try.
Step 1. Use the installation disk to start your computer.
- Click Repair Your Computer to continue.
- Then select Troubleshoot > Advanced Options > Command Prompt.
Step 2. Run the command.
- Type the command chkdsk c: /f and hit Enter. If your operating system is not installed on the C partition, you can change it.
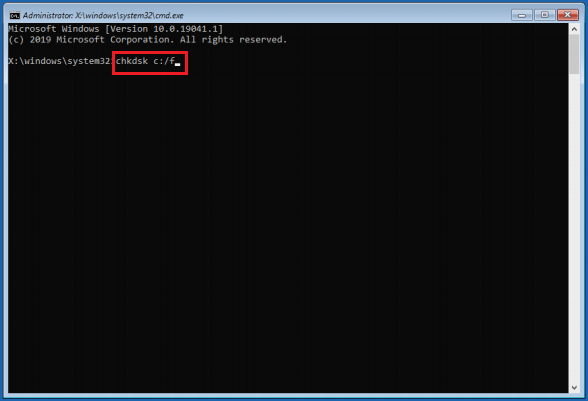
- Wait for the process to be completed and reboot your computer.
Fix 5: Run System File Checker
If your operating system has corrupted system files, it can also result in the error code 0xc0000001. So, in order to resolve this Windows error, you can run System File Checker to check and repair the corrupted system files.
Step 1. Boot the computer from the installation media.
- Click Repair Your Computer to continue.
- Then select Troubleshoot > Advanced Options > Command Prompt.
Step 2. Input the SFC command.
- Input the command sfc /scannow and hit Enter to continue.
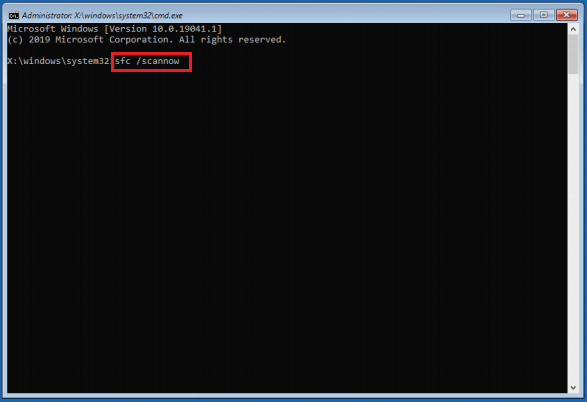
- Wait patiently until you see the message Verification 100% completed.
- Then restart the computer and see if you can boot it error-free.
Fix 6: Run Bootrec Command
If the command above didn’t do the job for you, try the command below.
Step 1. Enter Command Prompt by the methods mentioned above.
Step 2. Type bootrec /rebuildbcd and hit Enter to run the command and repair the Boot Configuration Data.
Step 3. You can also try the bootrec /fixmbr and bootrec /fixboot commands one by one if the initial command doesn’t work.
The above commands are basically aimed at fixing or rebuilding the Boot Configuration Data (BCD) of your Windows. Since the error code 0xc0000001 is a booting error, it therefore makes sense to give this method a shot. When all the commands complete, reboot your PC and see if you still face the error code 0xc0000001 on your Windows PC.
Fix 7: Factory Reset Your PC
Now, here is the last solution to Windows boot manager error 0xc0000001. If none of the above methods works, you may need to try this method to reset your PC. Resetting PC allows you to keep your files or remove everything, just make a choice based on your needs.
In the following section, we will show you how to reset your computer to solve the Windows error code 0xc0000001.
Step 1. Boot your computer from the installation media.
Step 2. Enter Windows Recovery Environment.
Step 3. Reset your PC.
- After booting your computer, click Troubleshoot > Reset This PC to continue.
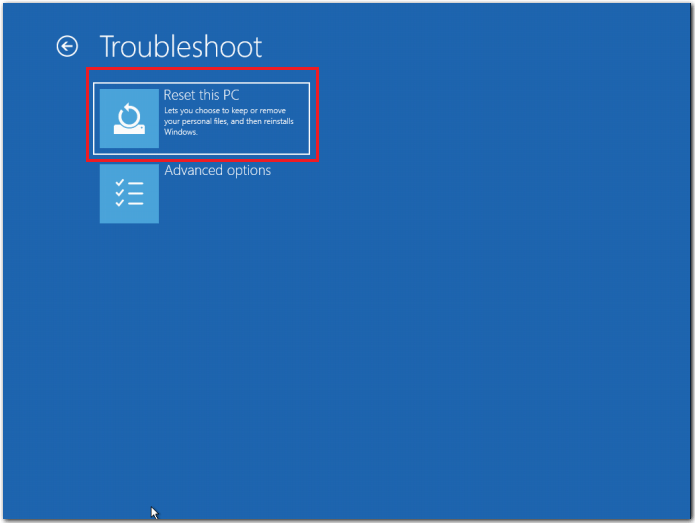
- Choose to keep your file or remove everything on your computer. Then follow the instructions on the screen to complete the rest process.
- When the process is finished, reboot your computer.
Bottom Line
Generally speaking, this post has introduced seven solutions on how to fix the Windows boot manager error 0xc0000001. If you have the same problem, you can have a try.
For any problems while using MiniTool ShadowMaker, please don’t hesitate to contact us via [email protected] and we will reply to you as soon as possible.
Error Code 0xc0000001 FAQ
2. Uninstall problematic software in safe mode
3. Copy SAM files
4. Run CHKDSK
5. Run system file checker
6. Run Bootrec command
7. Factory reset your PC
Step 1: Open Settings by pressing Windows and I keys.
Step 2: Click Update & Security > Recovery > Restart now button under the Advanced startup section.