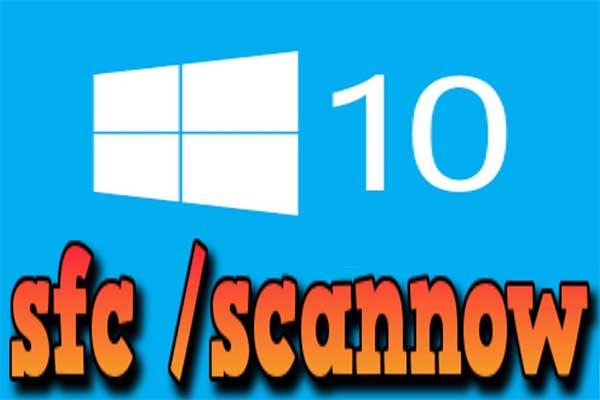O que é o código de erro 0xc0000001? Como corrigir o código de erro 0xc0000001 do Windows 10? Esta postagem vai mostrar como resolver esse erro. Além disso, uma vez que seu computador não inicializa normalmente, é melhor você obter os dados primeiro com MiniTool software.
O que é o Código de erro 0xc0000001?
O código de erro 0xc0000001 pode ocorrer quando você inicializa o computador. Se você encontrar este código de erro 0xc0000001 no Windows, significa que você não pode inicializar o computador normalmente.
Em geral, você verá a seguinte mensagem quando encontrar o código de erro 0xc0000001.
Não foi possível carregar o aplicativo ou sistema operacional porque um arquivo necessário está ausente ou contém um erro. Você precisará usar as ferramentas de recuperação em sua mídia de instalação. Se você não tiver nenhuma mídia de instalação (como um disco ou dispositivo USB), entre em contato com o administrador do sistema ou fabricante do PC.
Na verdade, o código de erro 0xc0000001 pode ser causado por vários motivos, como arquivo de sistema corrompido, SAM danificado, memória RAM danificada, etc.
Portanto, na seção a seguir, mostraremos como corrigir o código de erro 0xc0000001 do Windows 10. Se você encontrar este erro do gerenciador de inicialização do Windows 0xc0000001, tente as seguintes soluções.
No entanto, como seu computador não inicializa normalmente, acreditamos que a primeira coisa que você precisa fazer é retirar os dados do computador não inicializável. Portanto, antes de corrigir o código de erro 0xc0000001 do Windows 10, é melhor recuperar os dados do computador com problema.
Assim, na seção seguinte, mostraremos como recuperar os dados do computador não inicializável.
Artigo relacionado: 6 maneiras de corrigir a tela azul da morte com o erro 0xa0000001
Como recuperar os dados ao encontrar o código de erro 0xc0000001.
Como mencionamos na parte acima, é melhor você manter seus dados seguros ao encontrar o código de erro 0xc0000001.
Como remover seus dados do computador não inicializável? MiniTool ShadowMaker é altamente recomendado, o que pode ajudá-lo a obter dados de volta, mesmo se seu computador não puder ser inicializado.
MiniTool ShadowMaker é um programa de backup profissional. Ele permite que você faça backup de arquivos, pastas, discos, partições e do sistema operacional. Portanto, para manter os dados protegidos ao encontrar o código de erro 0xc0000001 do Windows, o MiniTool ShadowMaker é a melhor escolha.
Agora, vamos demonstrar como obter dados de um computador que não inicializa. Como o computador não pode ser inicializado ao atender ao erro 0xc0000001 do gerenciador de inicialização do Windows, a mídia inicializável é necessária. MiniTool ShadowMaker é capaz de criar a mídia inicializável. Então, basta baixar MiniTool ShadowMaker Trial a partir do botão a seguir ou escolher comprar uma versão avançada.
MiniTool ShadowMaker TrialClique para baixar100%Limpo e seguro
Em seguida, mostraremos como criar a mídia inicializável e obter os dados. Observe que a mídia inicializável deve ser criada em um computador que esteja funcionando normalmente.
Passo 1: Crie uma mídia inicializável em um computador normal.
- Insira uma unidade USB no computador normal. Baixe MiniTool ShadowMaker e instale-o em um computador normal.
- Carregue o programa.
- Clique Keep Trial para continuar.
- Escolha Connect em This Computer.
- Depois de entrar em sua interface principal, vá para página Tools.
- Clique no recurso Media Builder para criar uma mídia de inicialização. Recomenda-se criar a mídia inicializável na unidade USB.
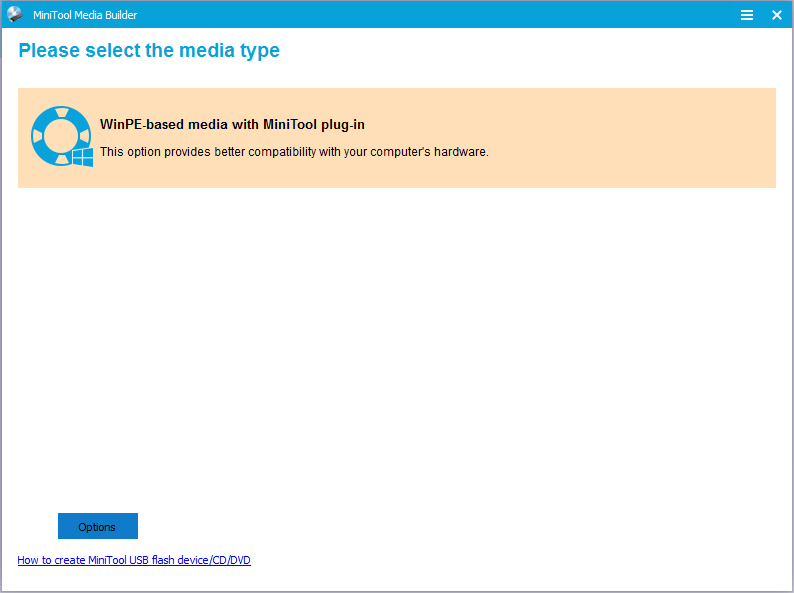
Passo 2: Inicialize o computador encontrando o código de erro 0xc0000001.
- Insira a mídia inicializável no computador.
- Altere a ordem de inicialização. Na página da BIOS, você pode precisar definir o Dispositivo removível como dispositivo de boot. Favor ler Como inicializar a partir de discos de CD / DVD gravados inicializáveis com MiniTool ou unidade flash USB.
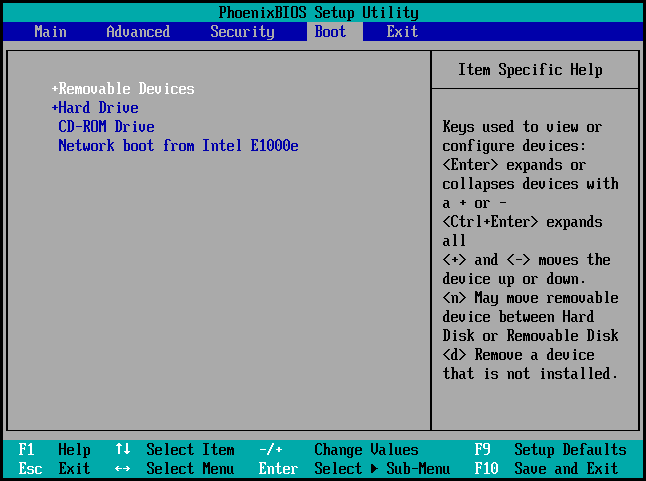
Passo 3: Selecione a fonte de backup.
- Após entrar no ambiente de recuperação MiniTool, vá para a página de Backup.
- Clique em Source.
- Escolha Folders and Files para continuar. Em seguida, selecione os arquivos que deseja retirar do computador não inicializável. E clique em OK para continuar.
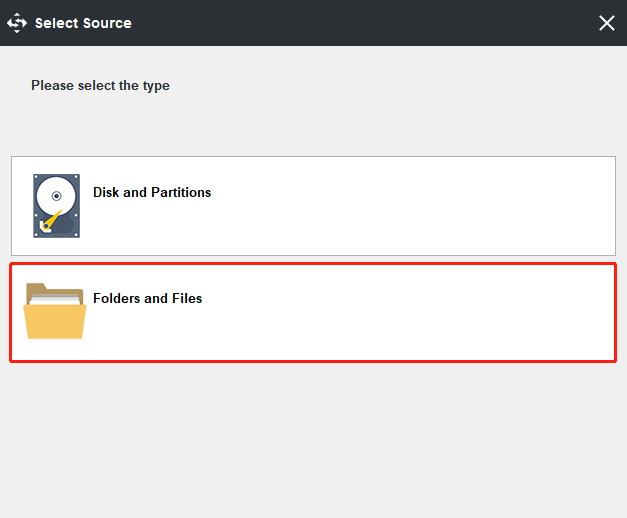
Passo 4: Selecione o destino do backup.
- Clique no módulo Destination para escolher o destino do backup.
- Em seguida, clique em OK. Recomenda-se escolher um disco rígido externo como fonte de backup.
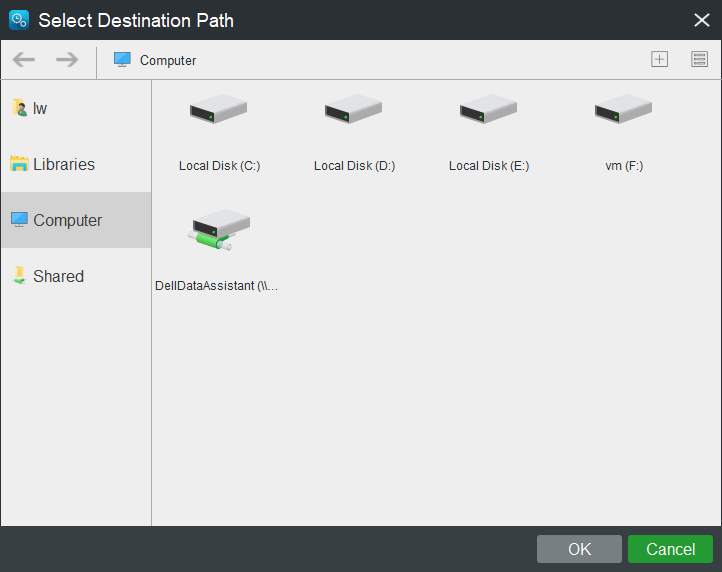
Passo 5: Inicie o backup.
- Depois de selecionar a origem e o destino do backup, clique em Back up Now para executar a tarefa imediatamente.
- Você também pode clicar em Back up Later para postergar a tarefa de backup e reiniciá-la na página Manage.
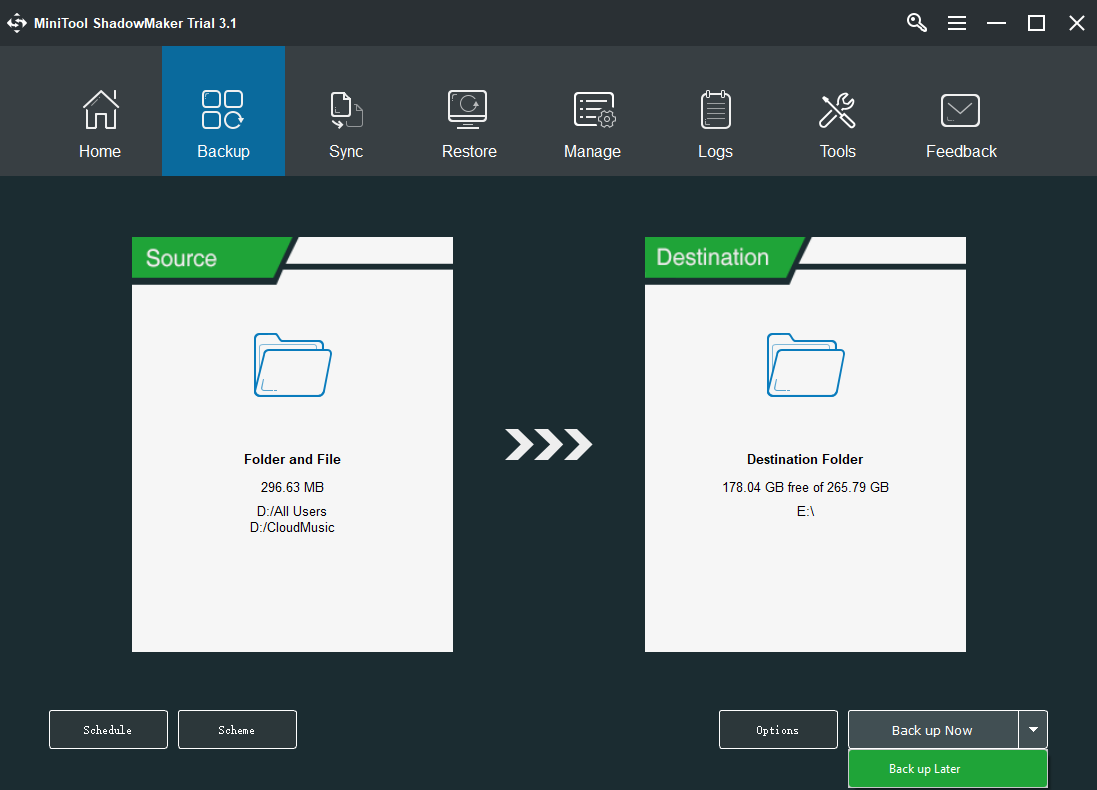
Depois de concluir todas as etapas, você obterá com êxito os dados do computador não inicializável, que apresenta o código de erro 0xc0000001.
Além do recurso de backup, você pode usar o recurso Sync e Clone Disk para manter os dados seguros.
Depois de manter os dados seguros, é hora de corrigir o código de erro 0xc0000001. Portanto, na seção a seguir, mostraremos como resolver esse erro do gerenciador de inicialização do Windows.
Solução 1. Desinstale o programa problemático no modo de segurança.
Aqui, mostraremos a primeira solução para corrigir o código de erro 0xc0000001. Se o código de erro 0xc0000001 do Windows ocorrer após a instalação de um programa, será necessário desinstalar este programa instalado recentemente.
Passo 1: Inicialize seu computador no modo de segurança.
- Inicialize o computador a partir da mídia de instalação.
- Clique Reparar seu computador I siga o assistente para continuar.
- Então clique Solução de problemas > Opções avançadas > Configuração de inicialização. Então clique Reiniciar para continuar.
- Após reiniciar, aperte F4 para ativar o modo de segurança.
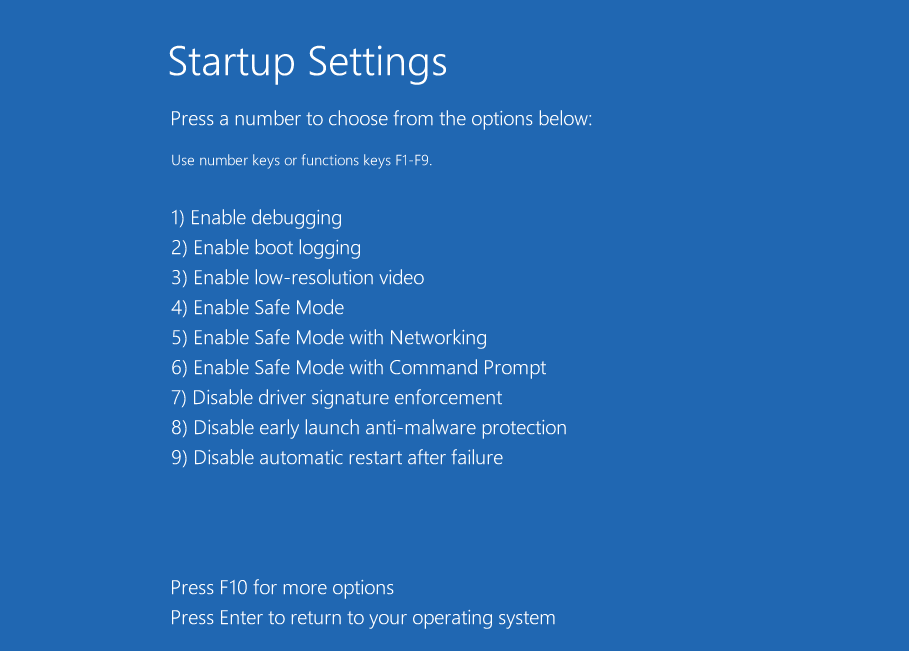
Passo 2: Desinstale o programa problemático.
- Aperte a teclas Windows e I juntas para abrir Configurações.
- Escolha Aplicativos para continuar.
- Encontre os aplicativos que você instalou recentemente, clique nele e clique em Desinstalar para continuar.
Depois disso, você pode reiniciar o computador para verificar se o código de erro 0xc0000001 foi resolvido.
Solução 2. Execute o reparo de inicialização.
Aqui, mostraremos a você a segunda solução para o código de erro 0xc0000001 do Windows 10. Você pode tentar executar o Reparo de Inicialização para corrigir este problema.
Passo 1: Inicialize o computador a partir da mídia de instalação.
- Você também precisa inicializar seu computador a partir do disco de instalação.
- Clique Reparar seu computador e siga o assistente para continuar.
- Escolha Solução de problemas > Opções avançadas > Reparo de inicialização para continuar.
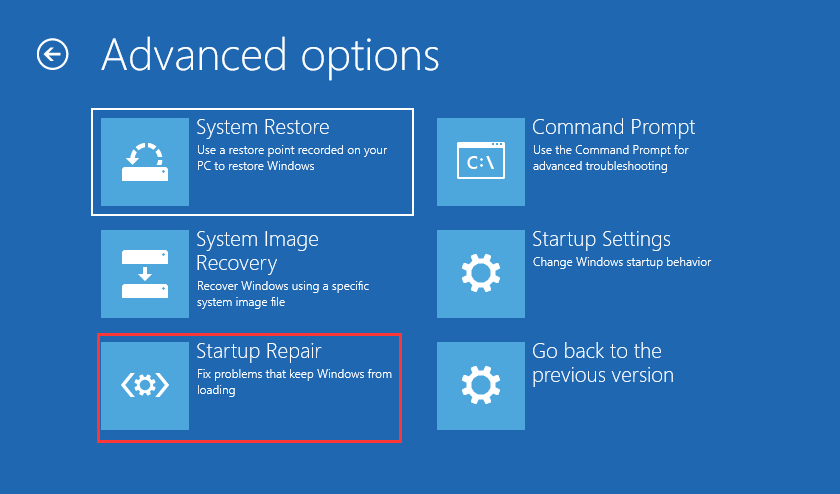
Passo 2: Inicie a reparação do computador.
Então começará a diagnosticar o seu computador.
Quando todas as etapas forem concluídas, você pode reiniciar o computador para verificar se o erro do gerenciador de inicialização do Windows 0xc0000001 foi resolvido.
Solução 3. Copie o arquivo SAM.
Como mencionamos na seção acima, o código de erro 0xc0000001 pode ser causado pelos arquivosSAM corrompidos Então, para resolver este problema, você pode copiar o arquivo SAM da pasta de reparo.
A seção a seguir mostrará as instruções detalhadas.
Passo 1: Inicialize seu computador a partir da mídia de instalação.
Nesse método, você também precisa inicializar o computador a partir da mídia de instalação. Em termos de operações detalhadas, você pode consultar a solução listada acima.
Passo 2: Copie o arquivo SAM.
- Depois de inicializar o computador, escolha Solução de problemas > Opções avançadas > Prompt de comando para continuar.
- Na janela pop-up da linha de comando, insira o seguinte comando copy C:\Windows\Repair\Sam C:\Windows\System32\Config e aperte Enter para continuar.
- Se for perguntado se deseja sobrescrever o arquivo original, digite Y para continuar.
Ao terminar todas as etapas, reinicie o computador para verificar se o código de erro do Windows 10 foi resolvido.
Solução 4. Execute Chkdsk.
Se houver algo errado com seu disco rígido, você também pode encontrar o código de erro 0xc0000001 do Windows 10. Então, para resolver este erro do gerenciador de inicialização do Windows, você pode tentar verificar o seu disco rígido.
Passo 1: Inicialize seu computador a partir da mídia de instalação.
- Conecte a mídia inicializável ao seu computador e inicialize a partir dela.
- Clique em Reparar sistema e siga o assistente para continuar.
- Escolha Solução de problemas > Opções avançadas > Reparo de inicialização para continuar.
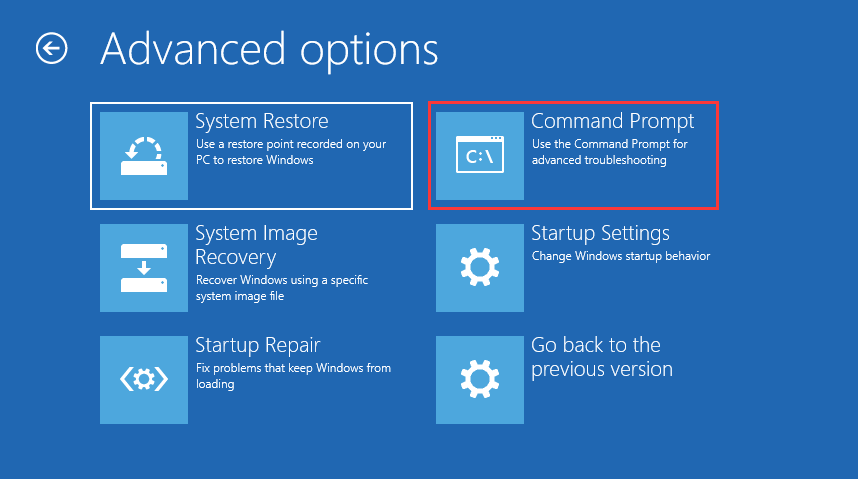
Passo 2: Digite o comando chkdsk
- Na janela pop-up da linha de comando, digite o comando chkdsk c: /f e pressione Enter para continuar. Se o seu sistema operacional não estiver instalado na partição C, você pode alterá-lo.
- Espere que todo o processo termine.
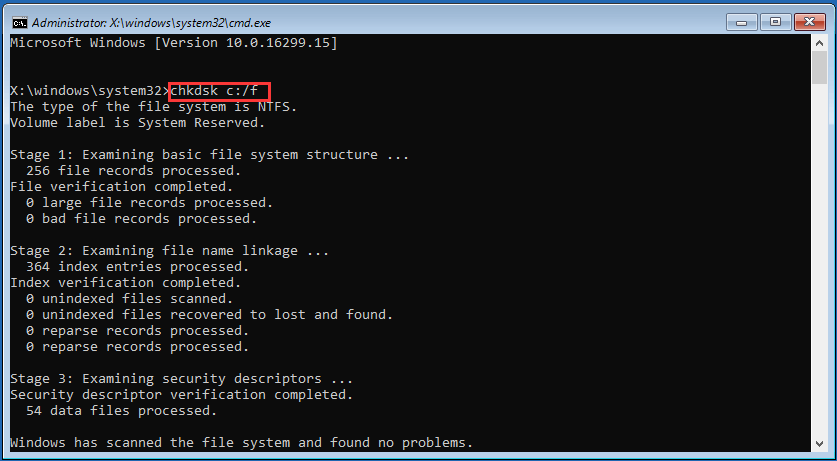
Em seguida, reinicie o computador para ter efeito e verifique se o código de erro 0xc0000001 foi resolvido.
Solução 5. Execute o verificador de arquivos do sistema.
O erro 0xc0000001 do gerenciador de inicialização do Windows pode ser causado por arquivos de sistema corrompidos. Portanto, para resolver este erro do Windows, você pode tentar o verificador de arquivos do sistema para verificar e corrigir os arquivos de sistema corrompidos.
O Verificador de arquivos do sistema é uma ferramenta interna do Windows que pode ser usada para resolver vários problemas no Windows. Portanto, ele também pode ser usado para solucionar o código de erro 0xc0000001. Iremos guiá-lo através das instruções detalhadas na seção a seguir.
Passo 1: Inicialize seu computador a partir da mídia de instalação
- Conecte a mídia de instalação ao seu computador e inicialize o computador a partir dela.
- Clique Reparar seu computador para continuar.
- Escolha Solução de problemas > Opções avançadas > Prompt de comando para continuar.
Passo 2: Digite o comando.
- Na janela pop-up da linha de comando, insira o comando sfc /scannow e pressione Enter para continuar.
- Por favor, não feche a janela da linha de comando até ver a mensagem Verificação 100% completada.
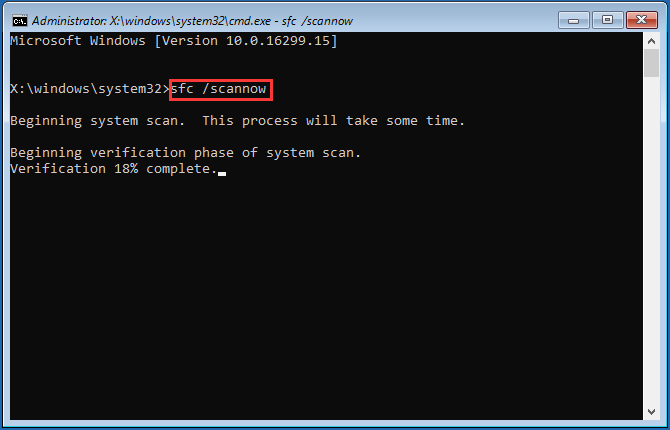
Quando o processo for concluído, você pode reiniciar o computador para verificar se o erro 0xc0000001 do gerenciador de inicialização do Windows foi resolvido.
Solução 6. Reinicie seu PC.
Agora, mostraremos a última solução para corrigir o código de erro 0xc0000001. Se nenhum dos métodos acima funcionar, você pode precisar reinstalar o sistema operacional ou reiniciar o seu pc.
Na verdade, o Windows vem com um novo recurso – Reinicializar este PC. Neste método, você pode escolher remover tudo do seu computador ou manter os arquivos ao reiniciar este PC.
Na seção seguinte, mostraremos como reinicializar seu pc para solucionar o código de erro 0xc0000001.
Passo 1: Inicialize seu computador a partir da mídia de instalação
Neste método, você precisa inicializar seu computador a partir da mídia de instalação. Para as operações detalhadas, consulte o método acima listado.
Passo 2: Reinicie seu pc.
1. Depois de inicializar seu computador, clique em Solução de problemas > Reiniciar este PC para continuar.
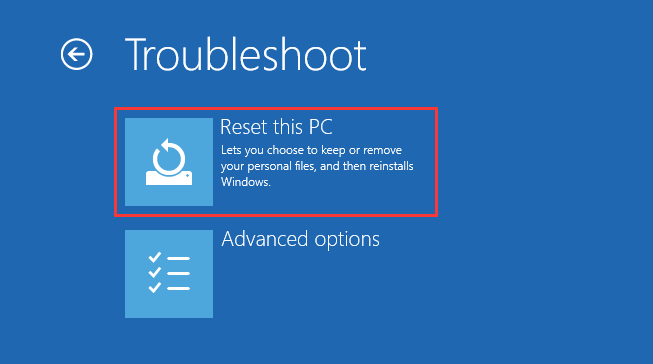
2. Então você pode escolher manter seu arquivo ou remover tudo do seu computador ao reiniciar este PC.
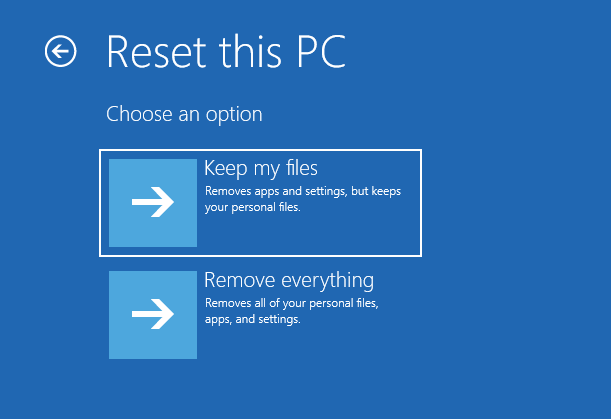
3. Então você pode seguir o assistente para continuar.
Quando o processo for concluído, você pode reiniciar o computador para verificar se o código de erro 0xc0000001 do Windows 10 foi resolvido. Em geral, este método é eficaz porque pode lidar com vários problemas com sucesso.
Artigo relacionado: Aqui estão 3 maneiras principais de fazer uma redefinição de fábrica do Windows 7 com facilidade.
Resumo
Para resumir, esta postagem demonstrou como corrigir o código de erro 0xc0000001 do Windows 10 com 6 soluções. Se você encontrar o mesmo problema, tente estas soluções.
Além disso, se você tiver uma solução melhor para o código de erro 0xc0000001 do Windows, pode compartilhá-la na zona de comentários.
Se você tiver algum problema com o MiniTool ShadowMaker, não hesite em nos contatar através do e-mail [email protected] e nós responderemos a você o mais rápido possível.