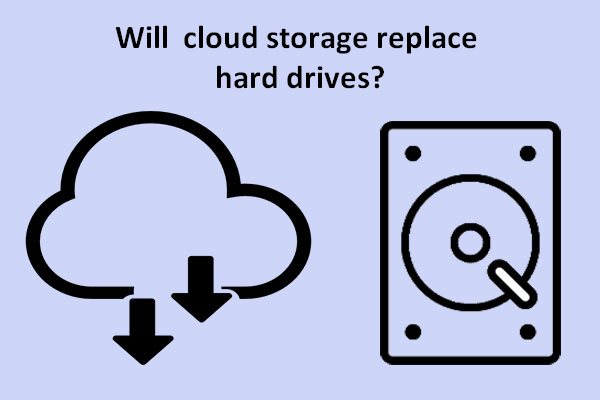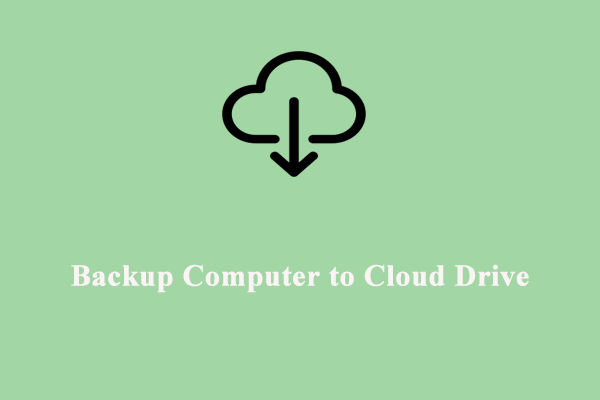In an increasingly digital and mobile world, cloud storage is crucial. External hard drives still have a role to play when you need to create, access, and manage content at home, in the office, or in other places. This guide will provide details about external hard drive vs cloud storage.
Overview of External Hard Drive and Cloud Storage
External Hard Drive
The external hard drive connects directly to your computer and does not require an Internet connection. There are spinning hard drives (HDD) and solid-state drives (SSD), which provide faster access to your data. They can be as small as a thumb drive or as large as a server.
Also see:
- External HDD vs Portable HDD: Find the Difference Between Them
- Internal vs External HDD: Speed, Reliability, and Cost
Cloud Storage
Cloud storage also uses physical data storage, but your content is stored on servers managed by the cloud storage provider. You can access your content using an app, desktop client, or web browser.
External Hard Drive vs Cloud Storage
Let’s see external hard drive vs cloud storage from 4 aspects – accessibility, safety, sync function, and price.
Accessibility
The first aspect of cloud storage vs external hard disk drive is accessibility.
If you want to transfer content from the mobile device to the external hard drive, you need to connect your phone to your computer and your computer to your hard drive. This requires a lot of wires, and you can’t easily set up a backup.
Cloud storage is more convenient. To transfer files to and from the cloud, all you need is an Internet connection. If you want to transfer files like photos from your smartphone or tablet, you can stream anywhere as long as you have mobile data you don’t even need Wi-Fi.
Safety
As for cloud storage vs hard disk drive, safety is an important part for many users.
When using an external drive, you may think it’s very safe. However, a lot of people seem to miss this – while a hard drive warranty will replace your hard drive, it won’t restore lost files. Besides, if your device is lost or damaged, you may lose data.
In recent years, cloud storage applications have deployed advanced encryption standards (including two-factor authentication and 256-bit AES encryption) to ensure that your data is always safe. Despite the security measures implemented by cloud service providers, there is always a risk of data leakage or unauthorized access.
Sync function
Speaking of external hard drive vs cloud storage, the sync function is worth mentioning.
In most cases, external drives require you to manually add or remove folders and files to keep them updated. If you use a file from an external hard drive, it will update with changes. However, if you make changes without the external hard drive connected, the files may only be updated the next time you connect it to the device.
File synchronization is one of the defining features of cloud storage services, as it keeps any changes you make to a file or folder synchronized and updated in your account.
Price
The last aspect of external hard drive vs cloud storage is price.
External hard drives usually only have one cost: a payment at the time of purchase. You don’t need to subscribe to it, so it saves you money in the long run. However, the upfront cost may seem high, especially if you need a lot of space.
The main factor that affects the cost of a cloud storage subscription or external hard drive is how much storage capacity you need. For most people, cloud storage providers’ free plans won’t have enough space, as they only offer an average of 5 to 10GB. However, many low-price plans offer anywhere from a few hundred to 2TB of data storage at an affordable price.
How to Store Files in an External Hard Drive or Cloud Storage
How to Store/Back up Files in an External Hard Drive
To store or back up files on an external hard drive, it’s recommended to use the PC backup software – MiniTool ShadowMaker. This program can meet your many different needs – back up files, back up system, sync files, etc. Now, free install MiniTool ShadowMaker on your Windows 11/10 PC.
MiniTool ShadowMaker TrialClick to Download100%Clean & Safe
1. Connect an external drive to your PC. Launch MiniTool ShadowMaker and then click Keep Trial.
2. In the Backup window, go to SOURCE > Folders and Files. Select the files you want to transfer to the external hard drive.
3. Go to DESTINATION and choose an external drive to store the files.
4. Click Back Up Now to run the file backup task.
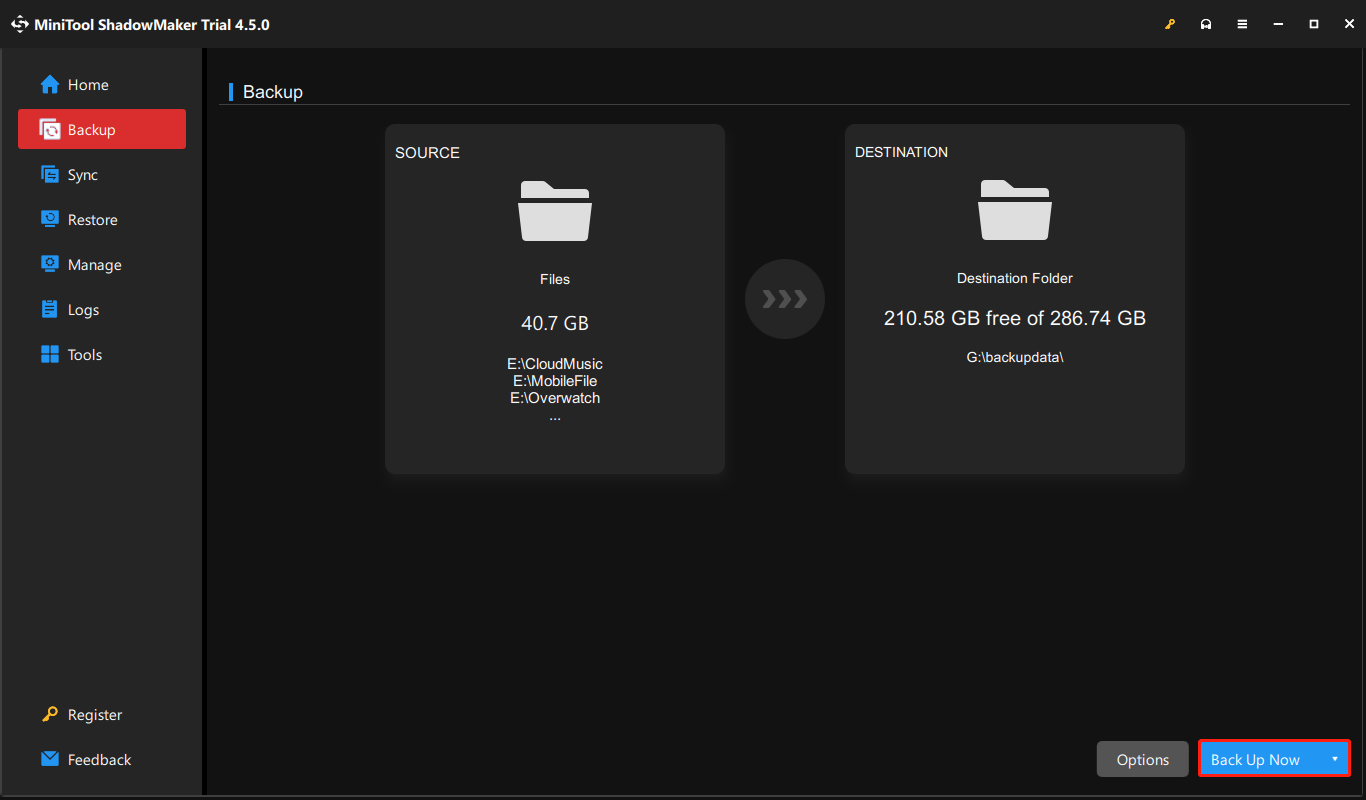
How to Store Files in Cloud Storage
If you want to store files in cloud storage, there are some common cloud storage for you – Google Drive, OneDrive, Dropbox, etc. Here, we take OneDrive as an example.
1. Click the OneDrive icon on your taskbar and click the Help & Settings icon.
2. Go to Account > Choose folders.
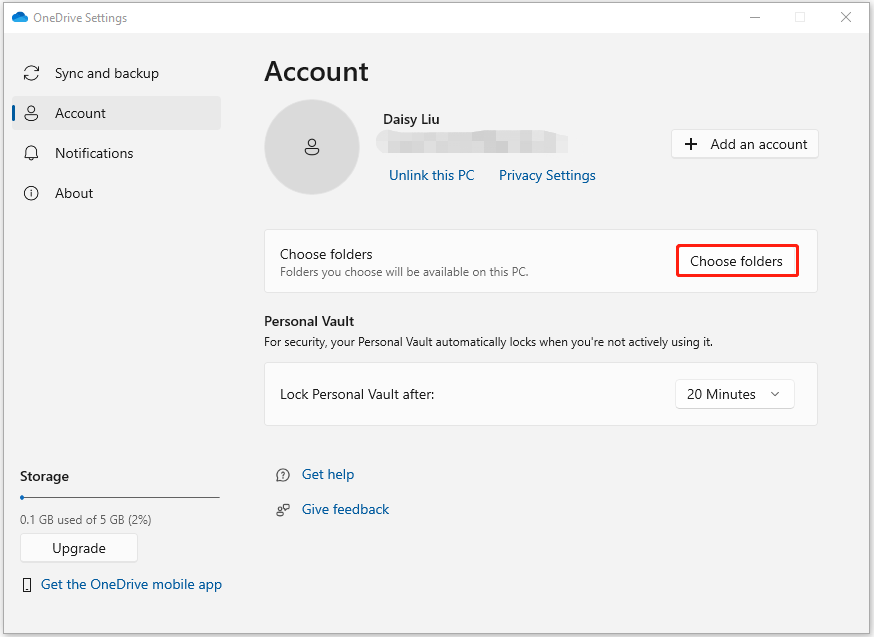
3. Then, you can choose the folders that you want to sync and click OK.
Bottom Line
This post discusses external hard drive vs cloud storage from several aspects. You can choose a proper storage space based on your situation. If you encounter any difficulty while using MiniTool software, please contact us by sending an email to [email protected]. We will help you work them out as soon as possible.