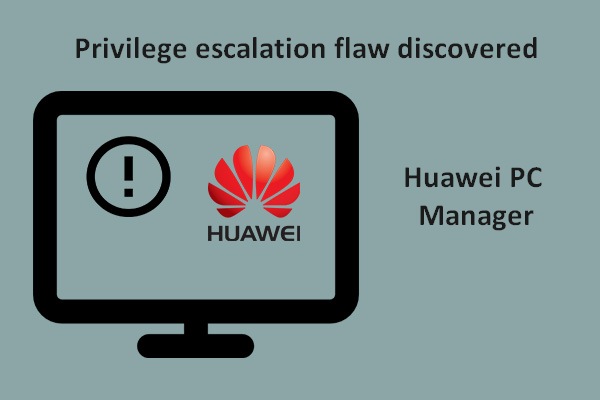The overall performance of your Huawei laptop decreases with age. Perhaps you have noticed this drop in performance. So it’s time to perform a factory reset and make a fresh start. MiniTool will elaborate on how to factory reset a Huawei laptop.
Why Should You Factory Reset a Huawei Laptop?
Huawei laptops have attracted the attention of many consumers with their elegant designs and powerful performance. In terms of technological innovation, Huawei laptops are equipped with the latest processors and graphics cards, ensuring smooth operation in multi-tasking and high-load applications, with high processing efficiency and excellent battery life.
However, all computers tend to experience a general decline in performance or system issues after a few years use. These problems can cause a lot of trouble for your work and entertainment. At this time, a factory reset comes to an effective solution.
A factory reset is the process of restoring a computer to its state just after it left the factory. By performing this operation, you can easily solve software issues, remove unnecessary files and programs, and experience a fresh start with the operating system. This will improve your computer’s performance, optimize its speed and stability.
When do you need to factory reset your Huawei laptop?
- Your PC performance becomes increasingly slow. Especially after trying various common solutions such as clearing junk files, freeing up memory, and defragmenting the hard drive on the Huawei computer, the problem still persists.
- If your computer happens to get infected by a virus or malware, a factory reset is a crucial step in the process of troubleshooting, clearing malware and viruses.
- There is also a situation where you want to resell your old Huawei laptop, and for privacy and security reasons, you need to reset a Huawei laptop to factory settings to erase all personal sensitive data.
Related article: What Does Factory Reset Do & Does Factory Reset Delete Everything
Precautions Before Operation
You should understand that a factory reset will erase everything on your current system drive (usually C Drive) on your computer, and it’s hard to recover the lost data after a factory reset. Therefore, please think twice before you perform a reset.
Create Backups of Your Important Data with MiniTool ShadowMaker
If you make up your mind to factory reset a Huawei laptop, all you need to do is now backing up crucial data before resetting to avoid accidental data loss. I believe you have a dizzy array of backup software available. Let me show you the right way – MiniTool ShadowMaker.
Rather than a fancy appearance, MiniTool ShadowMaker focuses on the practical. This freeware supports file backup, partition backup, disk backup, system backup, file sync, and disk cloning, applying to Windows 11/10/8.1/8/7.
When creating data backup, you are able to set some advanced parameters, such as image compression level, password, file types, and so forth. Now, let’s see how to back up data for your HUAWEI laptop.
Step 1. After installing MiniTool ShadowMaker using the download button below, launch it and click Keep Trial to enter its main interface.
MiniTool ShadowMaker TrialClick to Download100%Clean & Safe
Step 2. Go to the Backup page.
- Select the backup source – Hit the SOURCE module > choose Folders and Files to pick your valuable data.
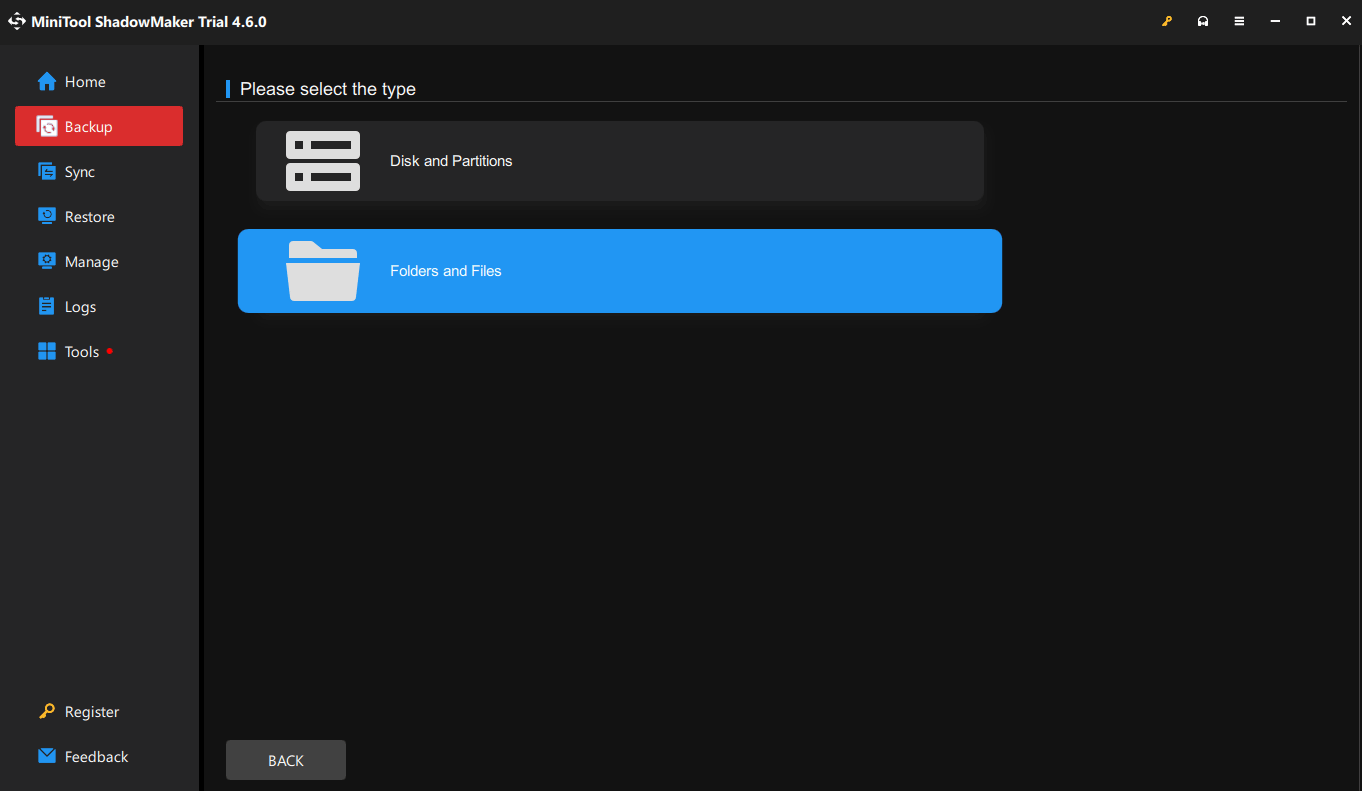
- Choose a backup destination – Go to DESTINATION > select a USB flash drive or an external hard drive to save the backup files.
If you want to configure backup schemes and backup schedules, tap on Options at the bottom right.
Backup Schemes allows you to manage disk space usage with three types of backup modes including full backup, incremental backup, and differential backup.
Schedules Settings supports you to specify a certain time of a day, week, or month to backup automatically.
Step 3. Click on Back Up Now to execute the backup process at once and you can check the backup progress in the Manage page.
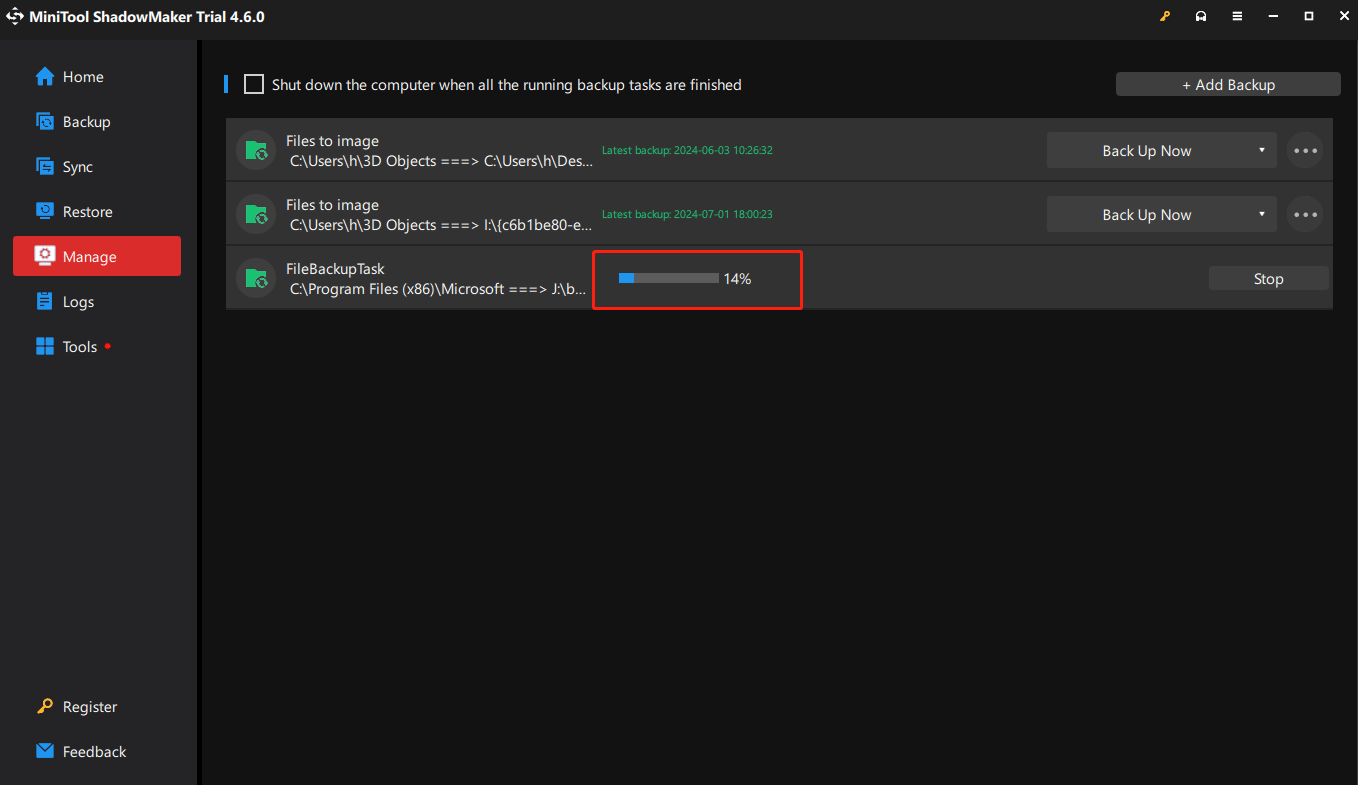
After the factory reset, the data stored on other drive (except C) will not be affected, and green software (that can be used directly after downloading without installation) can continue to be used normally. Other software will need to be reinstalled to be used again.
Remember Your Password
Please remember the Microsoft account and password for activating the Office components on your computer. After the recovery process is complete, you will need to log in with your password to reconfigure the computer.
Related article: [4 Powerful Solutions] How to Reset HUAWEI Laptop Password
System Version Rollback
Using F10 to restore a Huawei Windows computer to its factory settings, the system will revert to the pre-installed system version.
For example, if the pre-preinstalled Windows 10 is upgraded to Windows 11, the system will roll back to Windows 10 after using the F10 system restore function.
Now, after all preparations have been made, here we are going to demonstrate to you how to factory reset a Huawei laptop without losing data.
How to Factory Reset a Huawei Laptop Using F10 One-Key Restoration
The F10 key on your Huawei laptop can quickly reset it to factory settings. Follow these instructions:
Step 1. Connect your machine to a power supply.
Step 2. Press the Power button to power on the computer and during startup, consecutively press or hold F10 to enter the Huawei Intelligent Recovery screen.
Step 3. Click on Recovery and it will remind you to back up the data. Since you have all data well backed up, you can just click Skip. Or you can directly make the backup in this step.
Step 4. Then on the Restore factory settings window, hit Start. The computer will automatically carry out the factory resetting process and finally get it back to the initial stage a couple of minutes later.
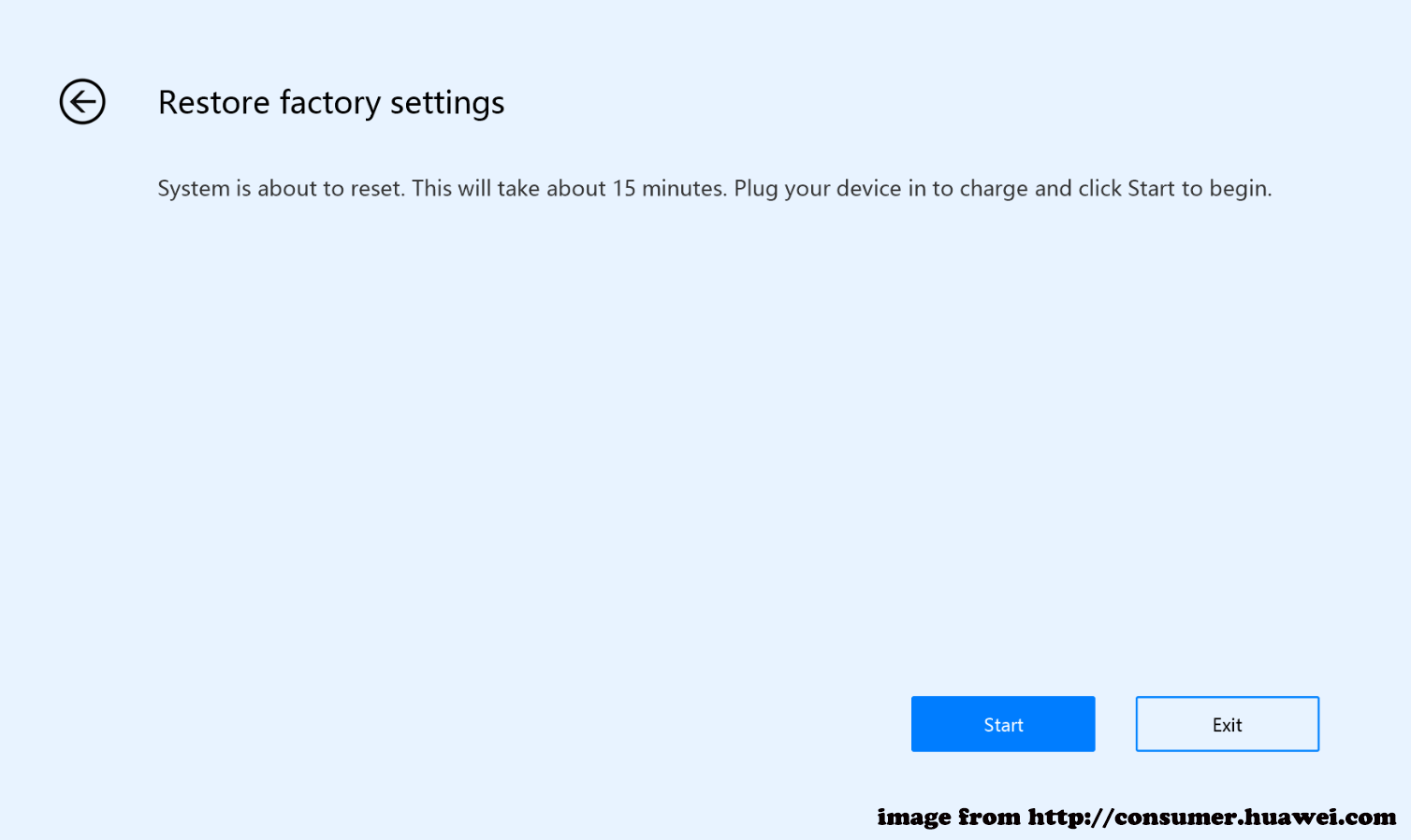
Reset a Huawei Laptop to Factory Settings via Reset This PC
When your Huawei F10 is not working or not available like the MateBook first-generation (Hertz), you can also use Reset this PC to perform the reset. Here’s how to access Reset this PC and factory reset a Huawei laptop.
Step 1. Choose one of the following three ways to enter Reset this PC.
① Press Win + I hotkeys to open the Settings app > select Update & Security > click on Recovery > hit Get started under Reset this PC.
② Press Win + R simultaneously to evoke the Run dialog > type systemreset > hit Enter.
③ During the power-on process, press and hold F8 > choose Troubleshoot in the Choose an option screen > select Reset this PC.
Step 2. Choose a reset option according to your situation.
Keep my files – this will retain your individual files but applications and system settings.
Remove everything – this action will delete all of your data including files, programs, and settings.
Step 3. Specify the way of reinstalling Windows.
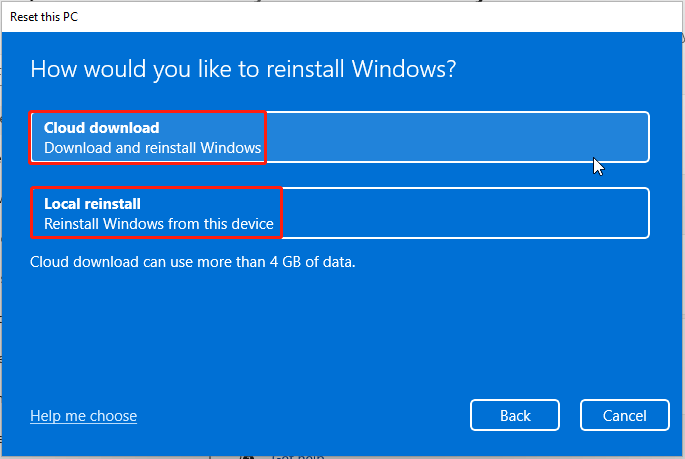
Cloud download –downloads the latest version of the Windows system from the Microsoft official website and uses it to reinstall the system. However, this method may take some time and data traffic.
Local reinstall –uses the existing system files on your Huawei laptop to reinstall Windows. However, if any system files are damaged, the local reinstallation will not be completed. Or even after a successful installation, you may still be unable to solve existing compatibility and stability issues.
For the sake of safety, you should learn more differences between Cloud download and Local reinstall in case of you don’t know them exactly.
Step 4. Follow the onscreen wizard to complete the reset of resetting process.
Use Huawei PC Manager to Factory Reset a Huawei Laptop
Huawei PC Manager is preinstalled on Huawei computers, providing a wide range of features like driver management and customer service. It also allows you to restore your Huawei laptop to default settings. Here’s how it works.
Step 1. Open Huawei PC Manager > click on the four-dot icon at the top right corner > choose Settings.
Step 2. In the Settings window, select system from the left panel and click RESET beside Factory reset.
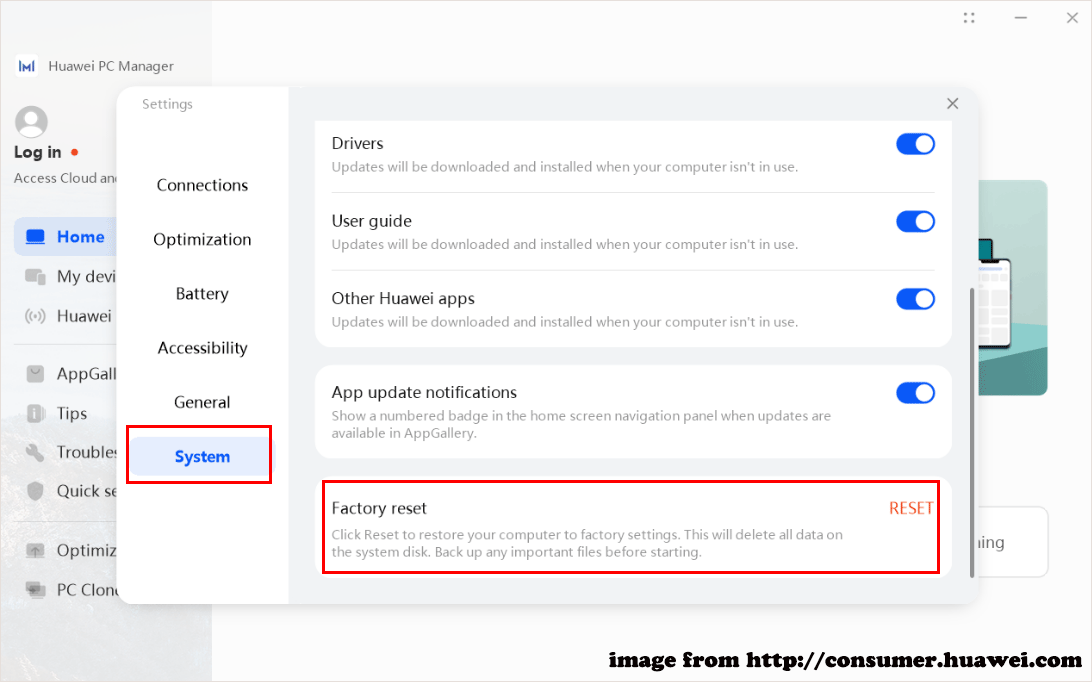
Step 3. You’ll come to Huawei Intelligent Recovery. Click Recovery to continue.
Step 4. Then either back up the data or just skip this step based on your preferences.
Step 5. Finally, arrive at the Restore factory settings screen > click Start to begin the factory reset.
Once the resetting process is done, follow the instructions on the screen to reconfigure the system.
Factory Reset a Huawei Laptop via Windows 10/11 Installation Media
The last way to factory reset a Huawei laptop without password is by using Windows 11/10 installation media. You are able to use a new copy of Windows, with a USB flash drive or DVD, to perform a clean installation, or reinstall Windows.
Before that, you need to prepare your product key and an empty USB flash drive or DVD (with at least 8GB storage space), ensuring stable network connectivity. Now, let’s see how to act.
Step 1. Connect the USB flash drive to your working PC.
Step 2. Browse to Microsoft Software Download Center > select your system version > click Download Now under Create Windows 11/10 Installation Media.
Step 3. After downloading, click Windows Installation Media to run it > accept all terms > select Create installation media (USB flash drive, DVD, or ISO file) for another PC. Then click on Next.
Step 4. Select the connected USB drive to start the process > insert the USB drive into your problematic Huawei laptop after creating the installation media > boot your PC from it.
Step 5. Go to Windows Setup > configure language and other preferences > click on Next > hit the Install Now button > enter your product key > select Custom.
Step 6. In Where you want to install Windows, choose a partition and follow the onscreen instructions to finish the rest of steps.
Related article: How to Create Windows 11 Installation Media on PC, Mac, or Linux
To Wrap Things Up
In this comprehensive guide, we elaborate on how to factory reset a Huawei laptop without losing data in 4 ways. After making a fresh start, you no longer have to suffer from slow computer performance, system issues, virus invasions, etc. Most importantly, don’t forget to back up the precious data with MiniTool ShadowMaker.
MiniTool ShadowMaker TrialClick to Download100%Clean & Safe
Please contact our product team via [email protected] if you experience any problems while using MiniTool ShadowMaker. We’re glad to help you with your questions.
Factory Reset a Huawei Laptop FAQ
2. The partition and configuration of the hard disk have been optimized by third-party software or changed by malicious programs, which may cause the F10 one-key restoration feature to malfunction.
Method 1: Use F10 One-Key Restoration
Method 2: via Huawei PC Manager
Method 3: via Reset this PC
Method 4: Try Windows 11/10 Installation Media

![[Fixes] Reset This PC Not Working on Windows 11/10](https://mt-test.minitool.com/images/uploads/2021/12/reset-this-pc-not-working-windows-11-10-thumbnail.png)