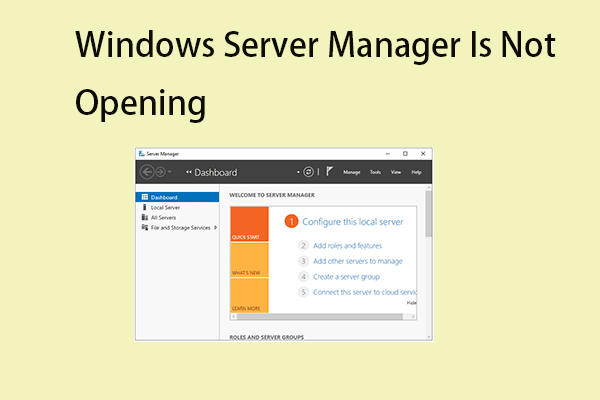If you want to factory reset Windows Server 2022, this post from MiniTool can satisfy your demands. This post provides 2 ways for you to do that and you can know how to back up your important data before resetting your Windows Server 2022.
If you have installed Windows Server 2022 but encounter some issues, you can choose to factory reset to its default settings. This means that once you perform a factory reset, all existing settings, including applications and configurations installed on the server, will be deleted.
Here are the common reasons for factory resetting Windows Server 2022:
1. Not satisfied with the current setup. If you are not satisfied with the updated Server 2022 configuration but do not want to change it manually one by one. In this case, you can choose to reset Windows Server 2022 to its default settings.
2. Windows Server 2022 crashes or fails to start. If you encounter a situation where your system is not working properly, resetting Windows Server 2022 to its factory default settings is a great method.
Back up Important Data before Factory Resetting Windows Server 2022
As is well known, factory resetting a computer will delete information on your system or delete everything on the system partition of Windows. Thus, you need to back up the important files to an external hard drive to keep data safe before factory resetting Windows Server 2022.
To back up crucial files, you need to use the Windows backup software – MiniTool ShadowMaker, which supports Windows Server 2022/2019/2016 and Windows 11/10/8/7, etc. It makes strong data protection since it allows to back up files, folders, operating systems, partitions & disks. It also supports moving windows to another drive.
MiniTool ShadowMaker TrialClick to Download100%Clean & Safe
Step 1: Install MiniTool ShadowMaker on your computer and then launch it to keep using the trial edition.
Step 2: On the Backup interface, you see system partitions are selected as the backup source. To back up your files, click SOURCE > Folders and Files, then check all the items you want to back up and click OK.
Step 3: Click DESTINATION to decide where you want to store the backups. Usually, it can be an external hard drive, USB drive, SSD, etc.
Step 4: Finally, click the Back Up Now button to execute the backup task.
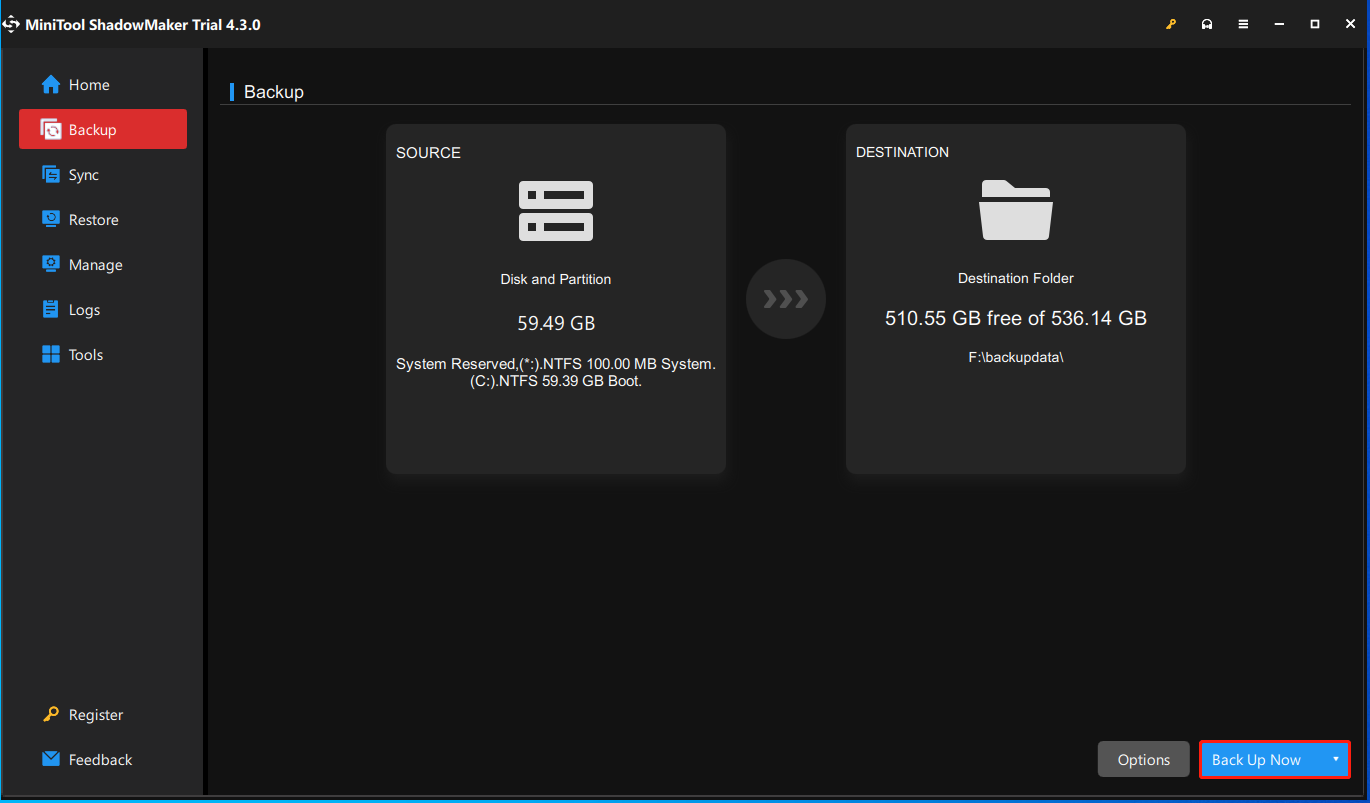
How to Factory Reset Windows Server 2022
Unlike Windows 11/10, there is no Reset this PC feature on Windows Server. You can try the following 2 methods to perform the Windows Server 2022 factory reset.
Way 1: Via a Backup Image
First, you need to create a Windows Server 2022 system image. To do that, go to Server Manager > Tools > Windows Server Backup > Backup Once…. Then, choose System state as the backup source and choose another drive as the destination. Click Next to start the backup process.
After creating the backup image, you can start to factory reset Windows Server 2022.
1. Press the Windows + I keys together to open the Settings application.
2. Go to Update & Security > Recovery > Restart Now.
3. Choose a reason that you want to shut down the computer and here you can choose Operating System: Reconfiguration (Planned).
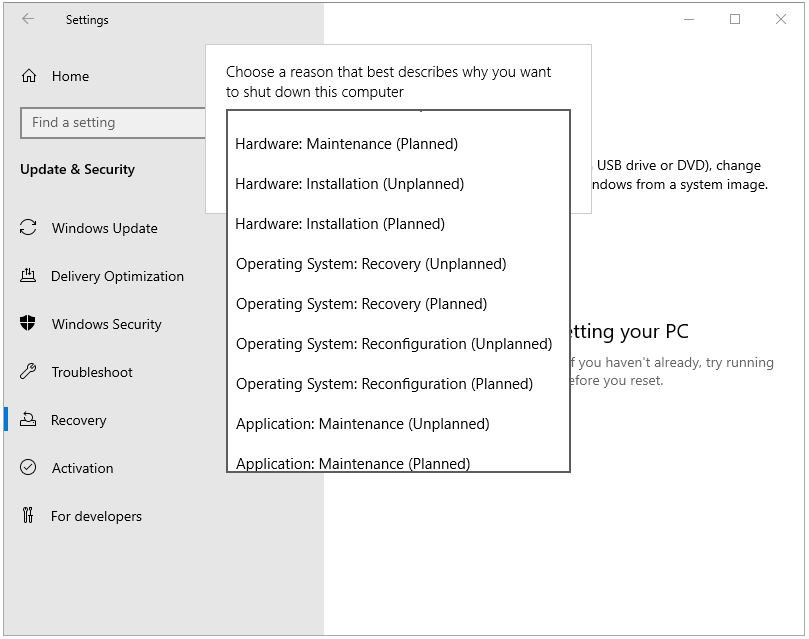
4. Then, your PC will enter the system setup page. Select the language and other preferences then click Next. Then, click Repair your computer.
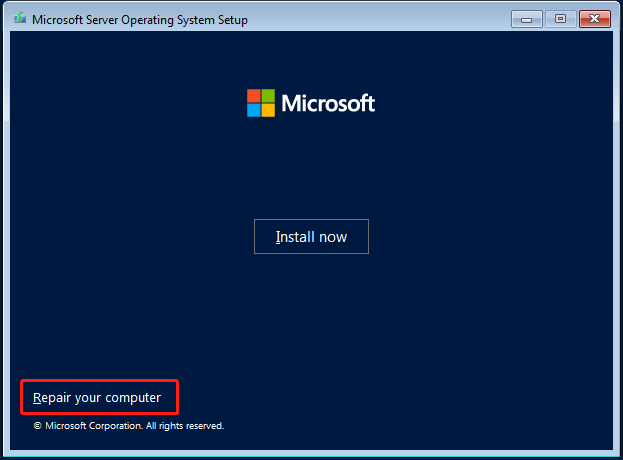
5. Under the Choose an option page, choose the Troubleshoot option to continue.
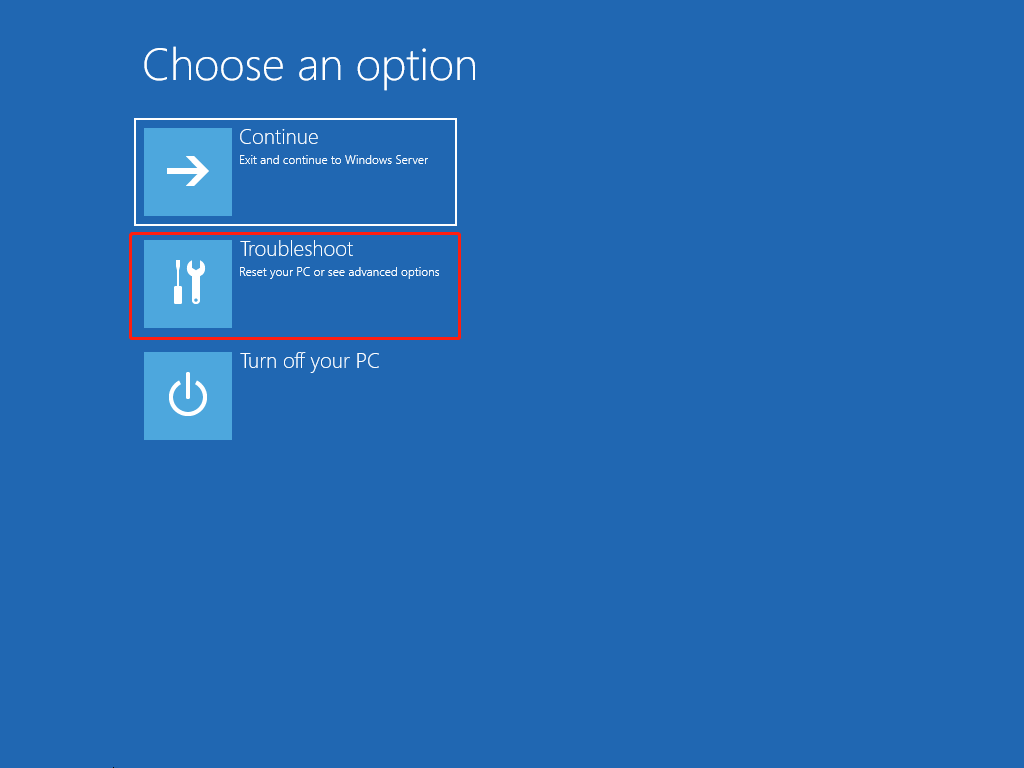
6. Then, you can see the Advanced options page. Choose System Image Recovery to continue.
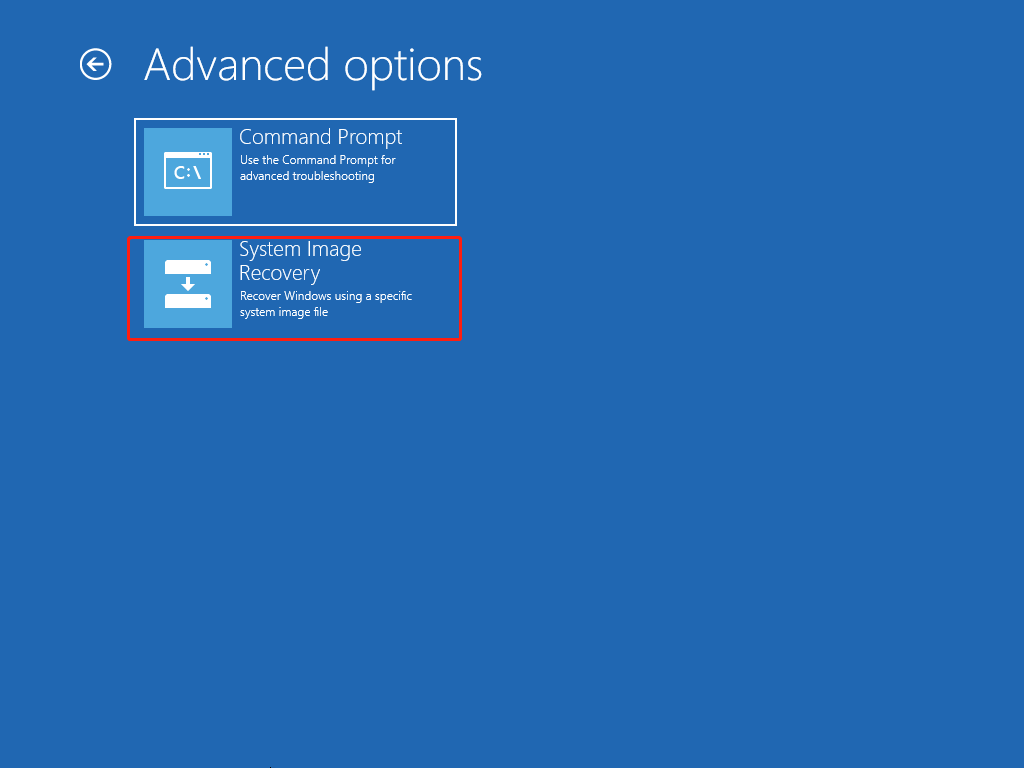
7. Next, choose Windows Server. Then, select a system image backup and click Next.
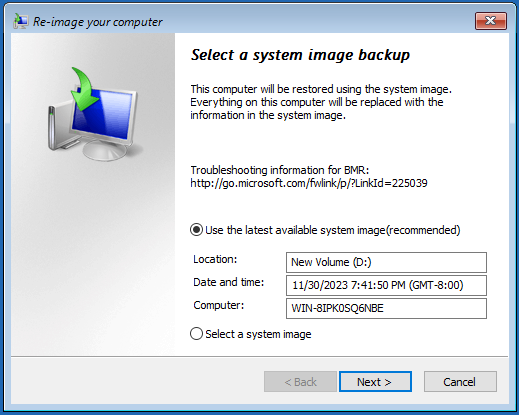
8. Then, you can choose Format and repartition disks or Only restore system drives. Click Next to continue.
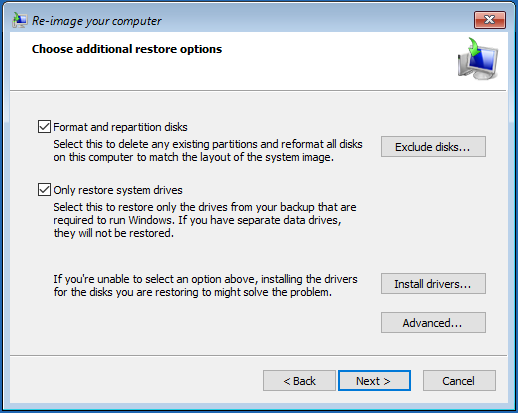
9. Then, it will start to reset your Windows Server 2022.
Way 2: Via an Installation Media
Compared to having to reinstall and reconfigure Windows Server, having a backup and restoring to factory settings will save you a lot of time. But if you do not want to create a system backup task or your PC can’t boot, then you may consider reinstalling Windows Server 2022. Here is how you can finish the task.
You need a Windows Server 2022 installation disk to access the WinRE (Windows Recovery Environment) to perform the factory reset. You can use the previous installation media but if you don’t have one, you can create it with the following steps:
1. Go to the Windows Server 2022 official download page to download the ISO file.
2. Burn it to your USB drive.
3. Insert a USB drive that contains the Windows Server installation disk into your PC.
4. Enter the BIOS by pressing a certain key (different PC brands may use different BIOS hotkeys) and change the boot order to make your PC boot from the USB drive.
5. Click the Install now button on step 4 in the first method to initiate the installation process for Windows Server 2022.
6. Select the operating system you want to install. Here, you can choose Windows Server 2022 Standard (Desktop Experience).
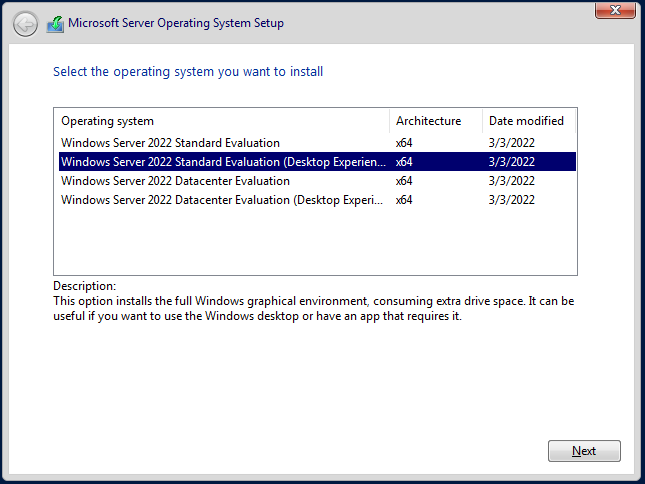
7. Select Custom: Install Microsoft Server Operating only (advanced).
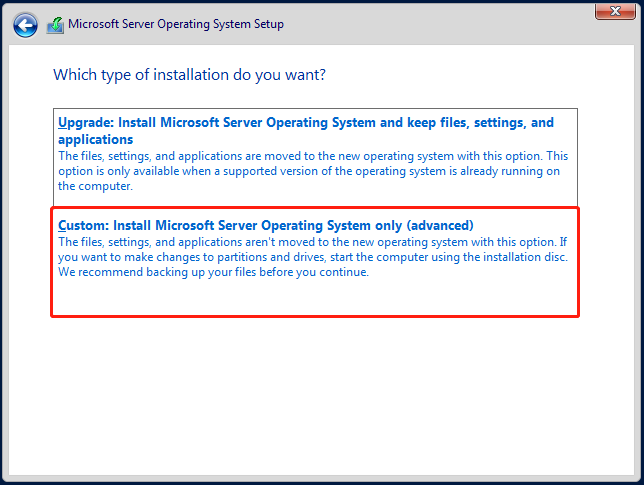
8. Select the hard drive to install Windows Server 2022. Then, click Next.
9. Now the installation will begin and can patiently wait for the process. After installation, click Restart now. Then, you can start to configure your Windows Server 2022.
Final Words
In conclusion, this article has demonstrated how to reset Windows Server 2022. If you need to do that, try these ways. If you have any problem with MiniTool ShadowMaker, please contact us via [email protected] and we will reply to you as soon as possible.