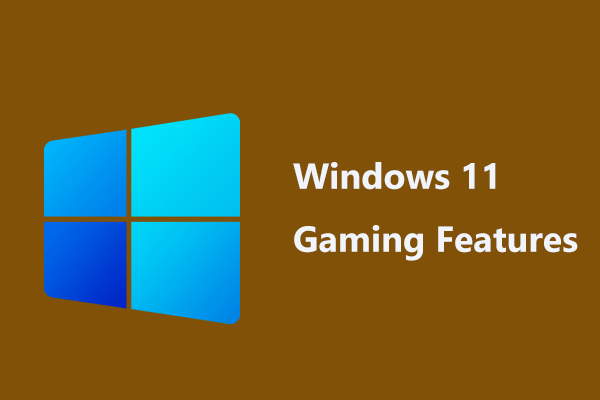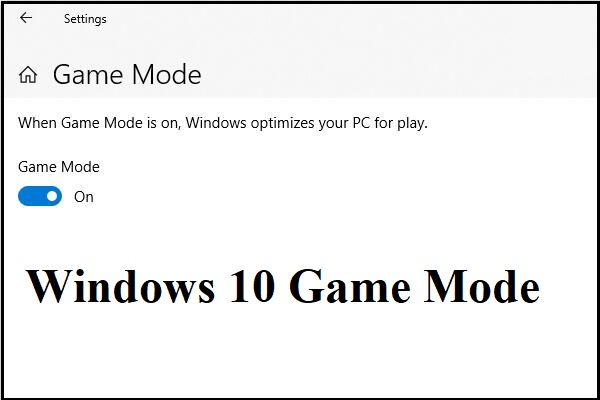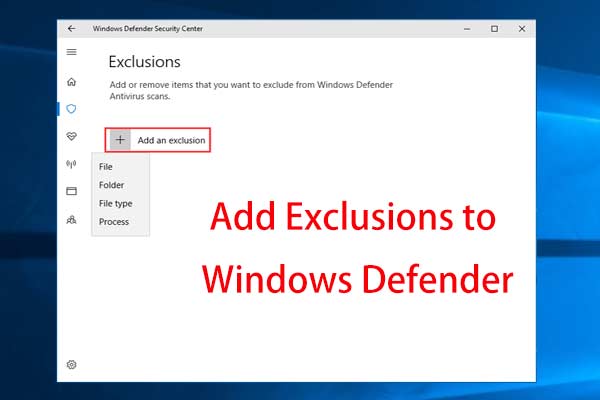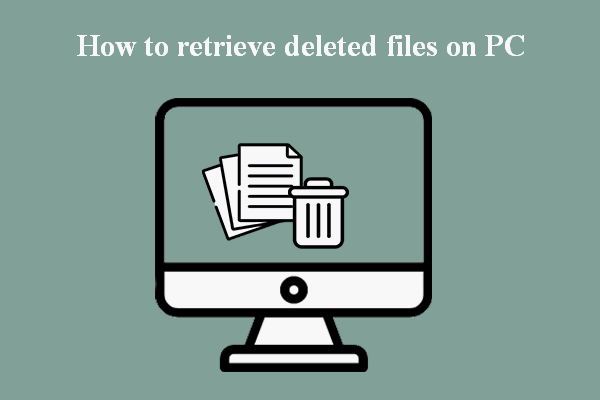Why does my game keep crashing on my PC? How to stop games from crashing in Windows 10/11? To find answers to these questions, you are in the right place. In this post, MiniTool shows you some possible reasons for this issue and what you should do when games keep crashing.
All Games Crashing on PC Windows 11/10
In your spare time, you may choose to play games on a Windows 10/11 PC to enjoy the fun. You expect the game to work properly after purchasing a new game. In most cases, that is the case. But games may crash. Once your game keeps crashing and you may lose game progress and achievements. This is not fresh news. Sometimes a simple restart could solve the issue, however, that wasn’t always the case.
Before finding solutions to PC games crashing, it is necessary to figure out the possible reasons for this. Why does my game keep crashing? In terms of this question, the possible reasons are various. See the lists:
- PC has been overclocked
- PC specifications are too low and cannot meet the system requirements of games
- Game settings are not correct
- The graphic card requires too much power
- The graphics card driver is outdated
- Games are running in the wrong mode
- Windows operating system is outdated
- The internet connection is slow
- Digital Rights Management (DRM) issues
- Too many open browser tabs
- Your antivirus is crashing games
Next, you should take some measures to fix PC games crashing on PCs. How to stop a game from crashing depends on what is causing the game to crash. Let’s jump right in!
What should you do if your computer keeps crashing when you play games? Take it easy and find solutions from our previous post - Computer Crashes When Playing Games! – Here Are Solutions.
Fixes: Games Keep Crashing Windows 10/11
Restart Your Computer
When games keep crashing on high-end PCs or low-end PCs, the first thing you can try is to restart the machine. If the crash is caused by high CPU usage or a random error, a restart could solve the issue. Then, play your game again and see if it can run correctly. If not, go on troubleshooting.
Make Sure You Install a Correct Game Version
Installing an incorrect game version on Windows 11/10 could be responsible for all games crashing on PC. To be specific, if you install the console version of the game on your computer, the issue can happen. Have a check!
Check Internet Connection
If your internet connection is slow or unstable, there may be a delay in the game client update by the remote server. As a result, PC games crashing happen, especially online games. To let you play games smoothly, check your device and disable other apps to make sure only games receive data. To get the best online gaming experience, you can directly connect your PC to a router via Ethernet instead of Wi-Fi.
In some cases, internet connection issues can cause Digital Rights Management (DRM) to impact the game performance or remote server status, leading to all games crashing on PC. In this situation, you can play a game offline if it offers the available option. This operation can block DRM from checking with the remote server for suspicious activity in the account or game.
MiniTool System Booster TrialClick to Download100%Clean & Safe
Ensure Your PC Meets Game System Requirements
If your PC specifications cannot meet the minimum system requirements of your game, chances are that games keep crashing on Windows 10/11 during scenes that require heavy resources. Thus, do some checks.
You can go to the official documentation or FAQs of games to verify the minimum requirements. If you buy a steam game or buy a game on a similar platform, you can read the game’s description to check the requirements. To buy a video game from a brick-and-mortar store, the minimum and recommended system requirements can be found on the back of a video game box.
Besides, you can check your PC specifications. Just go to click the search bar, type in System Information, and choose the result to open this app. Under the System Summary page, you can find much information about your PC.
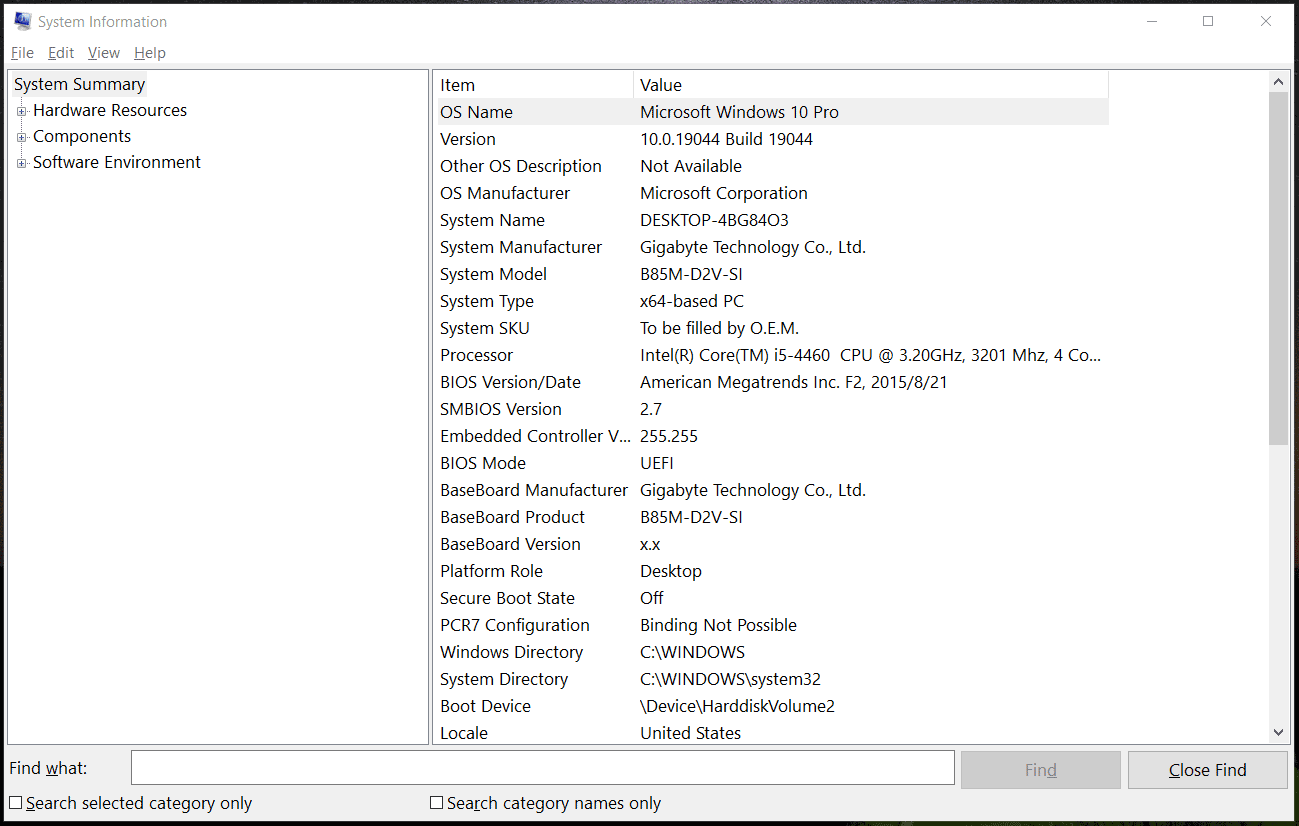
Stop Overclocking
CPU and GPU overclocking can help to observably improve game performance when coupled with good ventilation and cooling. Even so, overclocking isn’t a perfect way to boost performance since the game could crash.
If you overclock your CPU or GPU, reverse the change you have made depending on the overclocking software you are using. Then, restart your PC to check if the crash issue is addressed. If not, all games crashing on PC is caused by other things.
Related post: Is It Good to Overclock Your CPU? Let’s Figure It out
Update Windows 10/11
Games keep crashing due to an incompatible Windows operating system and keeping Windows up-to-date could be a good option since this may bring many bug fixes. So, have a shot – update Windows 10/11 to its latest version.
Step 1: Press Win + I to open Settings.
Step 2: Go to Update & Security > Windows Update (Windows 10) or navigate to Windows Update (Windows 11).
Step 3: Check for available updates. If some are detected, download and install them on your computer.
After that, run a game to see if it still crashes.
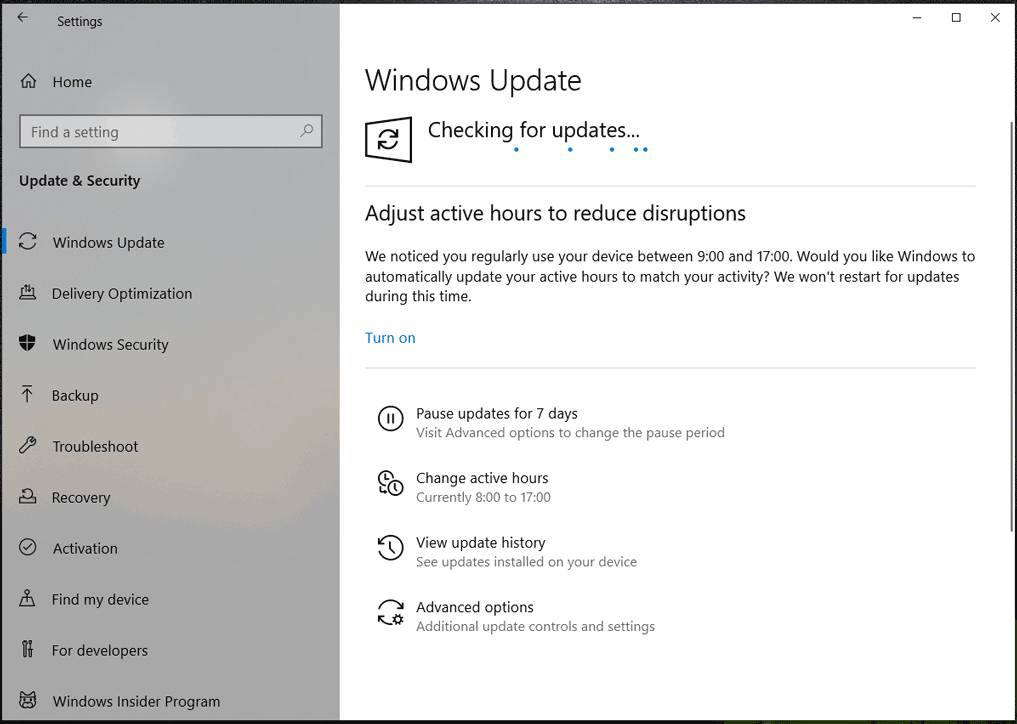
Update Graphics Card Driver
Games run on your PC primarily with graphics capabilities besides CPU and RAM. This means the GPU decides how smoothly a game can run on the PC. If the graphics card driver is outdated or corrupted, PC games crashing could happen unexpectedly. Therefore, it is necessary to update your graphics card driver.
To do this work, you can go to Device Manager, expand Display adapters, right-click on your GPU, and choose Update driver. Choose Search automatically for drivers and Windows will search your computer for the best driver and install it.
Alternatively, you can visit the official website of your GPU’s manufacturer, search for the latest graphics card driver, and download & install it on your PC.
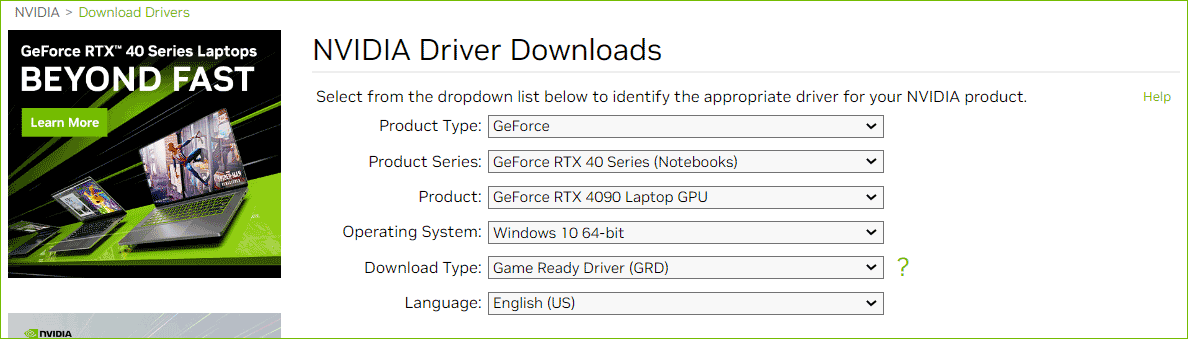
Close Necessary Apps & Web Tabs
Perhaps games keep crashing on Windows 10/11 if there is interference by other open and running apps. Thus, you can choose to turn off all the unnecessary programs running in the background to free up more system resources for the game to run smoothly.
Besides, if you have opened many tabs in your web browser, you can close them for your favorite games. Sometimes you may need chat software like Discord. Beyond that, your system resources should be focused on running the game.
Run Games in Game Mode
In Windows 10/11, there is a feature called Game Mode. Once it is enabled, Windows can optimize your PC for play. Thus, if Steam games keep crashing, you can enable this feature.
Step 1: Open Windows Settings by pressing Win + I.
Step 2: Then, go to Gaming > Game Mode. Switch the toggle to On.
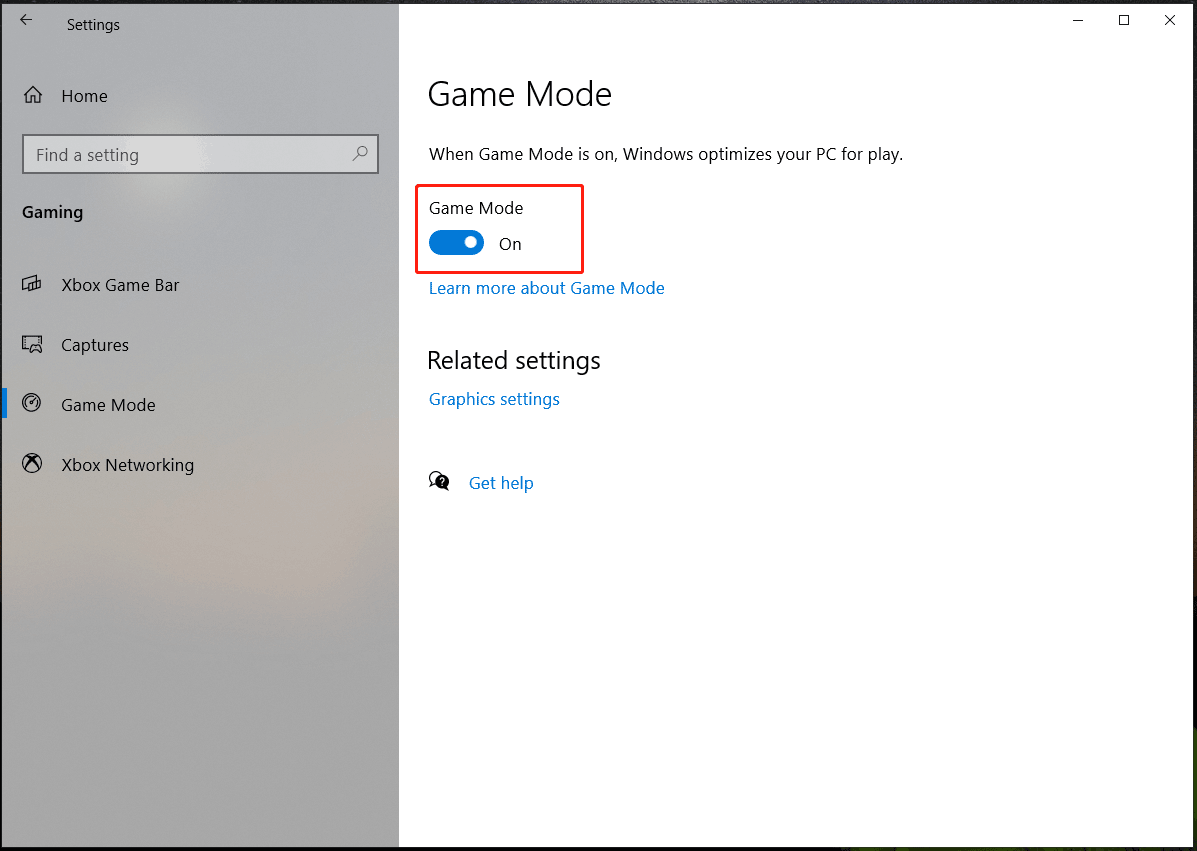
Check Your Antivirus Software
Any programs and services running in the background could impact game performance and your antivirus software is not an exception. But there is a bit of difference – the antivirus program is actively looking for suspicious files. Sometimes these files are scanned, leading to PC hanging or freezing. Sometimes a legitimate game file is identified as harmful and quarantined, as a result, PC games crashing appears.
How to stop games from crashing in this case?
- Disable or reduce the level of scanning files when gaming.
- Use security software that has a game mode.
- If games keep crashing again, disable your antivirus program.
Besides, PC games may crash if the PC is infected by malware or viruses. Thus, keep the antivirus software up-to-date and perform a system scan automatically.
Create an Exclusion in Windows Defender
If you are using Windows Defender, you can add an exclusion to prevent the antivirus program from flagging the game files as malware, causing PC games to crash. How to fix games crashing on PCs in this way? See the steps below.
Step 1: In Windows 11/10, open the search box, type Windows Security into the text, and open this app by clicking the result.
Step 2: Click Virus & threat protection and choose Manage settings under Virus & threat protection settings.
Step 3: Under the Exclusions section, click Add or remove exclusions.
Step 4: Tap on Add an exclusion, choose Folder and select the game directory from your PC.
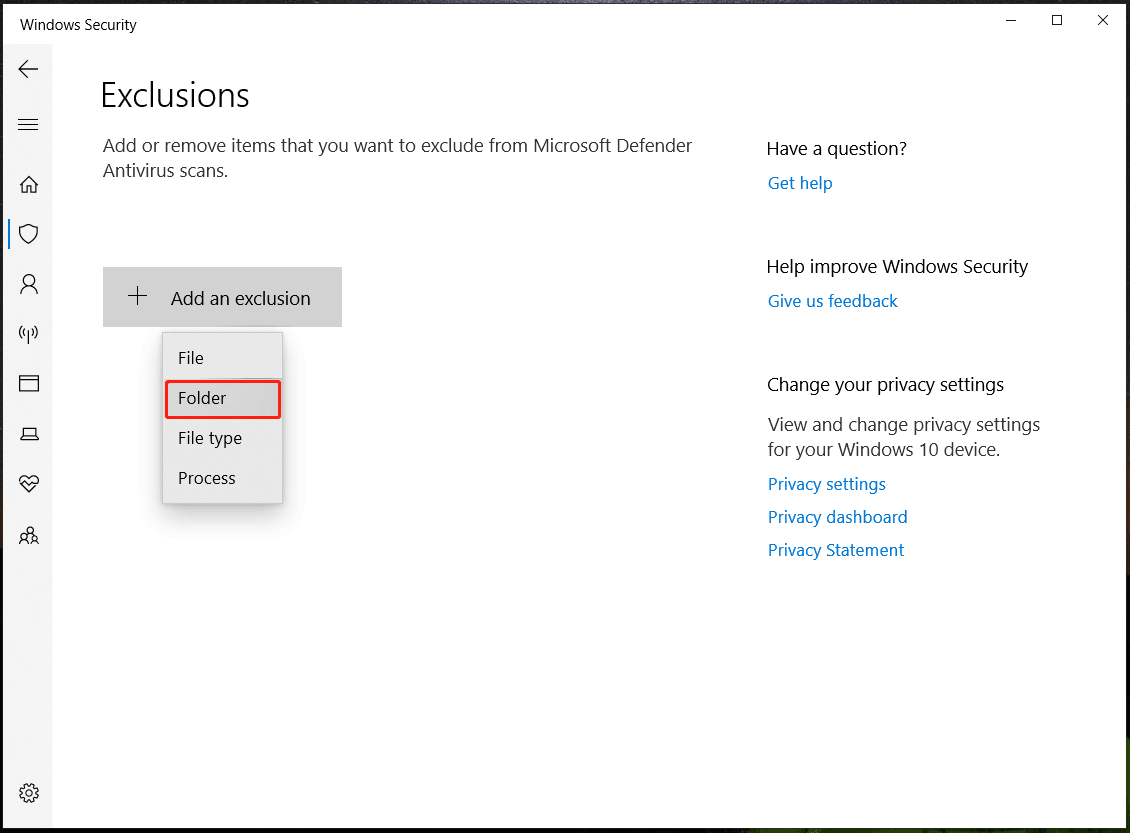
Check PSU
Sometimes games keep crashing on Windows 10/11 PC due to hardware issues and the common one is the power supply unit (PSU). If the graphics adapter on your computer requires more power than the available power on the PSU, PC games could keep crashing.
In this case, the only solution is to upgrade to a PSU that can offer enough power to play games. Before the upgrade, check how much power your computer needs. This is not a simple way but you can follow the detailed guide – How Much Power Is My PC Using? Check It with This Guide.
Besides, make sure there is no dust on the graphics card and PC interior since dust or particles could cause high temperature and additional load on the GPU and CPU, leading to performance issues like PC games crashing. What’s more, check if there are loose or frayed PSU cables.
In addition to these ways, you can also try some tips to stop a game from crashing:
- Run game with admin rights
- Try a faster VPN
- Avoid using a VPN to access a specific server
- Check game graphics settings, for example, lower the game settings in the video configuration screen
Back up Data
It happens a lot that a computer crashes during games and sometimes you can lose some important files. Thus, we recommend backing up your important files once you run into the continuous crashing issue when playing games. To do this work, you can use professional and free backup software, and here MiniTool ShadowMaker is a good option.
This tool is helpful to create a backup for files, folders, selected partitions, disks, and Windows operating systems including Windows 11/10. Automatic backup, incremental backup, and differential backup are supported. Besides, you can use MiniTool ShadowMaker to sync files and folders, as well as clone a hard drive to another disk for disk backup or upgrade.
To back up your crucial data in Windows 11/10 when games keep crashing on PC, follow the steps below.
Step 1: Click the following button to download MiniTool ShadowMaker and use the installer to finish the installation.
MiniTool ShadowMaker TrialClick to Download100%Clean & Safe
Step 2: Launch this backup software and click Keep Trial.
Step 3: Go to Backup, click SOURCE > Folders and Files to choose items to back up.
Step 4: Click DESTINATION to choose a target to save the backed-up file. An external hard drive or USB flash drive is recommended.
Step 5: Click Back Up Now.
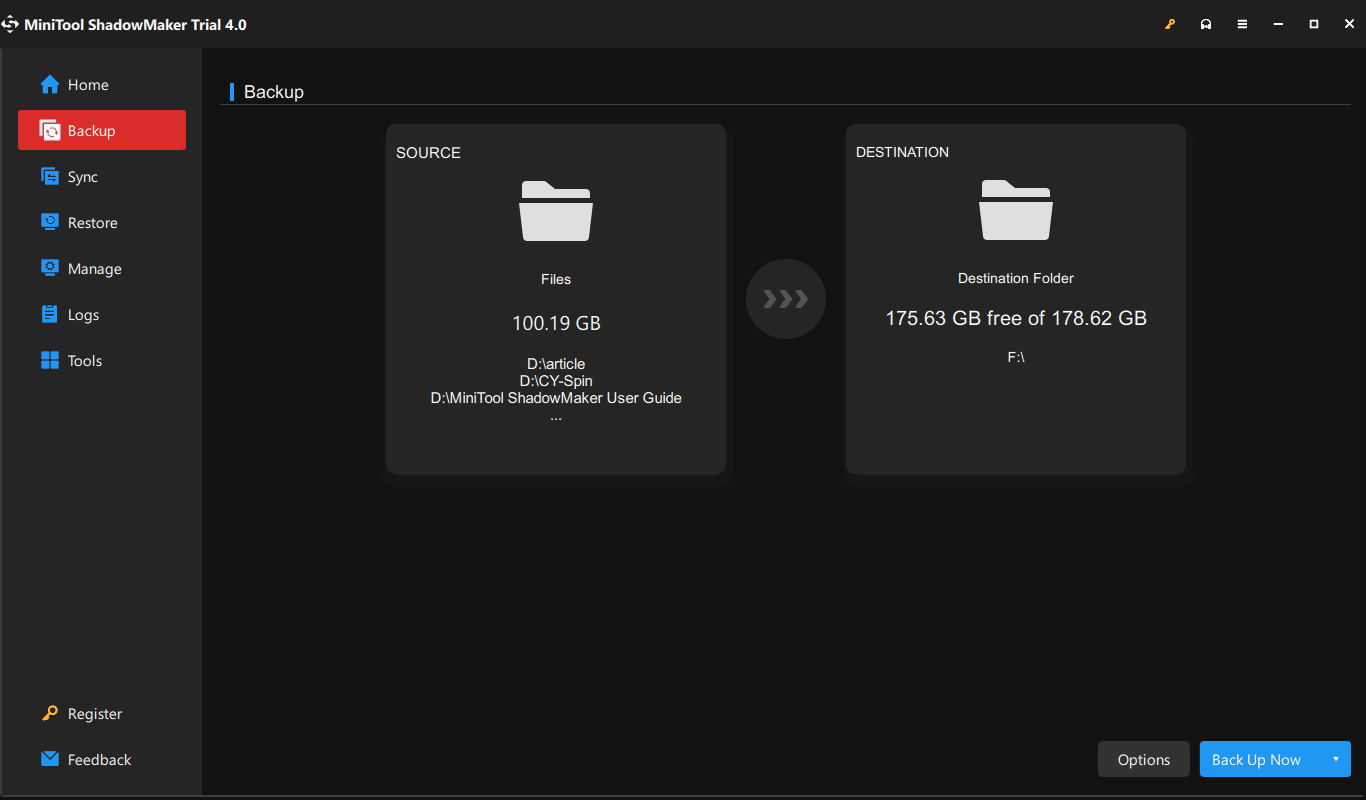
In addition to the prevention measure – backup when games keep crashing on Windows 11/10, there is a remedial measure. If you don’t back up data but lost it after PC games crash, you can recover lost files with MiniTool Power Data Recovery.
The End
Why does my game keep crashing? How to stop a game from crashing on a PC? If you run into the case – games keep crashing Windows 10/11, you come to the right place and here potential reasons & solutions are introduced. Try one or more to easily get rid of the crashing issue during games.
If you have any idea on how to fix games crashing on PC, welcome to leave a comment below to let us know. Of course, additional ways to address this annoying issue are welcome.