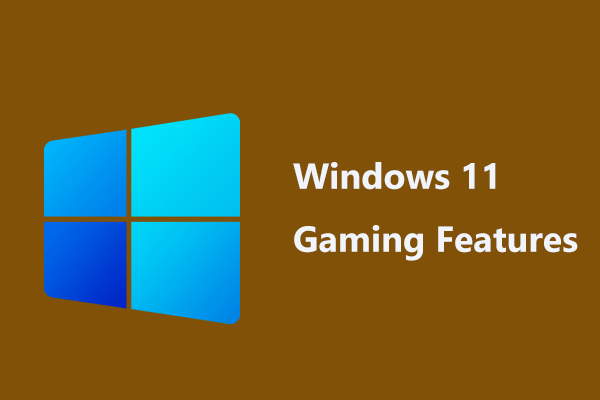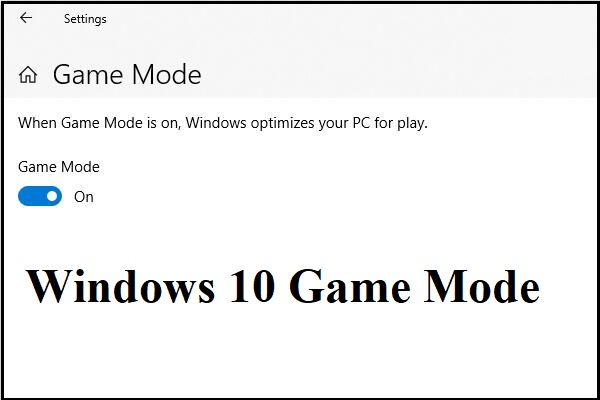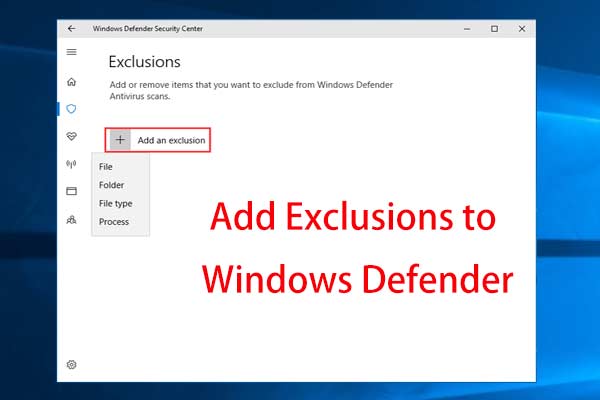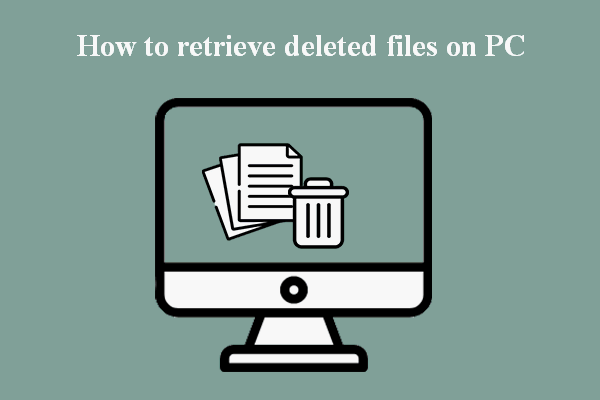Por que estou encontrando erros frequentes ao tentar rodar jogos no PC? Como impedir que meus jogos fiquem dando erro no Windows 10/11? Se você está buscando respostas para essas perguntas, está no lugar certo. Neste post, a equipe MiniTool mostra algumas possíveis razões para esse problema e o que você deve fazer quando seus jogos apresentam erros frequentes no PC.
Jogos apresentando erro no PC com Windows 11/10
Muitas pessoas utilizam PCs com Windows 10/11 com o objetivo primário de jogar games em seu tempo livre. Ao adquirir um jogo, você espera que ele rode normalmente e sem problemas no PC. Essa é a regra na maioria dos casos, mas nenhum jogo está imune a falhas de execução. No entanto, se o seu jogo fica travando ou fechando constantemente, você pode perder o progresso e suas conquistas. Às vezes, uma simples reinicialização consegue resolver o problema – no entanto, em muitos casos, é preciso buscar soluções mais avançadas.
Antes de aplicar possíveis soluções para o erro de execução de jogos no PC, é preciso descobrir as causas desse problema. Por que seus jogos ficam travando? Vários fatores podem causar esse erro. Entre eles:
- Overclock do PC
- As especificações do PC são muito baixas e não atendem aos requisitos de sistema dos jogos
- As configurações do jogo não estão corretas
- A placa gráfica requer muita energia
- O driver da placa gráfica está desatualizado
- Os jogos estão sendo executados no modo errado
- O sistema operacional Windows está desatualizado
- A conexão com a internet está lenta
- Problemas de Gestão de Direitos Digitais (DRM)
- Muitas abas abertas do navegador
- Seu antivírus está travando os jogos
Agora, você pode testar alguns métodos para que seus jogos voltem a rodar no PC sem travar ou encerrar. Para isso, é preciso aplicar uma solução que ataque a causa específica do problema de forma direta. Vamos direto ao ponto!
Soluções: jogos dando erro no Windows 10/11
Reinicie o computador
Se os seus jogos estão travando constantemente no PC independentemente das especificações da máquina, a primeira coisa que você pode tentar fazer é reiniciar o computador. Se a falha for causada por alto uso da CPU ou por um erro aleatório, uma reinicialização pode resolver o problema. Em seguida, tente jogar seu jogo novamente e veja se ele pode ser executado corretamente. Se não, continue lendo as próximas opções de solução de problemas.
Certifique-se de instalar a versão correta do jogo
A instalação da versão incorreta de um jogo no Windows 11/10 pode ser responsável pela ocorrência de erros persistentes não só no jogo em questão, mas nos demais jogos instalados no seu PC. Por exemplo, se você instalar a versão de console do jogo em seu computador, esse problema pode acontecer. Confira a compatibilidade!
Verifique sua conexão com a Internet
Se a sua conexão com a Internet estiver lenta ou instável, pode haver um atraso na atualização do cliente do jogo pelo servidor remoto. Como resultado, seu jogo pode travar ou encerrar de repente, principalmente se você estiver jogando online. Para jogar sem problemas, verifique seu dispositivo e desative outros aplicativos para garantir que apenas os jogos estejam recebendo dados. Para obter a melhor experiência de jogo online, você pode conectar seu PC diretamente a um roteador via Ethernet em vez de usar Wi-Fi.
Em alguns casos, os problemas de conexão com a Internet podem fazer com que a Gestão de Direitos Digitais (DRM) afete o desempenho do jogo ou o status do servidor remoto, o que leva outros jogos a travarem no PC. Nessa situação, é recomendável jogar offline se a opção estiver disponível. Isso impede que o DRM verifique com o servidor remoto se há atividades suspeitas na conta ou no jogo.
MiniTool System Booster TrialClique para baixar100%Limpo e seguro
Verifique se o seu PC atende aos requisitos do sistema do jogo
Se as especificações do seu PC não forem compatíveis com os requisitos mínimos de sistema do seu jogo, é provável que os jogos continuem travando no Windows 10/11 durante cenas que exigem recursos pesados. Por isso, você deve fazer algumas verificações.
Acesse a documentação oficial ou FAQs dos seus jogos para verificar os requisitos mínimos. Ao comprar um jogo na Steam ou outra plataforma semelhante, leia cuidadosamente a descrição do jogo para verificar os requisitos. Ao comprar jogos em uma loja física, os requisitos mínimos e recomendados do sistema podem ser encontrados na parte de trás da caixa do produto.
Além disso, você deve verificar as especificações do seu PC. Basta clicar na barra de pesquisa, digitar Informações do Sistema e escolher o melhor resultado para abrir o aplicativo. Na página Resumo do Sistema, você pode encontrar várias informações sobre seu computador.
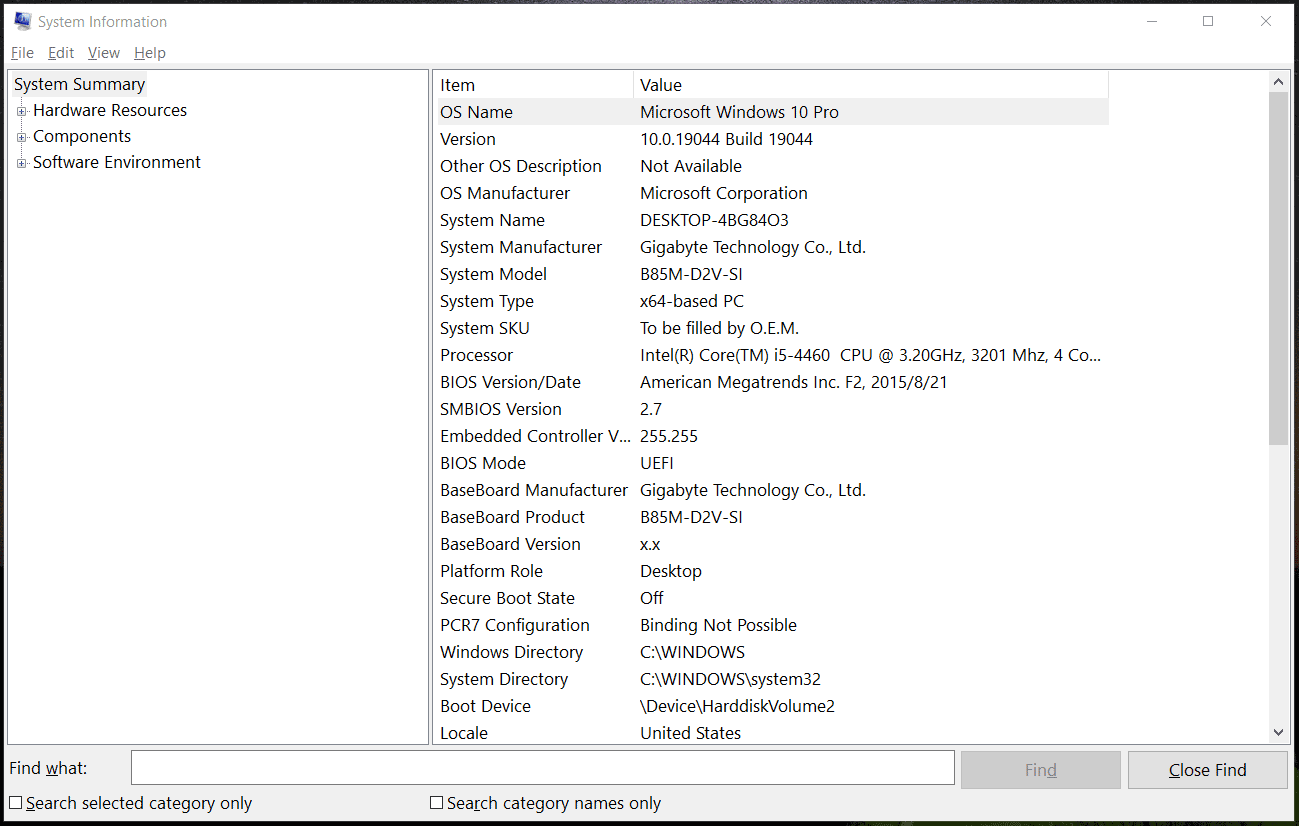
Desative o Overclock
O overclock de CPU e GPU pode ajudar a melhorar visivelmente o desempenho do jogo quando associado a um bom sistema de resfriamento do PC. Mesmo assim, o overclock não é uma forma ideal de aumentar o desempenho, já que pode levar o jogo a falhar.
Se você estiver fazendo overclock de sua CPU ou GPU, reverta a alteração feita no software de overclock utilizado. Em seguida, reinicie o computador para verificar se os jogos continuam apresentando erros e travamentos durante a execução. Se os erros persistirem, continue testando outras soluções.
Leia também: É bom fazer overclock da CPU? Confira a análise
Atualize o Windows 10/11
Se os seus jogos continuam travando e apresentando erro, isso pode estar ocorrendo devido a uma incompatibilidade do sistema operacional Windows. Por isso, manter o Windows atualizado é sempre uma boa opção, já que as atualizações trazem muitas correções de bugs. Então, para corrigir esse problema, vale a pena tentar atualizar o Windows 10/11 para sua versão mais recente.
Passo 1: pressione Win + I para abrir as Configurações.
Passo 2: vá para Atualização e segurança > Windows Update (Windows 10) ou navegue até Windows Update (Windows 11).
Passo 3: verifique se há atualizações disponíveis. Se novas atualizações forem detectadas, baixe-as e instale-as em seu computador.
Depois disso, execute um jogo para ver se ele continua travando ou dando erro.
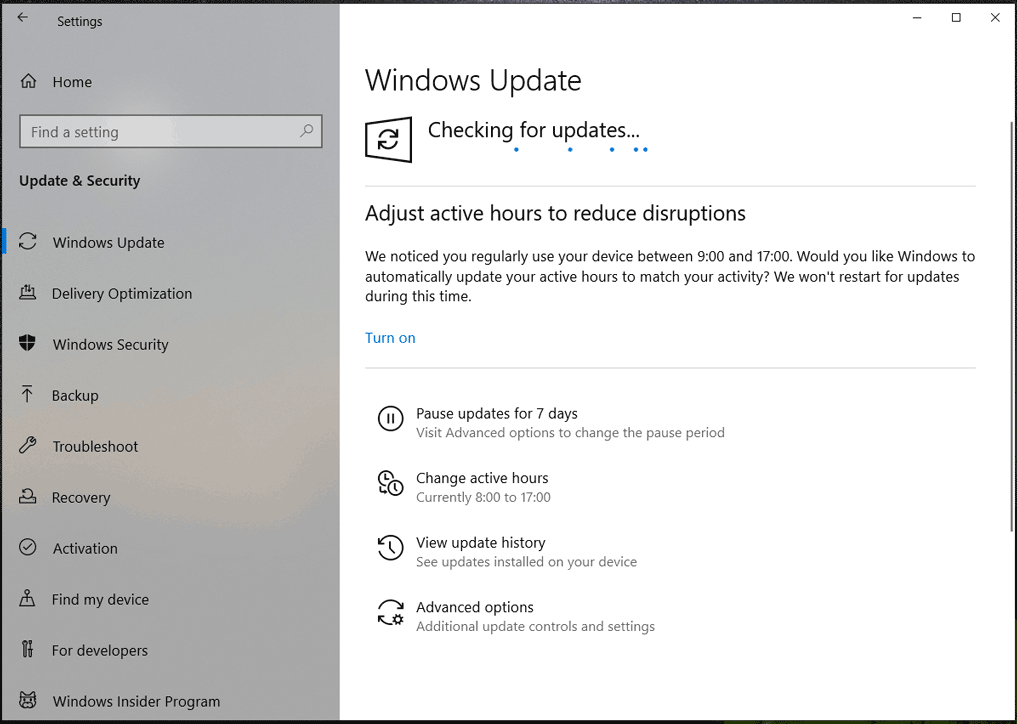
Atualize o driver da placa gráfica
Para rodar corretamente em seu PC, os jogos utilizam recursos gráficos além da CPU e RAM. Isso significa que a GPU decide a qualidade de execução do jogo no PC. Se o driver da placa gráfica estiver desatualizado ou corrompido, certas falhas e erros nos jogos podem acontecer inesperadamente. Portanto, é necessário atualizar o driver da placa gráfica.
Para aplicar essa solução, vá para o Gerenciador de dispositivos, expanda a seção Adaptadores de vídeo, clique com o botão direito do mouse em sua GPU e selecione Atualizar driver. Escolha a opção Pesquisar drivers automaticamente para que o Windows procure e instale o melhor driver no seu computador.
Se preferir, você pode visitar o site oficial do fabricante da sua GPU, procurar o driver da placa gráfica mais recente na página, fazer o download e instalá-lo em seu PC.
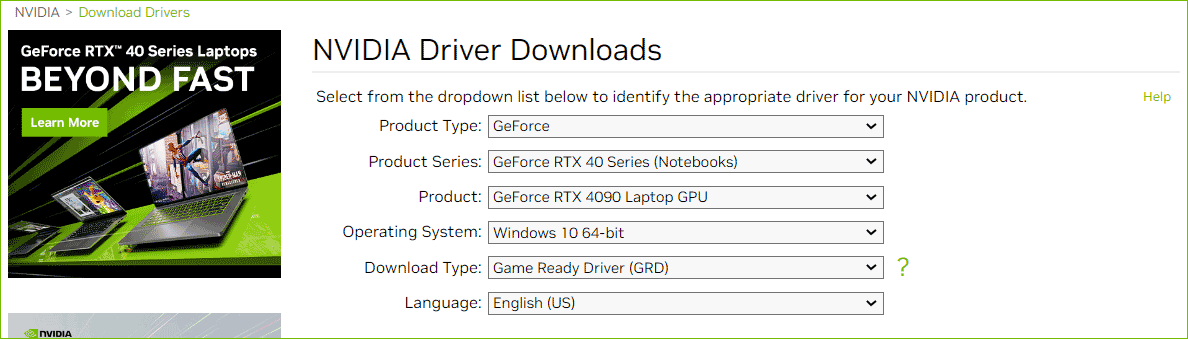
Feche programas desnecessários e as abas do navegador
Talvez seus jogos continuem travando no Windows 10/11 devido à interferência de outros aplicativos abertos e em execução. Assim, você pode optar por desativar todos os programas desnecessários em execução em segundo plano para liberar mais recursos do sistema para que o jogo funcione sem problemas.
Além disso, se você abriu muitas abas em seu navegador da web, pode fechá-las enquanto roda seus jogos favoritos. Às vezes, você pode precisar de um software de chat como o Discord, mas lembre-se que os recursos do sistema devem estar focados na execução do jogo.
Utilize o modo de jogo
No Windows 10/11, há um recurso chamado Modo de Jogo que ajuda a otimizar seu PC para a execução de games. Assim, se os jogos do Steam continuarem travando, você pode ativar esse recurso no seu computador.
Passo 1: abra as Configurações do Windows pressionando Win + I.
Passo 2: em seguida, vá para Jogos > Modo de Jogo. Mude a posição do botão para Ativado.
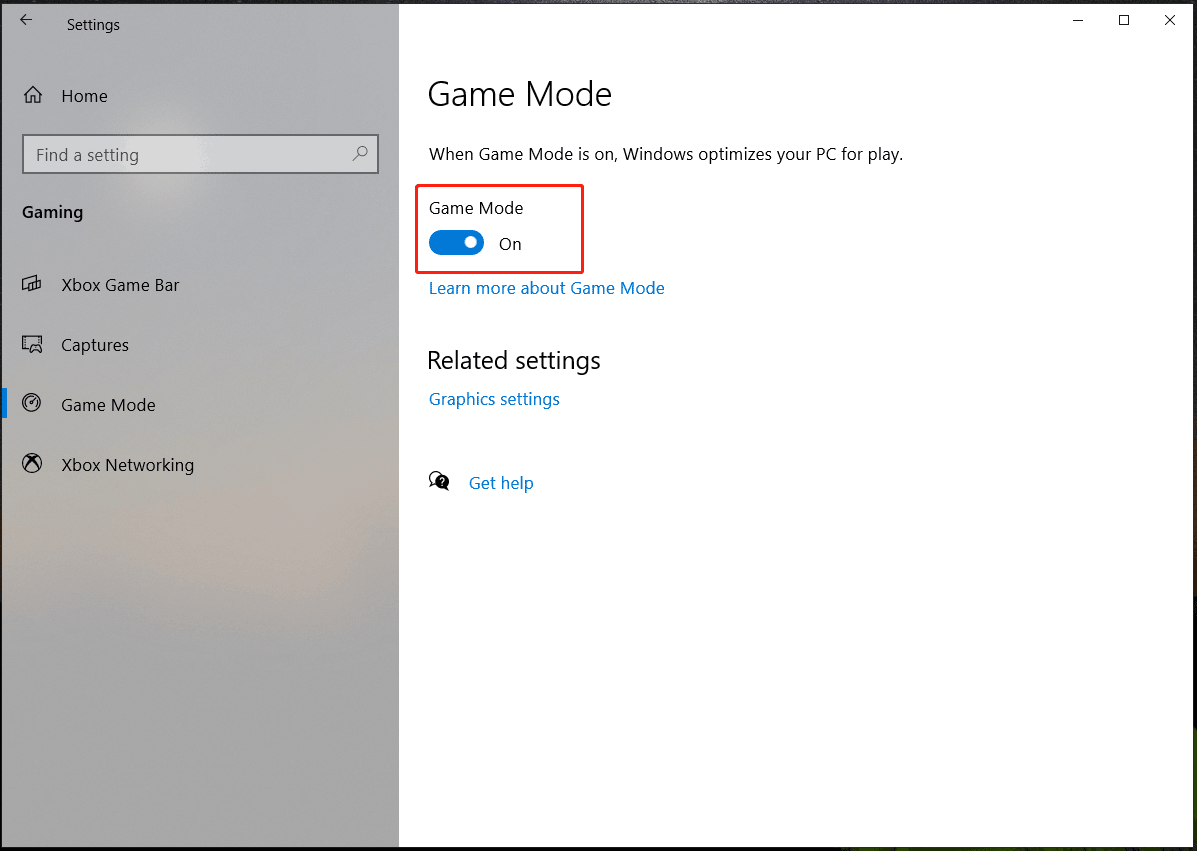
Verifique seu software antivírus
Quaisquer programas e serviços executados em segundo plano podem afetar o desempenho do jogo – e seu software antivírus não é uma exceção. O programa antivírus procura ativamente por arquivos suspeitos, e quando esses arquivos são verificados, o PC pode travar ou encerrar programas de repente. Às vezes, um arquivo de jogo legítimo pode ser identificado como prejudicial e colocado em quarentena: como resultado, esse jogo começará a apresentar erros ao tentar rodar.
Como impedir que os jogos travem neste caso?
- Desative ou reduza o nível de varredura de arquivos durante jogos.
- Use um software de segurança que tenha um modo de jogo.
- Se os jogos continuarem a falhar, desative o programa antivírus ao jogar.
Além disso, os jogos de PC podem apresentar erros se o PC estiver infectado por malware ou vírus. Mantenha seu software antivírus sempre atualizado e execute verificações automáticas do sistema.
Defina uma exceção no Windows Defender
Se você estiver usando o Windows Defender, pode adicionar uma exceção para impedir que o programa antivírus sinalize os arquivos do jogo como malware, pois isso também pode causar travamentos e erros. Como usar esse método para corrigir o problema? Basta seguir os passos abaixo.
Passo 1: no Windows 11/10, abra a caixa de pesquisa, digite Segurança do Windows e clique no melhor resultado para abrir este aplicativo.
Passo 2: clique em Proteção contra ameaças de vírus e escolha a opção Gerenciar configurações em Configurações de proteção contra vírus e ameaças.
Passo 3: na seção Exceções, clique em Adicionar ou remover exceções.
Passo 4: toque em Adicionar uma exceção, clique em Pasta e selecione o diretório do jogo no seu PC.
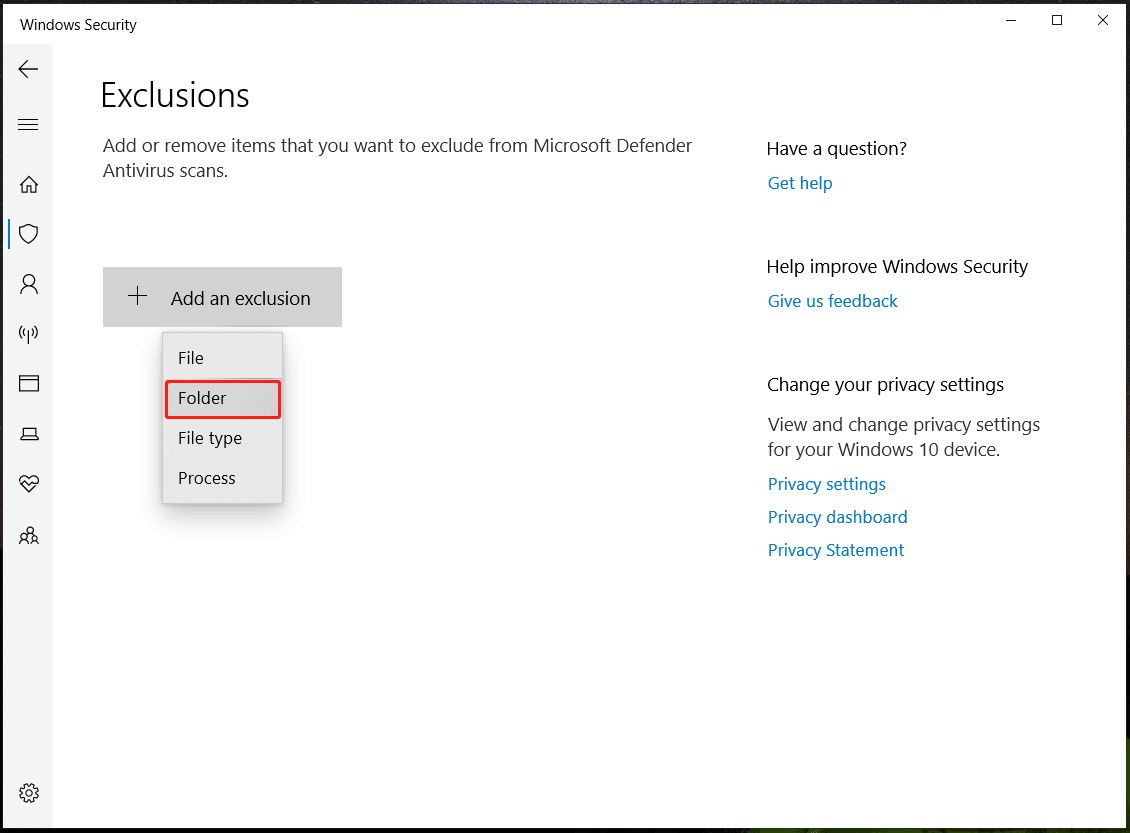
Verifique a unidade de fonte de alimentação
Às vezes, os jogos ficam travando em PCs com Windows 10/11 devido a problemas de hardware, e o mais comum deles afeta a unidade de fonte de alimentação (PSU). Se o adaptador gráfico do computador exigir mais energia do que a energia disponível na PSU, os jogos para PC poderão apresentar falhas constantes.
Neste caso, a única solução é fazer upgrade para uma PSU capaz de oferecer energia suficiente para jogar. Antes do upgrade, verifique a quantidade de energia que seu computador precisa. Não é um processo direto, mas você pode seguir as instruções nesse post: Quanta energia meu PC está usando? Siga este guia para verificar.
Além disso, certifique-se de que não há poeira na placa gráfica e no interior do PC, pois o acúmulo de poeira ou partículas pode aumentar a temperatura e causar sobrecarga na GPU e CPU, levando a problemas de desempenho, como jogos de PC travando. Além disso, verifique se há cabos da PSU soltos ou desgastados.
Você também pode seguir as dicas abaixo para evitar que seus jogos apresentem erros de execução:
- Rode o jogo com direitos de administrador
- Use uma VPN mais rápida
- Evite usar uma VPN para acessar um servidor específico
- Verifique as configurações de gráficos do jogo (por exemplo, reduza as configurações do jogo na tela de configuração de vídeo)
Faça backup dos seus dados
Se o seu computador trava excessivamente ou apresenta erros frequentes ao rodar jogos, isso pode causar falhas que levam à perda de alguns arquivos importantes. Por isso, recomendamos fazer backup de seus arquivos importantes assim que você se deparar com o problema de travamento contínuo ao rodar jogos. Para fazer esse trabalho, você pode usar um software de backup profissional e gratuito, como o MiniTool ShadowMaker.
Esta ferramenta é útil para criar backups de arquivos, pastas, partições selecionadas, discos e sistemas operacionais Windows, incluindo o Windows 11/10. Este programa também oferece recursos de backup automático, backup incremental e backup diferencial. Além disso, você pode usar o MiniTool ShadowMaker para sincronizar arquivos e pastas, para clonar um HD em outro disco como backup ou para fazer o upgrade de um disco.
Para fazer backup de seus dados importantes no Windows 11/10 em caso de falha no PC, siga as etapas abaixo.
Passo 1: clique no botão a seguir para baixar o MiniTool ShadowMaker e use o instalador para concluir a instalação.
MiniTool ShadowMaker TrialClique para baixar100%Limpo e seguro
Passo 2: inicie este software de backup e clique em Continuar teste.
Passo 3: vá para Backup e clique em ORIGEM > Pastas e Arquivos para escolher os itens para backup.
Passo 4: clique em DESTINO para escolher um local onde você deseja salvar o arquivo de backup. Recomenda-se usar um HD externo ou um pen drive/dispositivo USB.
Passo 5: clique em Fazer backup agora.
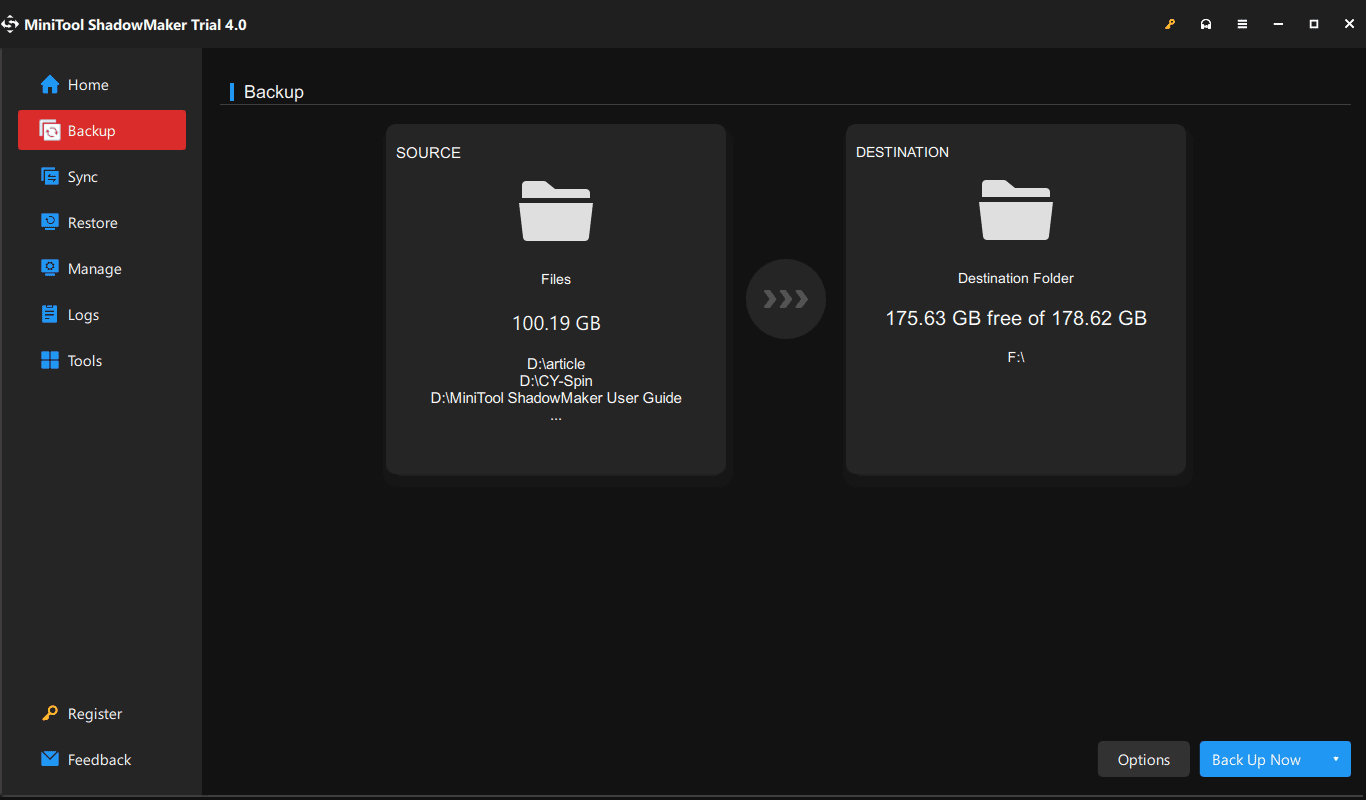
Além de fazer backup como medida preventiva no Windows 11/10, você também pode usar os recursos MiniTool como medidas corretivas. Se você não tem um backup de dados salvo, mas perdeu seus arquivos após uma falha em um jogo com problemas, pode recuperar seus arquivos perdidos com MiniTool Power Data Recovery.
Conclusão
Por que meus jogos ficam dando erro e travando? Como impedir que meu PC trave ou apresente falhas ao rodar jogos? Se você está encontrando problemas de execução ao tentar rodar jogos no seu PC com Windows 10/11, leia esse post com atenção para entender as possíveis causas e aplicar as soluções correspondentes. É só tentar os métodos mostrados aqui para se livrar dos problemas e conseguir rodar seus jogos normalmente.
Se você conhece alguma dica para corrigir erros de execução de jogos e travamentos relacionados no PC, deixe um comentário abaixo e compartilhe com a gente. Qualquer ajuda adicional para solucionar esse problema é bem-vinda.