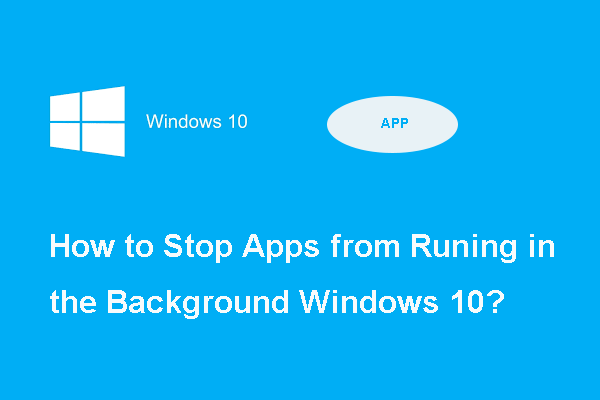Facing the issue of games loading slow on PC will significantly affect your gaming experience. So how to make games load faster in Windows 11/10? MiniTool offers several straightforward ways in this post to troubleshoot this issue for smooth gaming.
Games Take Forever to Load on PC
When you are eager to join your game as soon as possible but find it takes forever to load, how frustrating it is! On the Windows 11/10 PC, this issue of games loading slow on PC always makes you annoyed. Sometimes it crops up even though you play games on an SSD, hindering your gaming experience.
Why do you meet slow game loads? This can attribute to several factors, such as running too many resource-intensive applications that eat up much memory, using an outdated graphics card driver, software conflicts, and the like.
Relax! Solving the slow game loading issue is just a piece of cake. To do so, take the following measures to speed up your PC gaming.
How to Make Games Load Faster PC Windows 11/10
Close Background Running Programs
Games loading slow on PC may be triggered by too many programs that are running at the same time. These apps occupy a great mass of RAM, slowing down the PC response time and then game loading speed. So try to disable those background apps via the steps below:
Step 1: Right-click on the Taskbar and choose Task Manager.
Step 2: In the Processes tab, choose the app using many system resources and click End task.
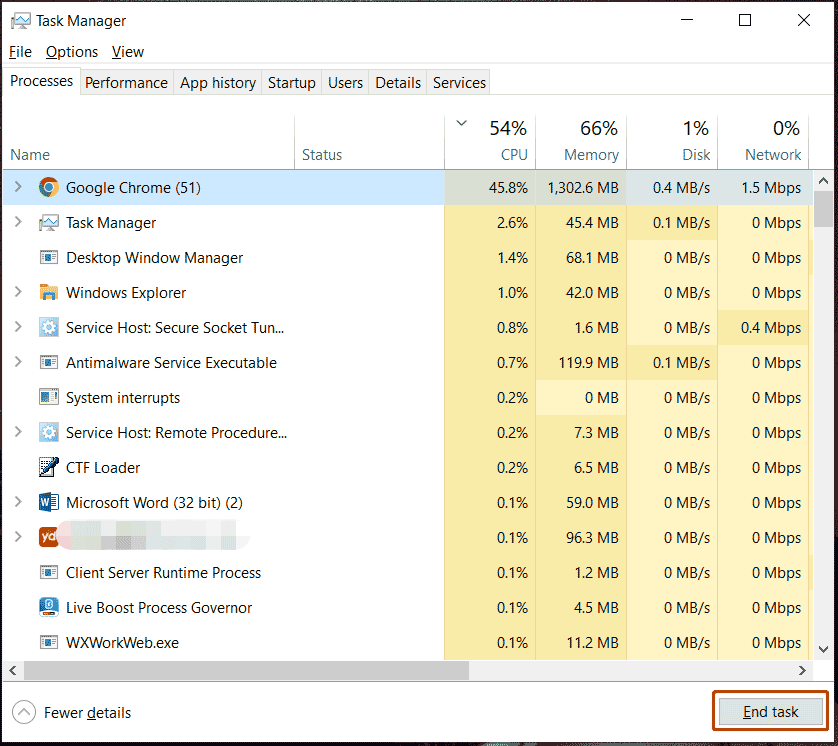
Uninstall Third-Party Apps
When games take forever to load on PCs, you should also consider uninstalling some unused applications which take up much memory and disk space. In order to make games load faster, uninstallation is wise.
Step 1: Simultaneously press Win + R on your keyboard to open Run, type appwiz.cpl, and hit OK to open a window of Control Panel.
Step 2: Find the app you don’t use, right-click on it and choose Uninstall.
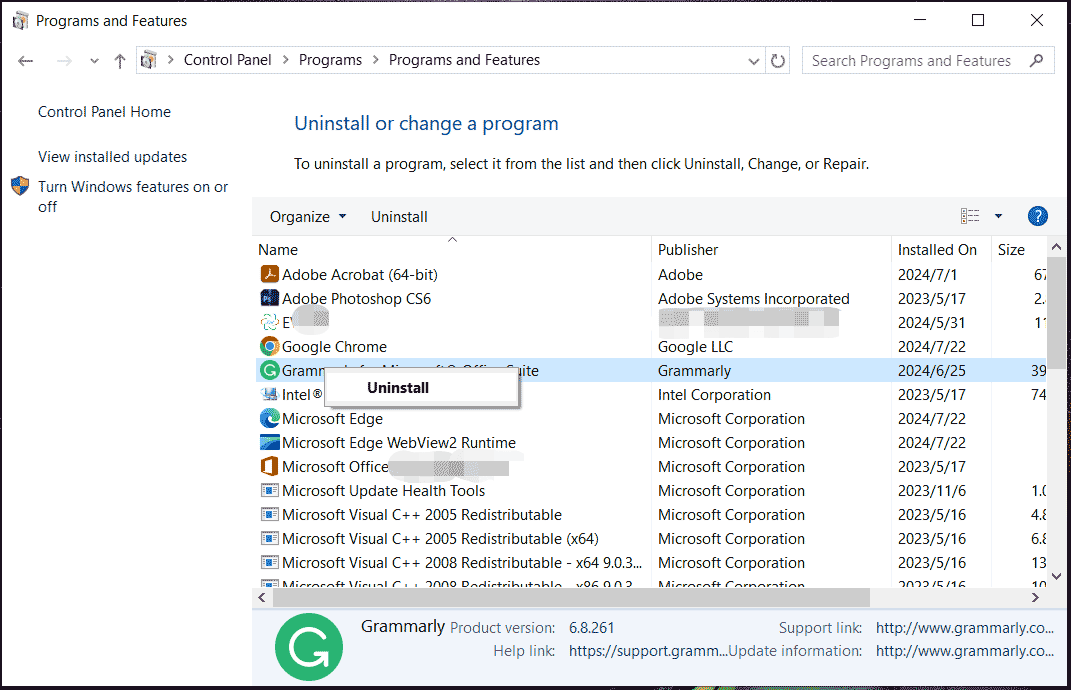
Update GPU Driver
Games loading slow on a PC may arise if your PC uses an outdated graphics card driver, so try to update it to terminate this issue.
Step 1: Access Device Manager by pressing Win + X on your keyboard and choosing Device Manager.
Step 2: Under the Display adapters tab, right-click on your graphics card and hit Update driver.
Step 3: Tap on the Search automatically for drivers section, then Windows will check for an available update and install it on your PC.
In addition to this way for a driver update, it is also possible to download the latest version of a GPU driver from your graphics card manufacturer and then install it on the device. Also, some driver update tools give a hand. For details, see this guide – How to Update Graphics Driver Windows 11 (Intel/AMD/NVIDIA).
Run Disk Defrag
Defragmenting your hard drive where your games are installed will be a good idea as this can rearrange files stored on a disk to occupy contiguous storage locations to increase data access speed. Chances are that your games take forever to load on a PC due to many fragmented files that greatly impact the speed of writing and reading data.
Take the steps below to optimize your disk. Note that only defragment your HDD instead of an SSD.
Step 1: Type defrag into the Windows 11/10 search box and hit Defragment and Optimize Drives.
Step 2: In the Optimize Drives window, highlight the drive that has fragmented files, and click Optimize.
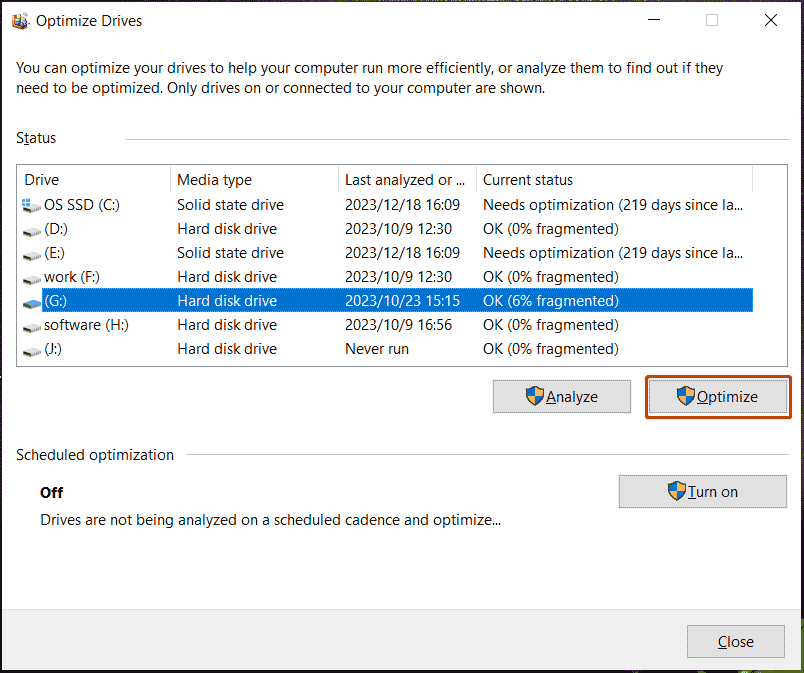
Perform a Clean Boot
A clean boot helps to eliminate conflicts caused by third-party software which most likely leads to slow game loads on your Windows 11/10 PC. Thus, try to perform a clean boot using these steps:
Step 1: Press Win + R, type msconfig into the textbox and hit OK.
Step 2: In the General tab, check Selective startup and Load system services.
Step 3: Go to Services, choose Hide all Microsoft services, and hit Disable all.
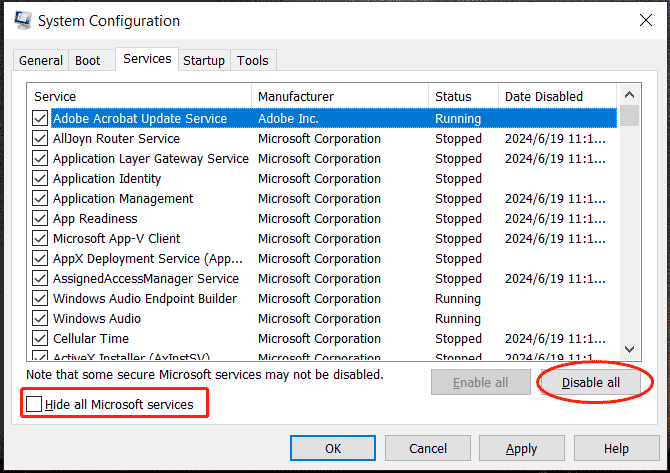
Step 4: Move to Startup > Open Task Manager and end all the startup items.
Step 5: Apply all the changes.
Upgrade HDD to SSD
If you go after faster load time, you can consider investing in a solid-state drive (SSD) in case of games loading slow on PC. Indeed, an SSD not only helps shorten load time for games but also improves the PC performance and makes it much more alive if you run it as a boot drive.
Talking about a disk upgrade, cloning is a great choice as it prevents the reinstallation of Windows and apps from scratch, saving time and effort.
Then, how can you clone HDD to SSD without reinstalling Windows 11/10? MiniTool ShadowMaker offers the simplest and most effective solutions. Not only is it the best backup software for file backup, disk backup, system backup, and partition backup, but also this tool is an excellent SSD cloning software that supports cloning HDD to SSD and moving Windows to another drive.
Now download MiniTool ShadowMaker and install it on your PC for disk cloning.
MiniTool ShadowMaker TrialClick to Download100%Clean & Safe
Follow the guide on how to make games load faster by cloning HDD to SSD for disk upgrade:
Step 1: Connect your new SSD to the device, open MiniTool ShadowMaker, and hit Keep Trial.
Step 2: Head to Tools in the left pane and tap Clone Disk to go on.
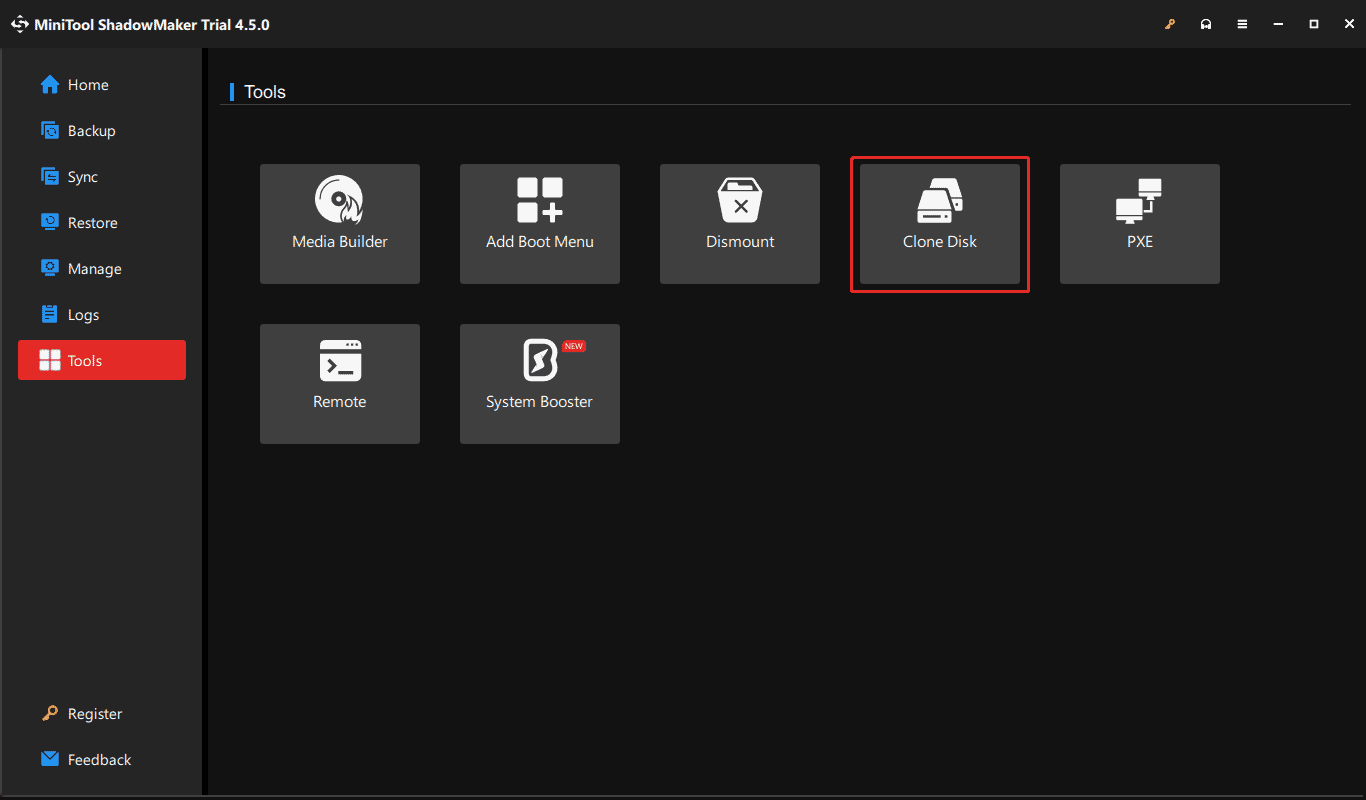
Step 3: Select the old HDD as the source disk and the new SSD as the target disk, and then hit Start. Since you are cloning a system disk, a popup will appear to ask you to register this software and then perform the cloning process.
To run sector by sector cloning, go to Options > Disk clone mode to choose Sector by sector clone.
Once finishing the clone, try to boot your Windows from the SSD and play games on it to gain optimum performance.
Run MiniTool System Booster
How to make games load faster? Speaking of this topic, you should also consider running a professional PC tune-up software to speed up the PC and optimize the gaming experience, such as MiniTool System Booster. Resorting to its rich features, uninstalling apps, removing background programs, disk frag, freezing up RAM, PC maintenance, computer cleanup, etc. become simpler to optimize your games.
MiniTool System Booster TrialClick to Download100%Clean & Safe
Wonder how to fix the slow load speed when playing games using MiniTool System Booster? Read this guide – Games Take Forever to Load on PC? How to Fix It in Windows 11/10.
Verdict
Are games loading slow on PCs? Multiple solutions help address this issue and try them one by one until you find the one that works for you. In case you face games loading slow on SSD, besides the mentioned fixes, you can also try methods in this post – How to Fix if SSD Slow to Launch Games on Windows.
Sincerely hope you can get rid of the trouble. Contact us via [email protected] if you have any issues or suggestions about our product.