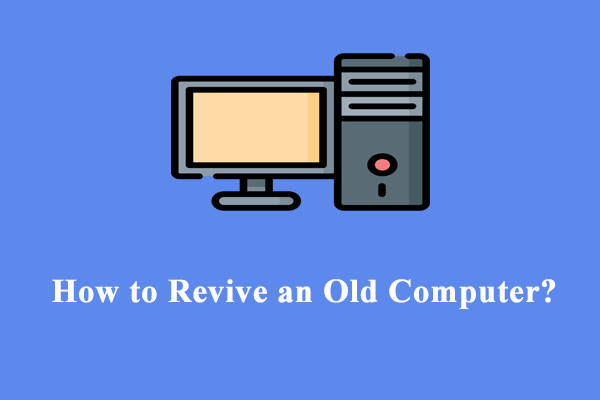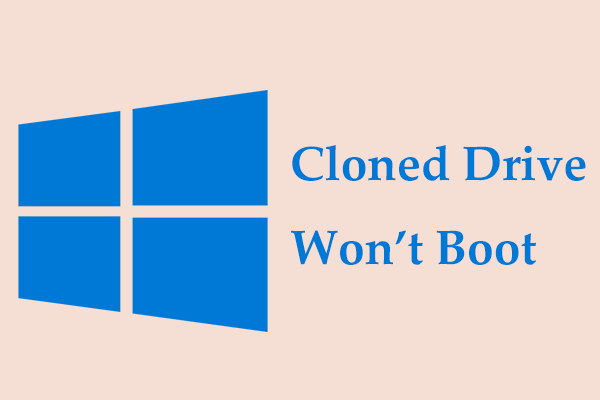When your gaming laptop starts showing signs of aging, it’s time to upgrade it with an SSD for better system performance. In this post from MiniTool Solution, we will walk you through on how to conduct gaming laptop SSD upgrade step by step.
Why Do You Need to Upgrade Your Gaming Laptop with a Solid-State Drive?
Compared with normal laptops, gaming laptops are made for intense performance. They are equipped with high-end processors, ample RAM, dedicated graphics cards, and lightning-fast SSDs to handle resource-hogging tasks like gaming, video editing, and so on.
As we all know, game files on your computer might take up quite a large amount of disk space and some of them even reach 100GB or more. If you play several games simultaneously, the disk space of your HDD or SSD might be drained out in a very short time. What’s worse, the performance of your computer might be downgraded over time.
In this case, to balance cost and performance, you can consider upgrading the gaming laptop with a larger SSD rather than buying a brand-new PC. Here comes the question: how to perform gaming laptop SSD upgrade? In this post, we list 3 main moves for you to breathe new life into your Windows machine. Without further ado, let’s get started!
How to Perform Gaming Laptop SSD Upgrade?
Move 1: Pick a Suitable SSD
Not all the SSDs are the same. Among so many products on the market, what types of SSDs should you choose to upgrade your gaming laptop? Here’s how to choose a compatible one:
Step 1. Find the model of your gaming laptop and check the user manual online to see what types of disk slots it has.
Step 2. Choose an SSD that matches the slots on your gaming laptop’s motherboard with a trustworthy brand, reasonable price, more capacity, and more as per your needs.
Move 2: Prepare a Screwdriver & a USB Adapter
To install the second disk on your computer, you might use a screwdriver to open the laptop case. If there is only one slot for a disk, you need to put the new disk in an external enclosure or connect it to your gaming laptop via a USB adapter.
Move 3: Migrate Your Data & OS with a Reliable Software
To replace the old disk with a new SSD, some of you might choose to reinstall the operating system with Windows installation media. This process will be much too time-consuming and all the data on your gaming laptop might be removed. Is there a better way to carry out gaming laptop hard drive replacement?
If you don’t wish to delete everything, a piece of professional PC backup software called MiniTool ShadowMaker comes in handy. With the help of this freeware, you can transfer all the content from the old disk to the new one without data loss and reinstalling your OS from scratch.
This tool is so powerful that it supports various features like file backup, disk backup, system backup, partition backup, file sync, disk clone, as well as creating a bootable media. No matter you intend to clone HDD to SSD or clone SSD to larger SSD, it can satisfy your needs. Compared with reinstalling the system, it is easier to follow and saves more time.
Now, let me show you how to perform gaming laptop SSD upgrade with MiniTool ShadowMaker:
Step 1. Launch MiniTool ShadowMaker and click on Keep Trial to enter its main interface.
MiniTool ShadowMaker TrialClick to Download100%Clean & Safe
Step 2. Head towards the Tools page and select Clone Disk.
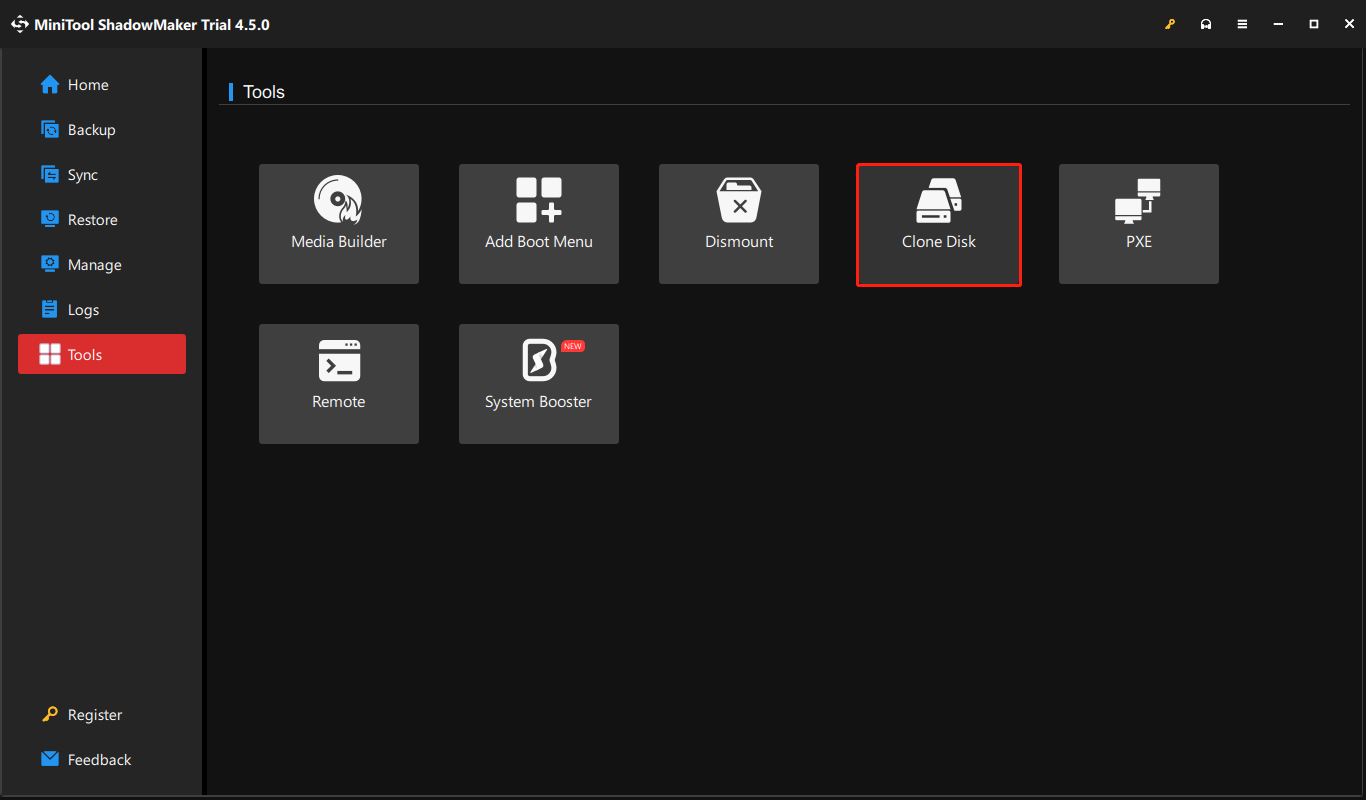
Step 3. Before cloning, click on Options in the lower left corner to modify some advanced options.
MiniTool ShadowMaker selects New disk ID as the default option to avoid disk signature collision. Usually, we advise you to keep the default setting but you can also switch to Same disk ID according to your needs.
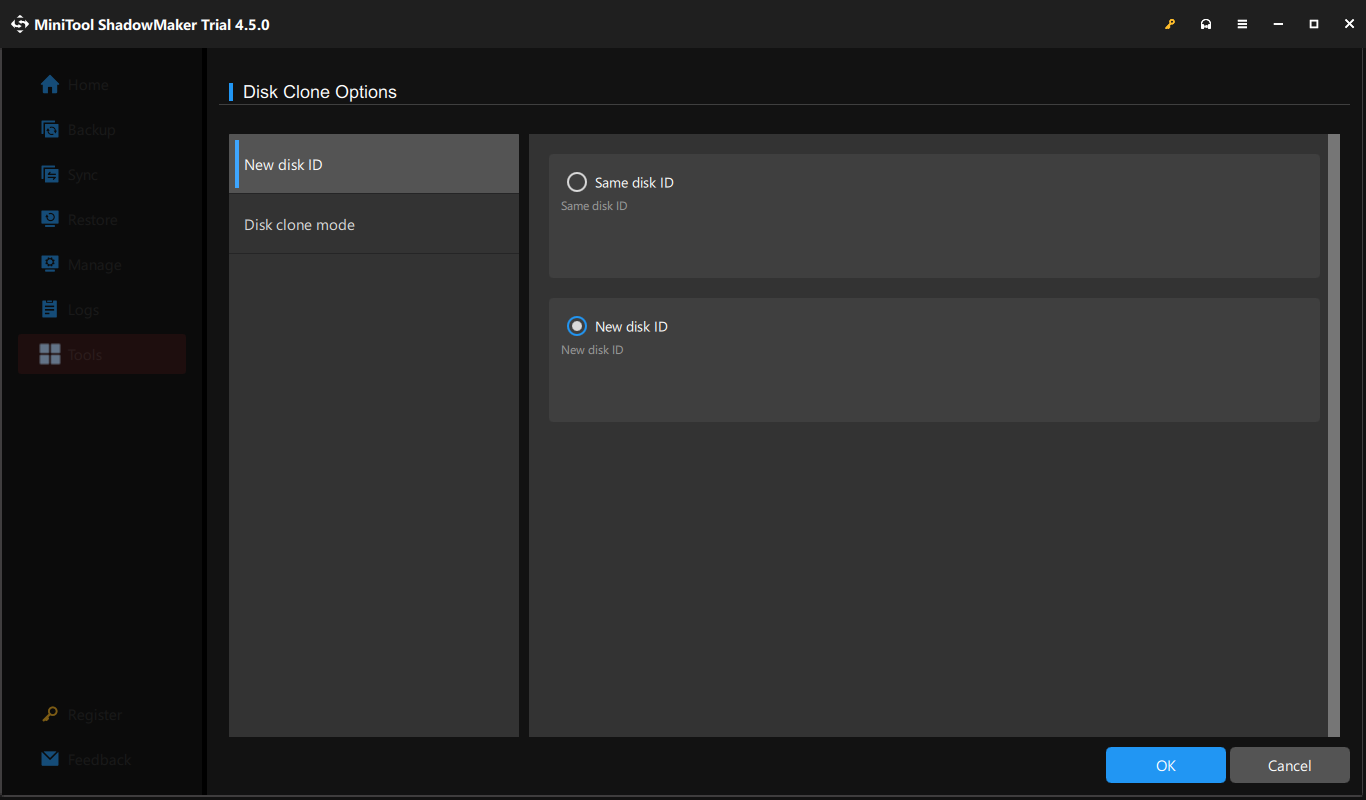
As for the Disk clone mode section, there are 2 modes for you – Used sector clone and Sector by sector clone. Since you are cloning an HDD or SSD to a larger SSD, either of the disk clone modes is OK.
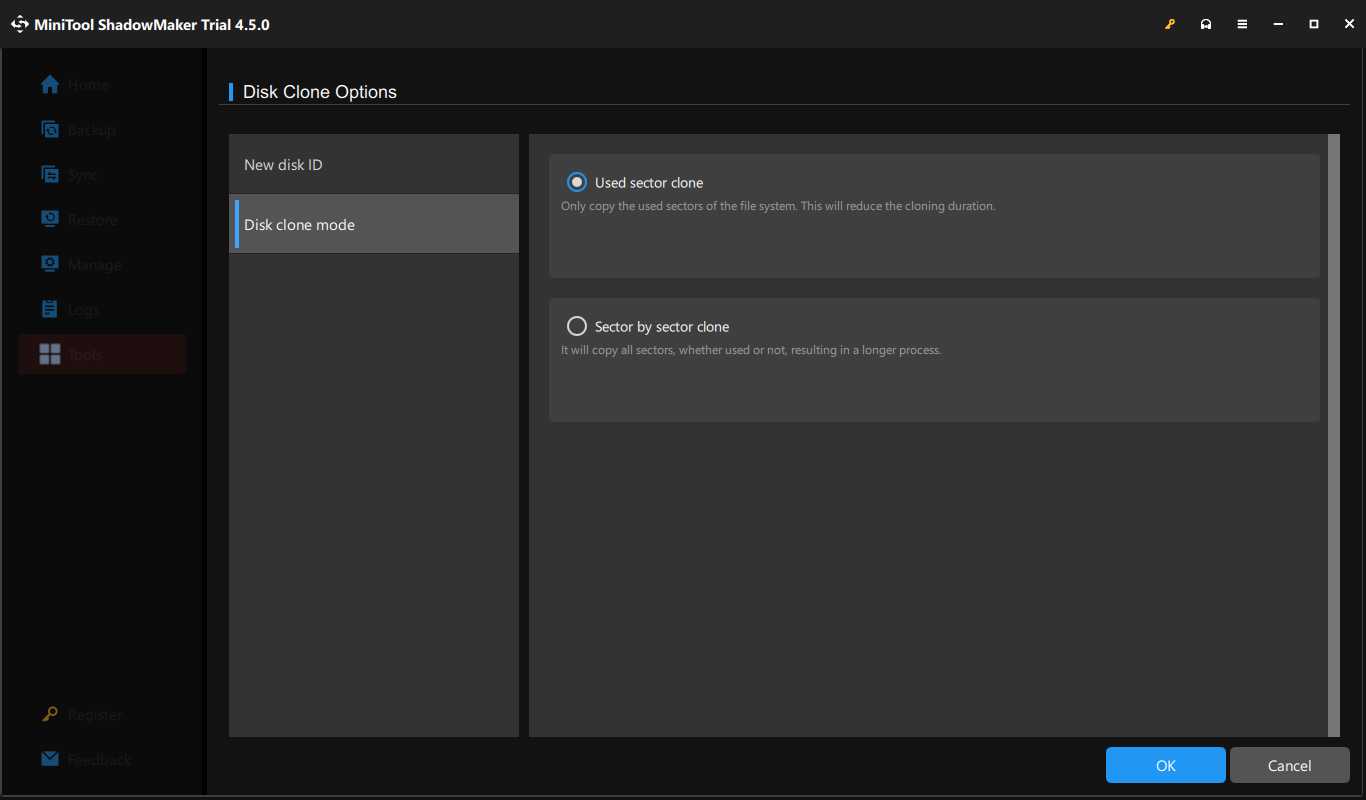
Step 4. Now, it’s time to specify the source disk and target disk. Since you need to upgrade your SSD, select the old SSD as the source disk and the new SSD as the target disk.
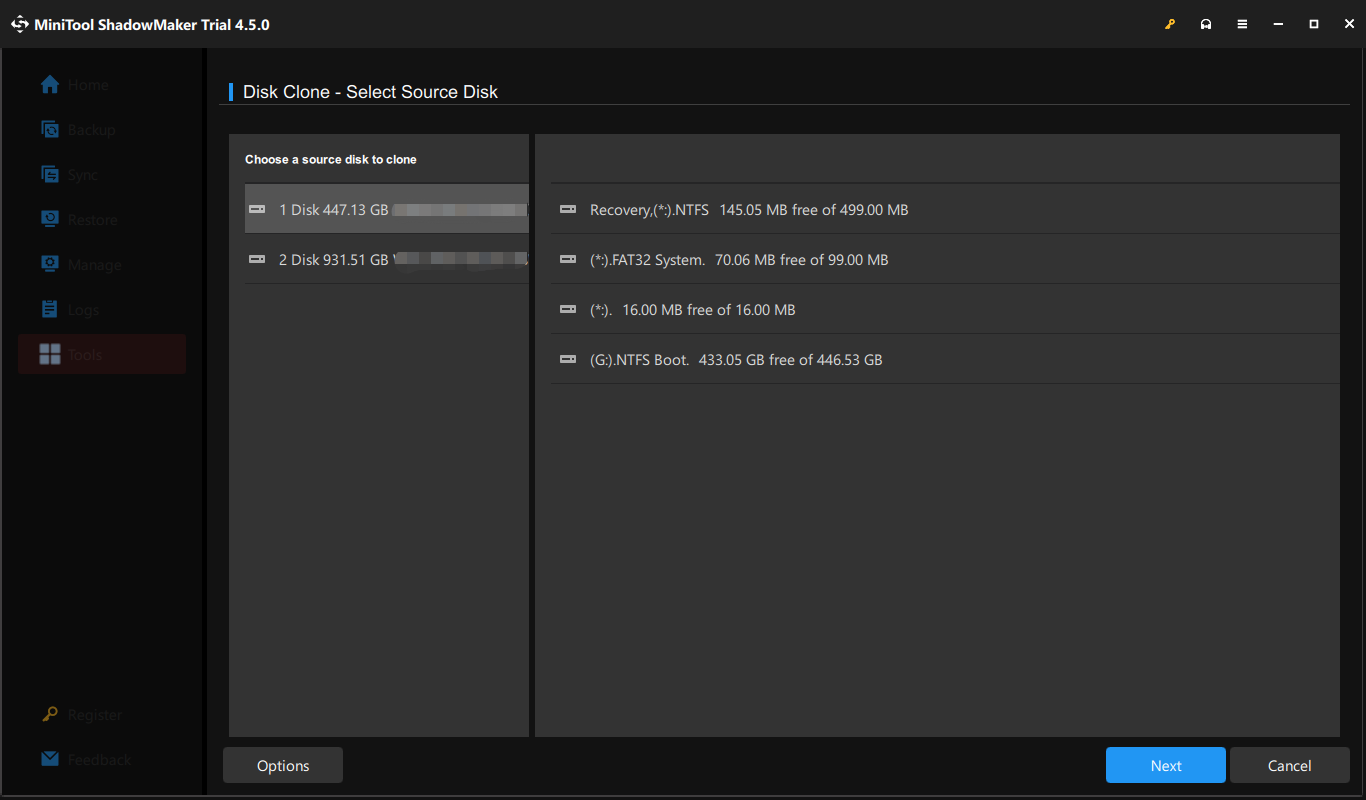
Step 5. After that, click on Start to initiate the cloning process at once. Since you are cloning a system disk, you need to register the software and upgrade a more advanced edition. The cloning process might take quite a while, depending on the size of data you migrate.
If you select Same disk ID for the target disk, please remove either of the disks after the cloning process is done or Windows will mark one of them as offline.
We Need Your Voice
Can you upgrade gaming laptops for more capacity and better system performance without buying a new machine? Now, the answer is quite clear. To do so, you need to perform gaming laptop SSD upgrade or hard drive replacement. More importantly, it’s essential to choose a data migration tool like MiniTool ShadowMaker to streamline the migrating process.
MiniTool ShadowMaker TrialClick to Download100%Clean & Safe
Do you have any queries or suggestions about our product? If yes, welcome to share your ideas with us via [email protected]. We will try our best to help you out.