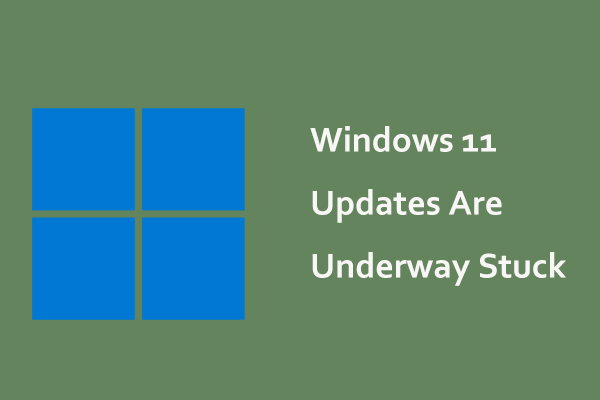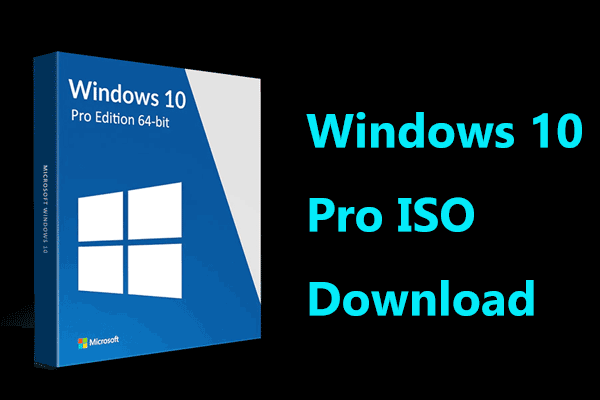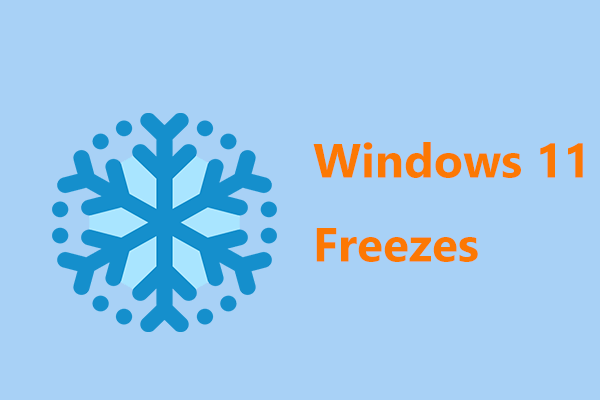Windows 11/Windows 10 Stuck on Getting Windows Ready
For many Windows 10/11 and Windows 8 users, it is common to experience unexpected issues with their operating systems. An issue that a lot of them encounter is their computer like Surface Pro 4 getting stuck on a loading screen with a message saying “Getting Windows ready. Don’t turn off your computer“, as shown in the following figure:
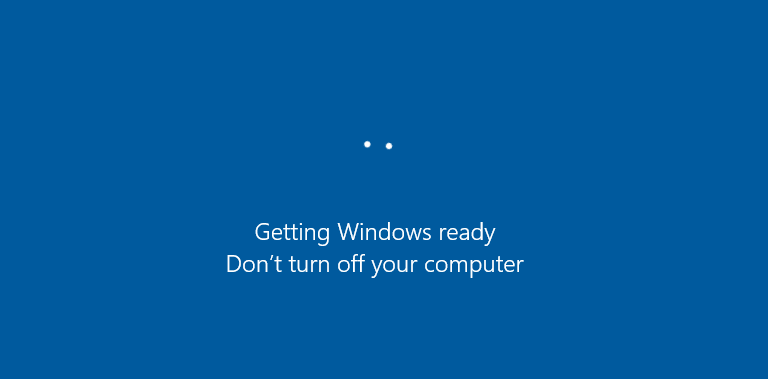
Users report this issue on forums like Reddit, saying it often happens when they are trying to turn on, turn off or restart/reboot their computers or install Windows operating system.
- Getting Windows ready boot loop, restarting loop, infinite loop, update loop
- Windows 10/11 update stuck on getting things ready
- Windows 10/11 install stuck at getting ready
How long does it take for Windows 10/11 to be ready? In some cases, this process could take more than several hours, which may prove to be a nuisance for many users.
If you also run into the Windows 11/Windows 10 stuck in loop getting Windows ready issue, here we will provide you effective solutions.
How to Fix Getting Windows Ready Stuck
Simply restarting the computer is often insufficient to get rid of Windows 11/Windows 10 getting ready loop. Fortunately, here are five workarounds you can try out below.
Solution 1: Simply Wait for Some Time
Yes, you read that right. The easiest working fix is to wait for some time. This is actually the method that some of Microsoft’s support technicians advise.
When you are prompted with the message “Getting Windows ready don’t turn off your computer”, your system may be processing some tasks in the background such as downloading and installing files, starting a Windows 10/11 update process, modifying settings of the applications and modules, etc.
The system may take some time to complete these tasks depending on the number of programs installed on your PC. Thus, to let your computer boot properly, the first thing you can do is to wait until the system tasks are finished.
Usually, it is recommended to wait patiently for about 2-3 hours. However, if you still see the screen, you should try other solutions to troubleshoot getting Windows ready Windows 10 loop or Windows 11 getting ready stuck.
Solution 2: Shut Down Your PC and Power Reset It
Power resetting your PC can clear all the information in the memory, but this won’t damage the disk data. This method could help fix certain corruption issues on the computer.
Therefore, power resetting your Windows might fix the getting Windows ready stuck issue.
Here are the instructions to get Windows out of the update loop:
Step 1: Turn off your PC by pressing the power button.
Step 2: Disconnect all peripheral devices including USB flash drives, external hard drives, earphones, etc. Also, unplug the power cable or adapter from your PC.
Step 3: If you are using a laptop and the battery is detachable, remove the battery from the battery compartment.
Step 4: Press and hold the Power button on your computer for about 30 seconds to drain all the remnant charge from the capacitors.
Step 5: Connect the power cable back to the PC or insert the battery into your laptop. However, don not re-plug any of the USB devices.
Step 6: Press the Power button to boot your PC. You can now check whether the Windows 11/Windows 10 stuck in loop getting Windows ready issue is solved.
Solution 3: Perform a System Restore or System Image Recovery
If you have created a system restore point or system image backup with Windows snap-in tools, you can try using the restore point or image file to restore the PC to a normal state when you encounter the getting Windows ready stuck issue.
But how do you perform restoration when your system is stuck on the same screen?
Step 1: Download Media Creation Tool from the Microsoft website. Run it to create a Windows installation media (USB installation drive or CD/DVD disc).
Step 2: Boot the PC from the disc or USB drive. Configure the language, time, keyboard method, and click Repair your computer.
Step 3: Go to Choose an option > Troubleshoot > Advanced options > System Restore.
Step 4: Follow the wizard to finish a system restore to get you out of the Windows 11/Windows 10 getting ready loop.
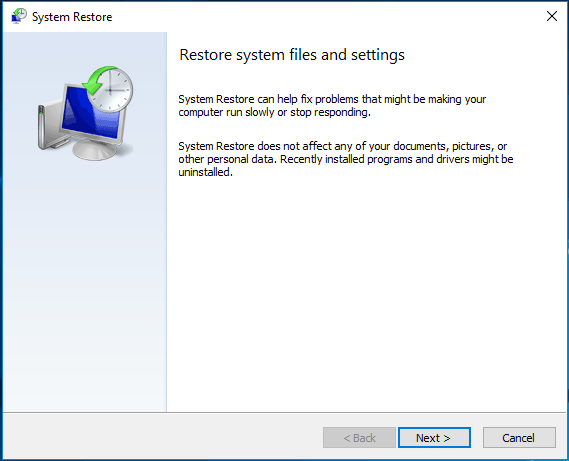
If you have a system image, choose System Image Recovery under the Advanced options tab. Then, restore your computer to its earlier state using the image backup.
MiniTool ShadowMaker TrialClick to Download100%Clean & Safe
Solution 4: Run System File Checker
If Windows is taking too long to get Windows 8/10/11 ready or the above methods fail to troubleshoot stuck at getting Windows ready, you can try the System File Checker tool. Sometimes Window’s need to get ready for update at every reboot may be caused by the corrupted files on your computer.
Here is how to fix damaged system files:
Step 1: In the same way as above, insert the installation disc or USB drive into your PC and boot it from this drive.
Step 2: Go to Repair your computer, enter the Choose an option screen and choose Troubleshoot.
Step 3: Click Command Prompt in the Advanced options page.
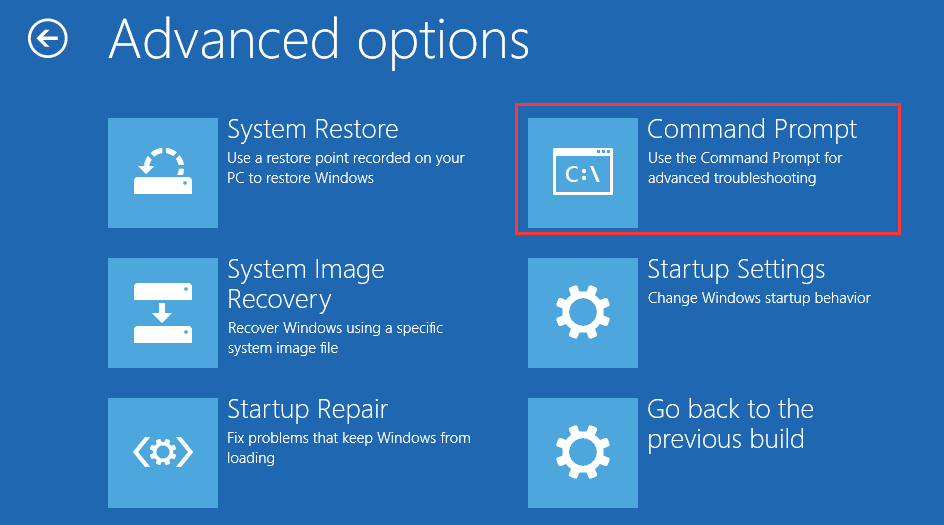
Step 4: After cmd window is opened, type the command: sfc /scannow /offbootdir=C:\ /offwindir=C:\Windows and press Enter on the keyboard.
Wait patiently until the verification process 100% completes. Then reboot the computer to see whether getting Windows ready Windows 10/11 loop still exists.
Solution 5: Perform Windows 10/11 Startup Repair
When your PC is stuck in getting Windows ready every reboot, performing Windows Startup Repair might be able to fix the issue.
This also requires entering the Windows Recovery Environment (WinRE) using the Windows installation disc. In WinRE, navigate to Advanced options and choose Startup Repair: Fix problems that keep Windows from loading.
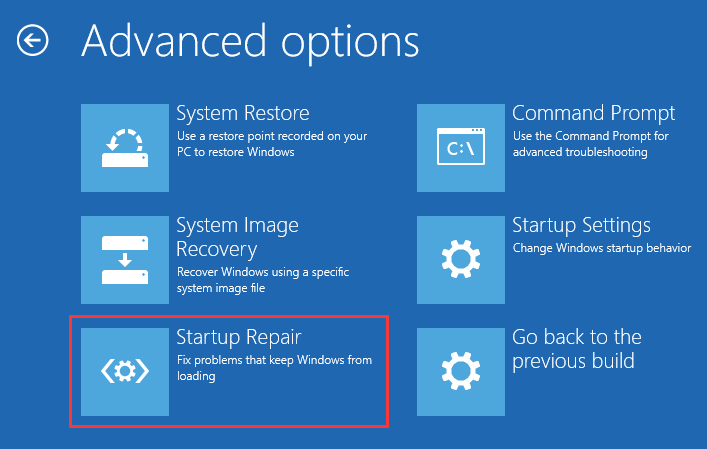
If the repair process results in the error “startup repair couldn’t repair your PC” or “automatic repair couldn’t repair your PC“, try another solution to fix Windows 11/Windows 10 stuck on getting Windows ready issue.
Solution 6: Uninstall Recently Installed Update in Safe Mode
An erroneous recent update might confuse Windows to get stuck in another update loop, so uninstalling these updates may fix the issue. This will need to be done through the Safe Mode.
Step 1: Access the Advanced options page, then click Startup Settings and press F4 to access the computer Safe Mode.
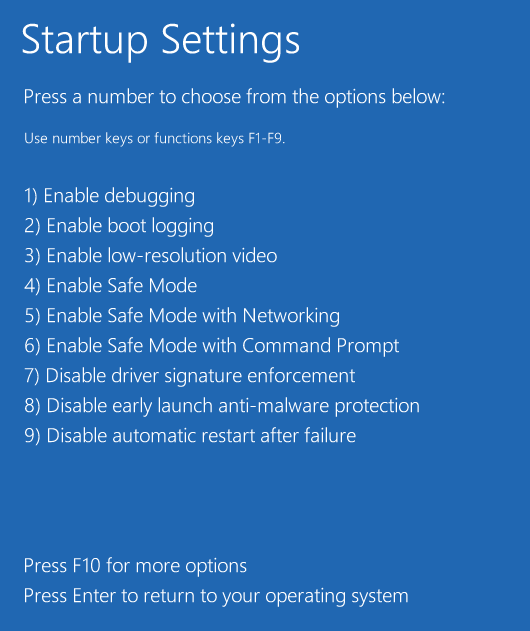
Step 2: In Windows 10/11 Safe Mode, right-click Start to choose Control Panel. Then go to Programs and Features.
Step 3: Click View installed update in the left panel. Select the recently installed updates and uninstall them to fix the Windows 11/Windows 10 stuck in loop getting Windows ready issue.
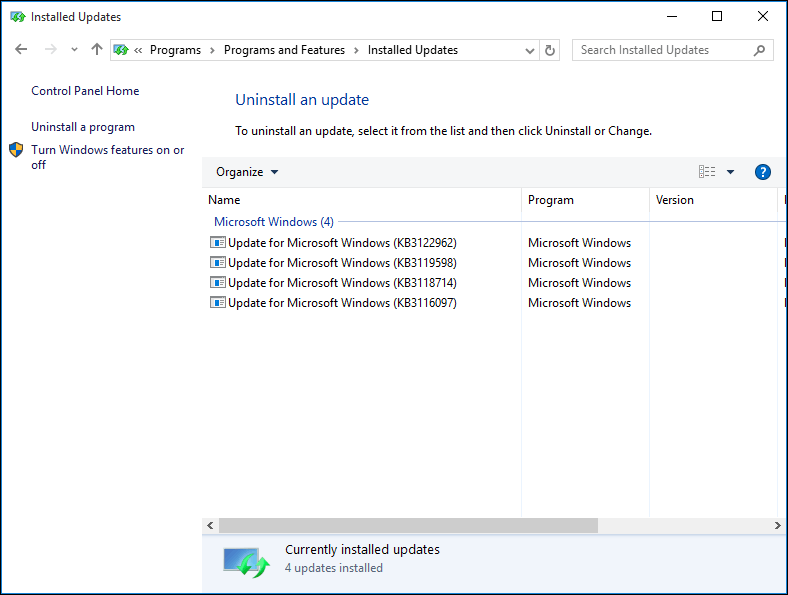
Finally, restart Windows 10/11 and the computer stuck on getting Windows ready issue should be solved.
Solution 7: Perform a Clean Windows Installation
If none of the above methods can help you out of getting Windows ready stuck issue, the operating system may have unfixable issues. The final solution will be installing a fresh copy of Windows.
Back up Important Files before Windows Installation
Windows clean install will erase some of your personal files. Thus, make sure you have backed up important data from the system partition or the Desktop. Also, have your license key ready.
To back up computer files, we recommend using the free Windows 10/11 backup software, MiniTool ShadowMaker. It is compatible with Windows 11/10/8/7 and can help you to back up files, disk, partition or OS with simple clicks. Here, you can start backing up your files by getting its Trial Edition (30-day free use is supported) from the button below.
MiniTool ShadowMaker TrialClick to Download100%Clean & Safe
Step 1: Run MiniTool ShadowMaker Trial Edition and create a bootable USB drive via Media Builder. Then, boot the unbootable PC from that drive and enter the recovery environment of MiniTool ShadowMaker.
Step 2: Launch this backup software, under the Backup tab, go to Source > Folders and Files to choose the files you want to back up.
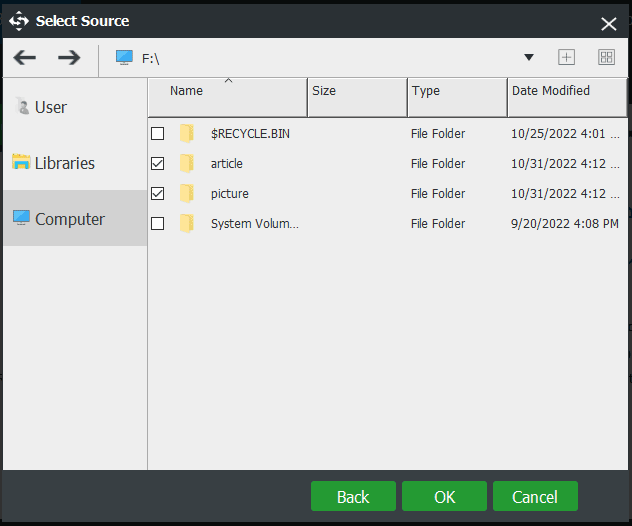
Then, select a destination path to store the backup image file. This software specifies a folder for you by default, but you can also specify a location like an external hard drive or USB drive.
Step 3: Click Back up Now to execute the backup task.
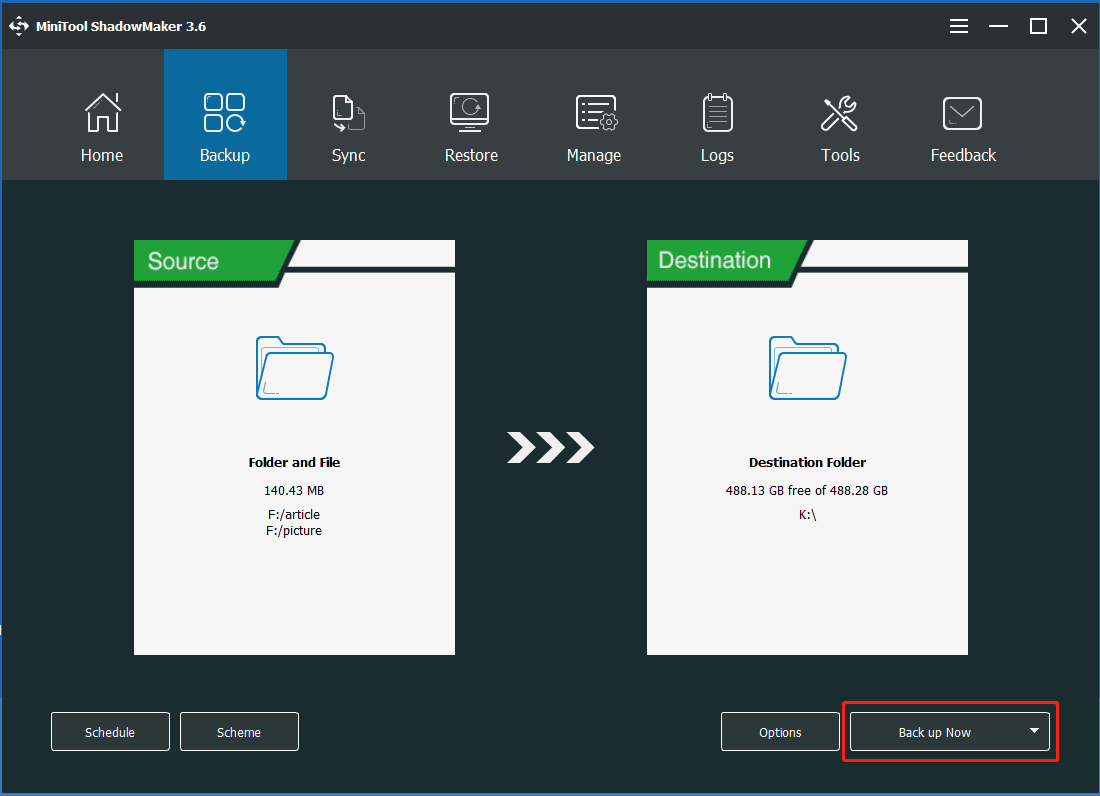
Perform a Clean Windows 10/11 Install
After finishing the file backup, now you can reinstall your Windows 10/11 to fix getting Windows ready stuck issue.
Step 1: Boot your computer from an installation disc or drive.
Step 2: Choose the language, time format, and keyboard.
Step 3: Click Install now and follow the instructions on the screen.
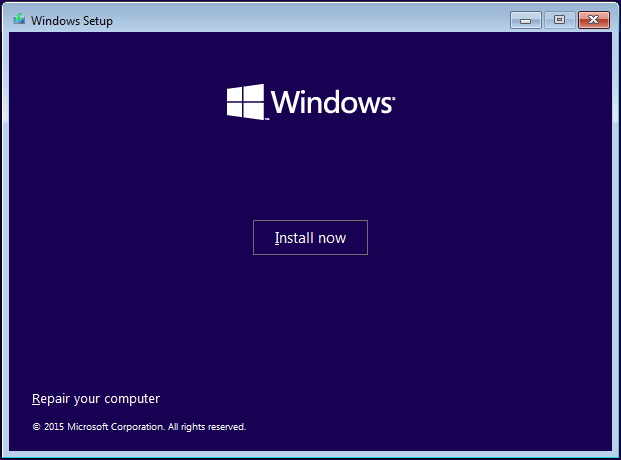
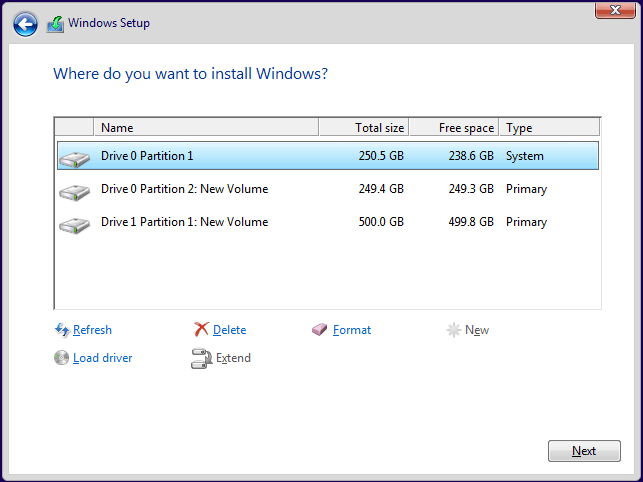
After the setup process is complete, the problem Windows 11/Windows 10 stuck on getting Windows ready should be completely resolved.
If you are unsure of how to make a refresh copy of Windows, read How to Reinstall Windows 10. If you think it is complicated to make a clean install, you can follow this post to reset Windows 10/11 instead.
Suggestion: Back up Windows 10/11 OS to Safeguard Your PC
Regardless of what system issues occur on your computer, system image recovery is a better solution provided that a system image was created beforehand.
Similarly, restoring the PC to a previous state by using the system backup is also a good solution to Windows 11/Windows 10 getting ready loop for a long time
Therefore, after finishing fixing the issue, it is necessary to back up your OS to protect your computer from system corruption. To do this, we highly recommend using MiniTool ShadowMaker as mentioned above.
MiniTool ShadowMaker TrialClick to Download100%Clean & Safe
Step 1: Launch this backup software for Windows 10/11, click Keep Trial.
Step 2: Go to the Backup page; system partitions and storage path are selected by default. Start the system backup process by clicking Back up Now.
Bottom Line
Is your computer stuck on getting Windows ready? Take it easy and use the above methods! In case getting Windows ready stuck occurs again, it is best to back up your Windows 10/11 operating system with MiniTool ShadowMaker.
Overall, feel free to tell us if you have other ways to fix Windows 11/Windows 10 getting ready loop or questions regarding MiniTool software by contacting [email protected] or leaving a comment below.
Getting Windows Ready Stuck FAQ
- Simply wait for some time
- Shut down your PC and power reset it
- Perform a system restore or system image recovery
- Run System File Checker
- Perform Windows 11/10 Startup Repair
- Uninstall recently installed update in Safe Mode
- Perform a clean Windows installation
- Remove Any USB Peripherals
- Run Windows Update Troubleshooter
- Rename SoftwareDistribution Folder
- Perform a Clean Boot
- Uninstall the Particular Update Causing the Issue
- Run DISM in Safe Mode
- Run Automatic Repair
- Perform System Restore in WinRE
- More details in the post – How to Fix the “Windows Updates Stuck at 100” Issue on Windows 10