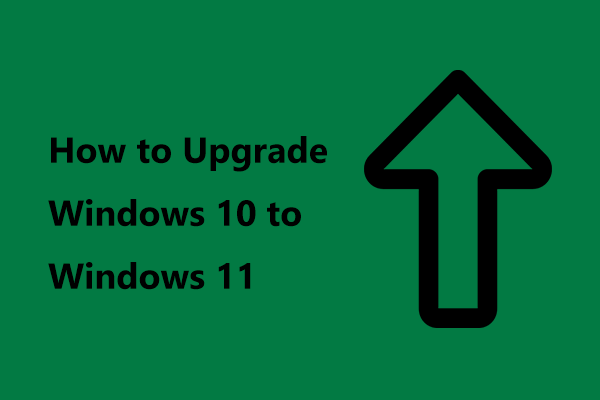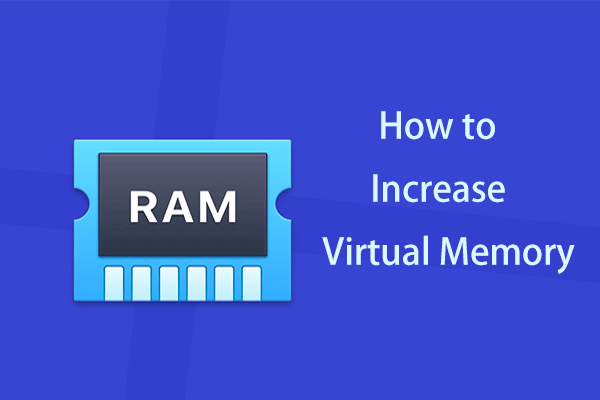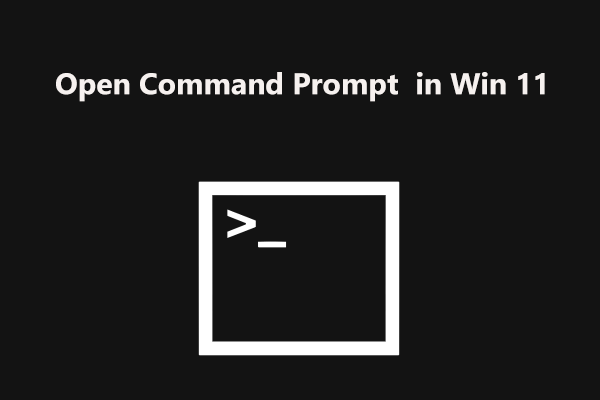Windows 11 freezing problem always happens unexpectedly, making you frustrated. What should you do if Windows 11 freezes randomly or freezes on startup/after update? Don’t worry and you can look for some effective solutions from this post offered by MiniTool Solution.
My Laptop Freezes Randomly Windows 11
Windows has a great leap in terms of user design and feature improvements with Windows 11. Due to this, many users want to enjoy it after the release of this brand new operating system and you may not be an exception.
However, you may run into some system issues after upgrading to this OS and one of the common problems is Windows 11 freezing on startup. Even sometimes Windows 11 freezes randomly. Usually, there are many reasons for your laptop/desktop to freeze up, for example, insufficient RAM, damaged or corrupt system files, incompatible GPU driver, unsustainable resolution, and more.
Given that Windows is in its early days of development, this system is not stable. So, we strongly suggest that you shouldn’t install Windows 11 as the main operating system currently.
For users who have upgraded Windows 10 to Windows 11, rolling back to Windows 10 is a good option. But if you don’t want to uninstall Windows 11and are encountering the freezing issue, go to find solutions from the following part.
MiniTool System Booster TrialClick to Download100%Clean & Safe
Fixes for Windows 11 Freezing after Update/on Startup
Change Screen Resolution
As it turns out, an unlikely reason for random Windows 11 freezing is the improper screen resolution. If you use a low-end graphic card but handle resource-intensive tasks, Windows 11 freezes after update randomly.
This is because the available display resolution on Windows 11 is different from the previous Windows versions. For example, you can see the maximum resolution that the display supports. But when trying to use 4k resolution on a powerful monitor with a low-end GPU, the freezing issue appears, even leading to a sudden crash.
To fix your issue, you can try to reduce the screen resolution.
Step 1: Click Start > Settings to open the Windows Settings app.
Step 2: Click System in the left pane and go to Display > Scale & layout.
Step 3: Under the Display resolution section, choose the resolution you want.
Step 4: Keep the change at last.

Update GPU Drivers
Outdated graphics card drivers can lead to the freezing issue. If you upgrade to Windows 11 from an old Windows version but still use the old GPU drivers, Windows 11 freezing after update happens. To fix this issue, you can update the drivers by following the steps below.
Step 1: Open Device Manager via the Win + X menu.
Step 2: Expand Display adapters, right-click on your graphic card driver and choose Update driver.
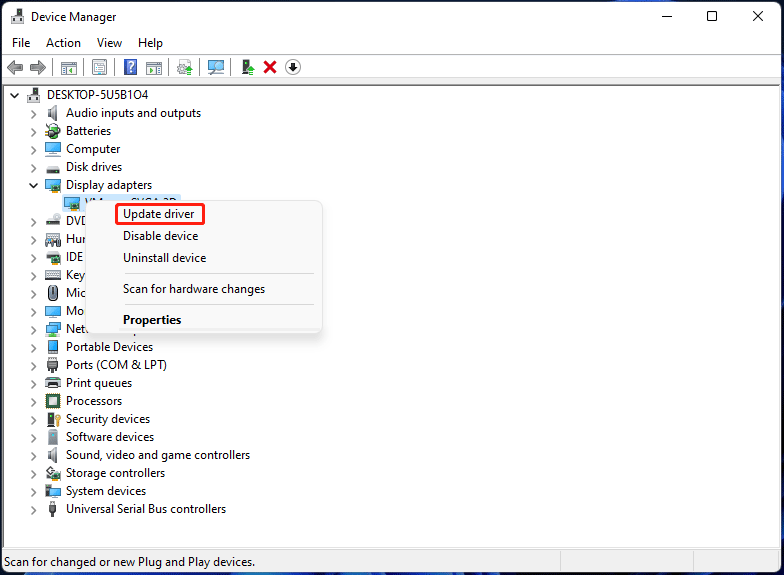
Step 3: Choose Search automatically for drivers. If there is an available driver, Windows will install it on your PC automatically.
Switch External Display to a 16:9 Aspect Ratio
According to users who use an ultrawide external display, Windows 11 always freezes randomly. If you are also using such a monitor and having such an issue, you need to switch the display to a 16:9 aspect ratio.
Here are all the resolutions that maintain a 16:9 aspect ratio: 3840×2160, 2560×1440, 1920×1080, 1600×900, 1366×768, 1280×720, 1152×648, and 1024×576. Just follow the instructions in the first method to adjust the resolution.
Adjust Virtual Memory
Most times, if you find your apps run slowly and become unresponsive, this is caused by insufficient memory. If you only have available 4GB of RAM, and you are handling resource-intensive tasks like playing games, video editing, rendering, etc., perhaps Windows 11 freezes and even BSOD (black screen of death) appears.
In this situation, you can choose to increase virtual memory, which can increase the space reserved for RAM overflow to fix the freezing issue on Windows 11 screen.
The following is how to increase virtual memory:
Step 1: Press Win + I to open Windows 11 Settings.
Step 2: Type performance in the search box of this app and press Enter.
Step 3: Click Adjust the appearance and performance of Windows to open the Performance Options window.
Step 4: Under the Advanced tab, click the Change button.
Step 5: In the Virtual Memory window, compare the Recommended paging file size and the Currently allocated value.
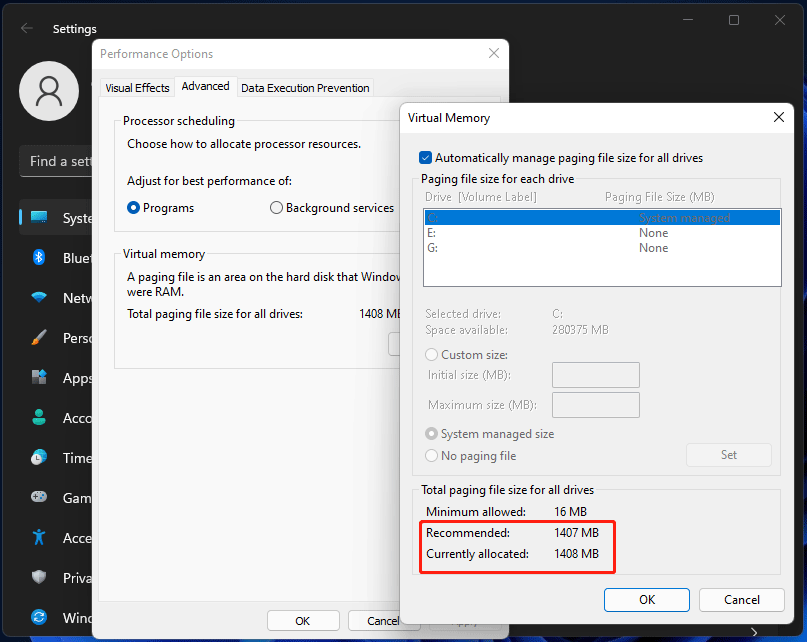
- If the value of Currently allocated is lower than the value of Recommended, uncheck the box of Automatically manage paging file size for all drives, click Custom size, enter the Recommended value into the Initial size box, enter a larger value in the Maximum size box and click OK to save the change.
- If the value of Currently allocated is higher, skip the rest steps and go to the next solution.
Run an SFC Scan
Sometimes Windows 11 system freezes randomly after update since the update skips, loses, or damages some system files. To fix this issue, you can try to scan your system for the system files and fix them.
How can you do this task? System File Checker is a built-in utility that can be used to scan and restore corrupt system files to fix many system issues. If you are bothered by Windows 11 freezing on startup, run an SFC scan by following the steps below.
Step 1: Click the search box, type cmd, right-click on Command Prompt and choose Run as administrator.
Step 2: In the CMD window, type in sfc /scannow and press Enter to start the scan and recovery. This will take some time and wait patiently until the process finishes.
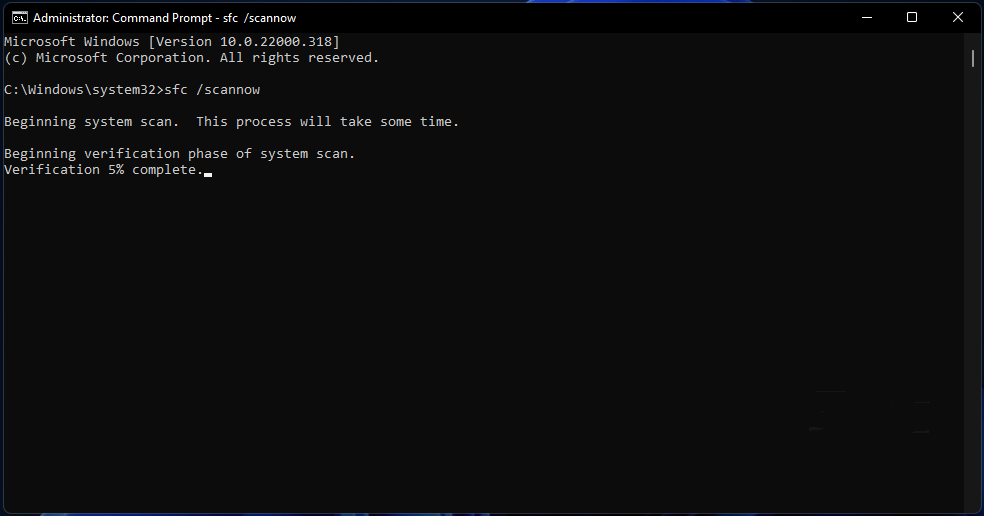
Run DISM
In addition, you can run DISM, Deployment Image Servicing and Management, to fix the Windows 11 system freezes issue that may be caused by the problematic system image.
Step 1: Run Command Prompt with admin privileges.
Step 2: Type in the command – DISM /Online /Cleanup-Image /RestoreHealth and press Enter. Then, the system will now run & verify any data corruption and will fix them accordingly.
Run Disk Check
If there are some errors on your hard drive, perhaps Windows 11 freezes randomly. So, you can perform a disk check with the CHKDSK command.
Step 1: Launch Command Prompt as an administrator in Windows 11.
Step 2: Type in chkdsk n: /f /r and press Enter. N refers to a drive letter. This tool will start to check the system for disk errors and fix them, as well as to detect bad sectors and recover the readable information.
Windows Memory Test
According to users, performing a Windows memory test can be a fix if Windows 11 freezes randomly.
Step 1: Press Win + R, type mdsched.exe and click OK.
Step 2: Choose the first option – Restart now and check for problems (recommended) in the pop-up window.
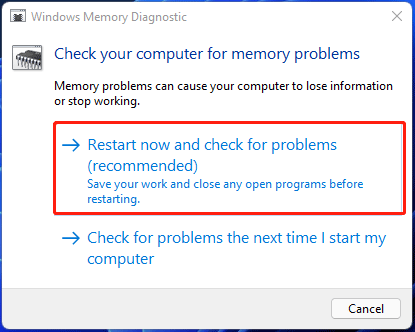
Step 3: Windows 11 will reboot and perform the check task. If you cannot find some errors, it is not the RAM issue. Try another method below.
Clear Your Temp Files
Some temporary files are always left behind when deleting or uninstalling apps on the system. These files pile up and may affect the system’s performance. If there is not enough space to store temporary files, the system can slow down and freeze.
To delete temporary files in Windows 11, follow the instructions below:
Step 1: Launch Windows Settings and go to System > Storage.
Step 2: Locate the Local Disk section and click Temporary files.
Step 3: Check all the boxes of the temporary files you want to delete and click Remove files.
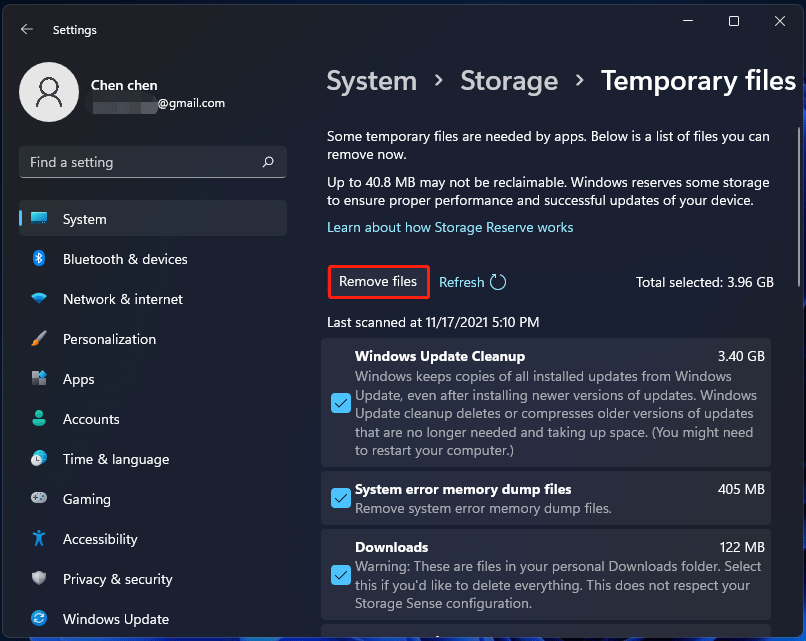
Other Tips for Windows 11 Freezing after Update
In addition, there are some other solutions you can try if Windows 11 freezes randomly.
- Reset BIOS to default settings. This is a possible solution and you can follow the way in this post – How to Reset BIOS/CMOS in Windows 10/11 – 3 Steps for this task.
- Run a command – reg delete HKCU\SOFTWARE\Microsoft\Windows\CurrentVersion\IrisService /f && shutdown -r -t 0 in CMD if Windows 11 freezing on startup happens.
- Reset or reinstall Windows 11 if you try all the solutions but Windows 11 still freezes randomly. To know much information, refer to this post – How to Reinstall Windows 11? Try 3 Simple Ways Here Now!
Suggestion: Back up Windows 11
System breakdowns like the Windows freezing issue always happen unexpectedly due to some reasons. Once you get a system problem, looking for solutions to fix it is time-consuming and it is likely to fail to fix it eventually. If you have a system backup beforehand, you can easily perform a disaster recovery when the PC goes wrong like Windows 11 screen freezes.
To back up your system, you can choose to create a system restore point in Windows 11 or create a system image for Windows 11. In Windows 11, you can use the built-in utility, and here are two related articles for you:
In addition, you can use a professional backup software to back up Windows 11 and we strongly recommend using MiniTool ShadowMaker. It can not only create a system image, but also back up files, folders, disks, and partitions. Once the PC goes wrong or data is lost, you can quickly perform the recovery operation.
Besides, you can run this backup software to clone disk to another one for disk backup or upgrade and sync files & folders to other locations for backup. In a word, it is an all-around PC backup software that is worth using. Now, click the following button to download it and install it on your PC for system backup.
MiniTool ShadowMaker TrialClick to Download100%Clean & Safe
Step 1: Launch MiniTool ShadowMaker by clicking the icon on your desktop.
Step 2: Under the Backup page, you can find this software will back up the system partitions by default. You only need to choose a destination to save the system image.
Step 3: Click the Back Up Now button for system backup at once.
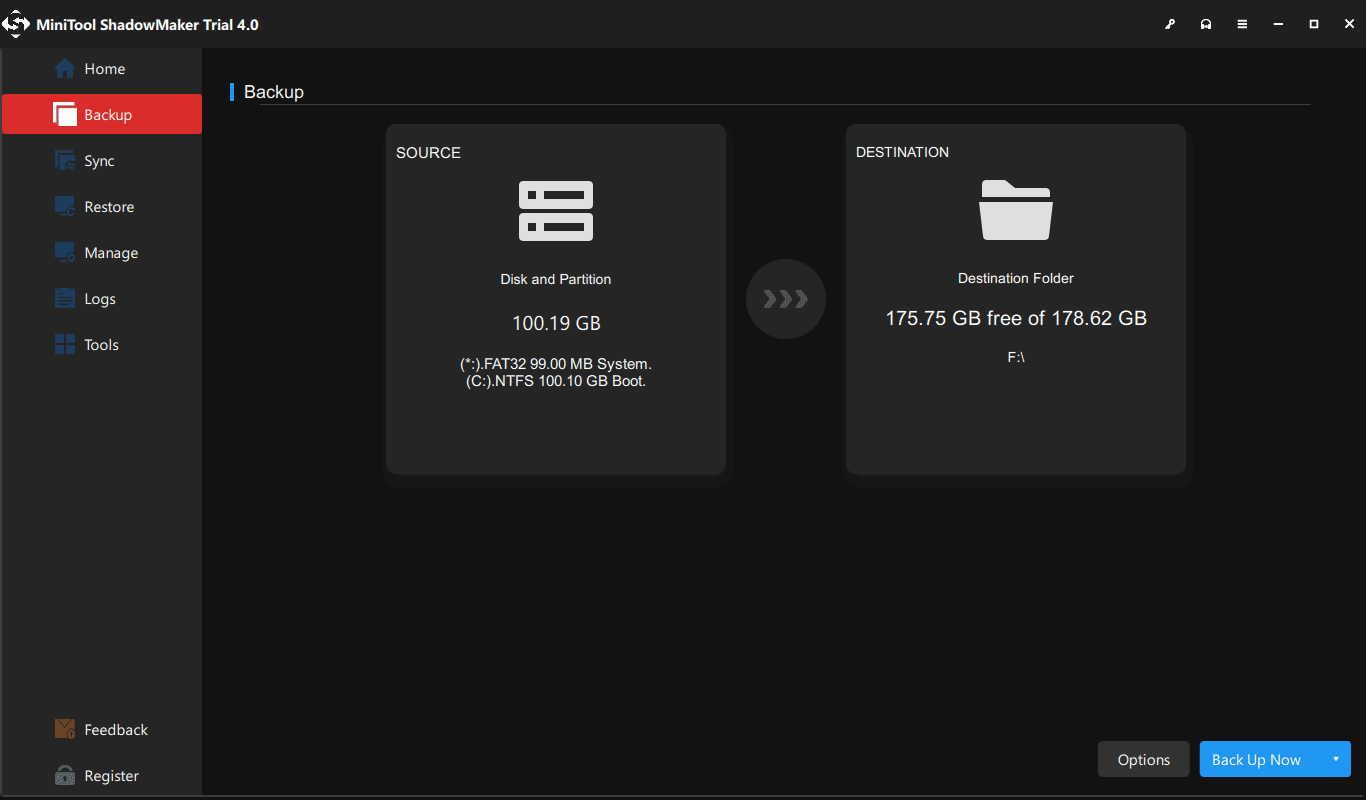
After finishing creating a system image, you should go to Tools > Media Builder to create a bootable drive so that you can perform a system image recovery in case of system corruption.
Final Words
If Windows 11 freezes randomly after update, you can try these solutions above to easily fix it. Just have a try. Besides, it is better to create a system backup for Windows 11 for quick disaster recovery. If you have any suggestions or ideas, you can leave a comment in the following section or send an email to [email protected].