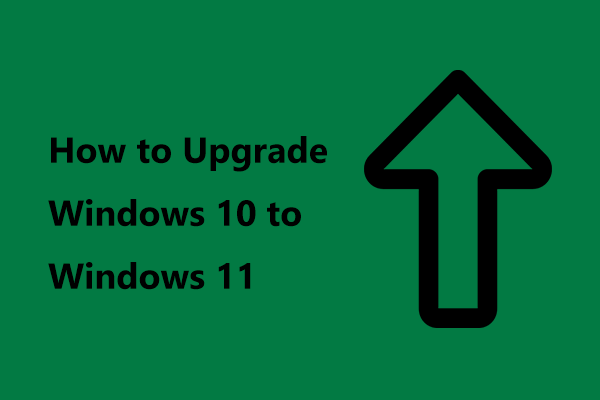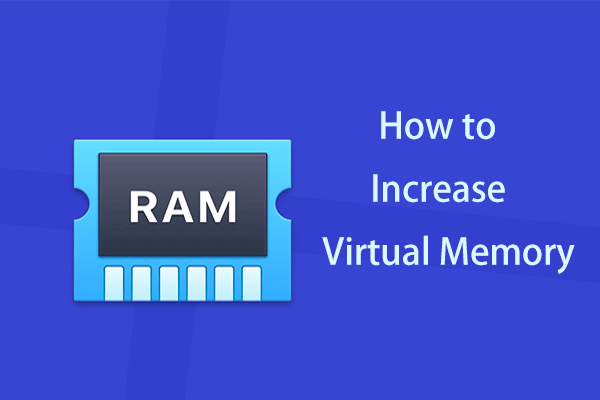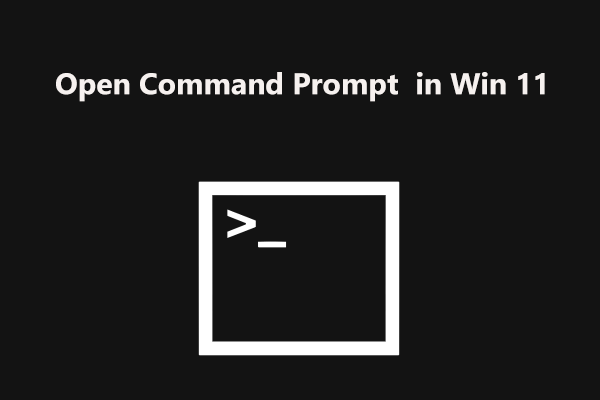Le problème de gel de Windows 11 survient toujours de manière inattendue, ce qui vous énerve. Que faire si Windows 11 gèle de façon aléatoire ou gèle au démarrage/après une mise à jour? Ne vous inquiétez pas, vous trouverez des solutions efficaces dans ce post proposé par la solution MiniTool.
Mon ordinateur portable gèle de façon aléatoire Windows 11
Windows a fait un grand bond en avant en termes de design utilisateur et d’amélioration des fonctionnalités avec Windows 11. C’est pourquoi de nombreux utilisateurs veulent en profiter après la sortie de ce tout nouveau système d’exploitation et vous ne ferez sans doute pas exception à la règle.
Cependant, il se peut que vous rencontriez des problèmes de système après la mise à niveau vers ce système d’exploitation et l’un des problèmes les plus fréquents est le gel de Windows 11 au démarrage. Il arrive même que Windows 11 gèle de façon aléatoire. En général, il existe de nombreuses raisons pour lesquelles votre ordinateur portable ou de bureau gèle, par exemple une RAM insuffisante, des fichiers système endommagés ou corrompus, un pilote de GPU incompatible, une résolution insoutenable, et bien d’autres encore.
Étant donné que Windows en est à ses premiers jours de développement, ce système n’est pas stable. Nous vous conseillons donc vivement de ne pas installer Windows 11 comme système d’exploitation principal.
Pour les utilisateurs qui ont mis à niveau Windows 10 vers Windows 11, revenir à Windows 10 est une bonne option. Mais si vous ne voulez pas désinstaller Windows 11 et que vous rencontrez un problème de gel, vous trouverez des solutions dans la partie suivante.
MiniTool ShadowMaker TrialCliquez pour télécharger100%Propre et sûr
Correctifs pour Windows 11 qui gèle après une mise à jour/au démarrage
Changer la résolution de l’écran
Il s’avère qu’une raison peu probable du gel aléatoire de Windows 11 est la mauvaise résolution de l’écran. Si vous utilisez une carte graphique bas de gamme tout en effectuant des tâches gourmandes en ressources, Windows 11 va geler de façon aléatoire après la mise à jour.
Cela s’explique par le fait que la résolution d’écran disponible sur Windows 11 est différente de celle des versions précédentes de Windows. Par exemple, vous pouvez voir la résolution maximale prise en charge par l’écran. Mais lorsque vous essayez d’utiliser une résolution 4k sur un écran puissant avec un GPU bas de gamme, le problème de gel apparaît, entraînant même un plantage soudain.
Pour corriger ce problème, essayez de réduire la résolution de l’écran.
Étape 1: Cliquez sur Démarrer > Paramètres pour ouvrir l’application Paramètres de Windows.
Étape 2: Cliquez sur Système dans le volet de gauche et accédez à Affichage > Échelle et disposition.
Étape 3: Dans la section Résolution d’affichage, choisissez la résolution souhaitée.
Étape 4: Conservez le dernier changement.
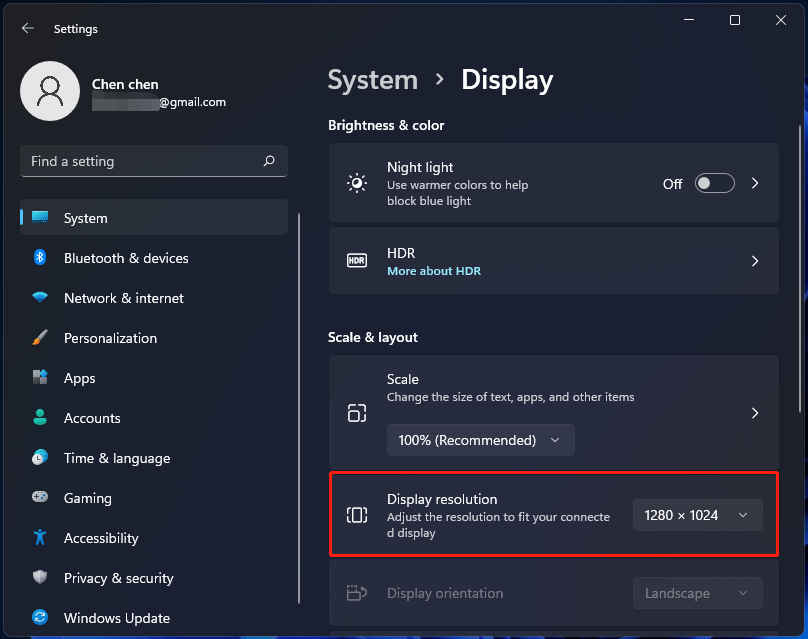
Mettre à jour les pilotes GPU
Des pilotes de carte graphique obsolètes peuvent être à l’origine du problème de gel. Si vous mettez à niveau Windows 11 à partir d’une ancienne version de Windows, mais que vous utilisez toujours les anciens pilotes de carte graphique, Windows 11 se gèlera après la mise à jour. Pour corriger ce problème, mettez à jour les pilotes en suivant les étapes ci-dessous.
Étape 1: Ouvrez le Gestionnaire de périphériques via le menu Win + X.
Étape 2: Développez Adaptateurs d’affichage, faites un clic droit sur le pilote de votre carte graphique et choisissez Mettre à jour le pilote.
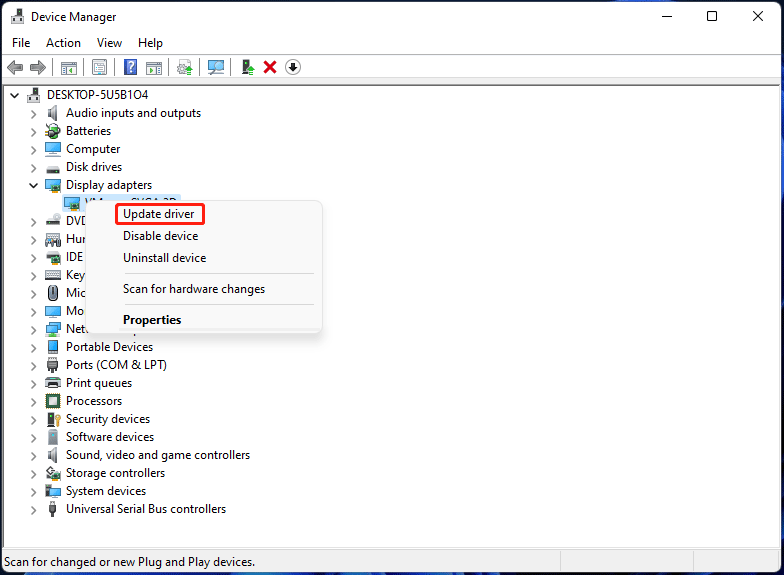
Étape 3: Choisissez Rechercher automatiquement des pilotes. Si un pilote est disponible, Windows l’installera automatiquement sur votre PC.
Passer de l’affichage externe à un rapport hauteur/largeur de 16:9
Selon les utilisateurs qui se servent d’un écran externe ultra-large, Windows 11 gèle toujours de façon aléatoire. Si vous utilisez également un tel écran et que vous rencontrez ce problème, vous devez passer à un format d’affichage 16:9.
Voici toutes les résolutions qui conservent un rapport hauteur/largeur de 16:9 : 3840×2160, 2560×1440, 1920×1080, 1600×900, 1366×768, 1280×720, 1152×648 et 1024×576. Il suffit de suivre les instructions de la première méthode pour ajuster la résolution.
Ajuster la mémoire virtuelle
La plupart du temps, si vous constatez que vos applications s’exécutent lentement et ne répondent plus, cela est dû à un manque de mémoire. Si vous ne disposez que de 4 Go de RAM et que vous effectuez des tâches gourmandes en ressources (jeux, montage vidéo, rendu, etc.), il se peut que Windows 11 gèle, voire qu’un BSOD (écran noir de la mort) apparaisse.
Dans cette situation, vous pouvez choisir d’augmenter la mémoire virtuelle, ce qui peut augmenter l’espace réservé au débordement de la RAM pour corriger le problème de gel de l’écran de Windows 11.
Voici comment augmenter la mémoire virtuelle:
Étape 1: Appuyez sur Win + I pour ouvrir les paramètres de Windows 11.
Étape 2: Tapez performance dans le champ de recherche de cette application et appuyez sur Enter.
Étape 3: Cliquez sur Ajuster l’apparence et les performances de Windows pour ouvrir la fenêtre Options de performance.
Étape 4: Sous l’onglet Avancé, cliquez sur le bouton Changer.
Étape 5: Dans la fenêtre Mémoire virtuelle, comparez la taille recommandée du fichier de pagination et la valeur actuellement allouée.
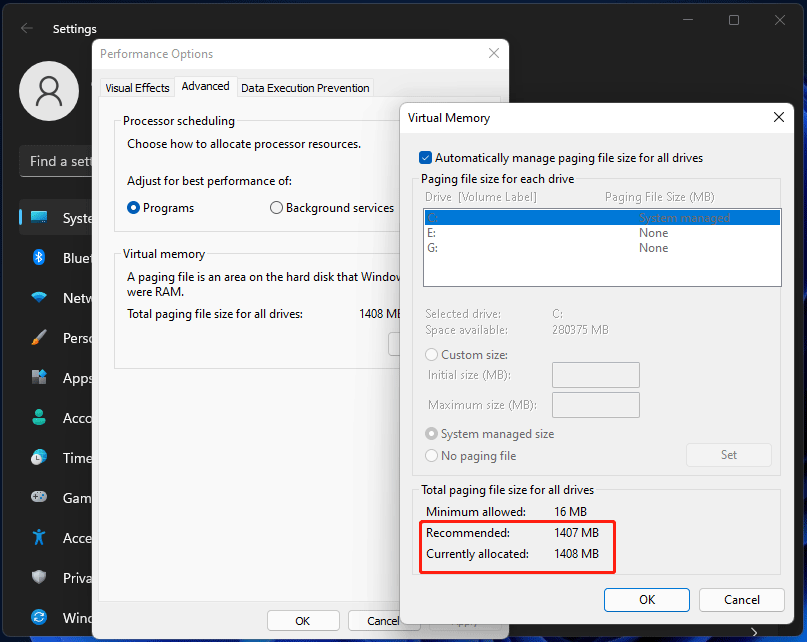
- Si la valeur de Actuellement allouée est inférieure à la valeur Recommandée, décochez la case Gérer automatiquement la taille du fichier de pagination pour tous les lecteurs, cliquez sur Taille personnalisée, entrez la valeur Recommandée dans la case Taille initiale, entrez une valeur plus grande dans la case Taille maximale et cliquez sur OK pour enregistrer le changement.
- Si la valeur de Actuellement allouée est plus élevée, ignorez les autres étapes et passez à la solution suivante.
Exécuter une analyse SFC
Il arrive que le système Windows 11 gèle de façon aléatoire après une mise à jour, car la mise à jour saute, se perd ou endommage certains fichiers système. Pour corriger ce problème, essayez d’analyser votre système pour trouver les fichiers système et les corriger.
Comment effectuer cette tâche? Le Vérificateur de fichiers système est un utilitaire intégré qui peut être utilisé pour analyser et restaurer des fichiers système corrompus afin de corriger de nombreux problèmes système. Si vous êtes gêné par le gel de Windows 11 au démarrage, exécutez une analyse SFC en suivant les étapes ci-dessous.
Étape 1: Cliquez sur le champ de recherche, tapez cmd, faites un clic droit sur Invite de commandes et choisissez Exécuter en tant qu’administrateur.
Étape 2: Dans la fenêtre CMD, tapez sfc /scannow et appuyez sur Enter pour démarrer l’analyse et la récupération. Cela prendra un certain temps, attendez patiemment que le processus se termine.
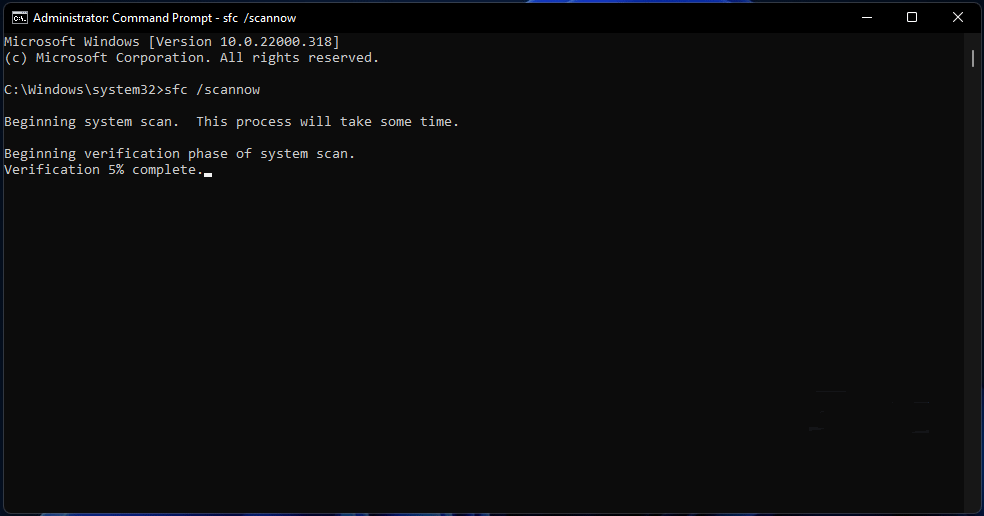
Exécuter DISM
De plus, vous pouvez exécuter DISM, Gestion et maintenance des images de déploiement, pour corriger le problème de gel du système Windows 11 qui peut être causé par l’image système problématique.
Étape 1: Exécutez l’Invite de commandes avec les privilèges d’administrateur.
Étape 2: Tapez la commande DISM /Online /Cleanup-Image /RestoreHealth et appuyez sur Enter. Le système s’exécutera alors et vérifiera toute corruption de données et les corrigera en conséquence.
Exécuter la vérification du disque
Si votre disque dur présente des erreurs, il se peut que Windows 11 gèle de façon aléatoire. Dans ce cas, vous pouvez effectuer une vérification du disque à l’aide de la commande CHKDSK.
Étape 1: Lancez l’Invite de commandes en tant qu’administrateur sous Windows 11.
Étape 2: Tapez chkdsk n: /f /r et appuyez sur Enter. N fait référence à une lettre de lecteur. Cet outil commencera à vérifier si le système contient des erreurs de disque et à les corriger, ainsi qu’à détecter les secteurs défectueux et à récupérer les informations lisibles.
Test de la mémoire de Windows
Selon les utilisateurs, effectuer un test de la mémoire de Windows peut être un correctif si Windows 11 gèle de façon aléatoire.
Étape 1: Appuyez sur Win + R, tapez mdsched.exe et cliquez sur OK.
Étape 2: Choisissez la première option – Redémarrer maintenant et vérifier les problèmes (recommandé) dans la fenêtre contextuelle.
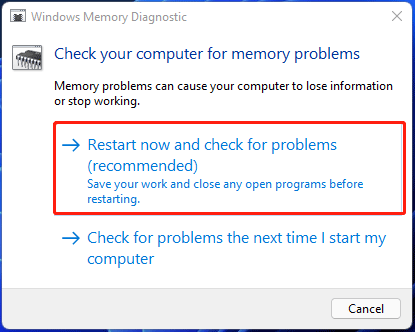
Étape 3: Windows 11 redémarrera et effectuera la tâche de vérification. Si vous ne trouvez pas d’erreurs, il ne s’agit pas d’un problème de RAM. Essayez une autre méthode ci-dessous.
Effacer vos fichiers temporaires
Lors de la suppression ou de la désinstallation d’applications sur le système, il reste toujours des fichiers temporaires. Ces fichiers s’accumulent et peuvent affecter les performances du système. S’il n’y a pas assez d’espace pour stocker les fichiers temporaires, le système peut ralentir et geler.
Pour supprimer les fichiers temporaires sous Windows 11, suivez les instructions ci-dessous:
Étape 1: Lancez les Paramètres Windows et allez à Système > Stockage.
Étape 2: Localisez la section Disque local et cliquez sur Fichiers temporaires.
Étape 3: Cochez toutes les cases des fichiers temporaires à supprimer et cliquez sur Supprimer les fichiers.
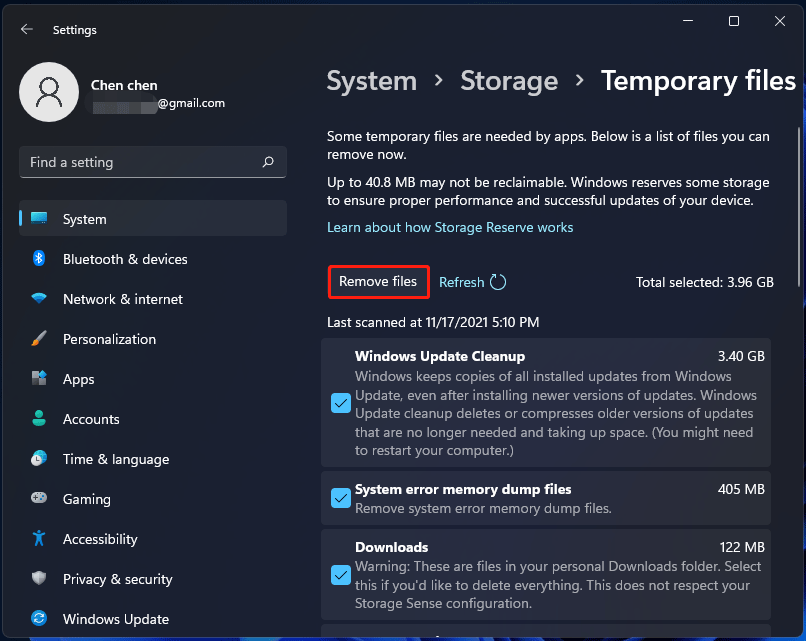
Autres conseils pour Windows 11 qui gèle après une mise à jour
De plus, il existe d’autres solutions à essayer si Windows 11 se gèle de façon aléatoire.
- Réinitialiser le BIOS aux paramètres par défaut. C’est une solution possible pour laquelle vous pouvez suivre la procédure décrite dans ce post – Comment réinitialiser le BIOS/CMOS sous Windows 10/11 – 3 étapes pour cette tâche.
- Exécuter une commande – reg delete HKCU\SOFTWARE\Microsoft\Windows\CurrentVersion\IrisService /f && shutdown -r -t 0 dans CMD si Windows 11 gèle au démarrage.
- Réinitialiser ou réinstaller Windows 11 si vous avez essayé toutes les solutions et que Windows 11 continue à geler de façon aléatoire. Pour en savoir plus, consultez ce post – Comment réinstaller Windows 11? Essayez 3 méthodes simples ici maintenant!
Suggestion: Sauvegarder Windows 11
Les pannes de système telles que le problème de gel de Windows surviennent toujours de manière inattendue pour certaines raisons. Une fois que vous avez un problème de système, la recherche de solutions pour le corriger prend du temps et il est probable que vous ne parviendrez pas à le corriger. Si vous avez effectué une sauvegarde de votre système au préalable, vous pouvez facilement effectuer une récupération après sinistre lorsque le PC va mal, comme dans le cas du gel de l’écran de Windows 11.
Pour sauvegarder votre système, il vous suffit de créer un point de restauration dans Windows 11 ou de créer une image système pour Windows 11. Sous Windows 11, un utilitaire intégré peut être utilisé, et voici deux articles connexes pour vous:
- Comment créer un point de restauration du système sur Windows 11?
- Comment créer une image système de Windows 11 [2 méthodes]
De plus, vous pouvez utiliser un logiciel de sauvegarde professionnel pour sauvegarder Windows 11 et nous vous recommandons vivement MiniTool ShadowMaker. Il peut non seulement créer une image du système, mais aussi sauvegarder des fichiers, des dossiers, des disques et des partitions. En cas de problème sur le PC ou de perte de données, vous pouvez rapidement effectuer l’opération de récupération.
Par ailleurs, vous pouvez utiliser ce logiciel de sauvegarde pour cloner un disque vers un autre pour la sauvegarde du disque ou la mise à niveau et synchroniser les fichiers et les dossiers vers d’autres emplacements pour la sauvegarde. En un mot, c’est un logiciel de sauvegarde PC polyvalent qui vaut la peine d’être utilisé. Maintenant, cliquez sur le bouton suivant pour le télécharger et l’installer sur votre PC pour la sauvegarde du système.
MiniTool ShadowMaker TrialCliquez pour télécharger100%Propre et sûr
Étape 1: Lancez MiniTool ShadowMaker en cliquant sur l’icône qui se trouve sur votre bureau.
Étape 2: Sous la page Sauvegarde, vous trouverez ce logiciel qui sauvegardera les partitions du système par défaut. Vous n’avez qu’à choisir une destination pour sauvegarder l’image du système.
Étape 3: Cliquez sur le bouton Sauvegarder maintenant pour sauvegarder le système immédiatement.
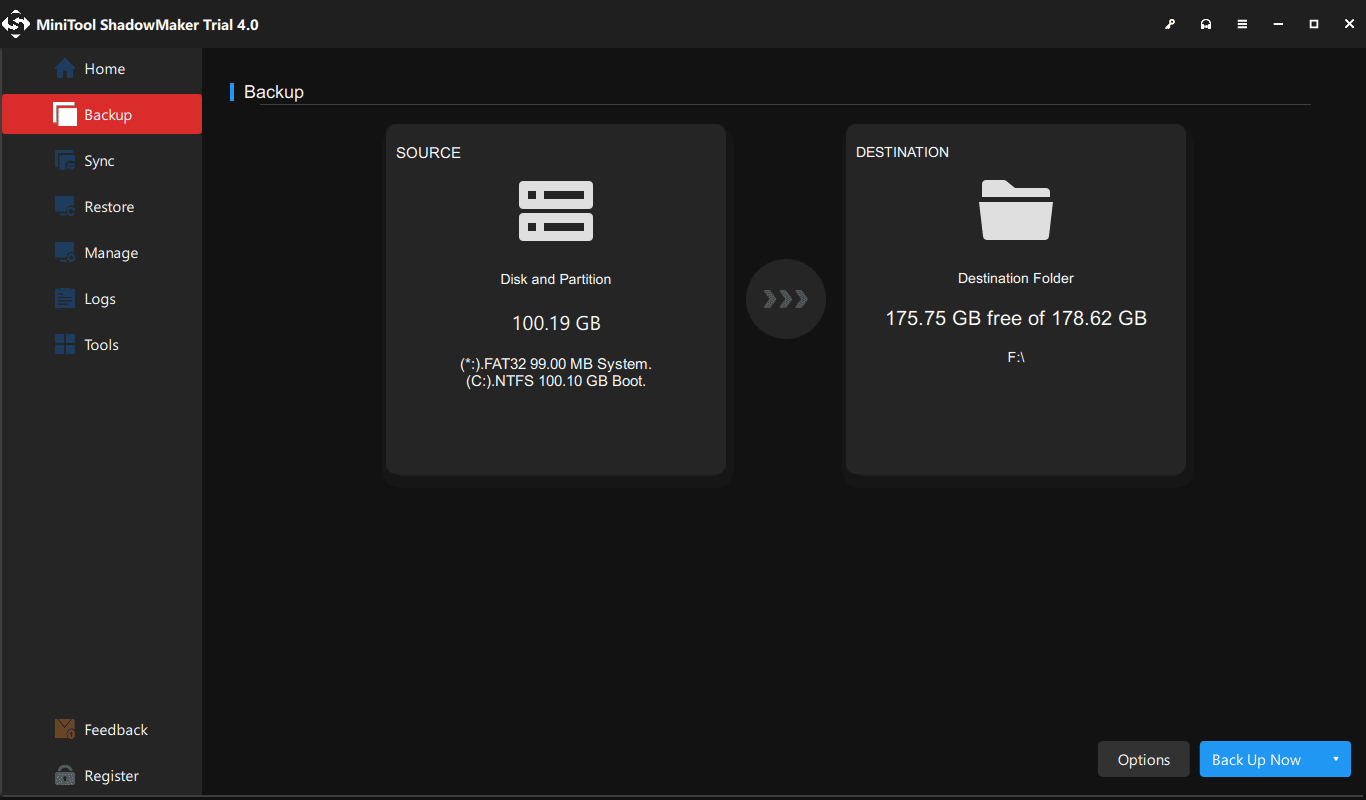
Après avoir terminé la création d’une image système, vous devez aller à Outils > Media Builder pour créer un lecteur bootable afin de pouvoir effectuer une récupération de l’image système en cas de corruption du système.
Mot de la fin
Si Windows 11 gèle de façon aléatoire après une mise à jour, essayez les solutions ci-dessus pour corriger facilement le problème. Tentez le coup. Par ailleurs, il est préférable de créer une sauvegarde du système pour Windows 11 en vue d’une récupération rapide en cas de sinistre. Si vous avez des suggestions ou des idées, laissez un commentaire dans la section suivante ou envoyez un e-mail à [email protected].