El problema de que Windows 11se bloquea siempre nos ocurre de una manera inesperada, causando la frustración del usuario. ¿Qué hacer si Windows 11 se bloquea aleatoriamente o se bloquea al iniciar tras una actualización? No te preocupes, puedes encontrar soluciones eficaces en esta publicación que te ofrece MiniTool Solution.
Mi portátil con Windows 11 se bloquea aleatoriamente
En cuanto a diseño y mejoras en sus funciones, Windows ha dado un gran salto con Windows 11. Por esta razón, hay muchos usuarios que quieren disfrutar de esta versión tras el lanzamiento del nuevo sistema operativo, puede que tú no seas la excepción.
Artículo relacionado: ¿Cómo actualizar Windows 10 a Windows 11? Sigue la guía detallada
Sin embargo, puede ser que te encuentres con ciertos problemas del sistema tras actualizar a este sistema operativo y uno de los problemas más comunes es que Windows 11 se bloquea durante el arranque. Algunas veces, Windows 11incluso se bloquea aleatoriamente. Normalmente, pueden haber muchas razones para que un ordenador portátil / ordenador de sobremesa se bloquee, por ejemplo, que la memoria RAM sea insuficiente, que haya algunos archivos dañados o corruptos de sistema, que la tarjeta gráfica sea incompatible, por problemas de resolución insostenible y muchos otros posibles problemas más.
Ya que Windows está en sus primeros momentos de desarrollo, el sistema no es todavía estable. Por ello, te recomendamos encarecidamente no instalar Windows 11 como nuestro sistema operativo principal en el momento de publicar este artículo.
Para los usuarios que actualizaron de Windows 10 a Windows 11, es una buena opción regresar a Windows 10. Pero, en caso de que no quieras desinstalar Windows 11 y te encuentres con el problema de los bloqueos, puedes buscar soluciones en la siguiente sección.
MiniTool System Booster TrialHaz clic para Descargar100%Limpio y seguro
Soluciones para el bloqueo de Windows 11tras la actualización / durante el arranque
Cambiar la resolución de la pantalla
Una razón poco probable por la que se bloquea Windows 11es configurar una resolución inadecuada de la pantalla. En caso de que utilices una tarjeta gráfica de gama baja pero que lleves a cabo tareas que consumen muchos recursos, Windows 11 se bloquea frecuentemente tras la actualización.
Esto es porque las resoluciones de pantalla disponibles en Windows 11 son diferentes a las de las versiones anteriores de Windows. Por ejemplo, es posible ver la resolución máxima que soporta una pantalla. Pero, cuando tratas de utilizar una resolución 4k en un monitor potente pero con una tarjeta gráfica de gama baja, puede ocurrir el problema de los bloqueos, incluso llegando a producirse bloqueos repentinos.
Para solucionar este problema, puedes tratar de reducir la resolución de la pantalla.
Paso 1: haz clic sobre Inicio > Configuración para que se abra la aplicación de la configuración de Windows.
Paso 2: haz clic en Sistema en el panel de la izquierda y ve a Pantalla > Escala y diseño.
Paso 3: en la sección Resolución de pantalla, tienes que elegir la resolución que quieras.
Paso 4: mantén los cambios para finalizar.
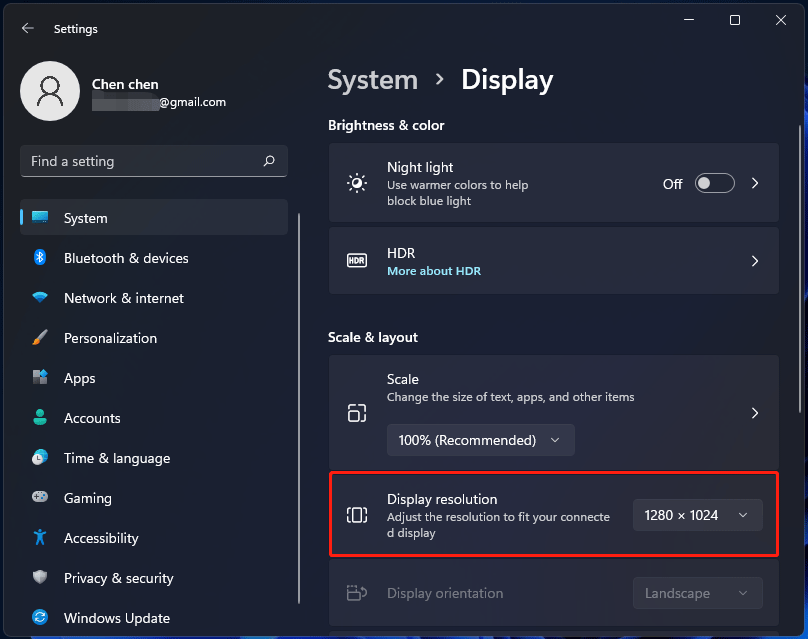
Actualizar los controladores de la tarjeta gráfica
Unos controladores de la tarjeta gráfica obsoletos pueden ser responsables del problema de los bloqueos. Si actualizas a Windows 11desde una versión antigua de Windows pero sigues utilizando los mismos controladores viejos de la tarjeta gráfica, Windows 11 se bloqueará después de la actualización. Para darle solución a este problema, puedes actualizar los controladores siguiendo estos pasos que te indicamos a continuación.
Paso 1: abrir el administrador de dispositivos por medio del menú Win + X.
Paso 2: expandir los Adaptadores de pantalla, haz clic derecho encima del controlador de tu tarjeta gráfica y elige Actualizar controlador.
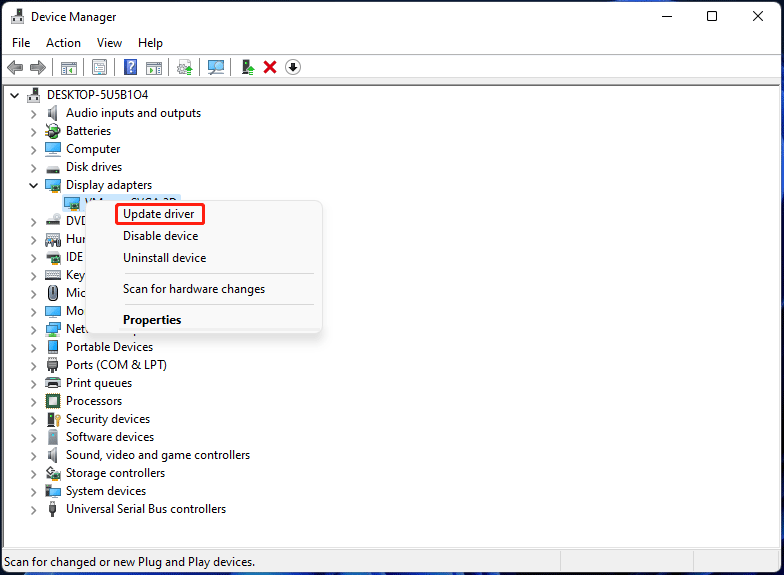
Paso 3: elige Buscar automáticamente software de controlador actualizado. Si existiera un controlador nuevo disponible, Windows procederá a instalarlo automáticamente en tu PC.
Cambiar la configuración de la pantalla externa a la relación de aspecto 16:9
Según algunos usuarios que utilizan pantallas externa ultraanchas, Windows 11se bloquea siempre aleatoriamente. Si tú estás utilizando un monitor de este tipo y te encuentras con este problema, tendrás que cambiar la pantalla a una relación de aspecto 16:9.
A continuación listamos todas las resoluciones que tienen una relación de aspecto 16:9: 3840×2160, 2560×1440, 1920×1080, 1600×900, 1366×768, 1280×720, 1152×648 y 1024×576. Simplemente sigue las instrucciones que te mostramos en el primer método para cambiar la resolución.
Ajustar la memoria virtual
Muchas veces, si descubres que tus programas se ejecutan lentamente y no responden, esto puede estar provocado por memoria insuficiente. Si sólo tienes 4 GB de RAM y estás realizando tareas que necesitan muchos recursos, por ejemplo juegos, edición de vídeo, renderizado, etcétera, puede ser que Windows 11 se bloquee e incluso que aparezca la BSOD (pantalla negra de la muerte).
Si te encuentras en esta situación, puedes probar a aumentar la memoria virtual, que a su vez puede servir para aumentar el espacio reservado para el desbordamiento de la memoria RAM y ayudarte a solucionar el problema de la pantalla se bloquea en Windows 11.
Artículo relacionado: ¿La memoria virtual está baja? Aquí te decimos cómo incrementar la memoria virtual
A continuación te explicamos cómo aumentar la memoria virtual:
Paso 1: presiona las teclas Win + I para que se abra la Configuración de Windows 11.
Paso 2: introduce rendimiento en el cuadro de búsqueda de la aplicación y presiona la tecla intro.
Paso 3: haz clic en Ajustar la apariencia y el rendimiento de Windows para que se abra la ventana de las Opciones de rendimiento.
Paso 4: accede a la pestaña Avanzado y haz clic en el botón Cambiar.
Paso 5: en la ventana de la Memoria virtual, compara el tamaño del archivo de paginación recomendado y también modifica el valor asignado actualmente.
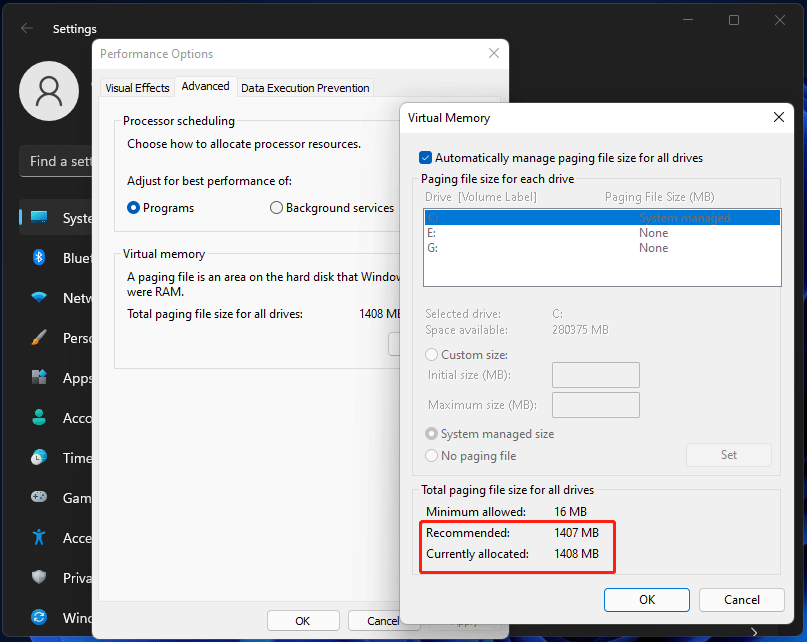
- En caso de que el valor Asignado actualmente sea inferior al valor Recomendado, desmarca la casilla Administrar automáticamente el tamaño del archivo de paginación para todas las unidades, haz clic en Tamaño personalizado, introduce el valor Recomendado en la casilla Tamaño inicial e introduce un tamaño superior dentro de la casilla Tamaño máximo, además de hacer clic en Aceptar para guardar los cambios.
- En caso de que el valor Actualmente asignado sea mayor, puedes omitir el resto de los pasos y pasar a la solución siguiente.
Ejecutar un análisis SFC
Algunas veces, Windows 11 se bloquea de manera aleatoria tras una actualización porque la actualización omite, pierde o daña ciertos archivos del sistema. Para reparar este problema, puedes analizar tu sistema buscando los archivos del sistema dañados y repararlos.
¿Cómo hacer esto? El System File Checker es una utilidad incorporada en Windows que sirve para escanear y restaurar los archivos corruptos del sistema para reparar muchos problemas del sistema. Si te molesta que Windows 11 se bloquea durante el inicio, ejecuta un análisis SFC siguiendo estos pasos que te indicamos a continuación.
Paso 1: haz clic sobre el cuadro de búsqueda, introduce cmd, haz clic derecho en el símbolo del sistema y elige la opción de Ejecutar como administrador.
Artículo relacionado: ¿Cómo abrir el símbolo del sistema (CMD) en Windows 11? (7 maneras)
Paso 2: en la ventana CMD, introduce sfc /scannow y presiona intro para dar comienzo al escaneo y a la recuperación. Esto llevará cierto tiempo, tendrás que esperar pacientemente hasta que el proceso termine.
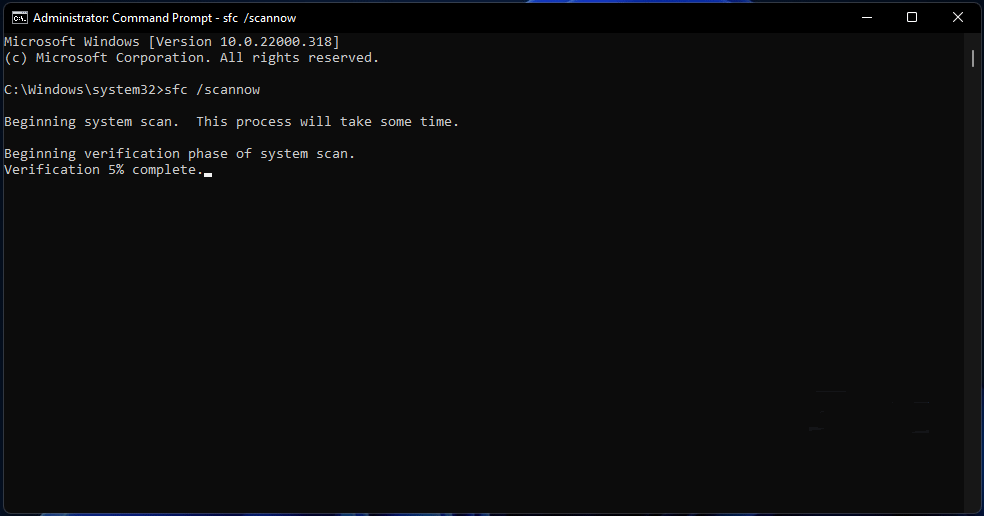
Ejecutar DISM
Además, tienes la posibilidad de ejecutar DISM, Deployment Image Servicing and Management, para dar solución a este problema de bloqueos de Windows 11, que puede estar provocado por una imagen problemática del sistema.
Paso 1: ejecutar el símbolo del sistema con privilegios de administrador.
Paso 2: introduce el comando DISM /Online /Cleanup-Image /RestoreHealth y presiona la tecla intro. Después, el sistema se ejecutará y se comprobará cualquier tipo de corrupción de datos, además de corregirse consecuentemente.
Ejecutar la comprobación de disco
Si hubiera errores en tu disco duro, puede ser que Windows 11 se bloquee de manera aleatoria. Por ello, puedes llevar a cabo una comprobación del disco con el comando CHKDSK.
Paso 1: ejecutar el símbolo del sistema como administrador en Windows 11.
Paso 2: introducir chkdsk n: /f /r y presionar intro. N se refiere a la letra de la unidad. Esta herramienta empezará comprobando el sistema en busca de errores de disco y tratará de repararlos, así como a detectar los sectores defectuosos y recuperar la información que sea legible.
Prueba de memoria de Windows
Según los usuarios, llevar a cabo una prueba de memoria en Windows puede ser una solución en el caso de que Windows 11 se bloquea aleatoriamente.
Paso 1: presiona las teclas Win + R, introduce mdsched.exe y haz clic en Aceptar.
Paso 2: elige la primera opción: Reiniciar ahora y comprobar si hay problemas (recomendado) en la ventana que se abre.
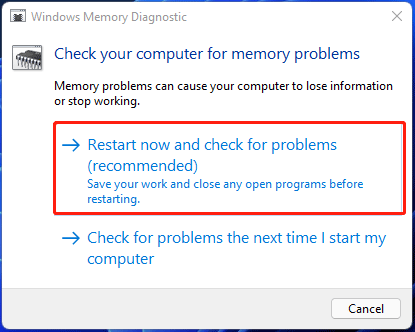
Paso 3: se reiniciará Windows 11y se llevará a cabo la tarea de comprobación. Si no encuentras ningún error, entonces es que no es un problema de la RAM. Prueba otro método a continuación.
Limpiar los archivos temporales
Cuando se borran o se desinstalan aplicaciones del sistema, casi siempre quedan restos, como algunos archivos temporales. Estos archivos se van acumulando y pueden acabar por afectar al rendimiento del sistema. Si no disponemos de suficiente espacio para guardar todos los archivos temporales, entonces el sistema Windows 11 se bloquea y se ralentiza.
Para borrar los archivos temporales en Windows 11, solo tienes que seguir las instrucciones que te indicamos a continuación:
Paso 1: iniciar la configuración de Windows e ir a Sistema > Almacenamiento.
Paso 2: encontrar la sección Disco local y hacer clic en los Archivos temporales.
Paso 3: marcar todas las casillas de los archivos temporales que quieras eliminar y haz clic en Eliminar archivos.
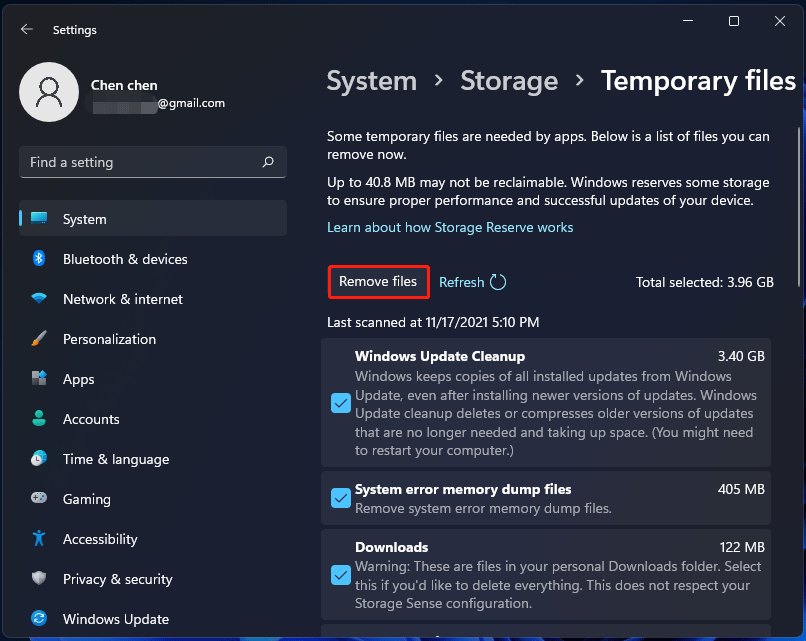
Otros consejos para cuando Windows 11se bloquea después de una actualización
Además, existen otras soluciones que puedes probar si Windows 11 se bloquea aleatoriamente.
- Reiniciar la BIOS a su configuración por defecto. Esta es una de las posibles soluciones y puedes seguir las instrucciones de este artículo: Cómo Restablecer BIOS/CMOS en Windows 10/11 – 3 pasos para esta tarea.
- Ejecutar un comando: reg delete HKCU\SOFTWARE\Microsoft\Windows\CurrentVersion\IrisService /f && shutdown -r -t 0 en CMD si Windows 11 se cuelga al iniciar.
- Reiniciar o reinstalar Windows 11 si ya has probado todas las soluciones pero Windows 11 no deja de bloquearse aleatoriamente. Si quieres tener más información, consulta este artículo: ¿Cómo reinstalar Windows 11? Prueba estos 3 sencillos métodos.
Sugerencia: hacer una copia de seguridad de Windows 11
Las averías del sistema como los problemas de bloqueos de Windows siempre nos ocurren inesperadamente por ciertas razones. Cuando tenemos un problema en el sistema, lleva mucho tiempo buscar soluciones para arreglarlo y es posible que al final no se solucione. Si dispones de una copia de seguridad del sistema, puedes recuperarte ante un desastre fácilmente si nuestro PC va mal, como cuando la pantalla de Windows 11 se congela.
Para hacer una copia de seguridad del sistema, puedes crear un punto de restauración del sistema en Windows 11 o crear una imagen del sistema Windows 11. En Windows 11, tienes la posibilidad de utilizar la utilidad que lleva incorporada el sistema, aquí tienes dos artículos relacionados:
- ¿Cómo crear un punto de restauración del sistema en Windows 11?
- Cómo crear una imagen del sistema en Windows 11 [2 formas]
Además, siempre puedes utilizar un programa de respaldo profesional para hacer copias de seguridad en Windows 11, nosotros te recomendamos encarecidamente utilizar MiniTool ShadowMaker. No sólo sirve para crear una imagen del sistema, sino que también permite hacer copias de seguridad de tus archivos, tus carpetas, de los discos y las particiones. Cuando el PC se estropee o se pierdan datos, puedes llevar a cabo rápidamente una recuperación.
Además, puedes ejecutar este software de copia de seguridad para clonar un disco a otro, para hacer una copia de seguridad de ese disco o para actualizar y sincronizar archivos y carpetas a otras ubicaciones con el fin de tener un respaldo de esos datos. Dicho llanamente, este es un software de copia de seguridad para PC que merece la pena utilizar. Ahora, haz clic en el botón siguiente para bajártelo e instalarlo en tu PC y hacer copias de seguridad del sistema.
MiniTool ShadowMaker TrialHaz clic para Descargar100%Limpio y seguro
Paso 1: iniciar MiniTool ShadowMaker haciendo clic sobre el icono que está en el escritorio.
Paso 2: en la página Copia de seguridad, es fácil ver que el software está configurado por defecto para hacer una copia de seguridad de las particiones del sistema. Sólo tienes que elegir un destino para almacenar la imagen del sistema.
Paso 3: haz clic sobre el botón Hacer copia de seguridad ahora para hacer una copia de seguridad del sistema de inmediato.
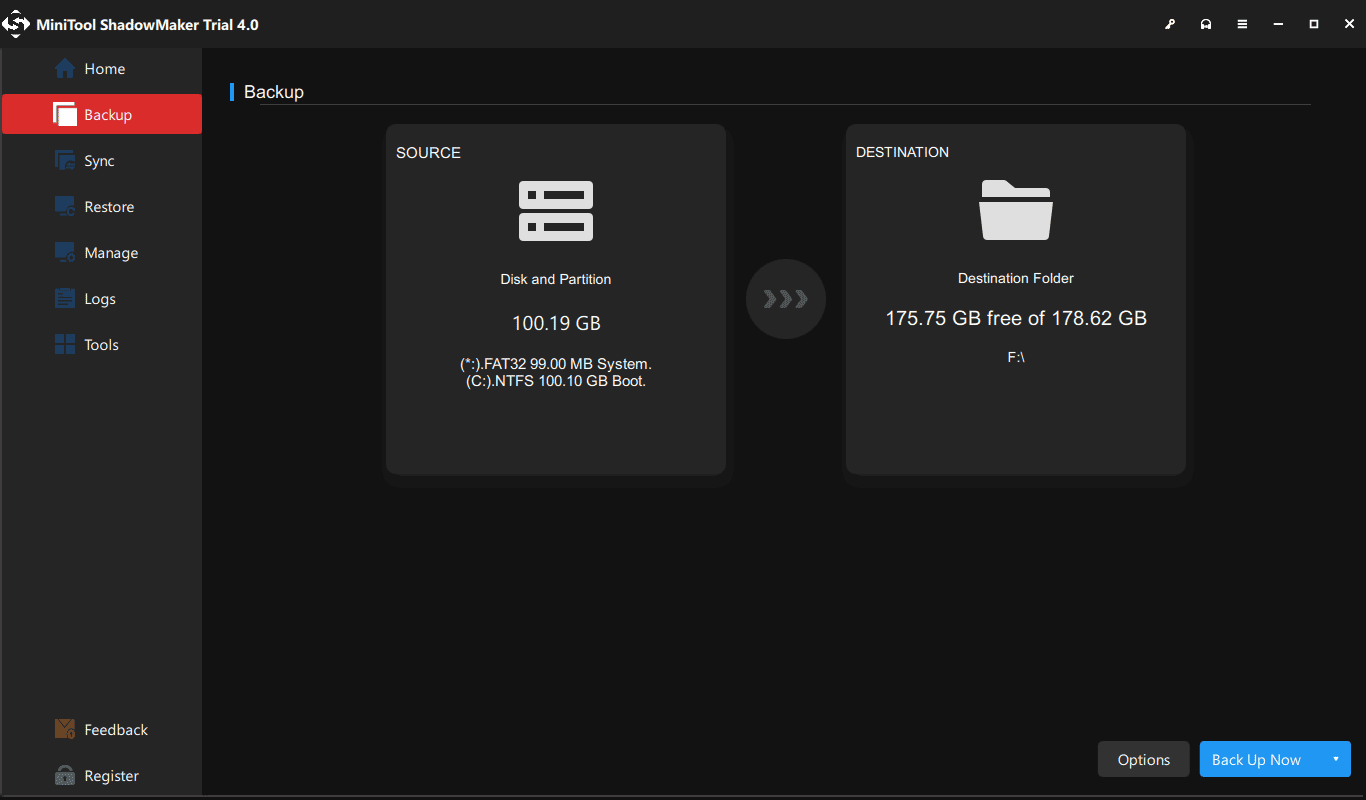
Artículo relacionado: El mejor software de copia de seguridad de Windows 11 para proteger tu sistema y los datos de tu PC
Cuando termines de crear una imagen del sistema, has de ir a Herramientas > Creador de medios para crear una unidad de inicio para poder recuperar la imagen del sistema en caso de que el sistema se estropee.
Palabras finales
Si Windows 11 se bloquea aleatoriamente tras una actualización, puede probar las soluciones anteriores para repararlo fácilmente. Sólo tienes que probarlas. Además, mejor será crear una copia de seguridad del sistema para Windows 11, así podrás realizar una recuperación rápida en caso de que ocurra un desastre. Si tienes cualquier tipo de sugerencia o idea, puedes dejarnos un comentario en la sección siguiente o mandarnos un correo electrónico a [email protected].