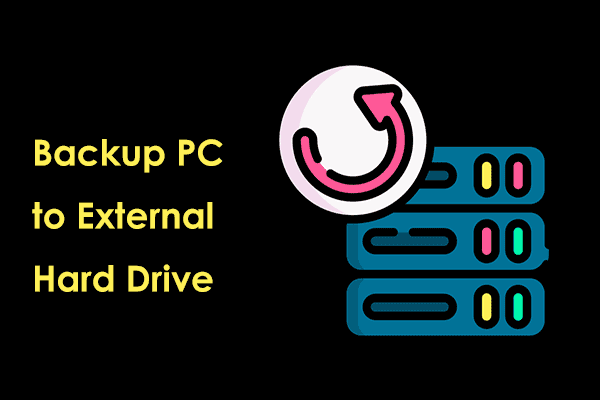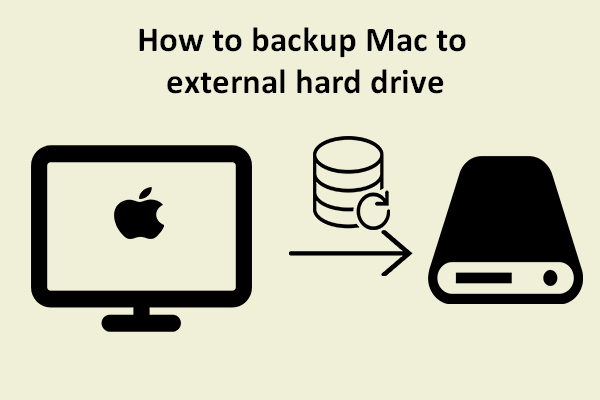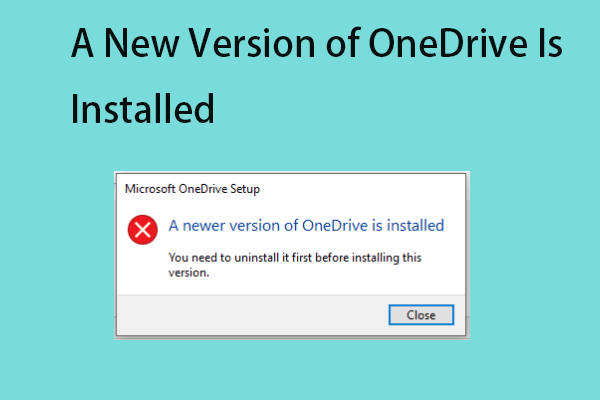Many companies and organizations often need to back up all computers to a single disk to prevent data loss and ensure data security. Besides, many home users have multiple PCs and need to back up them. This post from MiniTool introduces how to back up multiple computers on an external hard drive/online.
Nowadays, many users have more than one computer, especially if they work in an organization or company where they need to manage multiple computers. Each computer may be used in different areas. However, it’s important to back up the data on all machines, regardless of their actual use. Otherwise, once data loss occurs, you will attempt difficult data recovery.
Can you back up multiple computers on an external hard drive? How to back up multiple computers on an external hard drive? The answers to these questions are what many users want to know and the following is a related forum:
I bought a 5 TB external Seagate drive at Costco. Here’s the question. I have a desktop and two laptops to back up. The external drive should be large enough to hold the backups of all three machines. But which is the preferred way to create them on a single external drive?
Can You Back up Multiple Computers on an External Hard Drive
Can you back up multiple computers on an external hard drive? The answer is Yes!
Generally speaking, users may consider backing up their computer data to other storage, such as an external hard drive cloud storage, NAS, etc. All of them are great options for backing up large computers.
Related posts:
- NAS vs Cloud – What’s the Difference and Which Is Better?
- External Drive Or NAS, Which Is Better For You
However, there are two important factors you need to know when compared to external hard drives. One is backup speed. Backing up files, especially large files, to the cloud takes a lot of time. Another is the storage price. For most users, purchasing a NAS drive for home computer backup is a bit expensive, but for office backup, it is still a good choice.
An external hard drive is one of the best backup storage options. Due to its portability, it is easy to carry. If you have enough budget, you can prepare an external hard drive for each computer. But doing so is expensive and it’s difficult to manage the backups.
There are some disadvantages to backing up multiple computers on an external hard drive. The defects are as follows:
1. Unable to back up at the same time
First, you cannot back up these computers at the same time. External hard drives cannot be connected to multiple machines at the same time. Typically, after backing up one computer, you should eject and unplug the hard drive and plug it into another computer.
2. Unable to set up automatic backup
Besides, you cannot set up automatic backups. To run the backup automatically, you need to keep the hard drive connected while the backup is taking place. However, you cannot ensure this critical factor.
How to Back up Multiple Computers to an External Hard Drive?
How to back up multiple computers on an external hard drive? Before you start to do the backup task, please do the following preparations:
1. Ensure sufficient storage space
You should check the storage space of your external hard drive. Ensuring that the storage capacity of your hard drive is large enough to store backups for multiple PCs is a crucial step. Otherwise, the backup task will fail if there’s not enough space.
2. Store computer backups in separate folders
You had better organize the backups into different folders to avoid having backups from different computers cluttered. For example, you can create a folder called Backup. Under this folder, you need to create folders for different PCs, such as Computer 1, Computer 2, Computer 3, and so on. You can then store the backups in their own folders.
3. Choose the supported backup software
Some backup software doesn’t allow you to back up data from multiple machines to the same hard drive. Therefore, when choosing a backup tool, you need to make sure the tool has such a function.
How to Back up Multiple Windows Computers?
If multiple Windows computers are under the same LAN, you can see each other on the network in File Explorer. You can set up the external drive as a network share for use by all computers in the LAN.
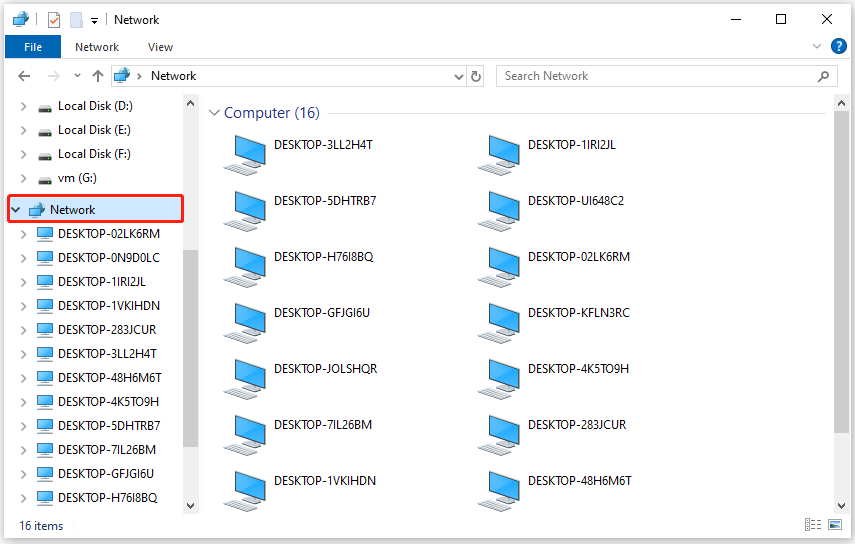
1. Connect the external hard drive to one of your computers. If it’s a new drive, you’ll need to format the hard drive before using it.
2. Find the external drive in File Explorer and create multiple folders for each computer. You can name the folders with the computer name or a number.
3. Right-click the external hard drive to choose Properties. Then, go to the Sharing tab and click Advanced Sharing…. Check the Share this folder box and click Permissions to check the Full Control, Change, and Read boxes. At last, click Apply > OK.
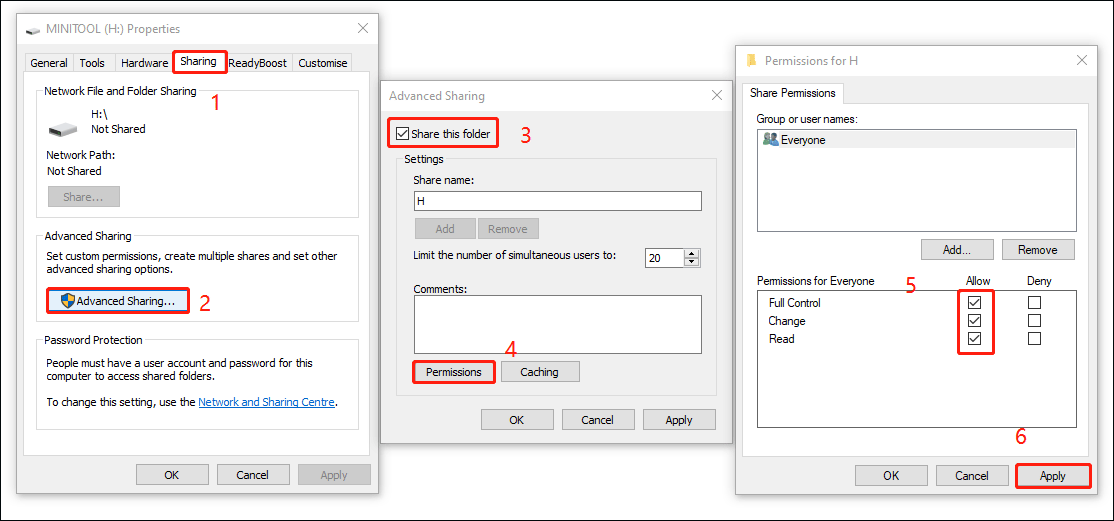
4. Back to the Properties window, you can see the network path of this drive is \\Desktop-thgp3tk\h (example). Note down it.
Way 1. Via MiniTool ShadowMaker
Then, you can choose the PC backup software – MiniTool ShadowMaker to back up multiple computers on an external hard drive. This tool supports file backups, disk backups, partition backups, and system backups. It supports various storage media such as HDD, SSD, USB external disks, Hardware RAID, Network Attached Storage (NAS), and Home File Server.
Now, let’s see how to back up multiple computers on an external hard drive in Windows 10.
1. Download and install MiniTool ShadowMaker on all your computers separately.
MiniTool ShadowMaker TrialClick to Download100%Clean & Safe
2. Launch MiniTool ShadowMaker and click Keep Trial to continue.
3. In the left pane, click Backup. Then, you see system partitions are selected by default as the backup source. If you only want to create a system image, you move on to the next step. If you want to back up some files on your computer, go to SOURCE > Folders and Files. Then, check them.
4. Now, click the DESTINATION part to choose the backup location. For this PC, there are 2 choices for you – choose the external hard drive under the Computer tab or the Shared tab. For your other PCs that aren’t connected to the external hard drive, you can only choose the destination via the Shared tab.
- For the Computer tab – You can directly choose the folder created on the hard drive as the destination.
- For the Shared tab – Click the Add button and type the path that you have noted down. Then, type the username and password. Then, click OK. After accessing the hard drive, choose the corresponding folder to store the backup files.
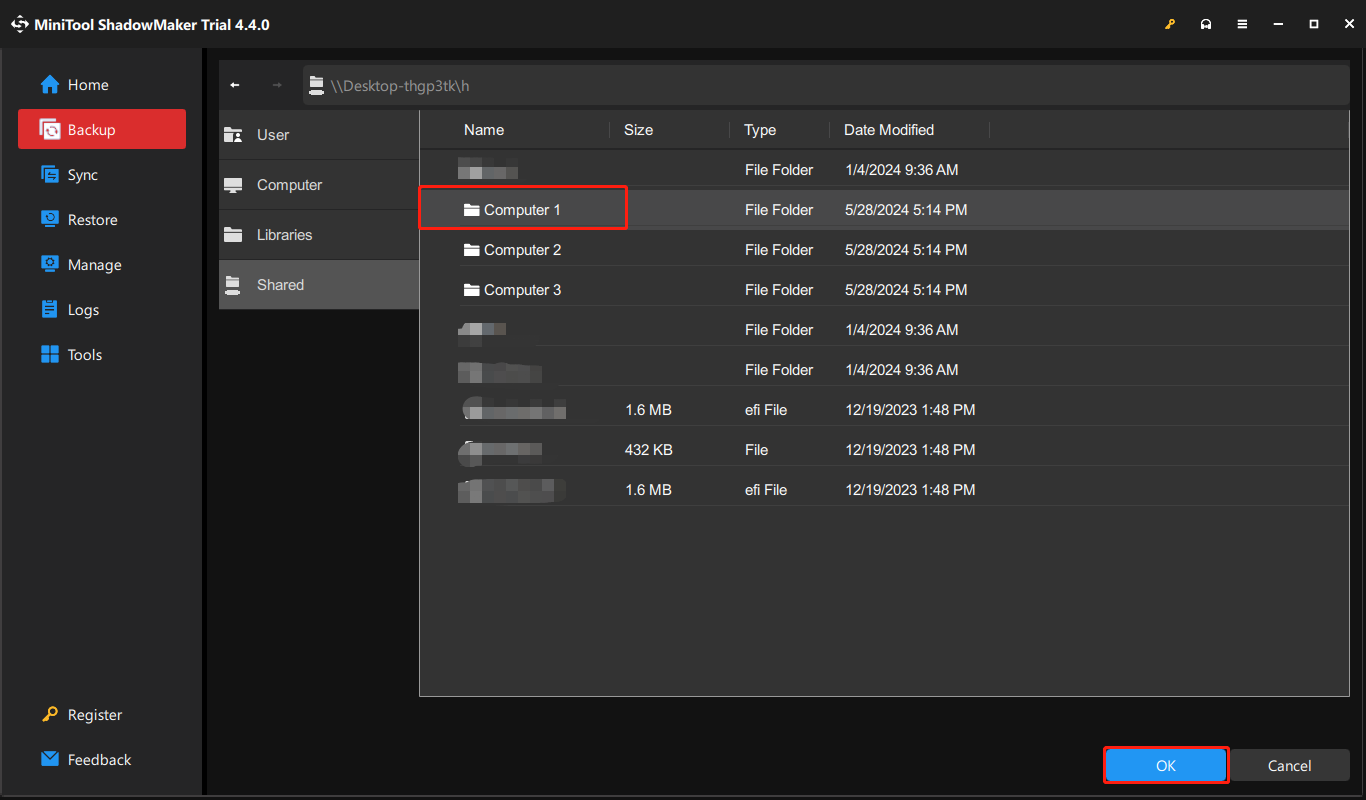
5. Now, you can click Back Up Now or Back Up Later to start to task immediately or later. Then, repeat the steps on other PCs.
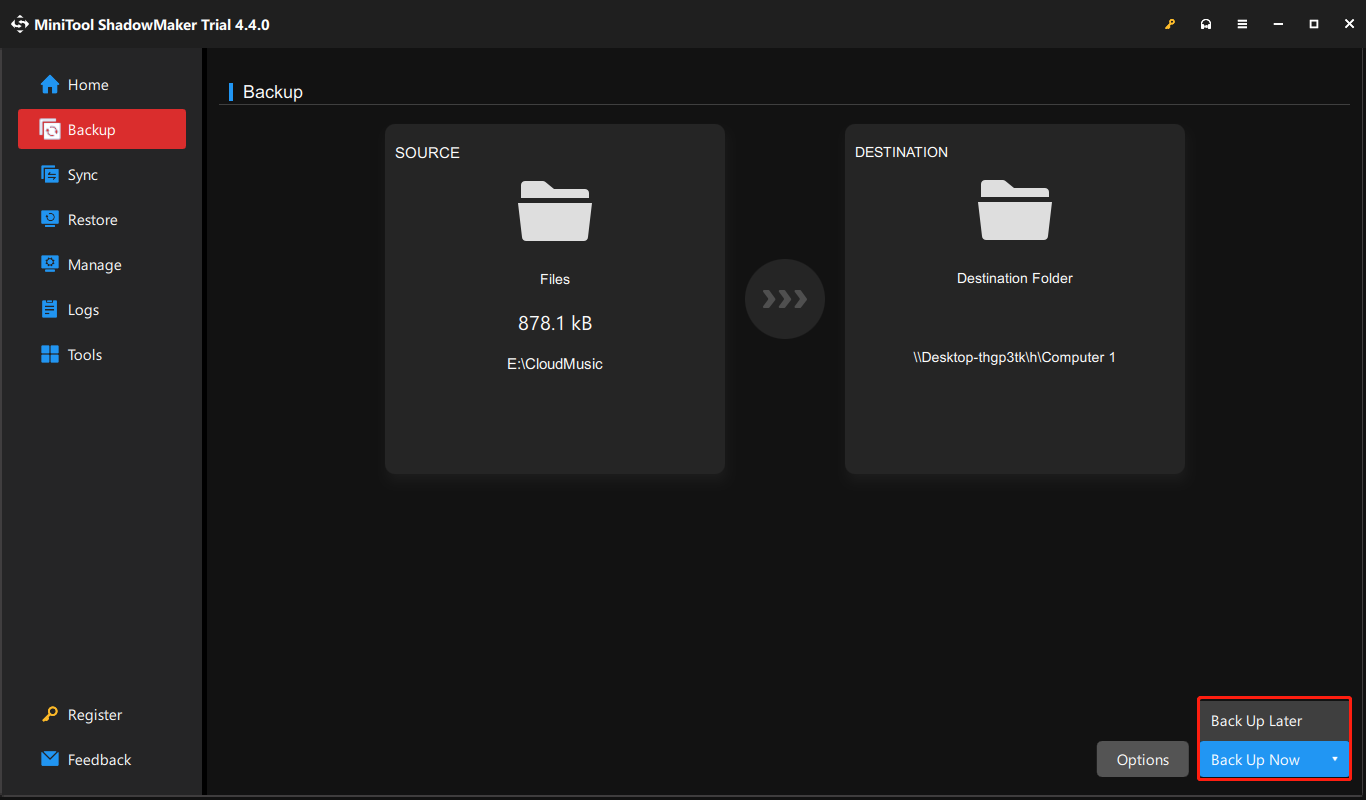
Way 2. Via Backup and Restore (Windows 7)
Backup and Restore (Windows 7) is a Windows built-in tool that helps you back up and restore PCs when needed. Here is how to back up multiple computers on an external hard drive via Backup and Restore (Windows 7).
1. Type Control Panel in the Search box to open it.
2. Go to System and Security > Backup and Restore (Windows 7).
3. Click Set up back-up and click Save on a network…. Then, click Next.
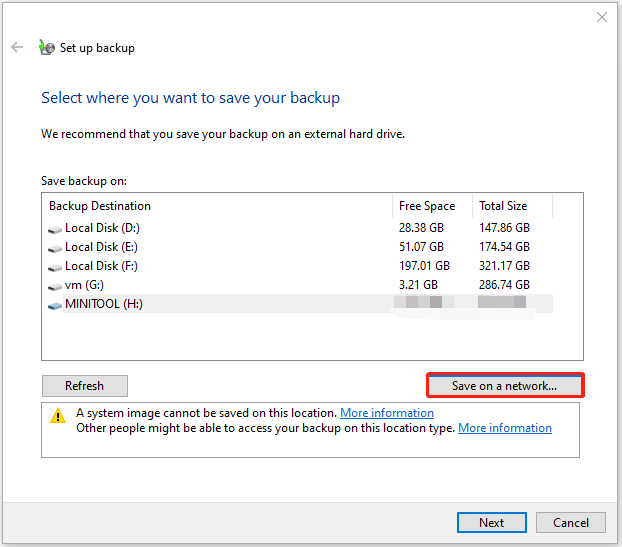
4. Click Browse to add the external drive (set as the shared drive) or type the network path you have noted down and choose the corresponding folder. Then, enter your username and password and click OK to confirm this operation.
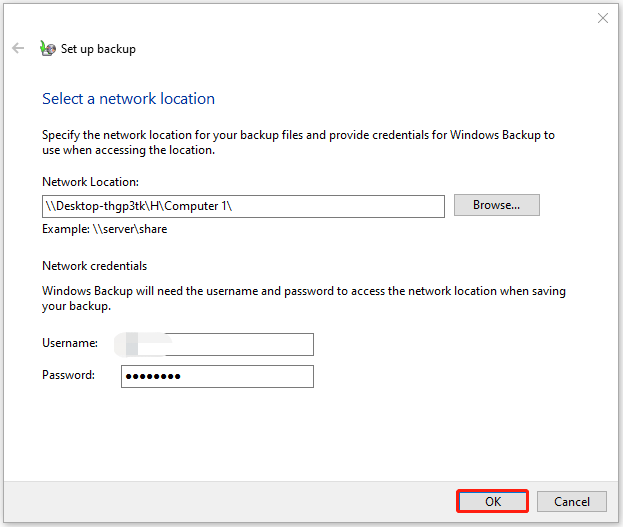
MiniTool ShdowMaker vs Backup and Restore (Windows 7), which is better?
MiniTool ShadowMaker not only allows you to change the backup schedule but also supports changing the backup types – full, incremental, and differential backup. However, Backup and Restore (Windows 7) only supports incremental backup. Besides, MiniTool ShadowMaker has many other advanced features such as choosing the image creation mode, enabling password protection for your image, setting the compression level for the backup, etc.
Thus, it’s more recommended to choose MiniTool ShadowMaker as the backup tool.
How to Back up Multiple Macs?
For Macbooks, you can use the Time Machine app to back up your multiple Macbooks. In this part, we will introduce how to back up multiple Macs on an external hard drive.
1. Connect the hard drive to one of your Macs.
2. Click the Apple icon on the top-left corner of the Mac screen. Choose System Preference.
3. Click the Time Machine icon and turn it on.
4. Choose the Backup Disk option and choose the connected hard drive as the backup disk. Click the Use Disk button to run the backup.
5. Wait for the process to get finished. And repeat the steps on other Macbooks.
How to Back up Multiple Computers Online?
Many cloud backup services such as OneDrive, Google Drive, and Dropbox offer plans for backing up multiple computers. Here we take OneDrive as an example. OneDrive is a file storage and sharing service that allows users to save, share, and co-edit files on computers, the web, and mobile devices.
Here is how to back up multiple computers online:
1. Install the latest OneDrive on every PC, and sign in with the same Microsoft account.
2. Click the Change locationoption to specify a backup storage. Click Next.
3. Check the Sync all files and folders in OneDrive option. Then click Next.
4. Then you will find an Onedrive folder on File Explorer. Drag and drop the files you want to back up to this folder. Repeat the operations on other PCs.
Bottom Line
Many users have multiple computers at home or in the office and all of them contain important files, photos, and documents. To prevent data loss, you had better create a backup for each one. A practical way to back up multiple computers is to use a single external hard drive. After reading the above content, you can learn how to back up multiple computers on an external hard drive.