Gateway laptops are compact, ultra-thin, and lightweight laptops designed for everyday tasks. However, Gateway laptops, like any other brand of laptops, can become unresponsive due to a system crash or virus and you will need to factory reset it.
What to Do Before Factory Reset Gateway Laptop
Since a factory reset will remove everything including documents, pictures, and installed applications, it’s recommended to back up the data to an external hard drive in advance. How to perform a data backup?
To do that, you can try MiniTool ShadowMaker. It’s a professional backup program, which is very easy to use and reliable for system backup, partition backup, disk backup, and the corresponding restoration in Windows 11/10/8/7.
Now, you can download MiniTool ShadowMaker Trial Edition and install it on your Gateway laptop to perform the backup task.
MiniTool ShadowMaker TrialClick to Download100%Clean & Safe
Step 1: Double-click the exe file to run MiniTool ShadowMaker and click Keep Trial.
Step 2: To back up files, go to Backup > SOURCE > Folders and Files. Choose files you want to back up.
Step 3: Go to DESTINATION and choose a USB flash drive or external hard drive as the storage path.
Step 4: Click Back Up Now to start backing up your selected data right now. If you don’t want to perform the task right now, you can also click Back Up Later.
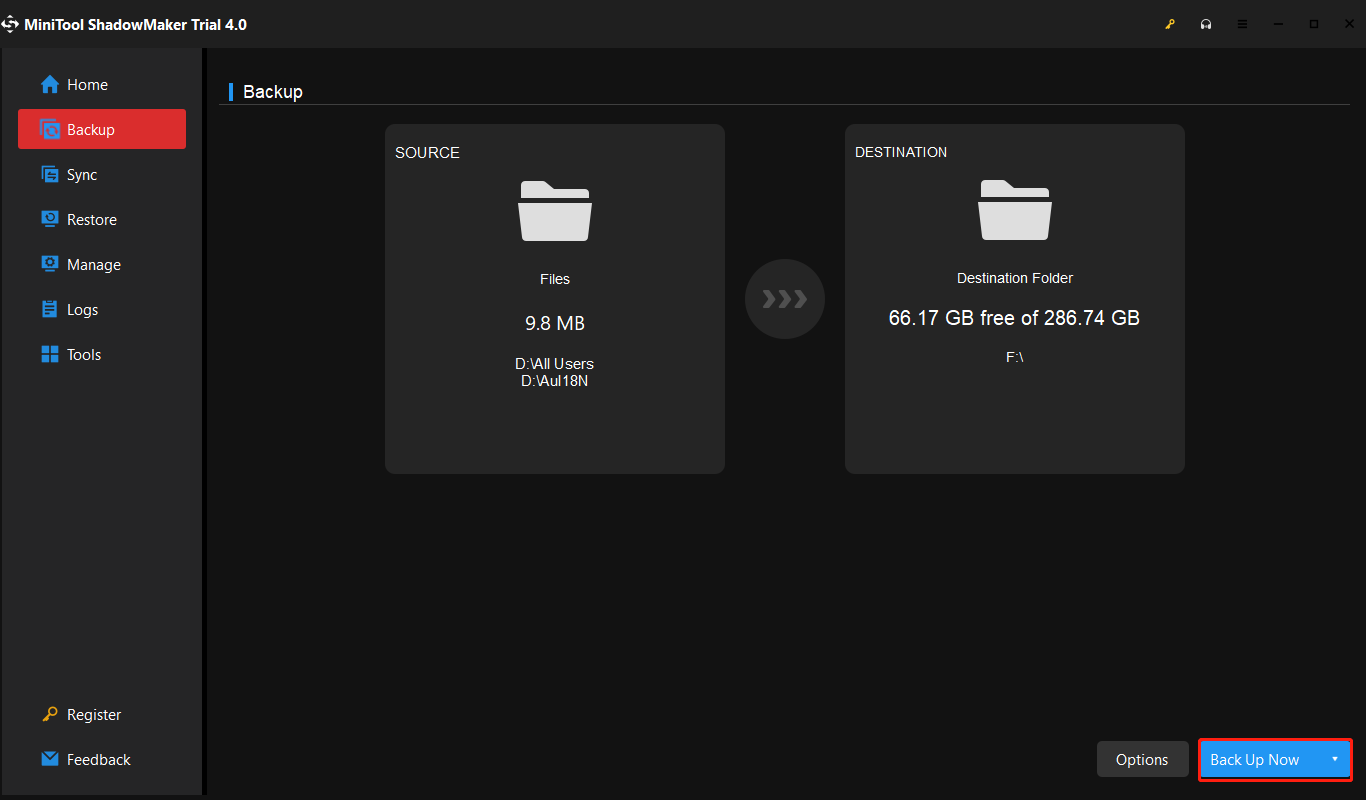
How to Factory Reset Gateway Laptop
The following gives 3 ways for you to factory reset the Gateway laptop on Windows 11/10/8/7. You can choose one of them based on your needs.
Way 1: Via Gateway Recovery Management
Gateway Recovery Management is a built-in tool on the Gateway laptop. It can be used to create disks for default backup and for backing up your applications and drivers and you can restore your system and reinstall the apps and drivers.
Besides, you can use it to manage password settings, recover from the hard drive and recover from your factory recovery disk. Follow the guide to factory reset Gateway laptop without password.
Step 1: Boot your gateway laptop. Once the Gateway logo appears, press the Alt+F10 key continuously until you see the recovery manager tab.
Step 2: Then, you can see the recovery manager tab. There will be three options available:
- Completely Restore System to Factory Defaults
- Reinstall Drivers and Applications
- Restore Operating System and Retain User Data
Here, you can choose the first option – Completely Restore System to Factory Defaults.
Step 3: Then, your system will start to restore to its factory settings. After that, you can log into your system with the account and password.
Way 2: Via Windows Reset
You can also factory reset Gateway laptop via Windows Safe Mode. Here is how to do that:
Step 1: On the login screen, click the Power button. Then, click the Restart option and press the Shift key at the same time.
Step 2: Go to Choose an option > Troubleshoot > Reset this PC.
Step 3: On the Reset this PC page, there are two options – Keep my files and Remove everything. If you choose Remove everything, you don’t need to enter the admin password after resetting. Otherwise, if you choose Keep my files, you need to provide the admin password.
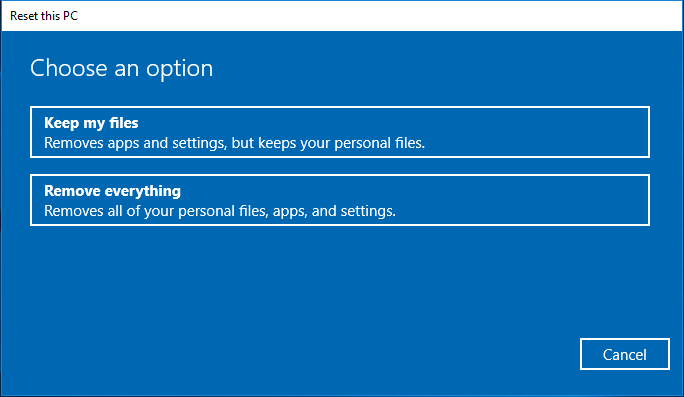
Step 4: Next, choose Cloud download or Local reinstall based on your needs.
Step 5: Then, you need to choose Just remove my files or Full clean the drive.
Step 6: Finally, click Reset. Your PC will immediately start resetting itself to factory settings. Just keep your Gateway laptop on and wait for the reset to complete.
Way 3: Via DVD/USB Bootable Drive
The last method for you to factory reset the Gateway laptop is via the DVD/USB Bootable Drive.
Step 1: Create Microsoft’s media creation tool or Windows ISO file on any working computer.
Step 2: Insert the USB drive into your Gateway laptop. Start it and access its boot menu or BIOS menu to set the PC to boot from the USB.
Step 3: After the PC boots up and displays the Windows Setup screen, choose your language and keyboard, and then click Next.
Step 4: On the next page, click Install Now.
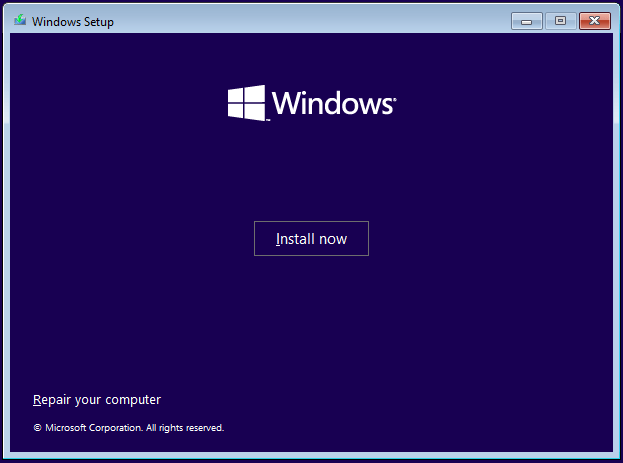
Step 5: On the Activate Windows page, click I don’t have a product key.
Step 6: Choose your Windows edition and click Next.
Step 7: Accept the Microsoft software license, and then click Next.
Step 8: Choose which type of installation you want. Choosing the Upgrade option will keep your files including your admin password. You can choose Custom: Install Windows only (advanced) if you don’t want to enter the admin password.
Step 9: Choose the drive partition where you want to install your Windows, and then click Next. Windows will wipe your installation drive and install a fresh copy of the Windows on your Gateway laptop.
Step 10: Follow the on-screen instructions to finish the rest steps.
Conclusion
In conclusion, this article has demonstrated how to factory reset the Gateway laptop. If you need to do that, try these ways. Besides, if you have any problem with MiniTool ShadowMaker, please contact us via [email protected] and we will reply to you as soon as possible.
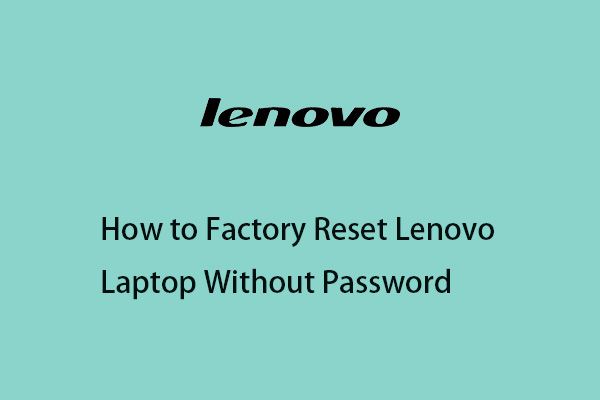
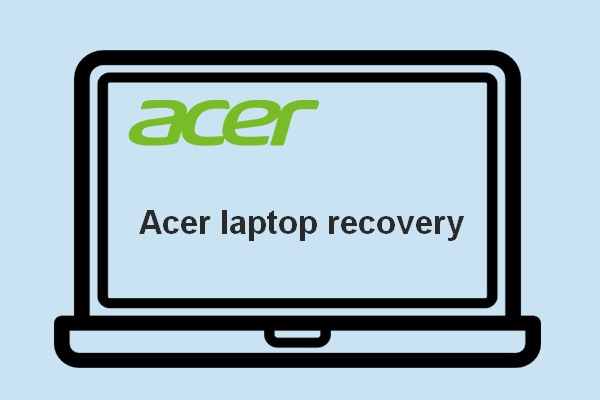
![How to Factory Reset Windows 11 Without Password? [4 Ways]](https://mt-test.minitool.com/images/uploads/2022/07/how-to-factory-reset-windows-11-without-password-thumbnail.png)