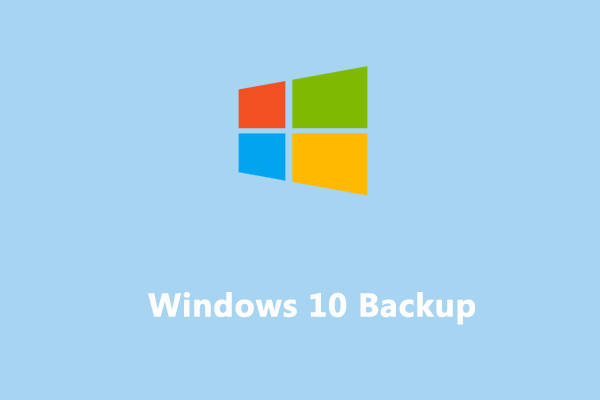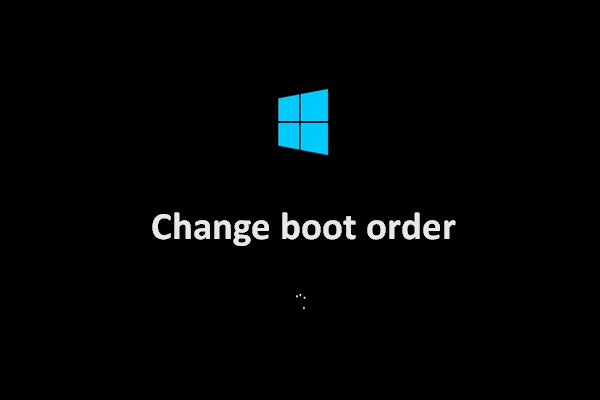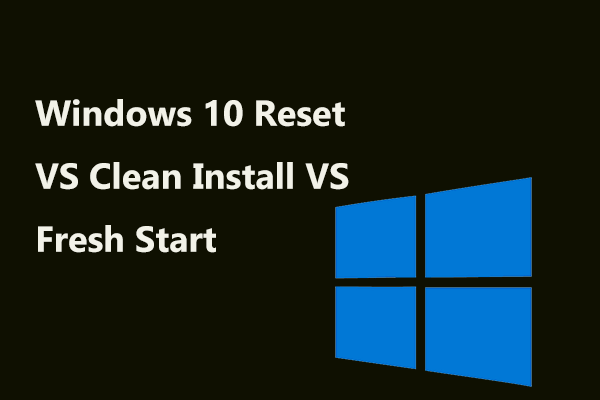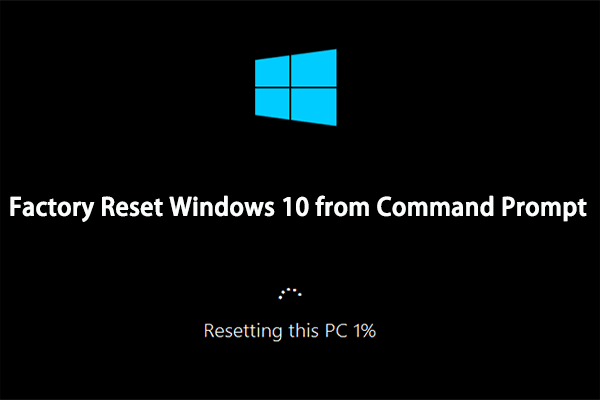When your Sony VAIO laptop is pretty sluggish or has some severe system problems, it’s time to consider performing a factory reset. Do you know how to factory reset Sony VAIO? If not, refer to this guide from MiniTool Solution to get more details now!
Why Do You Need to Factory Reset Your Sony VAIO?
Sony VAIO (Video Audio Input Output) is a Japanese company that sells computers and other digital electronics. Like computers of other brands, a Sony VAIO laptop might be lagging over time. What’s worse, sometimes, you might be racked with sudden system glitches, freezes, crashes, and more while in the middle of your routine.
In this case, it’s time to reset your Sony VAIO laptop to the factory settings. By doing so, you will have a fresh system and any issues triggered by malware infection, system file corruption, system setting changes, or third-party software might be fixed.
Here, we list some specific conditions that you might need to perform a factory reset:
- Frequent glitches or crashes crop up in the operating system.
- Your Sony VAIO is running slowly consistently for no reason.
- Your computer is infected with malware or viruses that you can’t move it.
- Revive an old Sony VAIO laptop to give it a second life.
- Before selling or sending your computer to others, performing a factory reset can help you to protect your privacy.
After puzzling out when you need to reset your computer, we will show you how to factory reset Sony VAIO without password in 4 ways with detailed instructions.
How to Factory Reset Sony VAIO Laptop in 4 Ways?
Preparation: Back up Crucial Files Before Resetting
Although a factory reset can fix many issues on your computer, your files, settings, and applications might be cleaned up. Therefore, you can’t be too careful during the resetting process. If you intend to continue to use your Sony VAIO after resetting, it’s better to back up all the important files on it beforehand.
Is there a simple way to back up your data? A professional PC backup software called MiniTool ShadowMaker might help you to streamline the backup process. Within just a few clicks, you can backup files, partitions, the operating system, and the disks with ease.
No matter if you are a computer expert or a beginner, this powerful tool can satisfy all your backup needs. We also advise you to create a bootable USB drive and system image with MiniTool ShadowMaker to keep your computer safe. Once your Sony VAIO fails to boot, you can boot it from this USB drive and perform system recovery. At the same time, syncing your data in the local and cloning HDD to SSD are also permitted.
Here, let me show you how to back up your valuable files with MiniTool ShadowMaker:
Step 1. Launch MiniTool ShadowMaker and click on Keep Trial to enjoy its services for free within 30 days.
MiniTool ShadowMaker TrialClick to Download100%Clean & Safe
Step 2. In the Backup page, go to SOURCE > Folders and Files to choose what to backup. After making your choice, hit OK to return to the Backup page.
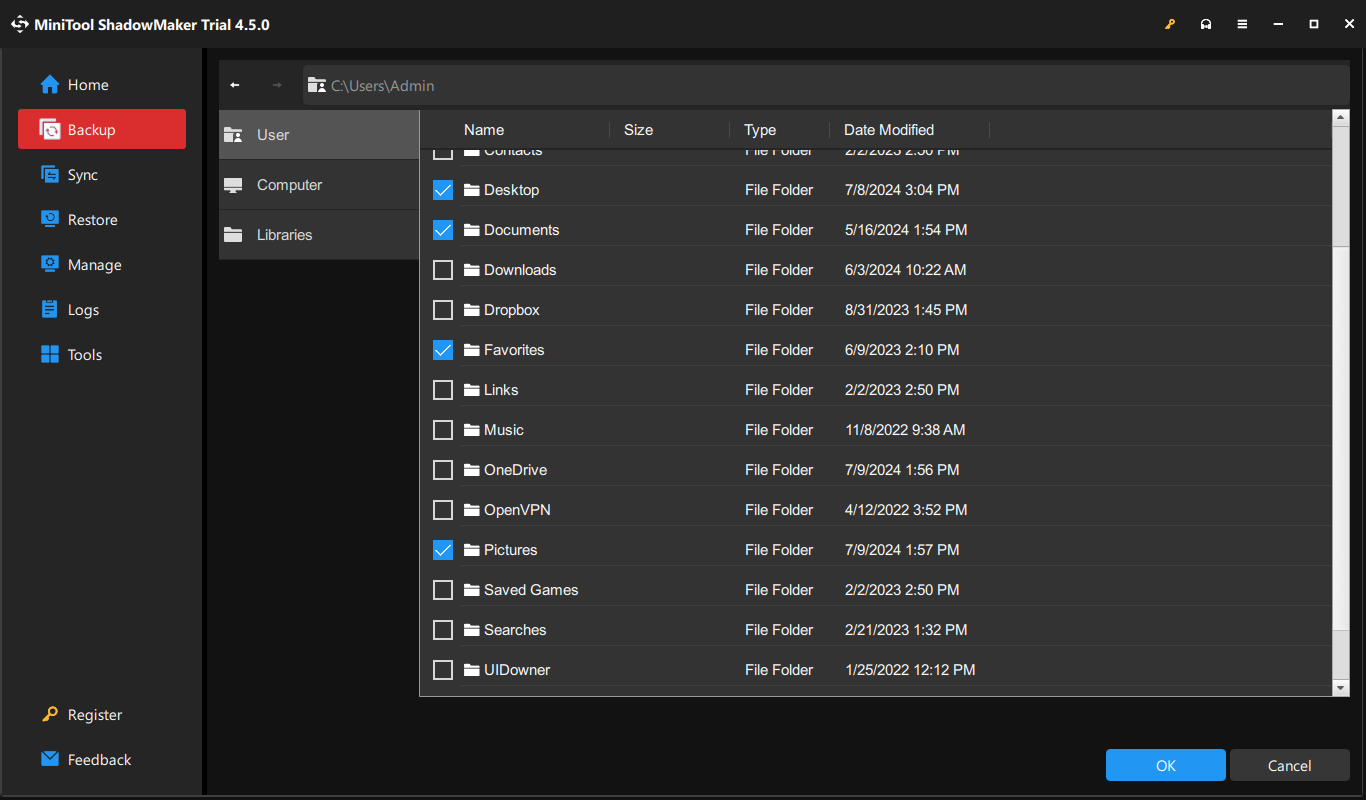
Step 3. Tap on DESTINATION to select a storage path for the task. Here, an external hard drive or USB flash drive is more preferred.
Step 4. Click on Back Up Now to start the process at once or delay the task by hitting Back Up Later. You can view the backup process and delayed tasks in the Manage page.
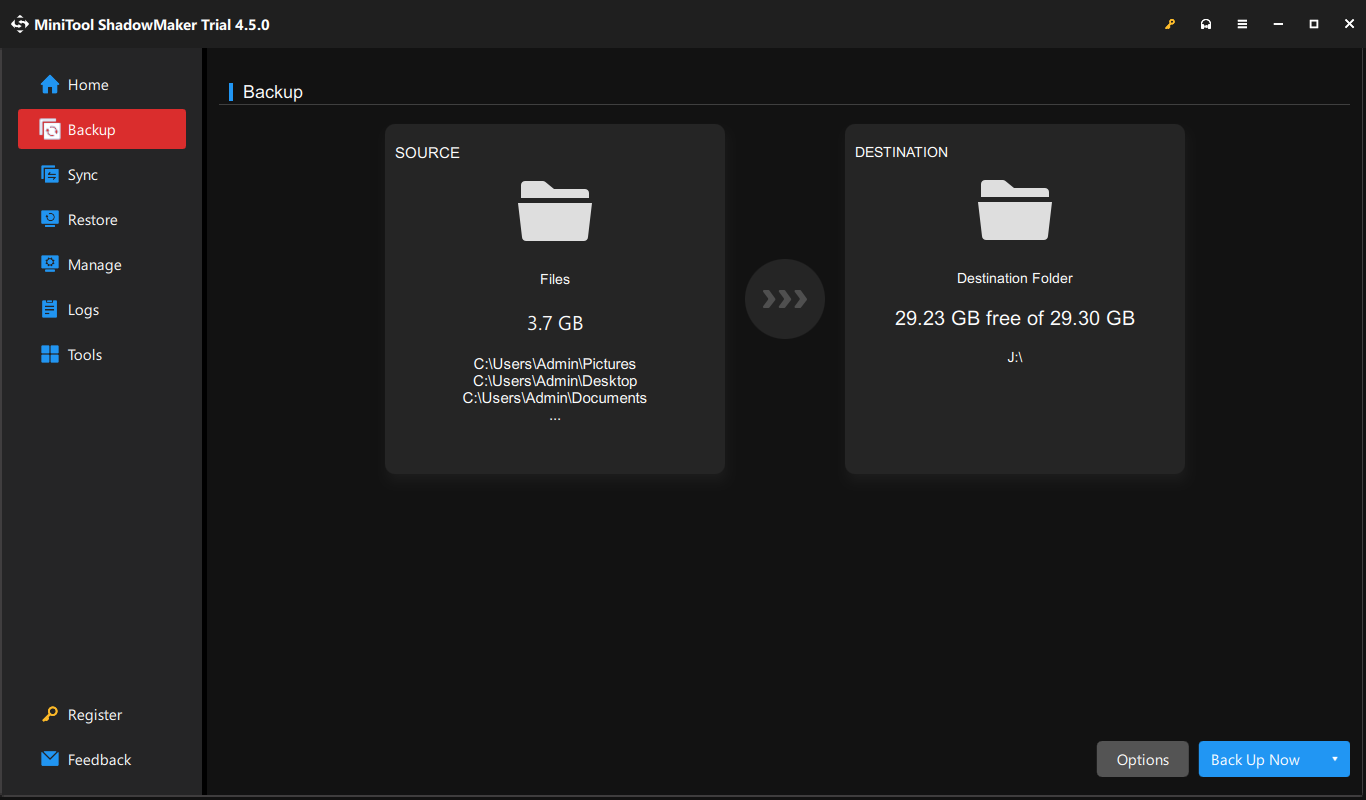
Also, you can hit Options in the lower right corner to customize your backup settings:
- Backup Options – helps you to compress the image file and enable password protection, and more.
- Backup Scheme – provides 3 types of backup schemes – full, differential, and incremental backup to better manage disk space usage.
- Backup Schedule – enables you to create a daily, weekly, or monthly backup schedule so that you don’t need to backup data manually from time to time.
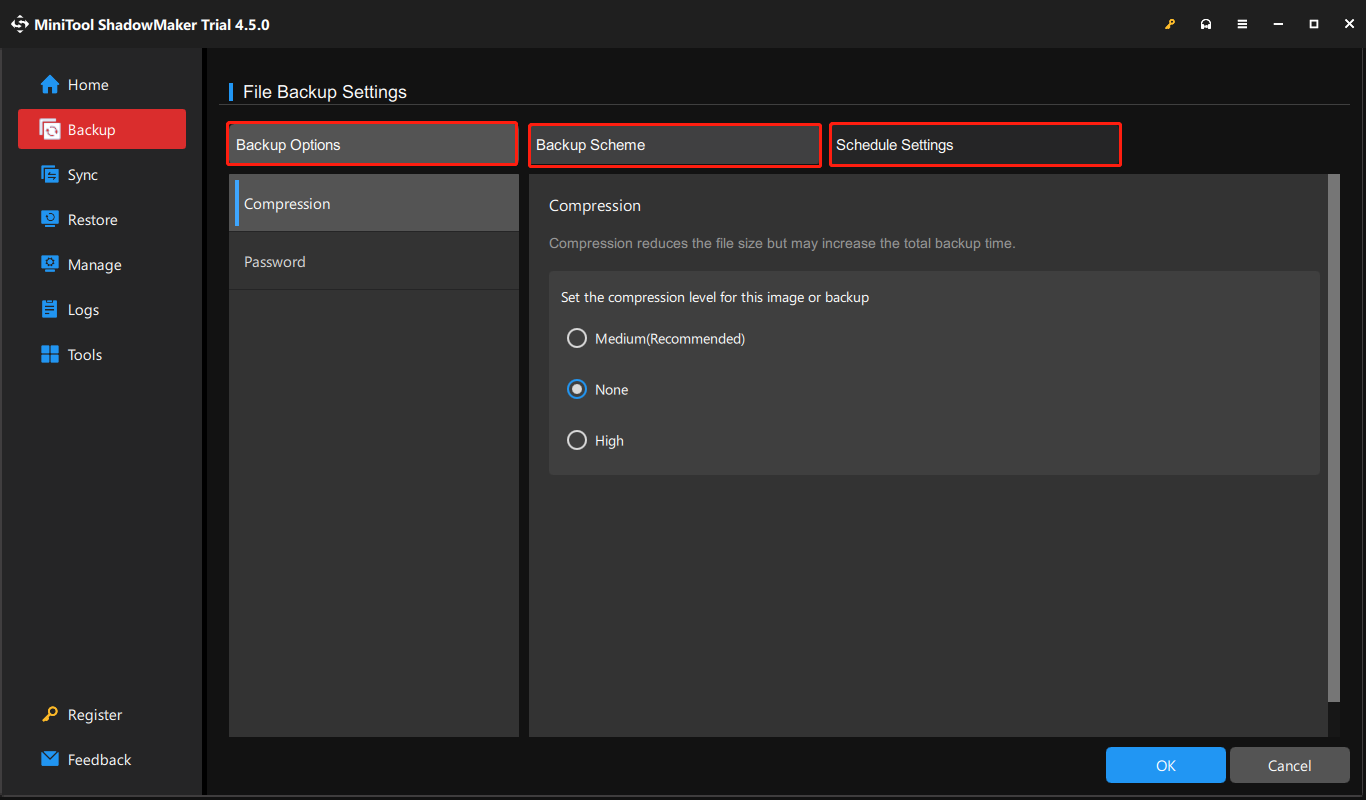
Way 1: How to Factory Reset Sony VAIO via VAIO Care
VAIO Care, developed by Sony, is designed to help you to maintain and optimize your Sony VAIO laptop. It provides various tools and utilities like One Click Care, Recovery & Restore, Diagnostics, and more to troubleshoot issues on your computer and make it run more smoothly. Meanwhile, it also allows you to reset a Sony VAIO laptop to factory settings. Here’s how to do it:
Step 1. Press Win + S to evoke the search bar.
Step 2. Type VAIO Care and hit Enter.
Step 3. In the left pane, select Recovery under Recovery & restore.
Step 4. Click on Recover computer and hit Yes to boot your device to the recovery partition.
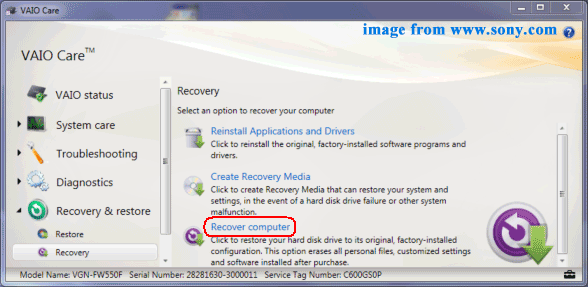
Step 5. Tap on Factory Condition to restore your Sony VAIO to its factory state.
Step 6. Confirm this operation and hit Start Recovery.
Step 7. Once done, hit Restart to reboot your computer.
Related article: [Full Guide] How to Recover Data from Sony Vaio in 5 Ways
Way 2: How to Factory Reset Sony VAIO via USB Drive
What can you do when you have problems booting your Sony VAIO laptop? In this case, you can factory reset it via a USB flash drive. Here’s how to do it:
Move 1: Download Windows 10 Installation Media
Step 1. Prepare a USB flash drive and plug it into another computer that can work properly.
Step 2. Go to Microsoft Center and click on Download Now under Create Windows 10 installation media.
Step 3. After downloading it, launch Media Creation Tool > accept the terms > select Create installation media (USB flash drive, DVD, or ISO file) for another PC.
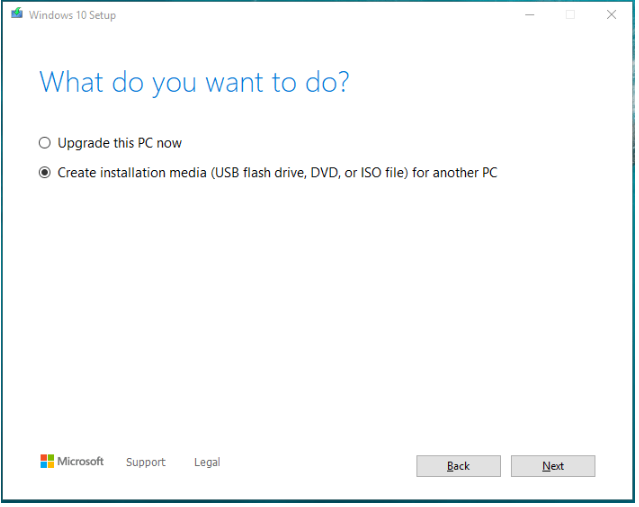
Step 4. Select Language, Edition, and Architecture according to your preference.
Step 5. Choose USB flash drive to create a bootable USB drive and wait for the process to complete.
Move 2: Reinstall Windows 10 via USB Drive
Step 1. Connect the bootable USB drive to your Sony VAIO.
Step 2. Press the Power button to turn on your computer and press the F2 key repeatedly to enter BIOS.
Step 3. Set the USB flash drive as the first boot device > save the changes > boot your computer from it.
Step 4. In the Windows Setup screen, select language and other preferences > hit Next > Install Now > enter the product key or choose to skip it > accept the terms > Next > Custom.
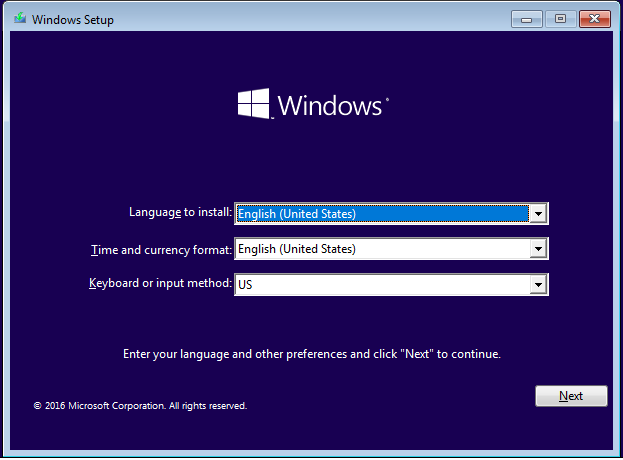
Step 5. In the Where do you want to install Windows screen, choose a partition and then follow the on-screen instructions to complete the rest process.
Way 3: How to Factory Reset Sony VAIO via Windows Reset
The Windows system comes with an option called Reset this PC that enables you to address slow system performance, malware infections, and more. You can either choose to preserve all your individual files or remove all the contents while reinstalling the operating system. Here’s how to do it:
Step 1. Press Win + I to open Windows Settings.
Step 2. In the settings menu, locate Update & Security and hit it.
Step 3. In the Recovery section, tap on Get started under Reset this PC.
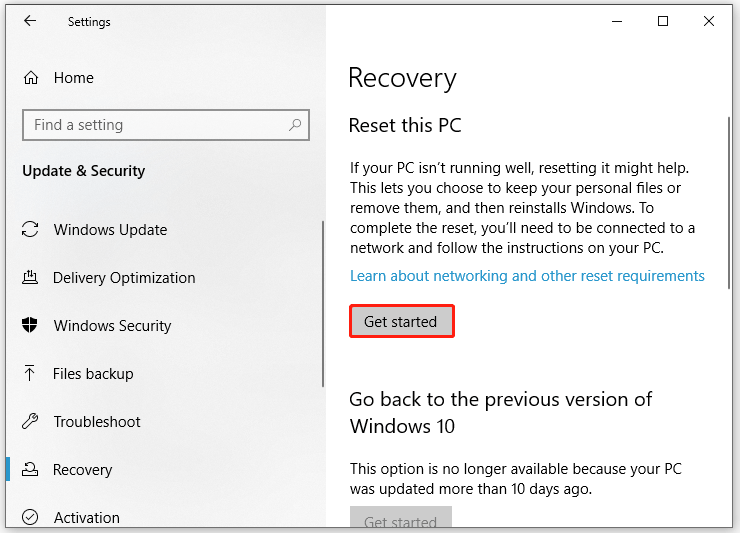
Step 4. Then, there will be the following 2 options and you can pick either of them according to your need.
- Keep my files – removes all the apps and settings without affecting your personal files.
- Remove everything – deletes all the contents on your computer including personal files, apps, and settings.
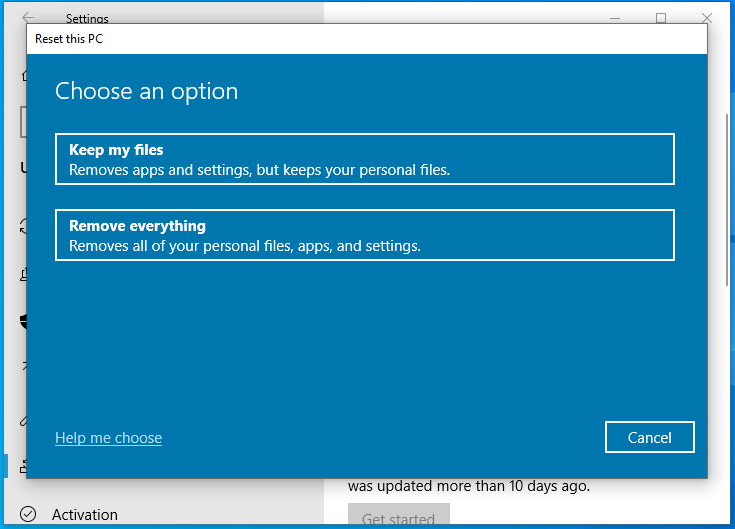
Step 5. Next, you need to determine how to install your Windows:
- Local reinstall – reinstalls your system with the existing system files on your computer. This option doesn’t work if the Windows system files are corrupted.
- Cloud download – requires a stable internet connection because Windows need to download new system files from Microsoft’s server.
Step 6. Follow the guidelines on the screen to complete the resetting.
Way 4: How to Factory Reset Sony VAIO via Command Prompt
As one of the most powerful tools in the Windows operating system, Command Prompt allows you to do almost anything on your computer with just some simple commands. Also, you can factory reset your Sony VAIO via it. Here’s how to do it:
Step 1. Launch Command Prompt as an administrator.
Step 2. In the command window, input systemreset -factoryreset and hit Enter.
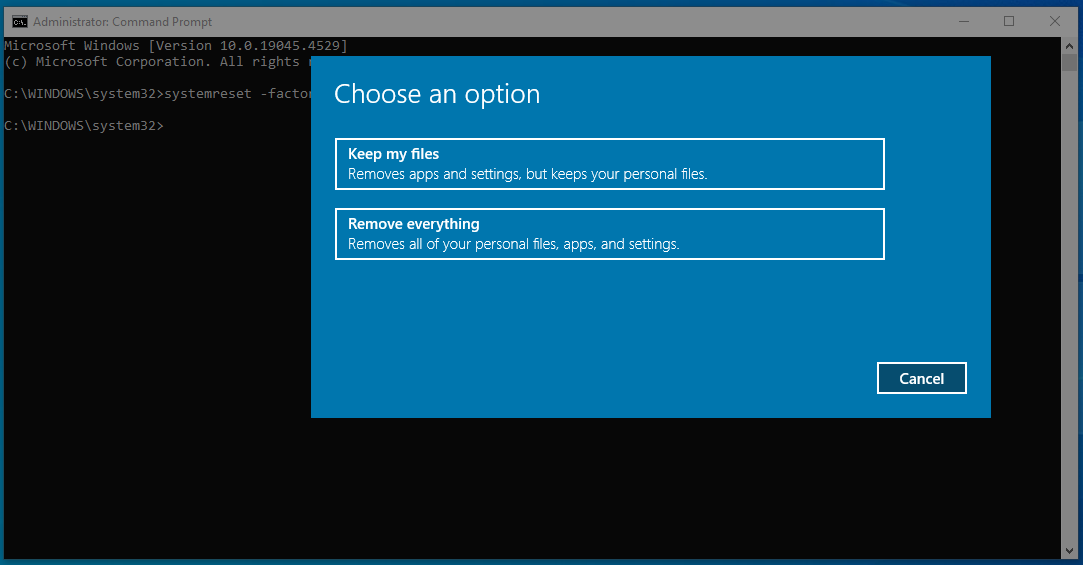
Step 3. Then, the following instructions will be the same as other methods above.
We Need Your Voice
Now, you get a more rounded grasp of why and how to factory reset a Sony VAIO laptop. All in all, performing a factory reset has a lot of benefits such as improving performance, security, browsing experience, and battery life. Meanwhile, it’s of vital importance to back up personal files like documents, videos, pictures and more with MiniTool ShadowMaker as a precaution.
MiniTool ShadowMaker TrialClick to Download100%Clean & Safe
Do you have any advice about our product? If yes, don’t hesitate to share your ideas with us via [email protected]. Our support team will reply to you as soon as possible!
How to Factory Reset Sony VAIO FAQ
Way 1: via VAIO Care
Way 2: via a USB Flash Drive
Way 3: via Windows Reset
Way 4: via Command Prompt
On an unbootable Sony VAIO: enter Windows Recovery Environment > Troubleshoot > Advanced Options > System Restore > select the restore point > hit Finish.
Way 2: Factory Reset Sony Vaio via a USB Flash Drive