Your Windows PC may have a problem because of a virus attack or malware damage. In this case, you may want to factory reset Windows 10 from Command Prompt to repair it. But before resetting, there is some knowledge you need to know and this article from MiniTool will tell you.
Why Should Factory Reset Your Windows 10 or 11
A factory reset means giving your computer a fresh start and going back to the original system state. It’s a good idea to reset the computer if you want to dispose of it. But if the PC hasn’t come to that point yet, a factory reset may also be a great option because it can fix recurring glitches or crashes, remove malware or unwanted software from your computer, and boost a sluggish system.
However, a factory reset could also wipe out your settings, personal files, accounts, applications, and other preferences. In this way, you’d better backup Windows 10 or 11 to keep your data safe before performing the factory reset on it. You can also try to keep moving Windows to another drive if necessary. When finishing the resetting process, you can reinstall important applications and reconfigure the settings you removed.
In addition, keep in mind that you should only use the factory reset when you have tried out all other troubleshooting methods. This is because the reset can typically keep your operating system intact. Keep reading to find out how to easily factory reset Windows 10 from Command Prompt without losing data.
Also read: What Does Factory Reset Do & Does Factory Reset Delete Everything
Protect Your Data Before Reset the Computer
In order to keep your data safe, you should back up your important data before performing a factory reset. Therefore, you can use MiniTool ShadowMaker, a professional and powerful backup software, to back up and restore your computer.
MiniTool ShadowMaker enables you to backup files and folders, disks and partitions, and even the operating system. Besides, it can also sync files to protect your data as much as possible. Afterward, you can use the restore feature to recover your data and computer to a previous state.
MiniTool ShadowMaker TrialClick to Download100%Clean & Safe
In this case, make sure to back up your data before you reset the computer so that you can restore it later. Here are some brief steps – how to back up the Windows computer using MiniTool ShadowMaker.
Step 1: Open MiniTool ShadowMaker and click Keep Trial to continue.
Step 2: Go to the Backup page. At the beginning, the operating system is selected as the backup source by default. You can click the SOURCE module and choose Folders and Files to select the critical data you need to back up. Then click OK to continue.
Step 3: Choose the DESTINATION module to save the backup image. MiniTool ShadowMaker supports four destination paths to be chosen (User, Computer, Libraries, and Shared). But we strongly recommend you choose an external hard drive under Computer. Then click the OK option to go on.
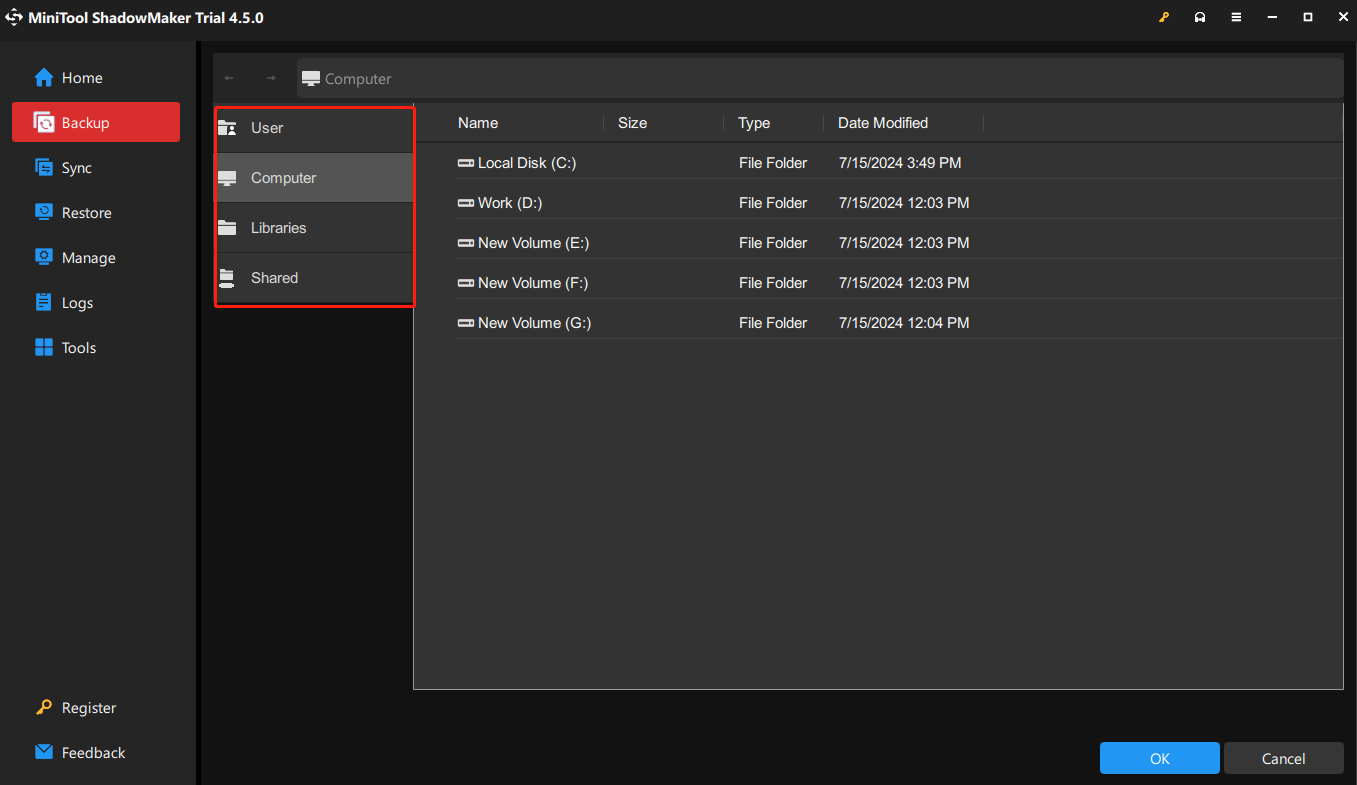
Step 4: Select Back Up Now or Back Up Later. Both of them can lead you to the Manage section, where you will see the backup progress. If you choose to back up later, you need to start the task under Manage.
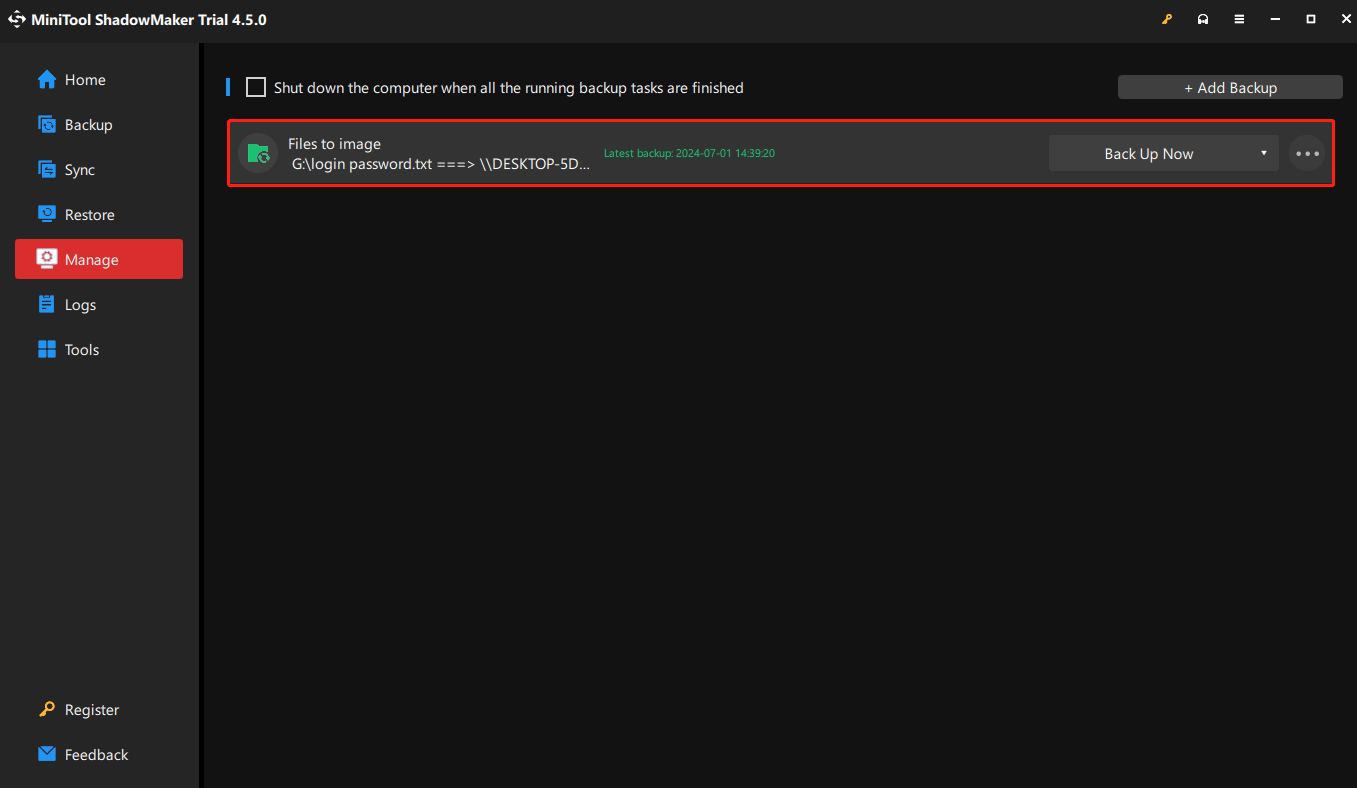
How to Factory Reset Using CMD
How to factory reset Windows 10 from command prompt? A factory reset can easily solve problems related to the operating system. Next, we will show you how to set the computer to the factory settings.
Take Windows 10 as an example. Note that these steps are also applicable if you want to factory reset Windows 11 from Command Prompt.
Step 1: If the computer can boot correctly, input cmd into the search box of Windows and right-click Command Prompt. Then select Run as administer. If your PC is unable to boot, restart it, long press the Power button for five to ten seconds. Repeat this twice and the third time the computer will automatically enter the Windows Recovery Environment. Then, go to Advanced Options > Troubleshoot > Command Prompt.
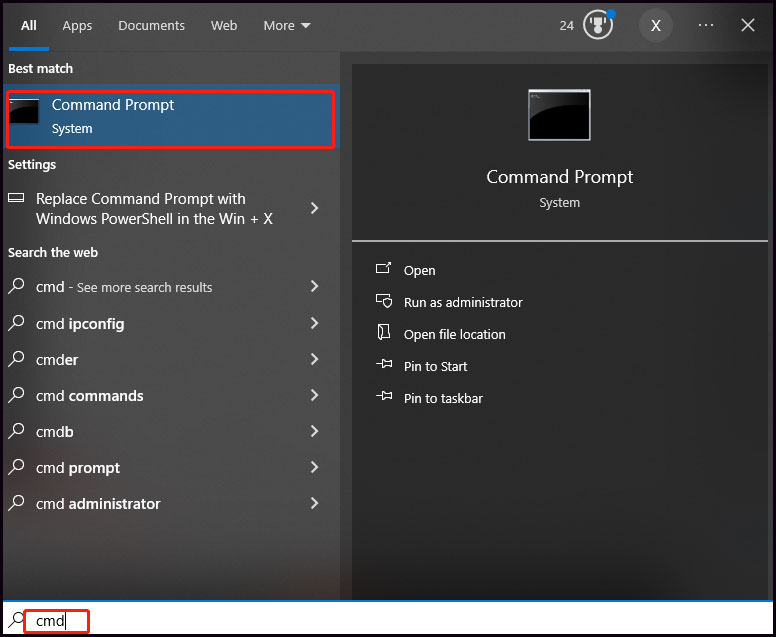
Step 2: Type systemreset -factoryreset in the Command Prompt window and hit the Enter key.
Step 3: Then you will receive a message prompt. Choose an option between Keep my files and Remove everything.
- Keep my files: It will make Windows settings back to their defaults but retain your personal files.
- Remove everything: It will erase all of your data and reset Windows to its original state.
Step 4: Choose Remove Everything as an example. Then you’ll be asked if you want to clean the drive. Select Just remove my files or Remove files and clean the drive. It is recommended to completely clean the drive if there is something wrong on your PC.
Step 5: Read what the resetting will do and click the Reset button.
Other Ways to Factory Reset
How to factory reset Windows 10 from command prompt? There are some other ways to factory reset the computer except for using Command Prompt. You can also use the built-in features of Windows such as Reset this PC and Windows 10 ISO image file. In the following part, we will show you how to perform a factory reset using the two methods. Take Windows 10 as an example.
Reset This PC
Windows 10 Reset this PC can help you reset your computer. It will keep your data if you choose the Keep my files option before resetting the computer. Look at the following step-by-step introduction.
Step 1: Go to Settings, locate Update & Security, and click it.
Step 2: Choose Recovery and click Get started under Reset this PC to continue.
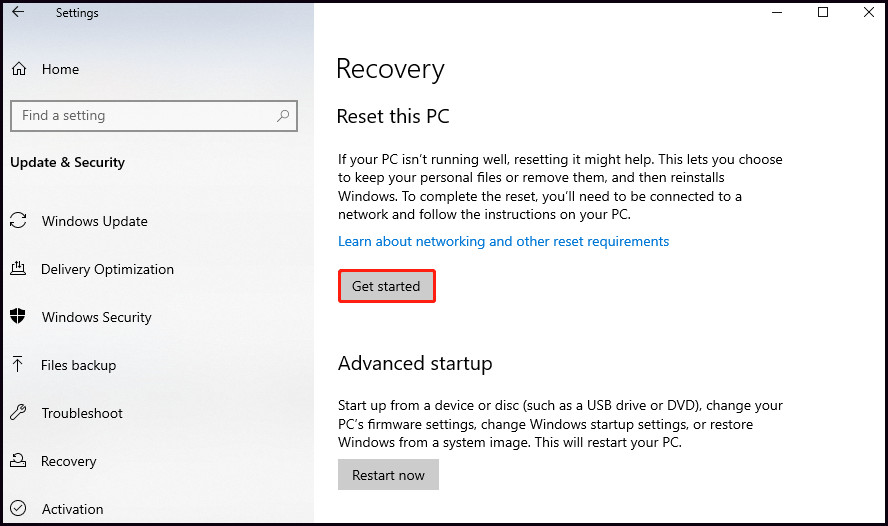
Step 3: Choose an option of how to reset this PC and click Reset after reading the subsequent messages.
Windows 10 ISO Image File
This way can also help you finish a factory reset. You are allowed to keep your files and programs, but before continuing to the next step, you need to download the Windows 10 ISO image file (if you already have a Windows 10 ISO image file, just skip this step).
Step 1: Navigate to the Windows 10 ISO file and double-click it to continue.
Step 2: Double-click setup in the pop-up window and then click Next to go on.
Step 3: You need to wait to check for updates for a short time. Then click the Accept option when you see the license terms.
Step 4: Wait for the computer to check for updates, at the same time, make sure you get ready for the installation.
Step 5: Click Change what to keep to change the things you want to keep after the Ready to install screen appears. Then click the Next button and then Install to complete the reset.
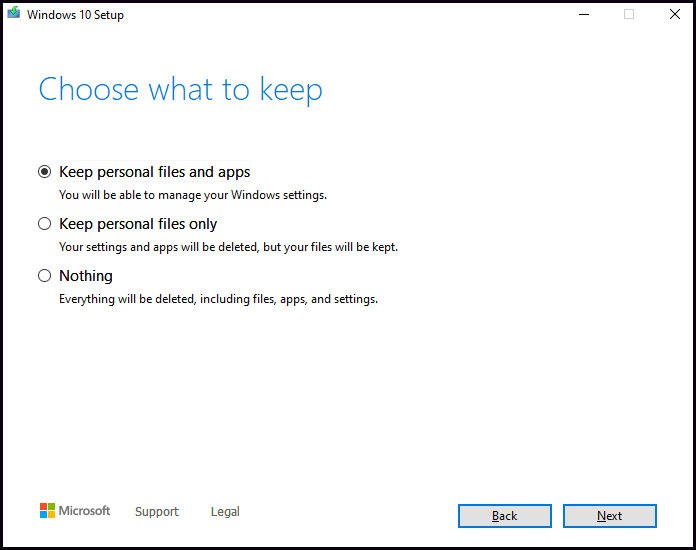
After finishing the above steps one by one, now you just need to wait for the computer to restart.
Bottom Line
To sum up, factory reset Windows 10 from Command Prompt is a handy and helpful way to fix some issues related to the system, particularly, when your computer cannot work properly. However, to perform the reset, it will not keep your installed programs, drivers, and the operating system. Besides, refreshing start your computer will delete some of the preinstalled programs as well. Even so, it still allows you to keep your data.
A factory reset should be the last resort. Before resetting the computer, you need to create a full backup with the best backup software – MiniTool ShadowMaker. This post introduces you to several ways about how to run factory reset and keep your data safe.
If you have any problems with MiniTool ShadowMaker, please send an email to [email protected] and we will reply to you as soon as possible.