En caso de que el malware acabe dañando los archivos del sistema o un virus ataque tu ordenador, para solucionar estos problemas de manera efectiva, puedes utilizar el símbolo del sistema para realizar un restablecimiento de fábrica. Este artículo te va a mostrar cómo restablecer el sistema desde el símbolo del sistema a sus valores de fábrica.
Introducción al restablecimiento de fábrica
Hacer un restablecimiento de fábrica de un ordenador significa, básicamente, devolver el equipo a su estado original. Se restablecerá el sistema operativo instalado a su estado original y también eliminará todos los datos de la partición relacionada del sistema. Normalmente, un restablecimiento de fábrica se suele utilizar para solucionar los problemas del sistema operativo.
Un restablecimiento de fábrica puede ser capaz de eliminar rápida y fácilmente los datos o aplicaciones problemáticos; además, si no encuentras una manera de resolver los problemas de tu equipo o si este funciona demasiado lento, un restablecimiento de fábrica es la mejor manera de proceder.
Restablecimiento de fábrica con el símbolo del sistema
Configurar el ordenador a su configuración de fábrica puede ayudarte a resolver fácilmente los problemas relacionados con tu sistema operativo. Por lo tanto, puedes conseguir que tu ordenador se recupere lo antes posible ejecutando un restablecimiento de fábrica desde el símbolo del sistema. Pero bueno, ¿cómo se realiza un restablecimiento de fábrica con el símbolo del sistema? Aquí tienes los pasos para realizar un restablecimiento de fábrica desde el símbolo del sistema.
Debes asegurarte de que has creado un punto de restauración antes de utilizar el símbolo del sistema para hacer un restablecimiento de fábrica. Aquí tienes dos métodos para hacer un restablecimiento de fábrica con el símbolo del sistema.
Opción 1:
Paso 1: escribe cmd en el cuadro de búsqueda y haz clic en el símbolo del sistema para continuar.
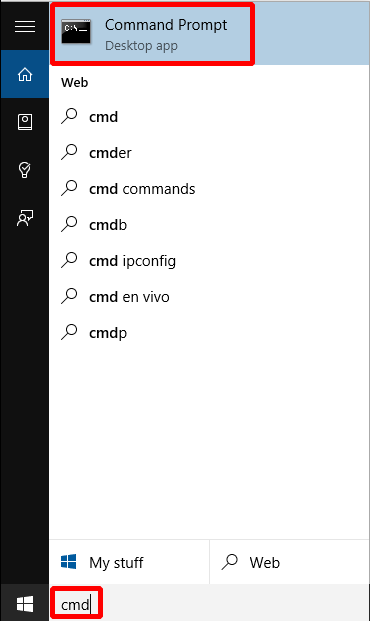
Paso 2: introduce rstrui.exe primero en la ventana del símbolo del sistema y luego pulsa intro para continuar.
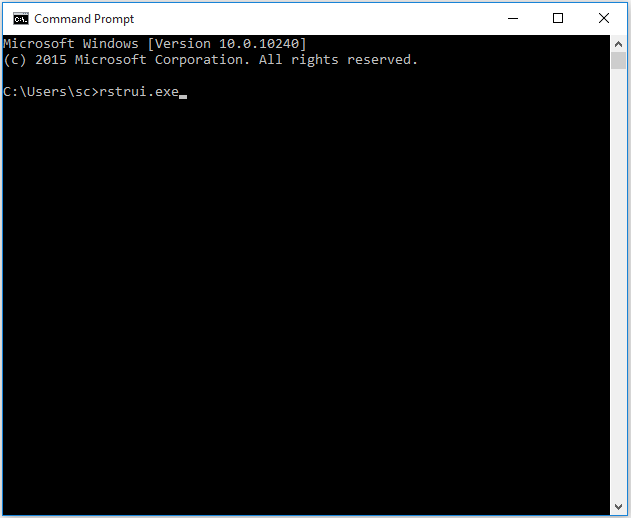
Paso 3: haz clic en Siguiente para elegir un punto de restauración primero, luego haz clic en Siguiente. A continuación, haz clic en Finish y en Yes para proceder a realizar un restablecimiento de fábrica con el símbolo del sistema.
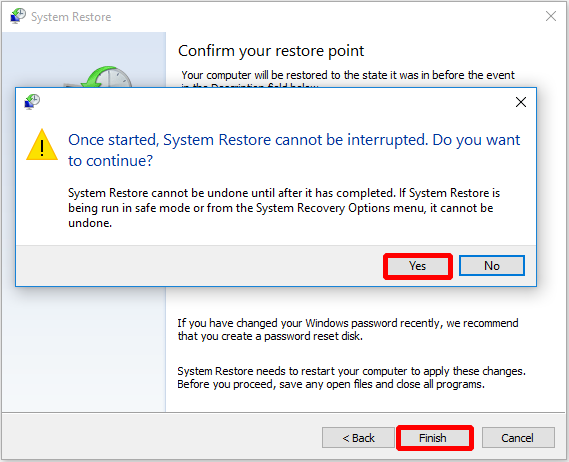
Tendrás que esperar un rato para que el ordenador termine de hacer el restablecimiento de fábrica. Cuando termine el proceso con éxito, entonces podrás utilizar tu ordenador con normalidad.
Opción 2:
También puedes introducir system reset -factoryreset en la ventana del símbolo del sistema y pulsar intro. Después, puedes elegir cómo realizar el restablecimiento de fábrica con el símbolo del sistema.
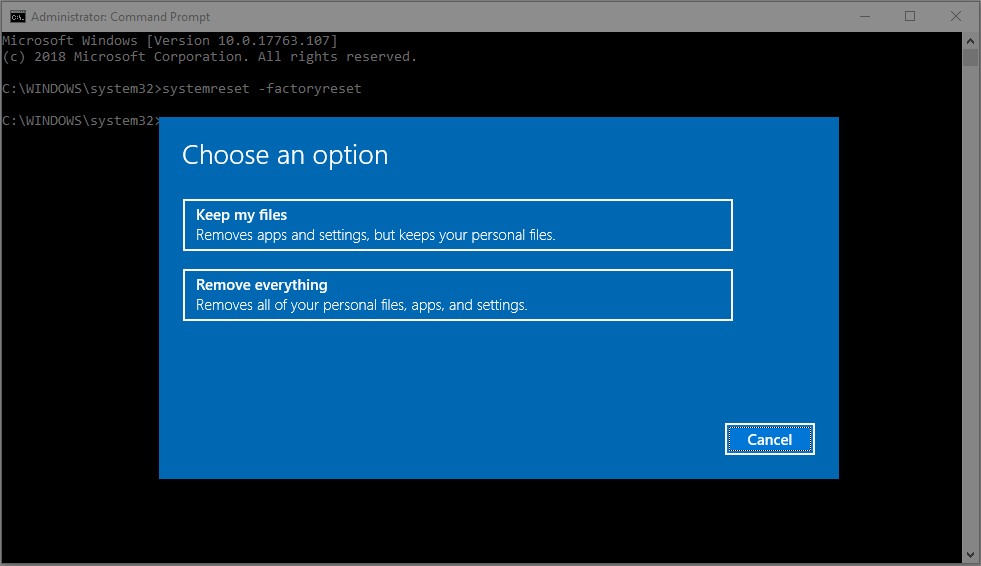
Otras maneras de realizar un restablecimiento de fábrica
Entonces, aparte de utilizar el símbolo del sistema para restablecer los valores de fábrica, ¿qué otros métodos pueden utilizarse para restablecer un equipo? También puedes utilizar las funciones de Windows: restablecer este PC y renovar Windows utilizando el archivo ISO de Windows. A continuación, vamos a utilizar Windows 10 como ejemplo de cómo utilizar estos dos métodos de realizar el restablecimiento de fábrica.
Restablecer este PC
La función de Restablecer este PC que viene con Windows 10 puede ayudarte a restablecer el equipo, además, si eliges la opción Mantener mis archivos antes de restablecer un equipo no provocará pérdida de datos.
Aquí tienes los pasos de cómo restablecer este PC:
Paso 1: haz clic en Actualización y seguridad que se encuentra en la página de Ajustes para continuar.
Paso 2: haz clic en Recuperación y luego haz clic en Empezar en Restablecer este PC para continuar.
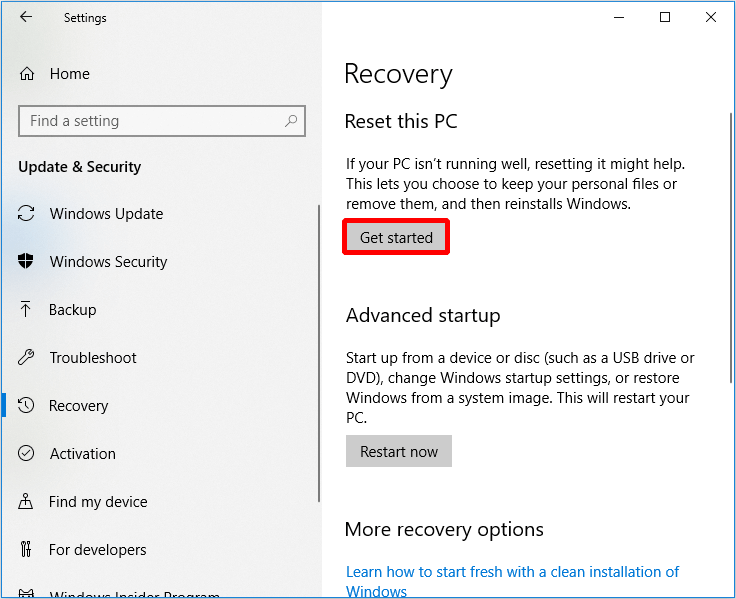
Paso 3: elige cómo quieres reiniciar este PC.
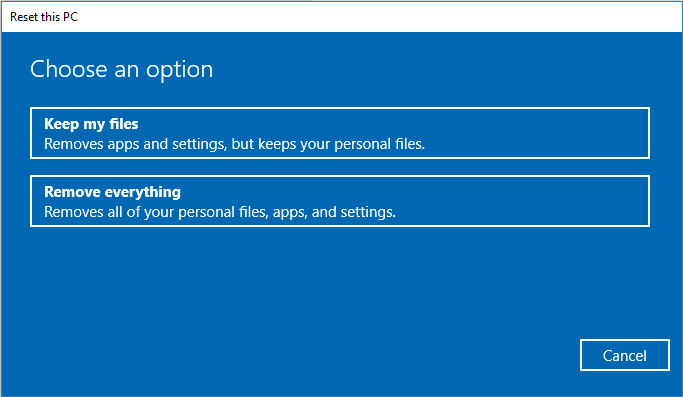
Paso 4: lee los mensajes que aparecen y haz clic en Restablecer.
Cuando el equipo termine de restablecerse correctamente, ya has renovado Windows 10.
Archivo de imagen ISO de Windows 10
También puedes utilizar esta manera de hacer un restablecimiento de fábrica. Puedes mantener tus archivos y tus programas, entonces solo necesitarás descargar el archivo de imagen ISO de Windows 10 antes de continuar (puedes omitir este paso si ya tienes un archivo ISO de Windows 10).
Paso 1: busca la ubicación del archivo ISO de Windows 10, luego haz doble clic sobre él para continuar.
Paso 2: haz doble clic Instalar en la primera ventana emergente y luego haz clic en Sí para continuar.
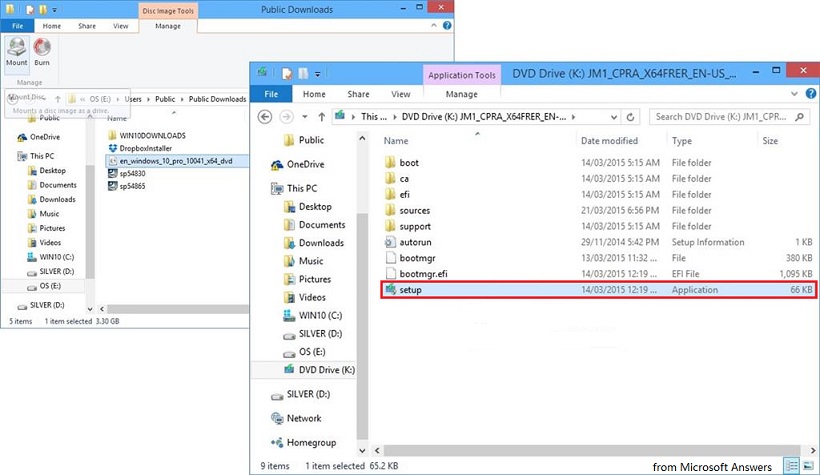
Paso 3: elige la opción Descargar e instalar actualizaciones (recomendado) si tu ordenador se encuentra conectada a Internet, luego haz clic en Siguiente para continuar.
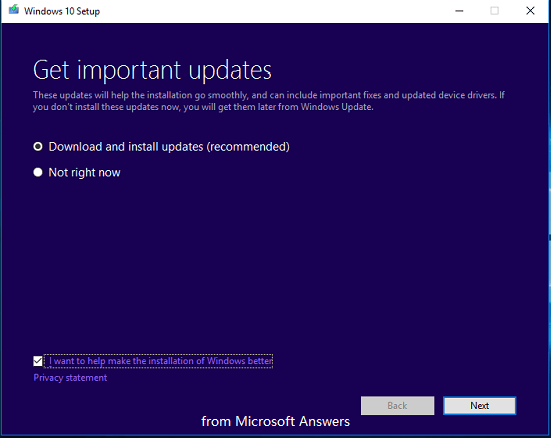
Paso 4: espera un poco para que se busquen las actualizaciones y luego haz clic en Aceptar cuando aparezcan los términos de la licencia para seguir adelante.
Paso 5: espera a que el ordenador busque las actualizaciones y asegúrate de que estás preparado para la instalación.
Paso 6: por último, cuando aparezca la pantalla de Preparado para instalar, puedes hacer clic en Cambiar lo que mantener para modificar qué datos quieres conservar. Después, haz clic en Siguiente y en Instalar.
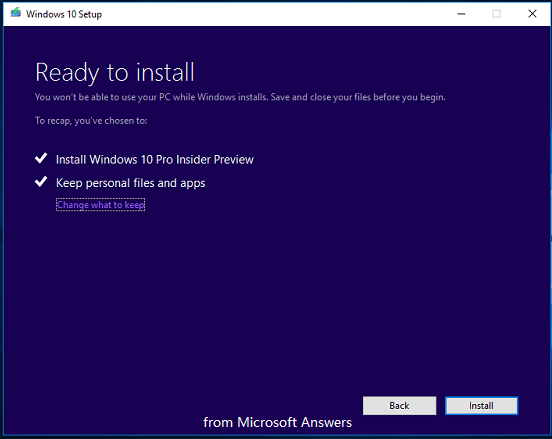
Después de que hayas realizado estas operaciones paso a paso, solo tienes que esperar que el ordenador se reinicie.
Consejo útil
Realmente, puedes utilizar MiniTool ShadowMaker – un software profesional para hacer copias de seguridad y restaurar tu ordenador. Además, hace copias de seguridad de los discos y particiones y también permite sincronizar archivos para evitar la pérdida de tus datos al máximo posible. También puede ayudarte a restaurar el ordenador a un estado anterior.
Te recomendamos encarecidamente que lo descargues y lo pruebes.
MiniTool ShadowMaker TrialHaz clic para Descargar100%Limpio y seguro
Si deseas utilizar MiniTool ShadowMaker para restaurar tu equipo a su estado original de fábrica, entonces es importante que antes realices una copia de respaldo del sistema utilizando MiniTool ShadowMaker cuando la instalación de Windows está en buen estado. Luego, cree un dispositivo de arranque para iniciar la computadora y restaurar el sistema.
Paso 1: ejecuta MiniTool ShadowMaker primero, después elige Local o Remoto para llegar a su interfaz principal haciendo clic en Conectar. Después, elige el sistema operativo del que has hecho una copia de seguridad para restaurar. Haz clic en Restaurar.
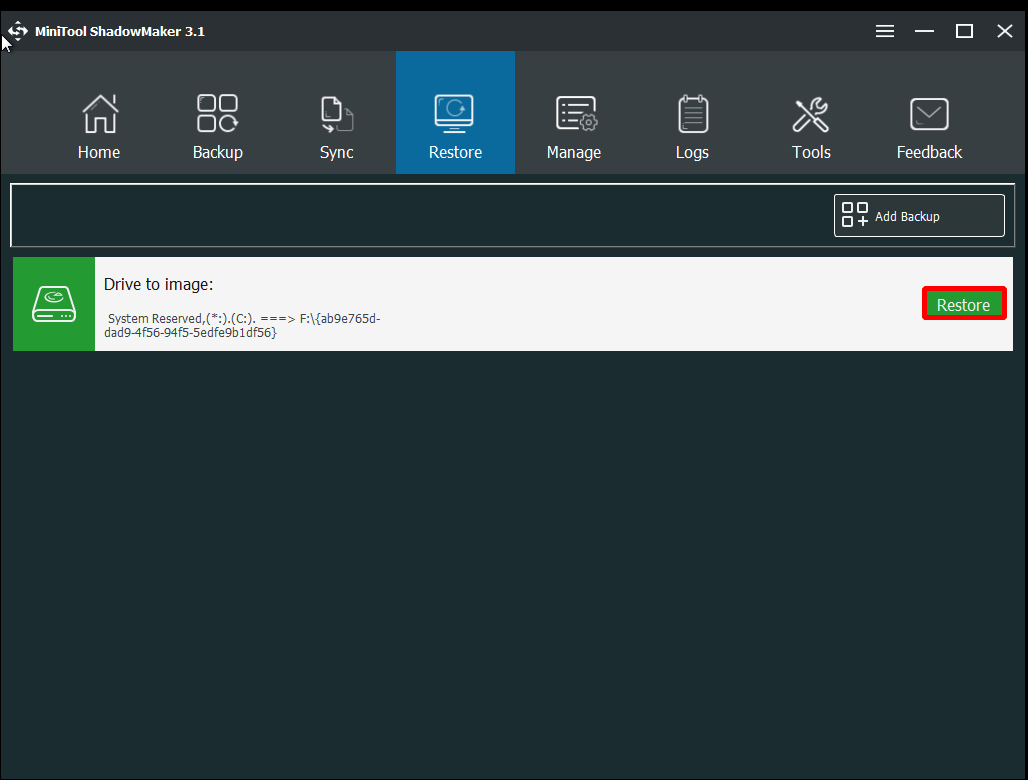
Paso 2: haz clic en Siguiente primero y luego marca la opción MBR y pista 0 o no podrás arrancar tu equipo, después haz clic en Siguiente.
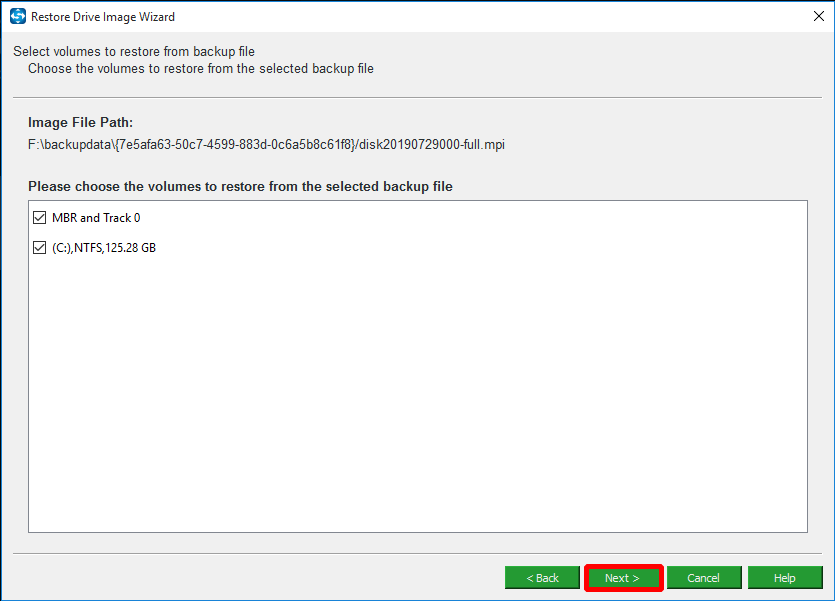
Paso 4: elige un disco para restaurar y haz clic en Siguiente.
Paso 5: cuando se haya completado la operación, haz clic en Finalizar .
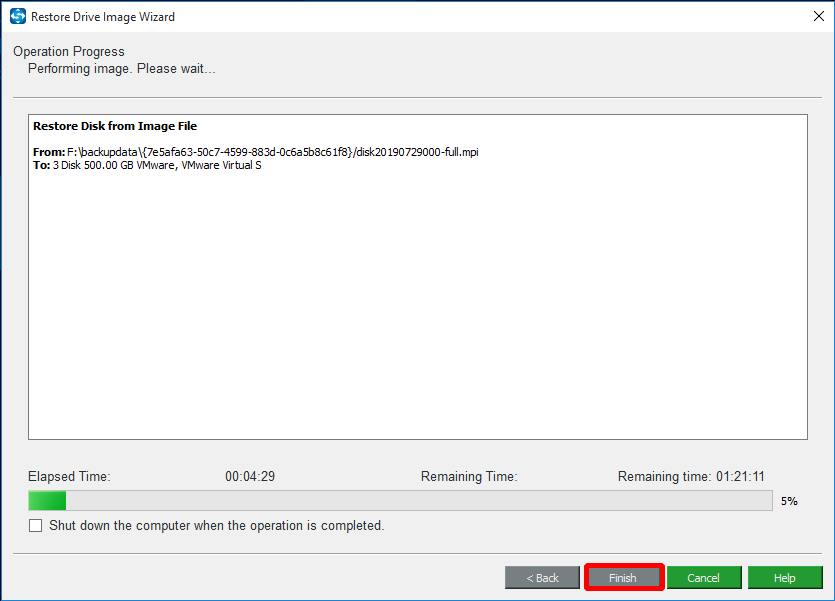
Cuando termine la operación, puedes renovar Windows 10.
He aprendido varios métodos para hacer un restablecimiento de fábrica, además MiniTool ShadowMaker es un programa mágico para hacer copias de seguridad y restaurar el sistema operativo fácilmente.
Conclusión
Este artículo te ha presentado cómo utilizar el símbolo del sistema para realizar un restablecimiento de fábrica. Puedes realizar un restablecimiento de fábrica con el símbolo del sistema utilizando estos sencillos pasos. Además, si lo que quieres es conservar tus archivos, puedes devolver tu equipo a una versión anterior con las funciones Restaurar este PC o utilizando un archivo ISO de Windows.
Si tienes cualquier idea que quieras compartir, envía un correo electrónico a [email protected].