Se um malware danificar os arquivos do sistema ou um vírus atacar o seu computador e você quiser resolver esses problemas de forma eficaz, pode usar o prompt de comando para executar a restauração de fábrica. Este artigo mostrará como redefinir o PC para os padrões de fábrica usando o Prompt de Comando.
Introdução à Restauração de Fábrica
A restauração de fábrica do computador significa essencialmente um retorno ao estado original do sistema. Isso restaurará o sistema operacional existente para o original e também excluirá todos os dados da partição referente ao sistema. A restauração de fábrica geralmente é utilizada para corrigir problemas do sistema operacional.
A restauração de fábrica é capaz de remover fácil e rapidamente os dados ou aplicativos problemáticos; além disso, se não houver outra maneira de resolver o erro do computador ou se o computador estiver muito lento, a restauração de fábrica é a escolha mais adequada.
Restauração de Fábrica com o Prompt de Comando
Definir o computador para as suas configurações de fábrica pode resolver facilmente os problemas relacionados ao sistema operacional. Assim, você pode recuperar o seu computador o mais rápido possível executando o Prompt de Comando para a restauração de fábrica. Então, como executar a restauração de fábrica pelo Prompt de Comando? Veja os passos do procedimento a seguir.
Você deve certificar-se de ter criado um ponto de restauração com antecedência antes de executar a restauração de fábrica com o Prompt de Comando. Existem dois métodos de uso do Prompt de Comando para restaurar as configurações originais.
Opção 1:
Passo 1: digite cmd na caixa de pesquisa e clique em Prompt de Comando para continuar.
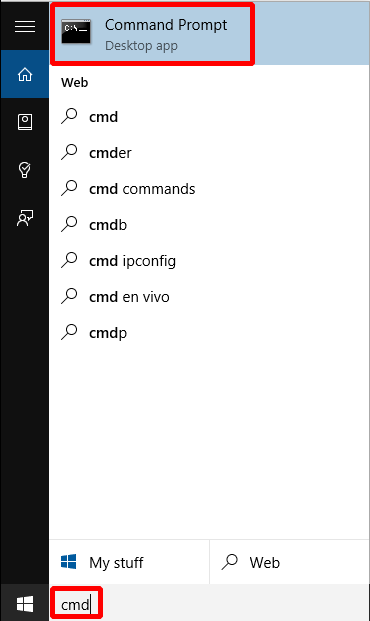
Passo 2: Digite primeiro rstrui.exe na janela do Prompt de Comando e pressione Enter para continuar.
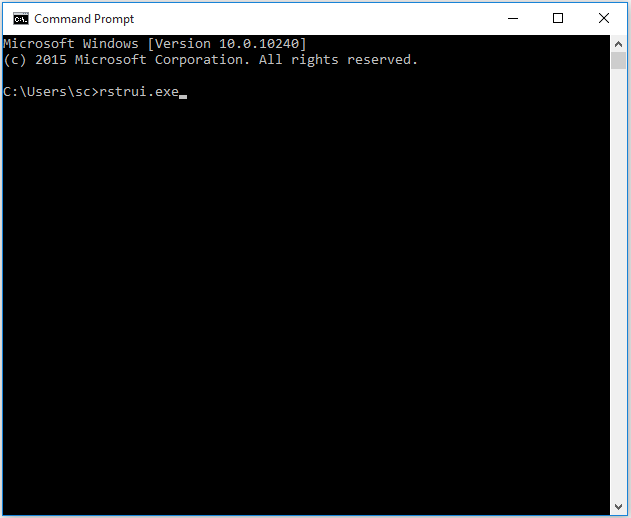
Passo 3: Clique em Avançar para escolher um ponto de restauração disponível primeiro e, em seguida, clique em Avançar novamente. Depois, clique em Concluir e em Sim para executar a restauração de fábrica no Prompt de Comando.
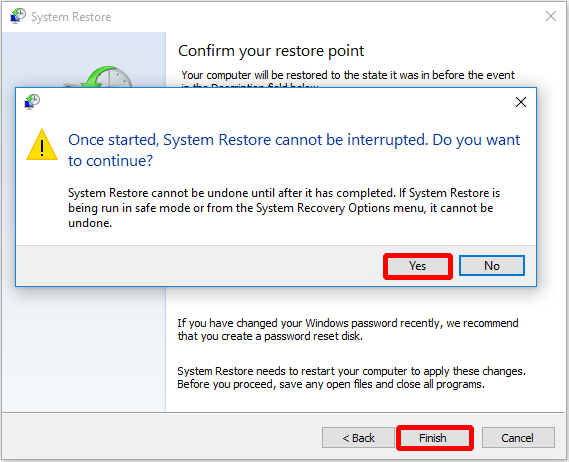
Você deve aguardar o tempo necessário para que o computador execute a restauração de fábrica. Depois que o processo for concluído com êxito, você poderá usar o computador normalmente.
Opção 2:
Você também pode digitar system reset –factoryreset na janela do Prompt de Comando e pressionar Enter. Em seguida, escolha como redefinir os padrões de fábrica.
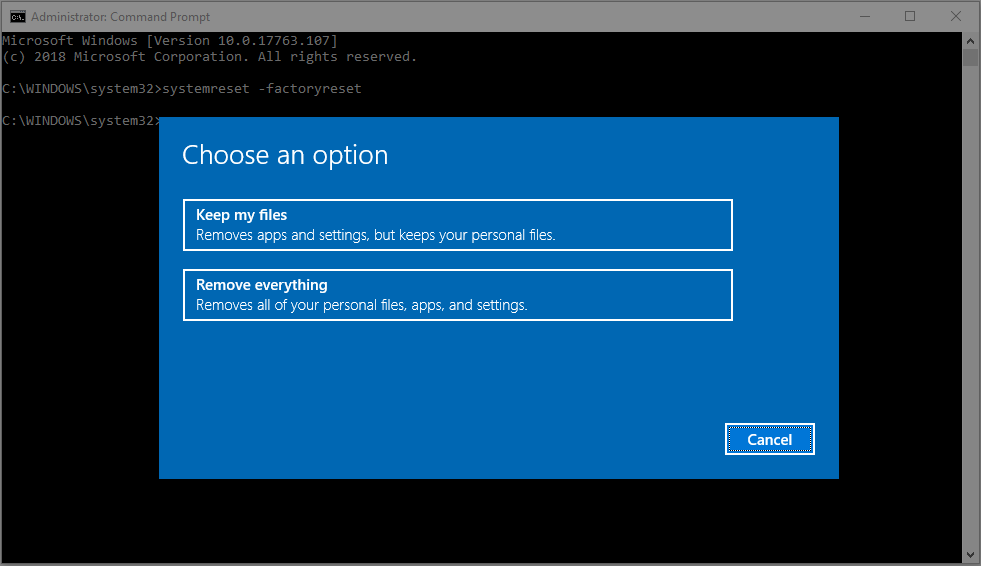
Outras Maneiras de Redefinir as Configurações de Fábrica
Além de utilizar o Prompt de Comando para redefinir os padrões de fábrica, que outros métodos você pode usar para redefinir o computador? Você também pode aplicar recursos embutidos no Windows, como a função Redefinir este PC, e atualizar o sistema com o arquivo ISO do Windows. A seguir, usarei o Windows 10 como exemplo para mostrar como utilizar esses dois métodos para realizar a restauração de fábrica.
Redefinir este PC
O recurso Redefinir o PC que acompanha o Windows 10 ajudará você a redefinir o computador e, se você escolher a opção Manter meus arquivos antes de redefinir o computador, não haverá perda de dados.
Veja abaixo os passos para executar a função Redefinir o PC:
Passo 1: Clique em Atualização e Segurança na página Configurações para continuar.
Passo 2: Clique em Recuperação, em Começar e em Redefinir este PC para continuar.
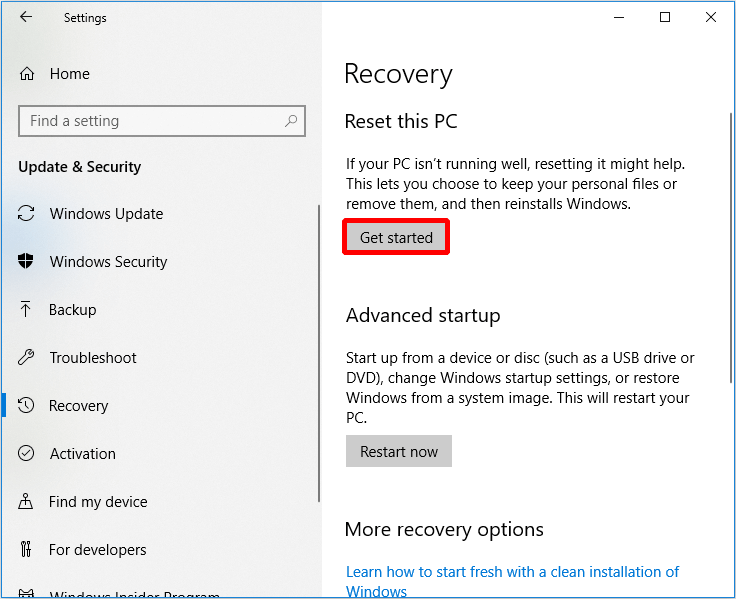
Passo 3: Escolha como redefinir o seu PC.
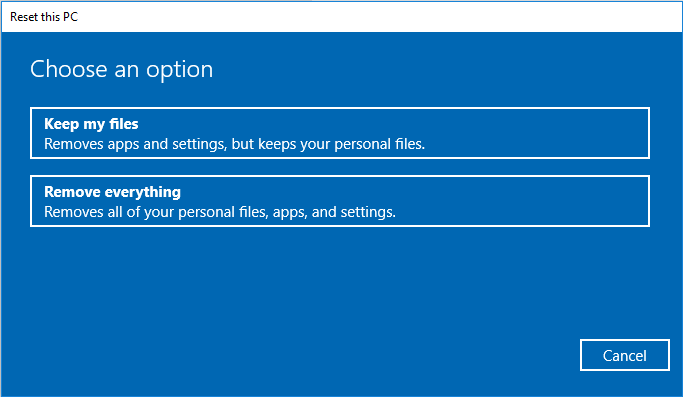
Passo 4: Leia as mensagens subsequentes e clique em Redefinir.
Depois que o computador foi reiniciado com êxito, você terá redefinido o Windows 10.
Arquivo de Imagem ISO do Windows 10
Você pode utilizar esse método para realizar a restauração de fábrica, além de poder escolher manter seus arquivos e programas. Para isso, é necessário baixar o arquivo de imagem ISO do Windows 10 antes de prosseguir (você pode pular esta passo se já tiver um arquivo de imagem ISO do Windows 10).
Passo 1: Encontre o local do arquivo ISO do Windows 10 e clique duas vezes nele para continuar.
Passo 2: Clique duas vezes em configuração na janela pop-out e clique em Sim para continuar.
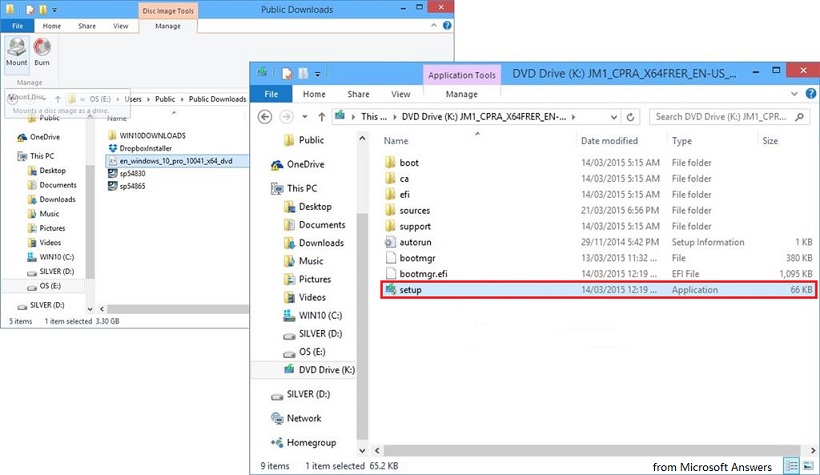
Passo 3: Escolha Baixar e instalar atualizações (recomendado) se o computador estiver conectado à Internet e clique em Avançar para continuar.
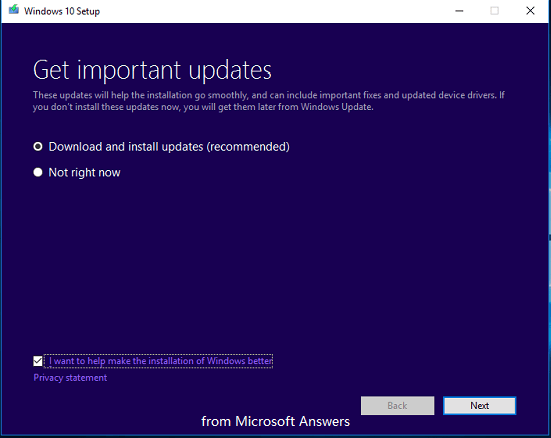
Passo 4: Aguarde um pouco para verificar se há atualizações e clique em Aceitar ao ver os termos de licença para continuar.
Passo 5: Aguarde até que o computador verifique as atualizações e certifique-se de que você está pronto para instalar.
Passo 6: Finalmente, quando a tela Pronto para instalar for exibida, você pode clicar em Alterar o que manter para modificar os arquivos que deseja manter. Em seguida, clique em Avançar e em Instalar.
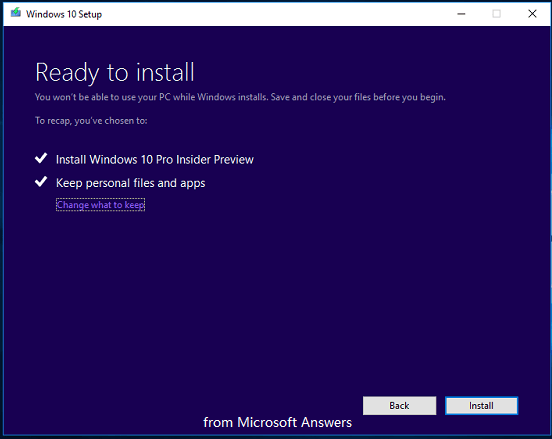
Depois que essas operações forem concluídas passo a passo, basta aguardar a reinicialização do computador.
Sugestão Útil
Na verdade, você pode usar o MiniTool ShadowMaker – um software profissional e seguro de backup e restauração – para restaurar o seu computador. Além disso, ele executa o backup de discos e partições e também suporta a sincronização de arquivos para evitar perdas de dados sempre que possível. Este software também pode ajudá-lo a restaurar o estado anterior do computador.
Recomendamos fortemente que você baixe e experimente esse programa.
MiniTool ShadowMaker TrialClique para baixar100%Limpo e seguro
Caso queira utilizar o MiniTool ShadowMaker para restaurar seu computador ao status de fábrica, a premissa é que você realize um backup do sistema usando o MiniTool ShadowMaker quando o Windows estiver em sue estado puro. Depois, crie uma mídia inicializável para inicializar o computador a fim de restaurar o sistema.
Passo 1: Inicialize o MiniTool ShadowMaker primeiro, e em seguida selecione Local ou Remoto para abrir a interface principal clicando em Conectar. No próximo passo, selecione o sistema operacional do qual você fez backup para restaurar. Clique em Restaurar.
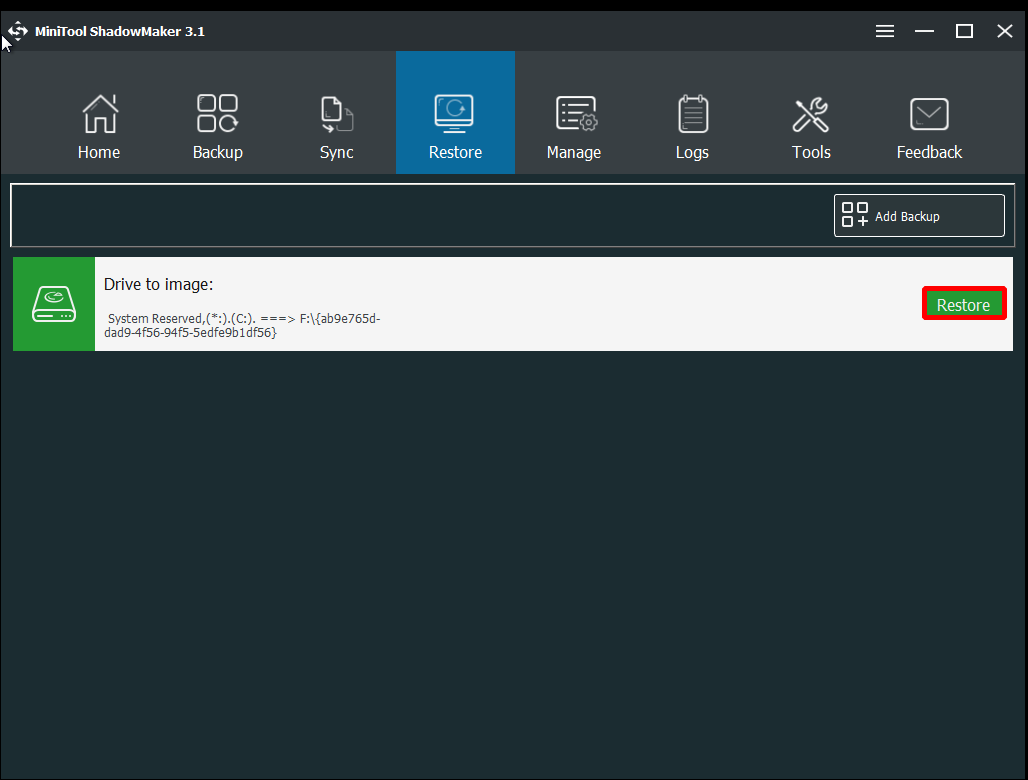
Passo 2: Clique em Avançar e, em seguida, marque MBR e Faixa 0 – caso contrário, você não poderá inicializar o computador. Clique em Avançar.
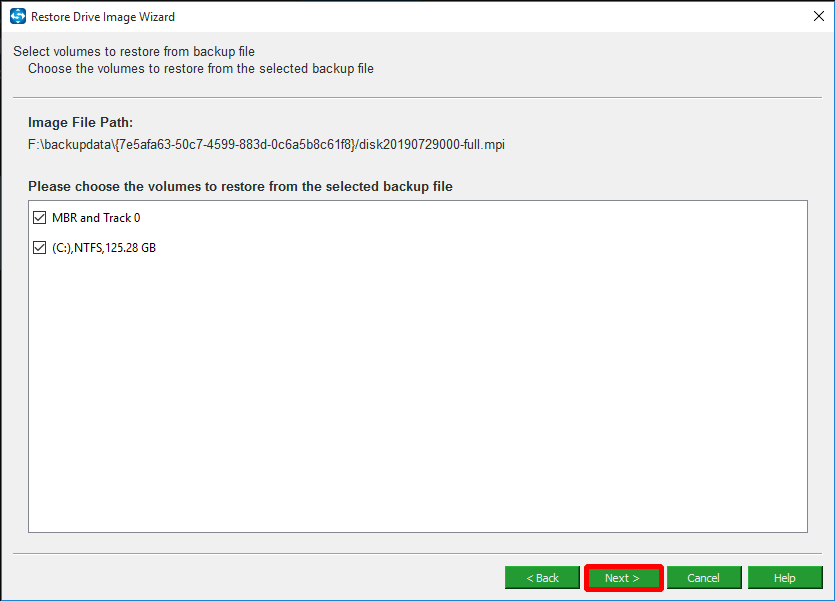
Passo 3: Escolha um disco para restaurar e clique em Avançar.
Passo 4: Após a conclusão da operação, clique em Concluir.
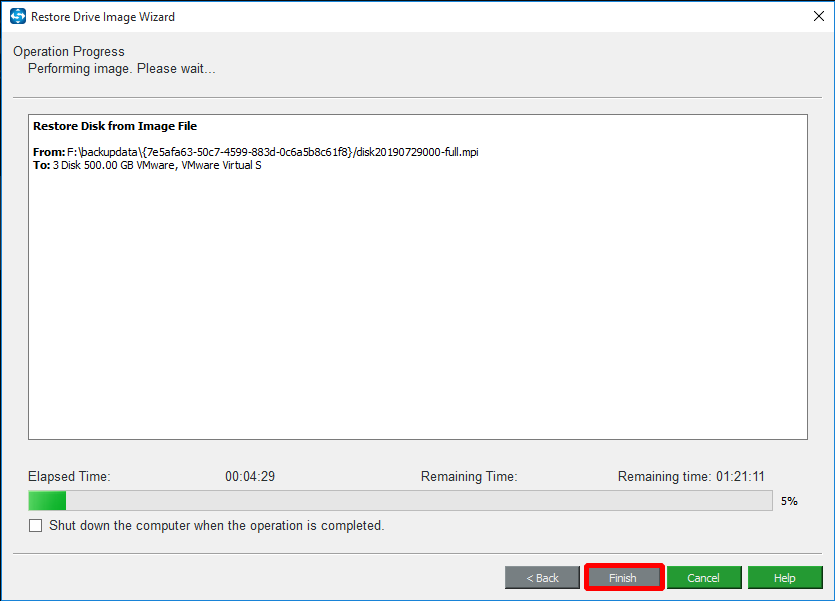
Após a conclusão do andamento da operação, você pode redefinir o Windows 10.
Conclusão
Este artigo introduziu o uso do Prompt de Comando para realizar a restauração de fábrica. Você pode concluir a restauração de fábrica por meio de vários passos. Além disso, se você deseja manter seus arquivos, pode restaurar o seu computador para a versão anterior através da função Redefinir este PC ou utilizando o arquivo ISO do Windows.
Se você quiser compartilhar qualquer ideia, envie um e-mail para [email protected].