Dans le cas où un logiciel malveillant endommagerait les fichiers système ou un virus s'attaquerait à votre ordinateur, afin de résoudre efficacement ces problèmes, vous pouvez utiliser l'Invite de commandes pour effectuer une réinitialisation. Cet article vous montrera comment effectuer une réinitialisation à l'aide de l'Invite de commandes.
Introduction à la Réinitialisation
La réinitialisation de l’ordinateur signifie essentiellement le retour à l’état initial du système. Elle restaure le système d’exploitation existant à son état d’origine et supprime également toutes les données de la partition liée au système. La réinitialisation est généralement utilisée pour corriger les problèmes du système d’exploitation.
La réinitialisation permet d’enlever rapidement et facilement les données ou les applications problématiques; de plus, s’il n’y a aucune méthode pour résoudre le problème de l’ordinateur ou si l’ordinateur fonctionne trop lentement, la réinitialisation est la plus appropriée.
Invite de commandes pour la réinitialisation
La configuration de l’ordinateur aux paramètres d’usine peut facilement résoudre les problèmes liés au système d’exploitation. Vous pouvez donc faire en sorte que votre ordinateur se rétablisse le plus tôt possible en exécutant l’Invite de commandes de réinitialisation. Alors comment exécuter l’Invite de commandes de réinitialisation? Voici les étapes de l’Invite de commandes pour la réinitialisation de l’ordinateur.
Vous devez vous assurer que vous avez créé un point de restauration au préalable afin de pouvoir effectuer une réinitialisation à l’aide de l’Invite de commandes. Deux méthodes permettent d’effectuer une réinitialisation à l’aide de l’Invite de commandes.
Option 1:
Étape 1: Tapez cmd dans le champ de recherche et cliquez sur Invite de commandes pour continuer.
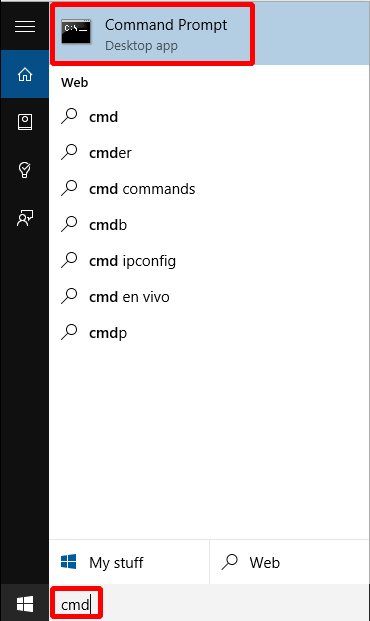
Étape 2: Entrez d’abord rstrui.exe dans la fenêtre Invite de commandes, puis appuyez sur Enter pour continuer.
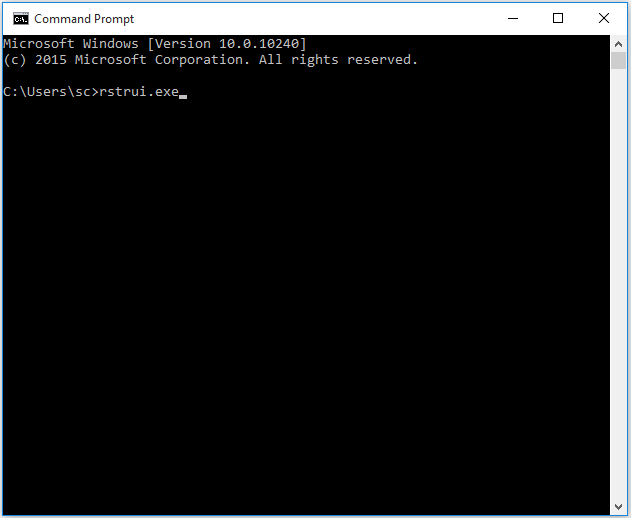
Étape 3: Cliquez sur Suivant pour choisir un point de restauration disponible dans un premier temps, puis cliquez sur Suivant. Cliquez ensuite sur Terminer et sur Oui pour exécuter l’invite de commandes de réinitialisation.
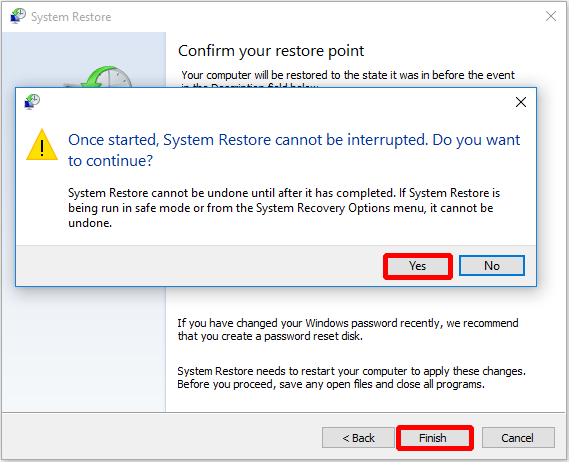
Option 2:
Vous pouvez également taper system reset -factoryreset dans la fenêtre Invite de commandes et appuyer sur Enter. Ensuite, vous pouvez choisir comment effectuer la réinitialisation du système.
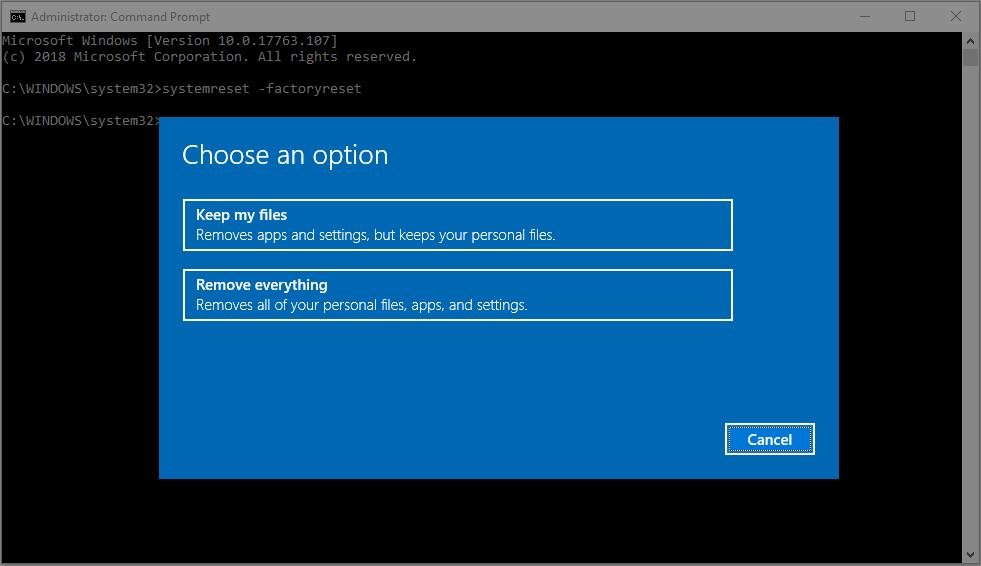
Autres méthodes de réinitialisation
Donc, en plus d’utiliser l’Invite de commandes pour la réinitialisation, quelles autres méthodes pouvez-vous utiliser pour réinitialiser votre ordinateur? Vous pouvez également utiliser les fonctionnalités fournies avec Windows: Réinitialiser ce PC et actualiser Windows avec le fichier ISO de Windows. Ensuite, je me servirai de Windows 10 à titre d’exemple pour montrer comment utiliser ces deux méthodes pour effectuer la réinitialisation de l’ordinateur.
Réinitialiser Ce PC
La fonctionnalité Réinitialiser ce PC, qui est fournie avec Windows 10, peut vous aider à réinitialiser l’ordinateur. Si vous choisissez Conserver mes fichiers avant de réinitialiser l’ordinateur, cela n’entraînera pas de perte de données.
Voici les étapes à suivre pour réinitialiser ce PC:
Étape 1: À la page Paramètres, cliquez sur Mise à jour et sécurité pour continuer.
Étape 2: Sous Réinitialiser ce PC, cliquez sur Récupération et sur Démarrer pour continuer.
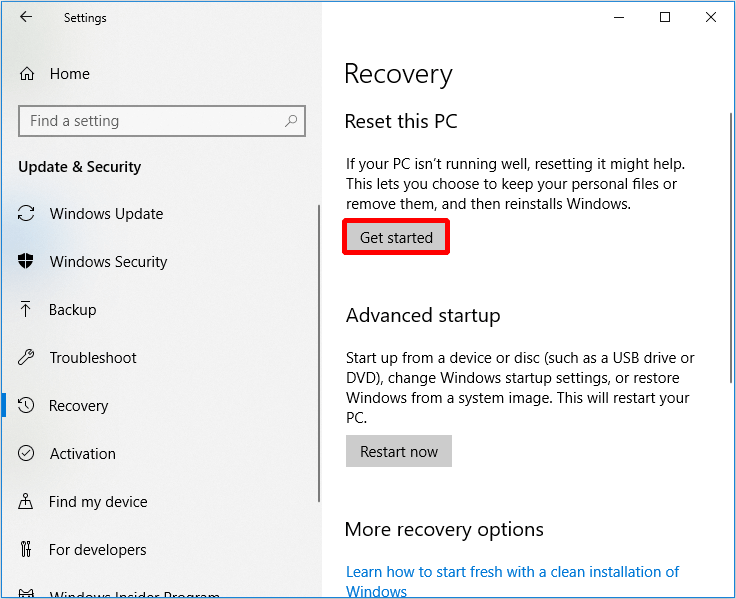
Étape 3: Choisissez la façon de réinitialiser ce PC.
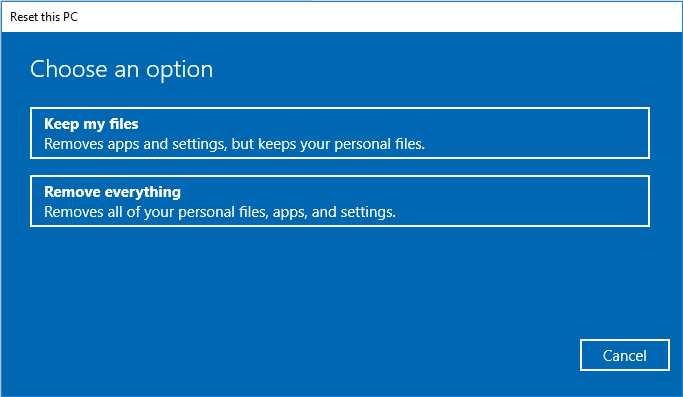
Étape 4: Lisez les messages suivants et cliquez sur Réinitialiser.
Une fois l’ordinateur redémarré avec succès, vous avez actualisé Windows 10.
Fichier image ISO de Windows 10
Vous pouvez utiliser cette méthode pour effectuer une réinitialisation du système. Et vous pouvez choisir de conserver vos fichiers et programmes, puis vous devez télécharger le fichier image ISO de Windows 10 avant de continuer (vous pouvez sauter cette étape si vous avez déjà un fichier image ISO de Windows 10).
Étape 1: Trouvez l’emplacement du fichier ISO de Windows 10, puis double-cliquez dessus pour continuer.
Étape 2: Double-cliquez d’abord sur Configuration dans la fenêtre contextuelle, puis sur Oui pour continuer.
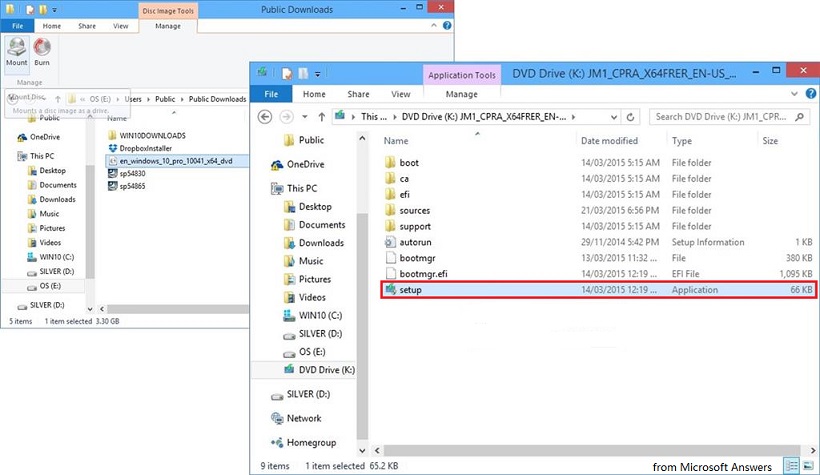
Étape 3: Choisissez Télécharger et installer les mises à jour (recommandé) si votre ordinateur est connecté à l’Internet, puis cliquez sur Suivant pour continuer.
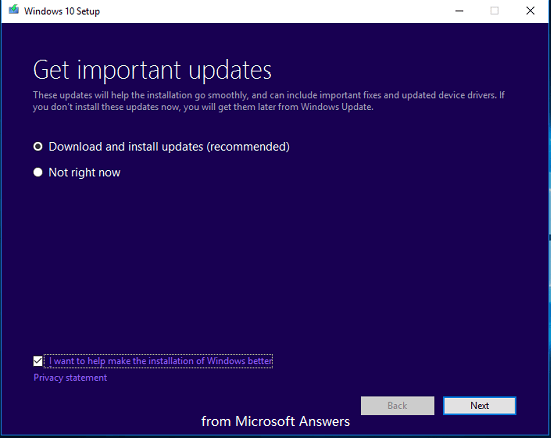
Étape 4: Attendez un court instant pour vérifier les mises à jour, puis cliquez sur Accepter à la vue des conditions de la licence pour continuer.
Étape 5: Attendez que l’ordinateur vérifie s’il y a des mises à jour et assurez-vous de vous tenir prêt à les installer.
Étape 6: Enfin, lorsque l’écran Prêt à installer apparaît, cliquez sur Changer ce que vous voulez conserver pour changer les éléments à conserver. Cliquez ensuite sur Suivant et Installer.
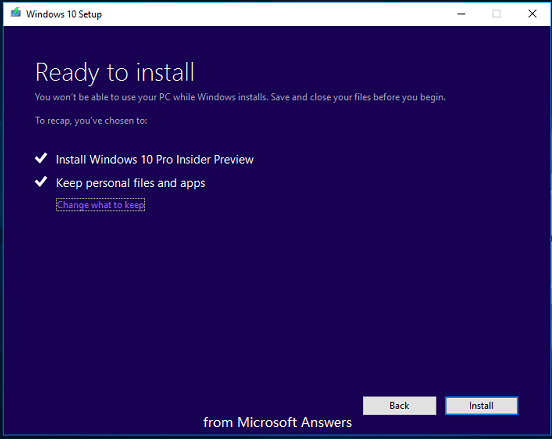
Après avoir effectué ces opérations étape par étape, il suffit d’attendre que l’ordinateur redémarre.
Suggestion utile
En fait, vous pouvez utiliser MiniTool ShadowMaker (un logiciel de sauvegarde et de restauration professionnel et sécurisé) pour restaurer votre ordinateur. Par ailleurs, il sauvegarde les disques et les partitions et il prend également en charge la synchronisation des fichiers pour éviter autant que possible la perte de vos données. Il peut également vous aider à restaurer l’ordinateur à un état antérieur.
Je vous recommande vivement de le télécharger et de l’essayer.
MiniTool ShadowMaker TrialCliquez pour télécharger100%Propre et sûr
Si vous souhaitez utiliser MiniTool ShadowMaker pour restaurer votre ordinateur à son état d’origine, vous devez d’abord avoir sauvegardé le système à l’aide de MiniTool ShadowMaker lorsque Windows est à l’état pur. Ensuite, créez un bootable media pour démarrer l’ordinateur afin de restaurer le système.
Étape 1: Lancez d’abord MiniTool ShadowMaker, puis choisissez Local ou Distant pour obtenir l’interface principale en cliquant sur Connecter. Ensuite, sélectionnez le système d’exploitation que vous avez sauvegardé pour le restaurer. Cliquez sur Restaurer.
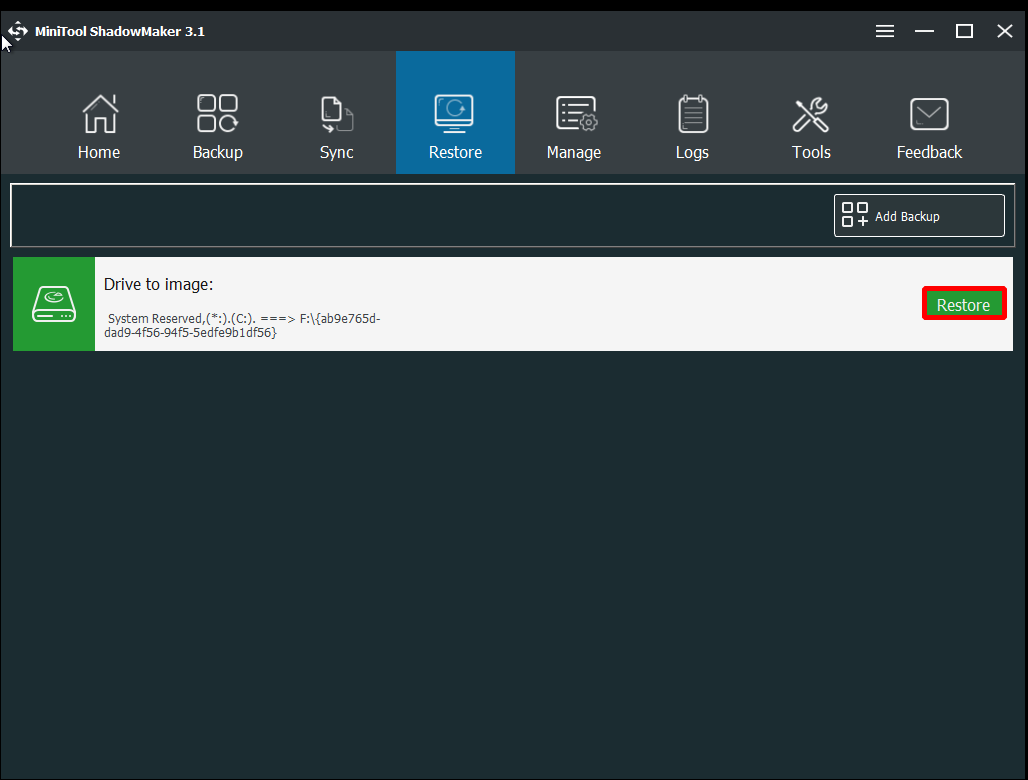
Étape 2: Cliquez d’abord sur Suivant, puis vérifiez le MBR et la piste 0, sinon vous ne pourrez pas démarrer votre ordinateur, puis cliquez sur Suivant.
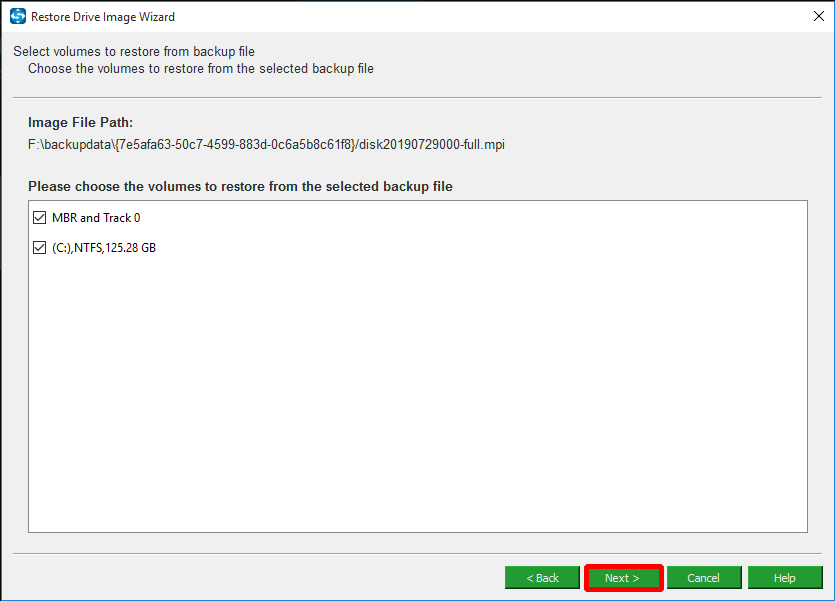
Étape 3: Choisissez un disque à restaurer et cliquez sur Suivant.
Étape 4: Une fois l’opération complétée, cliquez sur Terminer.
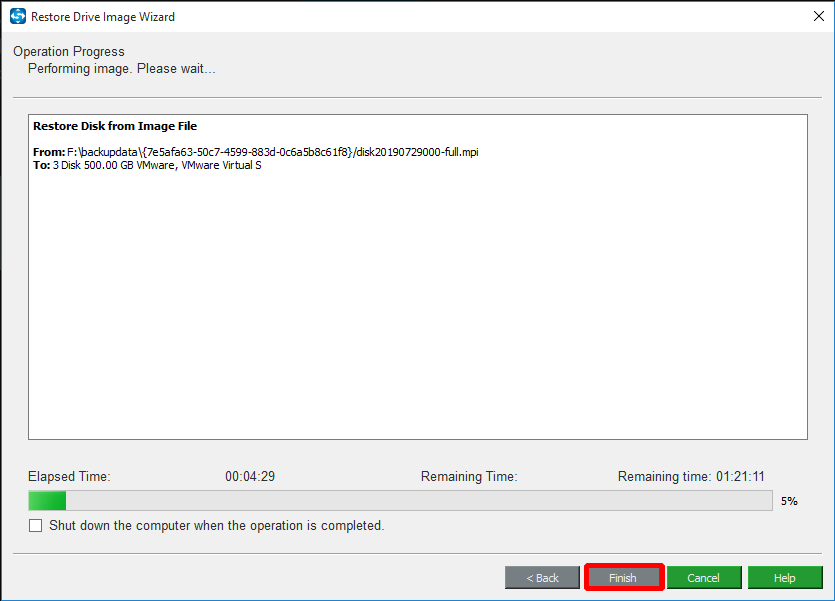
Une fois l’opération terminée, vous pouvez actualiser Windows 10.
Conclusion
Cet article présente comment utiliser l’Invite de commandes pour effectuer une réinitialisation du système. Vous pouvez terminer la réinitialisation en plusieurs étapes. Par ailleurs, si vous souhaitez conserver vos fichiers, vous pouvez remettre votre ordinateur à la version précédente en réinitialisant ce PC ou le fichier ISO de Windows.
Si vous avez des idées à partager, veuillez envoyer un e-mail à [email protected].