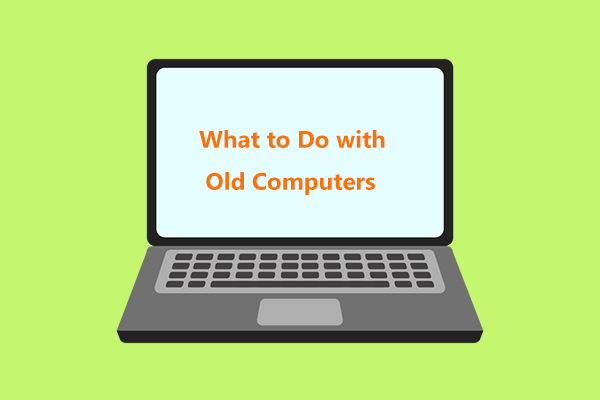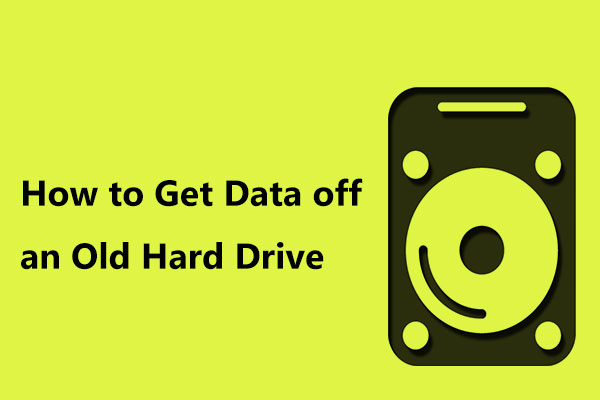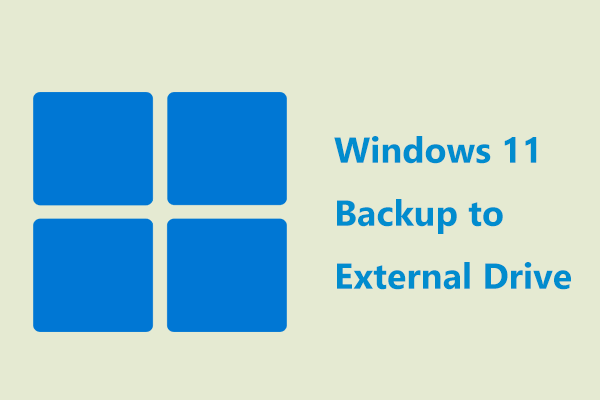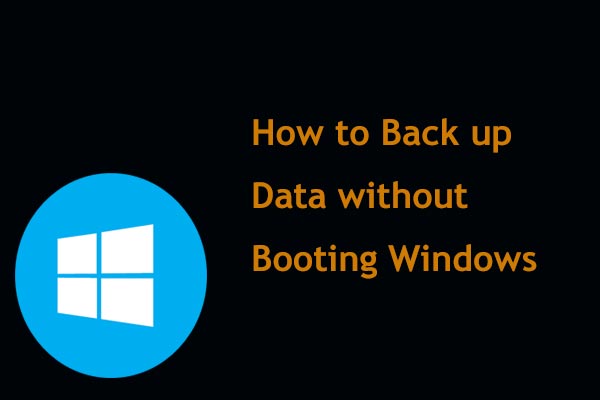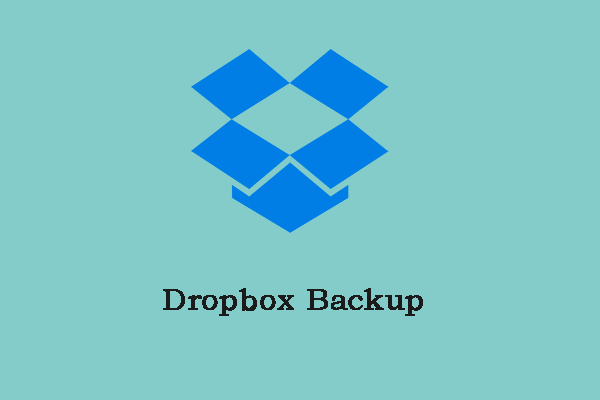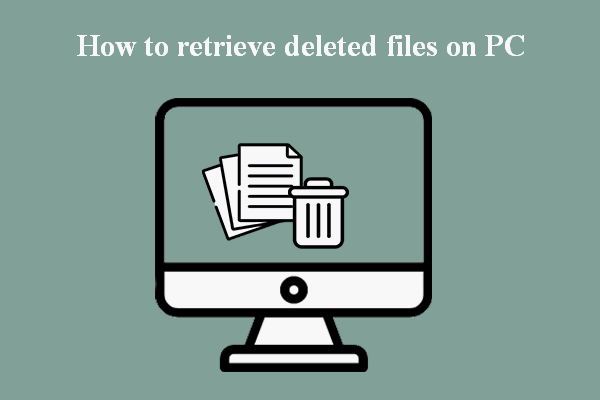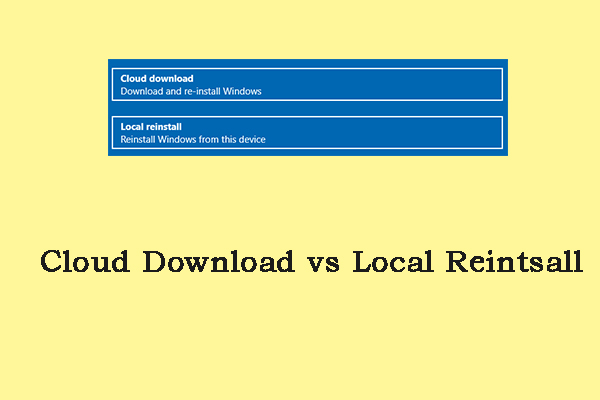Computer Disposal/Recycling Is Not as Regular Junk
Nothing is existing forever including your computer. When the PC breaks down, you may choose to throw it away and purchase a new laptop/desktop. However, computer disposal or computer recycling isn’t simple as regular junk.
The disposal means disassembling and separating the components and raw materials. You should know that a PC is made of many materials including copper, lead, gold, aluminum, zinc, silicon, etc. If you arbitrarily discard the computer, it may damage the environment. So, you need to know how to prepare a computer for disposal or recycling in a proper way.
Besides, PC reuse, donation & repair also belong to the proper disposal. Before sending the PC to another person, you need to properly handle the data since the spiteful person manages to get your data for crimes, which causes endless problems.
Here this guide will help you with how to recycle an old computer or how to prepare a laptop for disposal. Let’s get started.
How to Prepare Computer for Recycling/Disposal
Keep Your Data Safe via Backup
Before recycling your Windows computer, the first thing you can do is to make sure you won’t irrevocably lose the important information saved on the PC. During the usage of your machine, a large amount of data is accrued including passwords, photos, videos, audio files, financial information, passwords, license keys for software, and more.
Usually, an external hard drive is a good option to save your crucial data. To create a backup for PC data, you can run a third-party free backup software like MiniTool ShadowMaker. It allows you to back up your system, partition, disk, or file/folder to an external hard drive, USB flash drive, network, etc.
Besides, its sync feature enables you to sync files & folders to another location for backup. In addition, disk cloning is also supported and you can choose this way to clone the entire hard drive to another new disk for disk backup.
So, don’t hesitate to download & install MiniTool ShadowMaker on your computer and start a data backup.
MiniTool ShadowMaker TrialClick to Download100%Clean & Safe
Step 1: Open MiniTool ShadowMaker Trial Edition on the machine and click Keep Trial to enter its main interface.
Step 2: To create a backup for your data, go to the Backup page. Then, click SOURCE > Folders and Files, choose the folders or files you need, and click OK to confirm the selection.
Step 3: Click DESTINATION and choose the external hard drive you have connected as the backup target.
Step 4: Click Back Up Now to start the data backup. Based on the data size, the backup time varies.
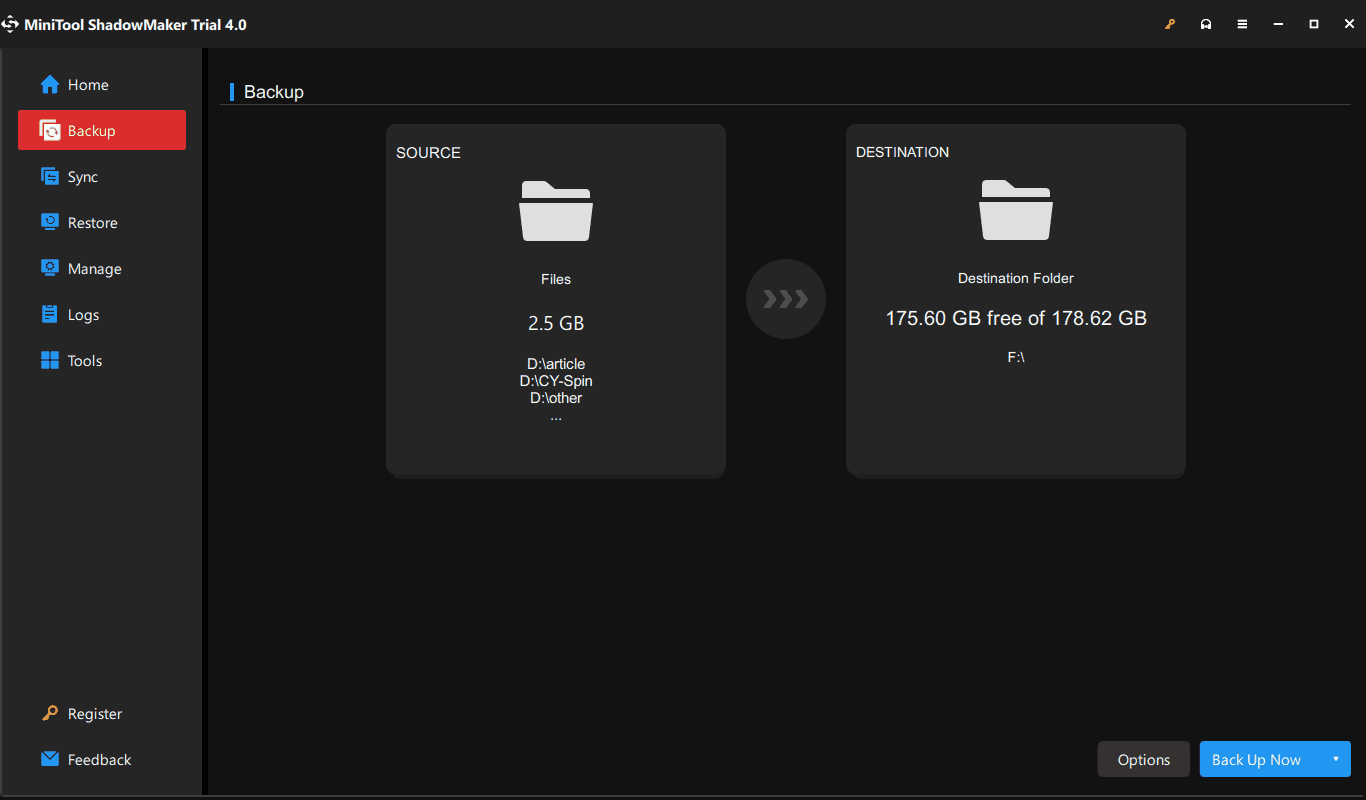
After finishing, you can find the image file in the destination that is compressed and won’t take up much disk space. After getting another PC, you can restore the backed-up files or folders from the image file saved on the external hard drive.
If your PC fails to boot, you can create a bootable USB drive and boot the PC from it. Then, run MiniTool ShadowMaker to back up your data.
In addition, you can choose to transfer some information files or folders like pictures, music, videos, and more to your cloud storage device like OneDrive, Google Drive, DropBox, etc. To back up data to OneDrive, you can refer to our previous post – Windows 11 OneDrive Back up/Sync Files to Cloud with Limits.
Wipe Hard Drive
How to prepare a computer for disposal or recycling?
No matter you recycle your PC at a recycling center near you or donate it, one of the most important things that should be done is completely erasing your hard drive. This is to avoid data leaks.
Someone chooses to manually delete files. Actually, this cannot really delete your computer data but only let the PC not index it. Before you write new data, these files still exist and a piece of professional data recovery software can help get them back. MiniTool Power Data Recovery is such a program. This is why you can use it to recover files deleted by accident.
Besides, a quick format is not the proper way to erase your data since the data recovery software can also recover data from the formatted drive as long as no new data overwrites the original place of deleted data.
Well then, how to wipe a computer before recycling? To absolutely clean your hard drive, you can download a professional hard drive wiper program. Here, we recommend the partition and disk manager – MiniTool Partition Wizard. It offers a feature called Wipe to help you wipe your partition or the entire hard drive. Just download and install this program on your PC for the wipe operation.
MiniTool Partition Wizard FreeClick to Download100%Clean & Safe
Make sure you have backed up your important data in the mentioned way before wiping your drive.
Step 1: Launch MiniTool Partition Wizard to its main interface.
Step 2: Right-click on the hard drive and choose Wipe Disk. If you want to keep the operating system, you can right-click on each partition and choose Wipe Partition.
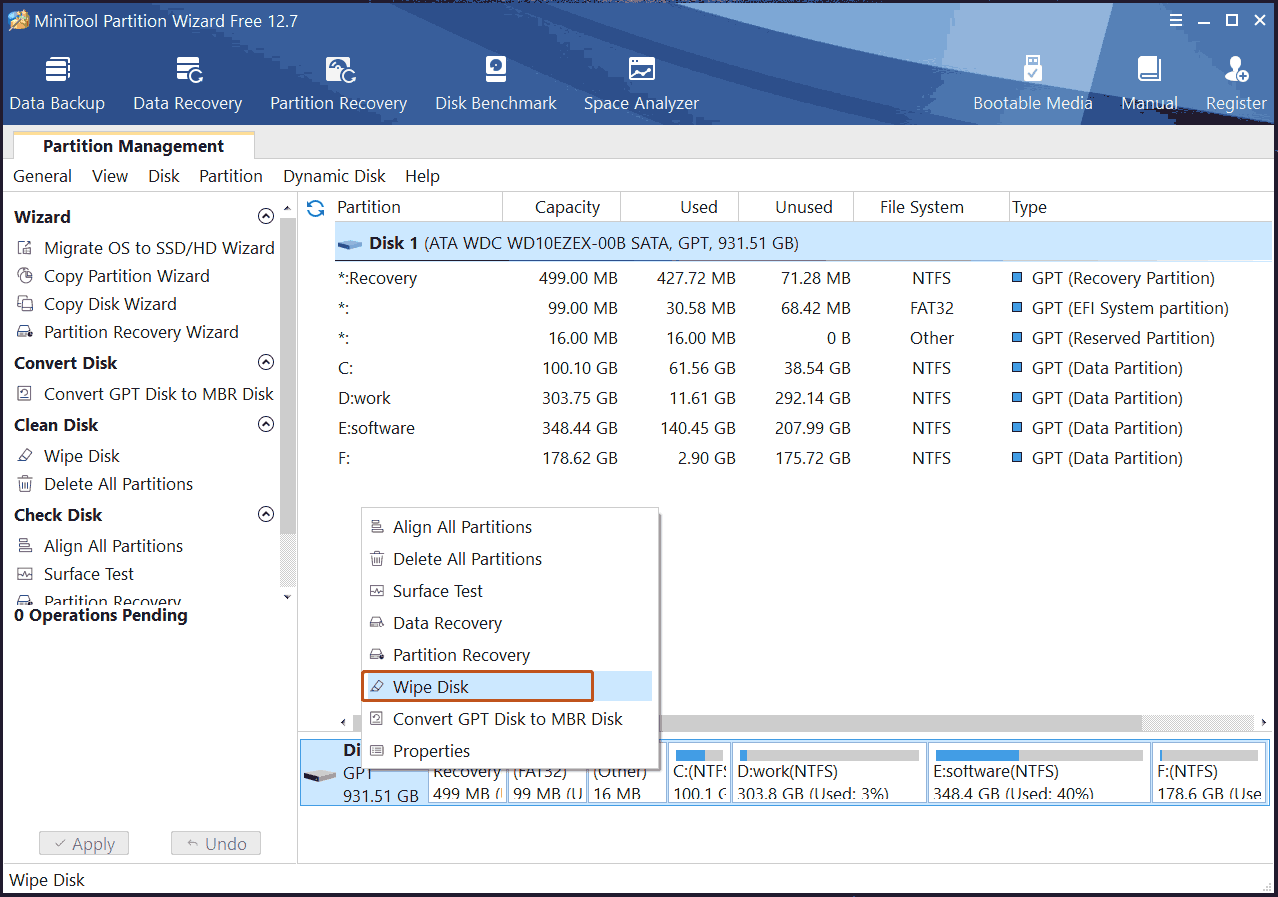
Step 3: Choose a wiping method and then click Apply to start the process.
Reset Windows
How to prepare a computer for disposal or how to recycle an old computer?
After backing up your important files, some of you choose to reset the PC to restore it to its factory conditions. Meanwhile, your data and applications are deleted. Compared to wiping a hard drive, this way could be a good option to help fix some system errors and issues. If you decide to donate it, this is a proper way to keep the PC clean.
The reset process is different slightly based on the Windows version that your PC is running. See how to prepare computer for recycling via resetting in Windows 10/11:
Step 1: Press Win + I at the same time to launch the Settings app.
Sometimes you cannot open Windows settings due to some reasons. If you are not lucky and meet this issue, you can refer to this post - What to Do When Windows 10/11 Settings App Is Not Opening to find solutions.
Step 2: In Windows 10, click Update & Security > Recovery and then tap on the Get started button under Reset this PC. In Windows 11, go to System > Recovery, go to Recovery options, select Reset this PC and click the Reset PC button.
Step 3: Choose Remove everything in the popup.
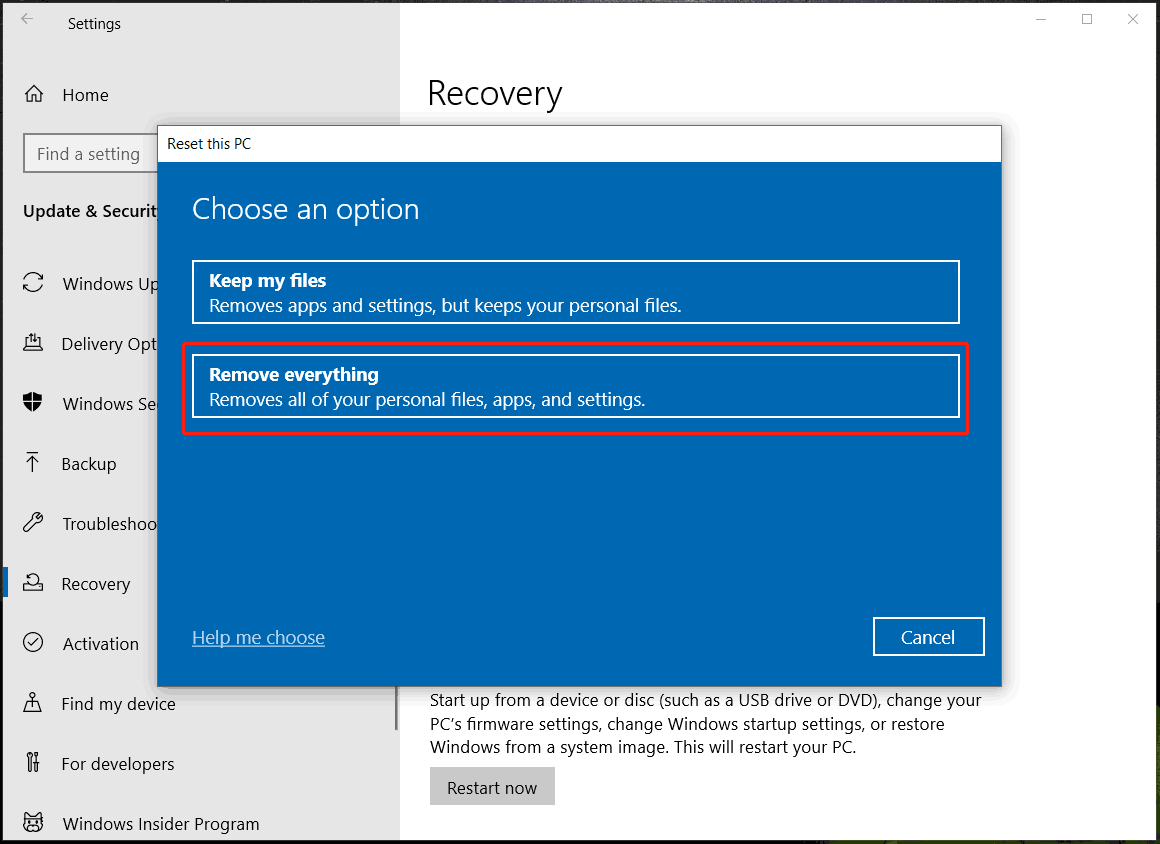
Step 4: In the next screen, choose Cloud download or Local reinstall to continue.
Step 5: Finish the resetting process by following the instructions on the screen.
Someone may ask: how to dispose of a laptop that won’t turn on? You can still reset the PC before recycling your Windows computer. Just restart the unbootable PC three times to boot it to the automatic recovery page. Then, go to Choose an option > Troubleshoot > Reset this PC > Remove everything, choose Cloud download or Local reinstall, and finish all the rest operations.
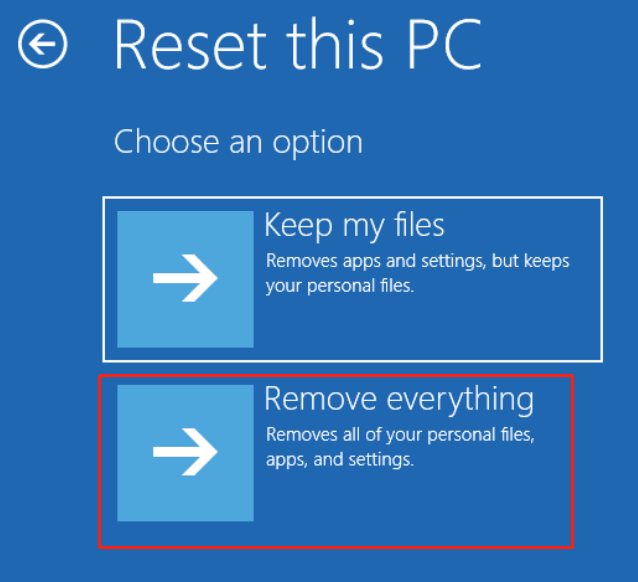
Delete Browsing History
If you plan to send your laptop or desktop to your family member or friend, you don’t want to wipe the hard drive or reset this PC. How to prepare a computer for disposal? After data backup, clearing the browsing history and encrypting your data are two usual choices by many people.
How to clear the browsing history to delete sensitive websites like the page containing online bank information or other personal data? Here we take Google Chrome as an example.
Step 1: Open this web browser on your PC.
Step 2: Tap on three dots and choose Settings.
Step 3: Click Privacy and security > Clear browsing data.
Step 4: Choose All time from Time range and make sure your check the option of Browsing history. Also, you can choose to clear cookies, cached images, and files.
Step 5: Click Clear data.
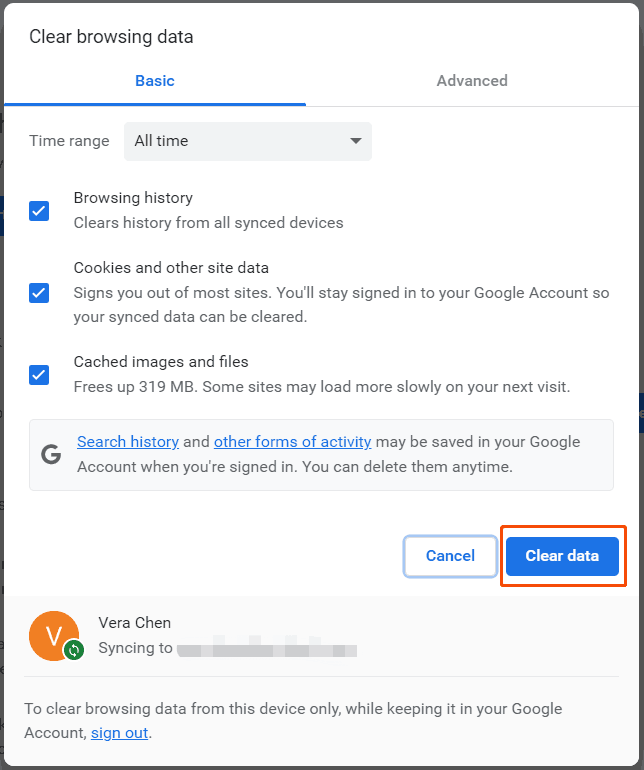
To clear browsing history in Firefox, go to its settings, tap on History, click the trash icon, choose Everything, and tap on Delete.
Encrypt Sensitive Data
Someone chooses to encrypt the entire hard drive, a specific drive, or certain folders to avoid access from others. If another person needs to access it, an encryption key is required. To do this thing, you can choose to use a powerful encryption tool.
If you decide to donate your PC to a company, fully cleaning your PC via wiping or PC resetting is recommended. This helps to erase all your data including browsing history and sensitive data.
Destroy Your Hard Drive
If you plan to throw away your PC to let it be junk and are concerned about sensitive data, the above software methods are not enough. When you search for “how to prepare a computer for disposal or recycling” online, you can find another reliable way mentioned in some posts – physically destroy the hard drive. Remove the disk from your PC and use a sledgehammer to damage it.
To some extent, this way is a bit extreme but it is effective. This way is the best for organizations that contain a numerous amount of sensitive data of users, which can avoid unnecessary risk of security breaches.
How to Dispose of Old Computers
After knowing how to prepare a computer for disposal or how to prepare computer for recycling, now it is time to dispose of the PC since everything is prepared.
If you upgrade your PC to a new model, you can donate the old PC to a charity, local orphanage, or foster care center. Or, you can sell the old computer to a store that collects used consumer electronics. Just search for the shop near you online or trade the old machine via a professional website.
If you plan to throw it away, bring it to a computer recycling location since a safety hazard could happen if you don’t handle it correctly.
Bottom Line
How to prepare a computer for disposal or how to prepare a computer for recycling? How to dispose of old computers? In this post, you can find what you should do before recycling your Windows computer and then donate, sell, or recycle it to a special location.
After knowing the ways to prepare your PC before recycling or disposal, if you have something else, you can share it with us in the comment below. Hope these tips could help you a lot.
How to Prepare a Computer for Disposal FAQ
You can choose to wipe your hard drive to erase all the disk data or reset your PC to revert it to factory settings.
Of course, it is very necessary to wipe your PC before recycling. If you don’t do it, the disk data is accessible and it will be leaked. This can exert a tremendous influence.
This depends on the method you choose. You can wipe the disk or partition or remove everything during PC resetting. Remember a quick format cannot remove the data completely since data recovery software can get data back.