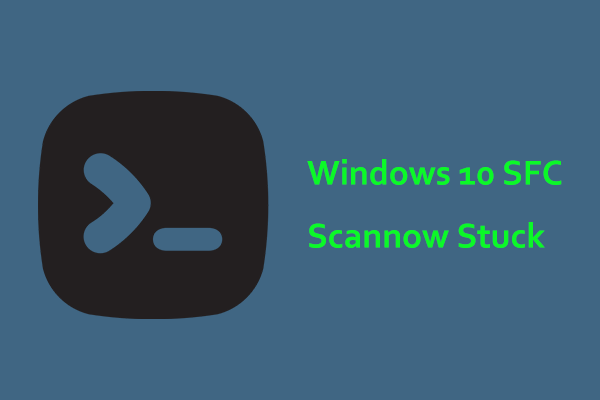Is your Windows 10 system not working as expected with worsening performance and stability, such as frequent unexpected errors and crashes, or even cannot boot up? Don’t worry! You are in the right place to repair your Windows 10 system. This article from the MiniTool website will show you a series of troubleshooting tips on how to repair Windows 10 without CD.
It is inevitable that your computer may have some issues due to the long-time usage. Most people take the assistance of an installation disc or CD to repair it. However, if you don’t have any of them with you, is it possible to repair Windows 10? The answer is of course yes.
This post will guide you to fix a few minor issues related to Windows 10, even when you cannot boot up your computer. Let’s proceed and learn how to repair Windows 10 without CD.
How to Repair Windows 10 Without CD? – Methods Explained
After you back up the significant data of your computer in advance, you can implement the following troubleshooting techniques with no worries!
Method 1. Launch Automatic Startup Repair in Windows 10
How to repair Windows 10 without CD? If your computer is unable to boot up and access the login screen or the desktop due to some problems like Blue Screen of Death, or damaged Boot Configuration Data settings. You can first launch the automatic Startup Repair, the Windows 10 built-in repair tool to help you resolve some problems. Just follow the comprehensive tutorial.
Step 1: Tap the Power icon, and then click the Restart option and keep holding the Shift key to access the Windows 10 Recovery Environment. Go towards Troubleshoot.
You can learn more methods to access Windows Recovery Environment from this related post: What Is Winre.wim? How To Access, Use, And Repair WinRE.
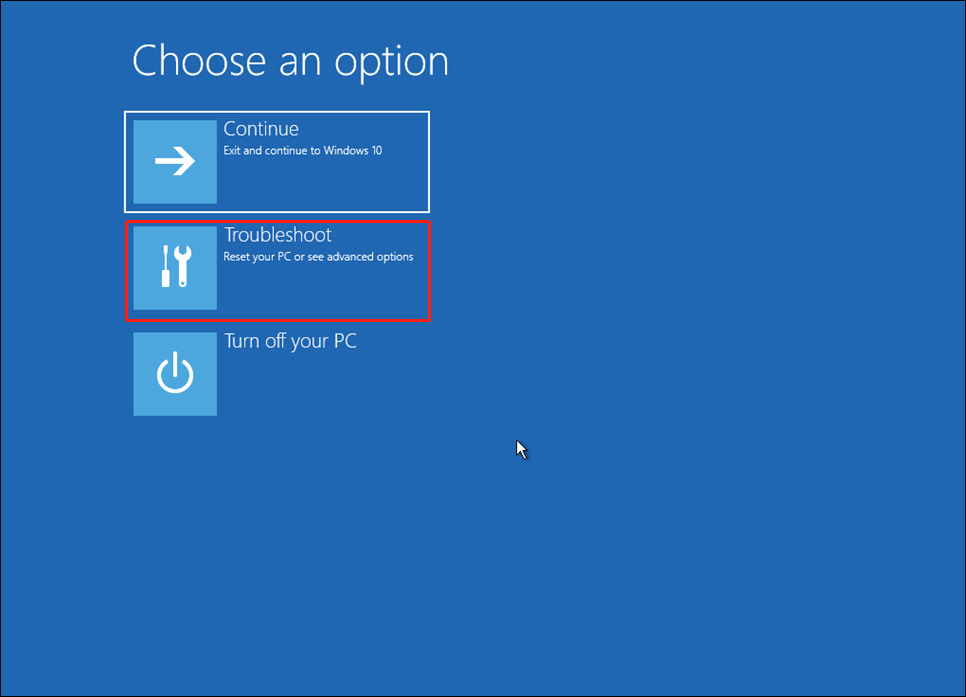
Step 2: Then select Advanced options. Then click Startup Repair.
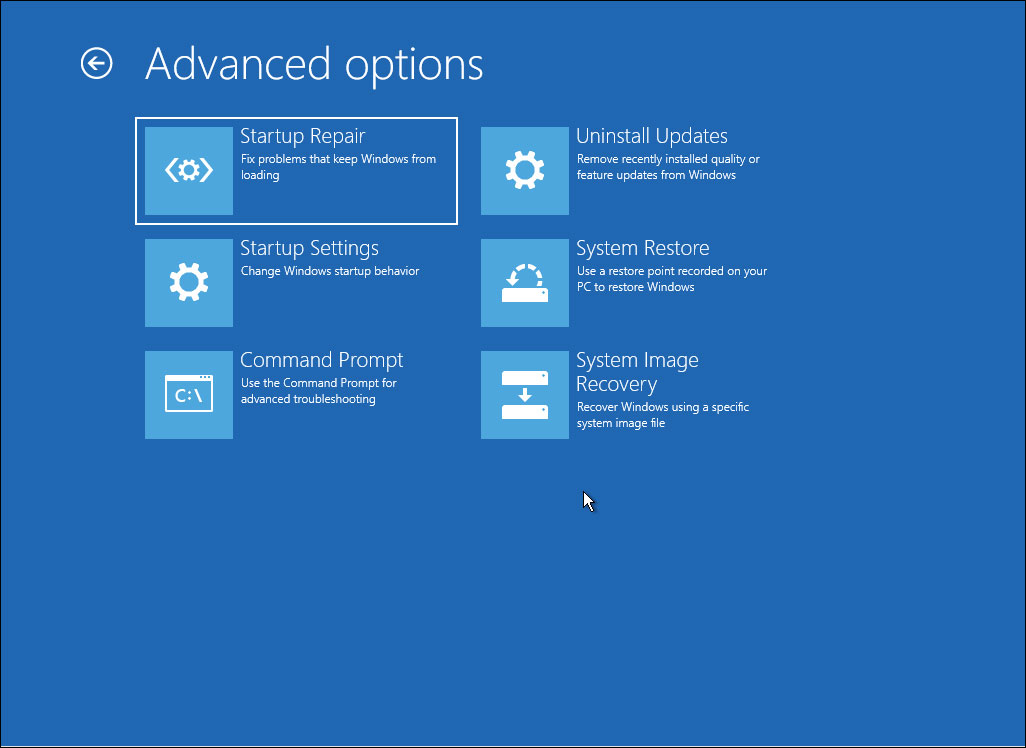
Step 3: It will take from a few seconds to a few minutes to fix common Windows 10 boot issues. Wait for the result patiently.
These series of simple steps can help you repair Windows 10 without an installation disc or CD regarding the startup issues. However, it can’t diagnose all the problems and fix them sometimes.
Method 2. Perform a System Restore
How to repair Windows 10 without CD? If you have created a system restore point before, you can try to repair Windows 10 system without CD by performing a system restore, which allows you to restore your computer to an earlier date.
Step 1: Proceed to Windows 10’s Advanced Options menu as step 1 from the previous method described.
Step 2: Click System Restore and your computer will reboot.
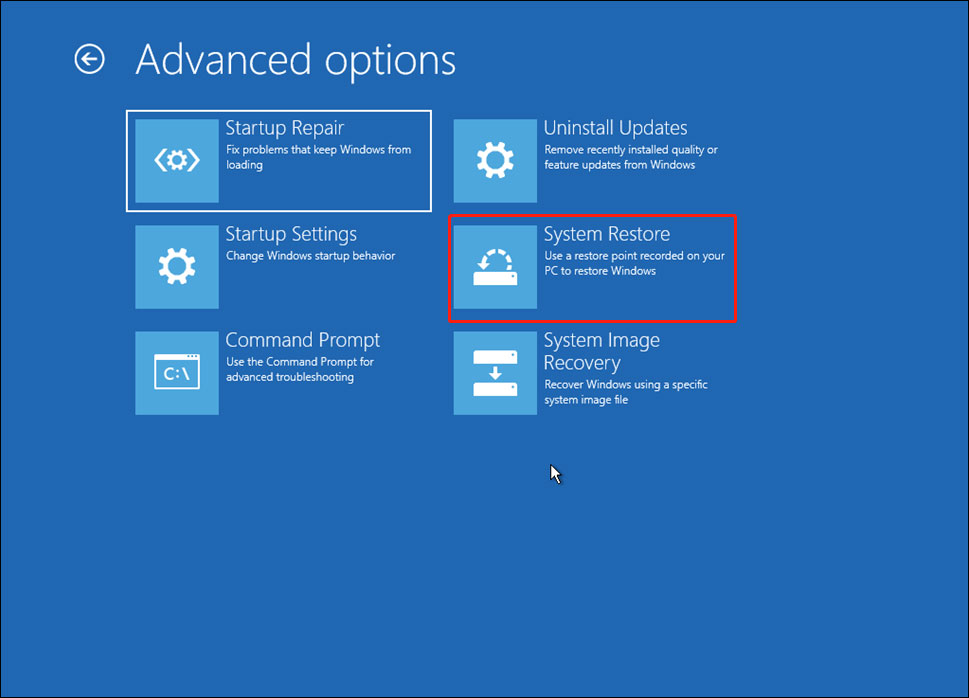
Step 3: Select your account and enter your password.
Step 4: Select a restore point from the list and follow the wizard to proceed and complete this task.
Method 3. Try BootRec Commands
You can also run the BootRec tool through Command Prompt to fix a series of issues in Windows 10 without CD. Then we will show you how to run the BootRec tool to fix problems. Since your computer cannot boot up, you can refer to the first step in method one to access the Windows Recovery Environment interface.
Step 1: After you enter the Windows Recovery Environment, go to Troubleshoot, and select Command Prompt.
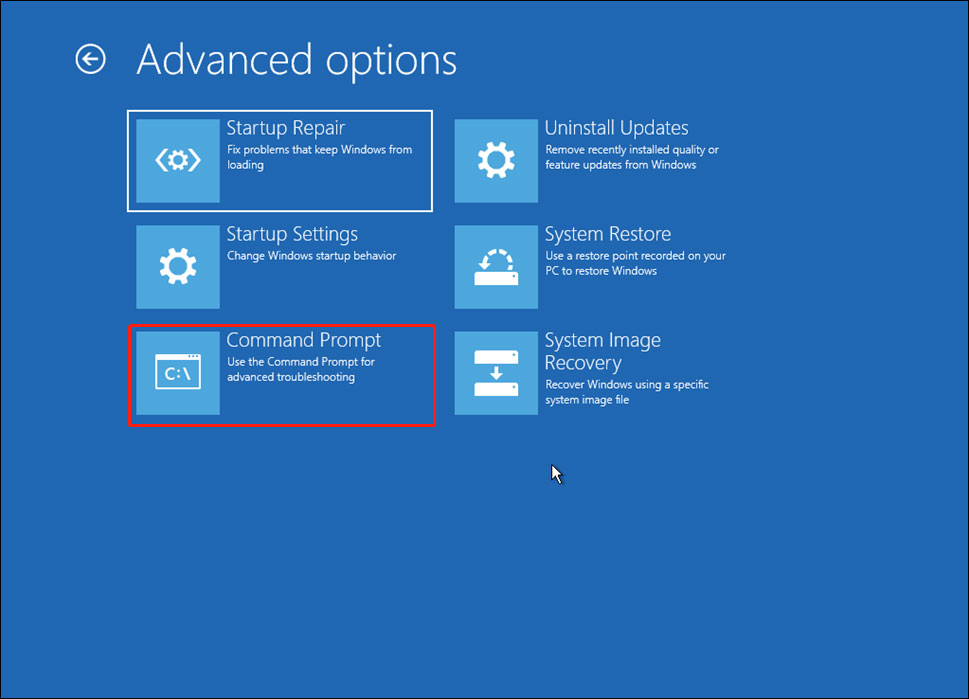
Step 2: Select your account and enter your password if required. Then type the following commands one by one in the command line window. Please remember to hit Enter after typing each command.
- Bootrec /fixmbr
- Bootrec /fixboot
- Bootrec /rebuildbcd
When the process is done, exit the command prompt page, reboot your computer, and check whether your computer is back to normal.
Method 4. Run SFC Scan for System Repair
How to fix problems with Windows 10 without CD? If some system files of your computer are lost or corrupted, you may meet a Windows boot problem or find the system starts misbehaving. In this case, you are supposed to perform the System File Checker (SFC) that helps you repair missing or corrupted system files.
Then you will be given a detailed tutorial to run an SFC scan, just follow the steps.
Step 1: In the Advanced Startup Option interface, go to Troubleshoot, and select Command Prompt.
Step 2: Type sfc /scannow and press Enter to start the scanning process.
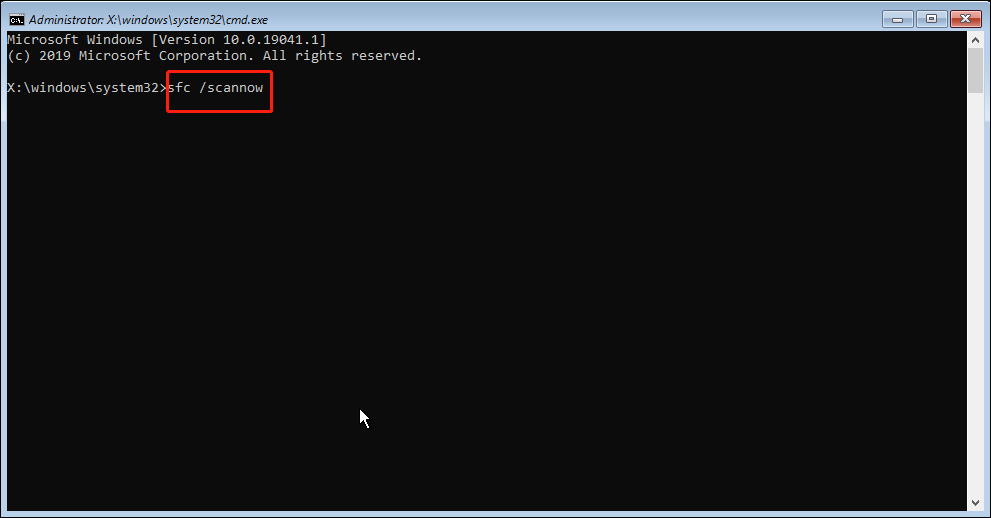
Step 3: Just wait for a while patiently until you get the scan results about the Windows 10 errors. If it diagnoses any problem, it will try to fix it. Then you can reboot your computer and check if your problem has been solved.
Method 5. Perform System Image Recovery
If you have ever created a system image before whether using the Windows built-in feature – Backup and Restore (Windows 7) or a third-party backup software, you can perform a system image recovery. Follow the instructions below on how to repair Windows 10 without CD.
Step 1: Access the Windows Recovery Environment as step 1 in method 1.
Step 2: Choose Troubleshoot > Advanced Options > System Image Recovery.
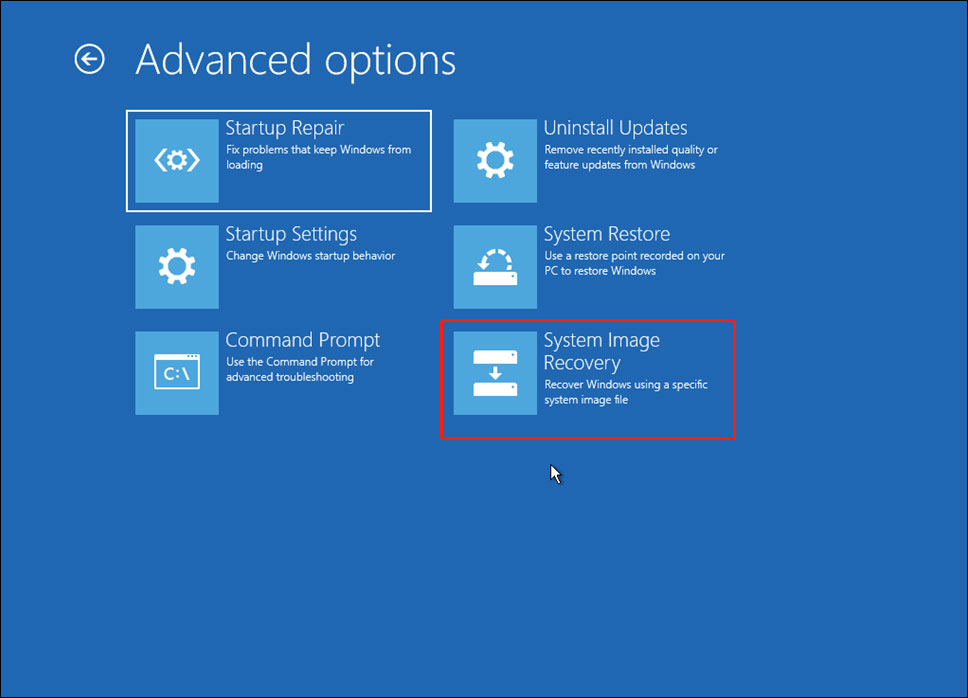
Step 3: Select your account and enter your password to continue.
Step 4: Choose a system image backup.
Step 5: Click Next, then Finish.
Step 6: Next, when you receive a pop-up message that tells you that all data on the drives to be restored will be replaced with the data in the system image, you need to confirm it and click Yes to continue.
After this process is done, you can reboot your computer and check whether your computer can boot normally.
Method 6. Reset Your PC
If your computer cannot boot up, you can try to reset your PC to fix a series of issues in Windows 10 without CD. This operation will back your computer to the state where no software is installed. And you can choose to keep your personal data or remove them, that’s up to your requirements.
Now, I will guide you on how to reset your PC.
Step 1: Still access the Windows Recovery Environment first, then go to Troubleshoot.
Step 2: Select Reset this PC.
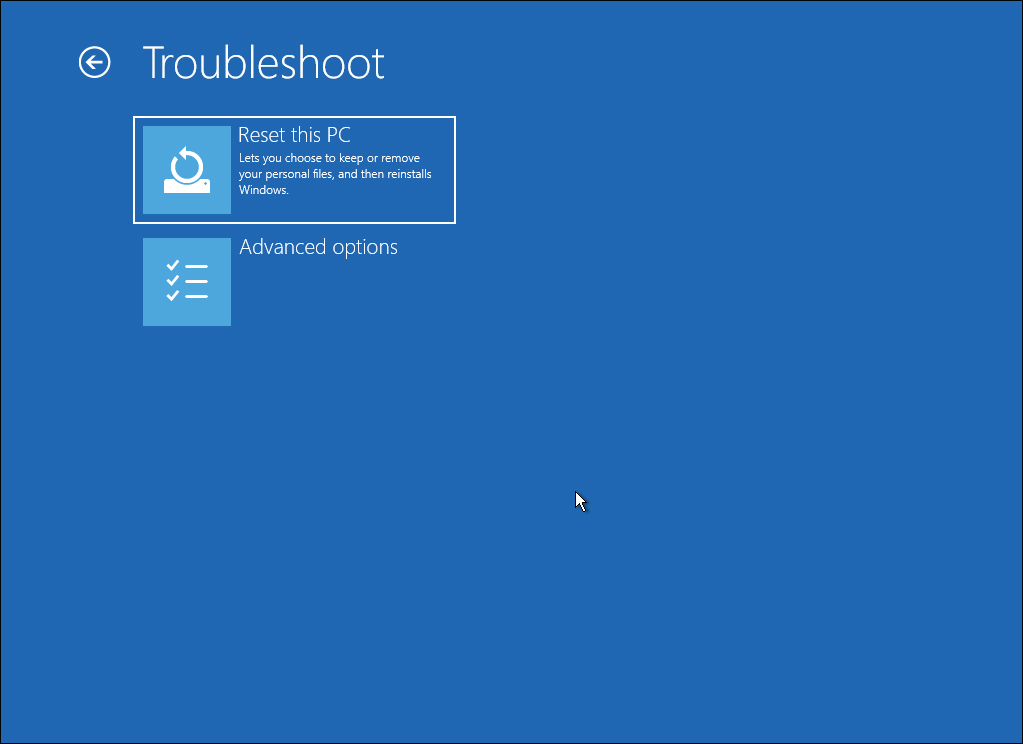
Step 3: Choose Keep my files or Remove everything from the pop-up screen to continue.
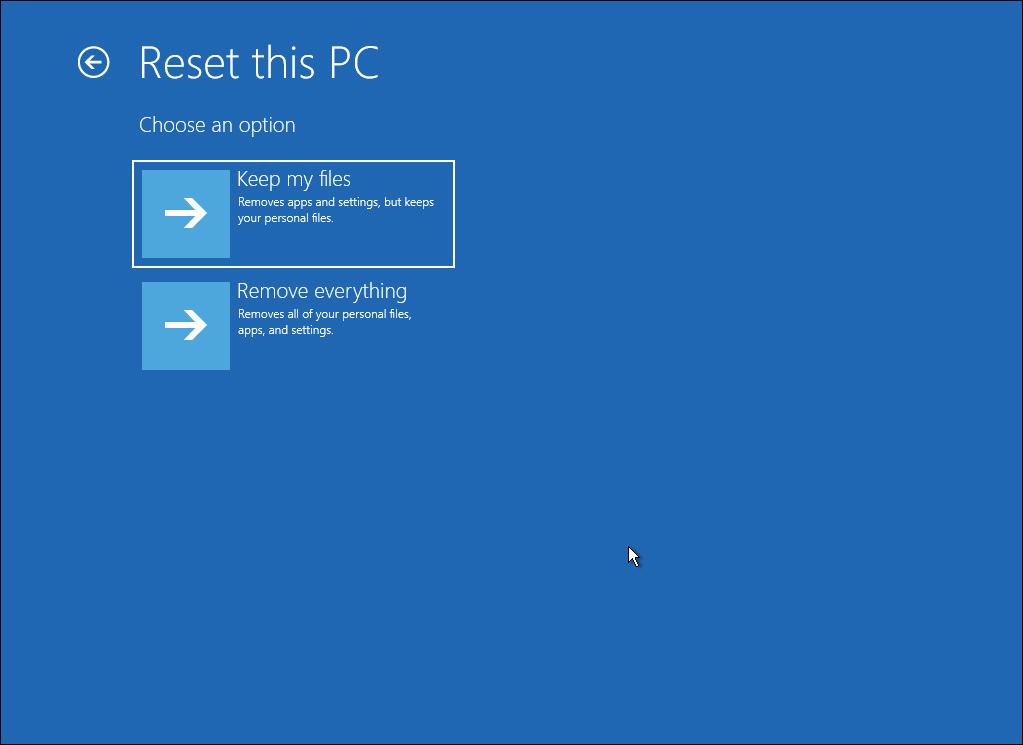
Step 4: Follow the on-screen wizard to complete the reset process.
Related post: Windows 10 Reset VS Clean Install VS Fresh Start, Detailed Guide
Method 7. Reinstall Windows 10
If none of the methods described above can help you out of trouble, is there any other way to repair Windows 10 system without CD? Of course, yes, the last resort is reinstalling Windows 10, which enables you to fix all system errors.
If your PC is able to boot up normally, you can try out the following two ways to reinstall Windows 10:
The first is you can resort to the media creation tool contained in Microsoft that can upgrade this PC to Windows 10 by creating an installation media or directly using the ISO file to install Windows 10; another method is to run the Command Prompt and open Windows setup from the partition containing an ISO file. Note that the latter method might remove everything on your PC. Therefore, it is necessary to back up files in advance.
If you want to learn the detailed steps of the two methods, you can explore this related article: How to Reinstall Windows 10 without CD/USB Easily (3 Skills).
Suggestion: Back up Your PC in Case of an Accident
After repairing your PC, it’s a good idea to back up your computer in case anything goes wrong again. To do this work, you need the help of reliable backup software.
Here, MiniTool ShadowMaker deserves to be strongly recommended as a professional assistant to help you carry out the backup work. It is a powerful tool in possession of multiple features. It enables you to backup Windows 10, backup data, and clone HDD to SSD.
Let’s back up your PC with MiniTool ShadowMaker to avoid data loss in case of unexpected system failure. First of all, you can download and install the trial version from the following button or try to choose to purchase an advanced edition.
MiniTool ShadowMaker TrialClick to Download100%Clean & Safe
Step 1: Turn on the MiniTool ShadowMaker and click Keep Trial to access the main interface.
Step 2: Navigate to the Backup section and you will see a screen showing source and destination.
Step 3: Choose a backup source by clicking on the SOURCE section.
You can also choose files & folders, systems, partitions, or the entire disk you don’t want to lose as a backup source. Since MiniTool ShadowMaker is designed to back up the system-related partitions by default, so, you don’t need to change it if you want to back up system. After you determine the source, click OK to continue.
Step 4: Choose a target place by clicking on the DESTINATION section. You can choose a destination to save your backup from the four available choices: User, Computer, Libraries, and Shared. Then click OK to return the Backup screen.
It is recommended to save the system image to an external hard drive and make sure its capacity is larger than the backup source.
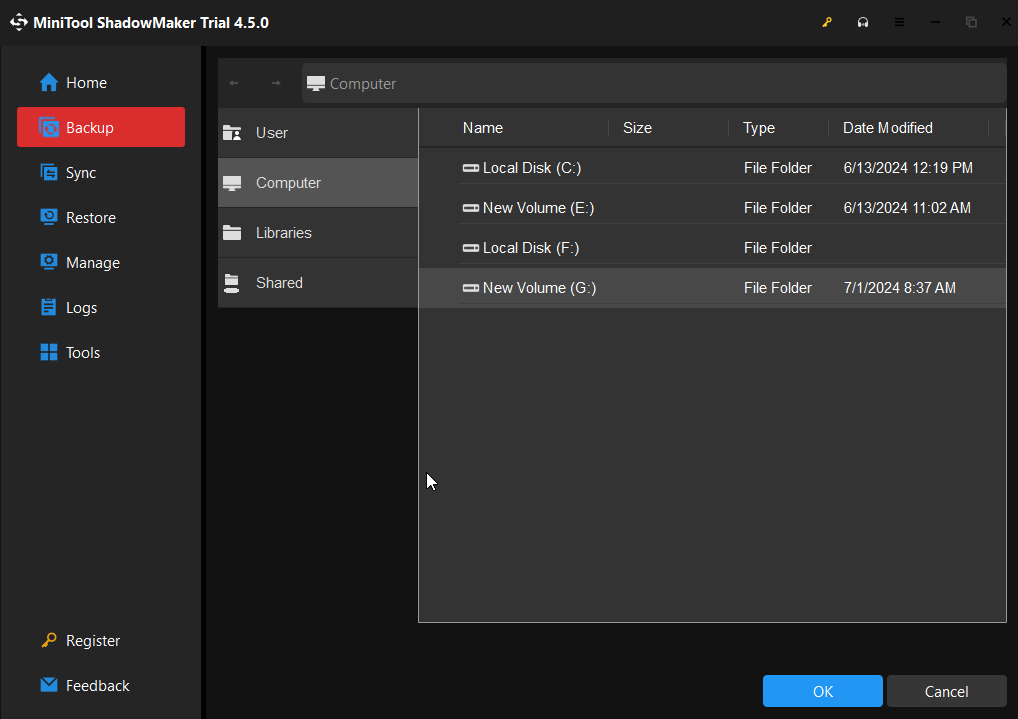
Step 5: After you return the backup interface, click Back Up Now to start the backup process at once or Back Up Later to delay the backup process.
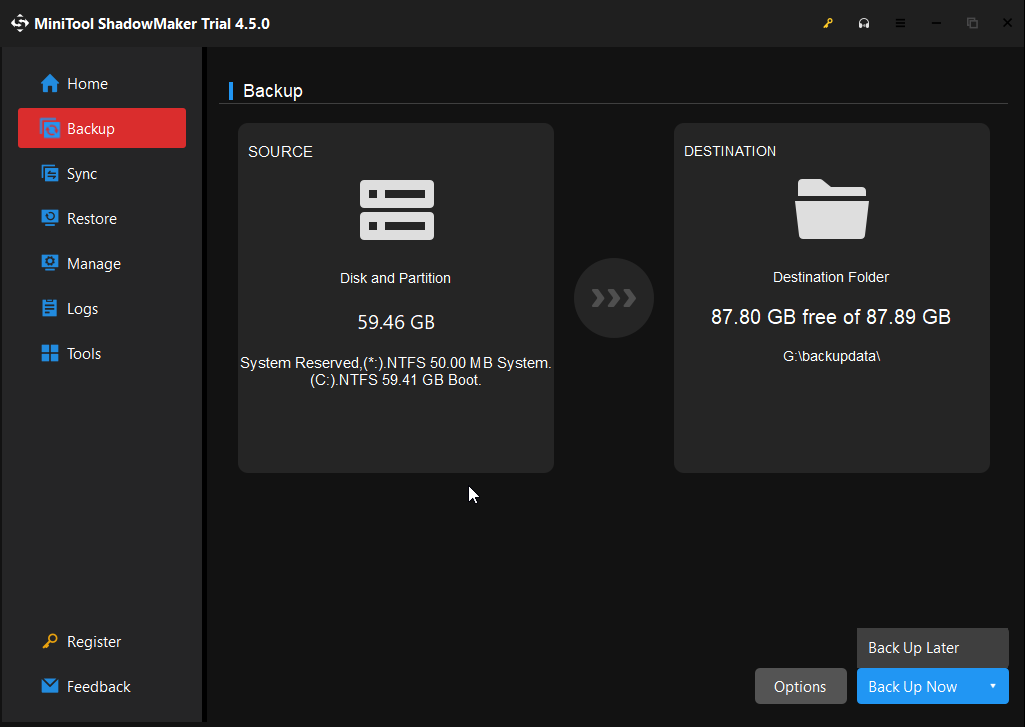
Step 6: Wait patiently until the backup process is completed. You can go to the Manage section to check and manage your backup tasks.
It is recommended to create a backup of your system, thus you can use it to restore your system to an earlier date when there is any unexpected misfortune again.
To Conclude
Even if you don’t have a Windows 10 disc or CD, you can implement some basic operations and fix minor issues related to your system on your own. You can follow the techniques as mentioned above to learn how to repair Windows 10 without CD. Hope one of them at least can help you out of trouble.
MiniTool ShadowMaker can be a useful assistant in data recovery. You can try it out confidently. If you have any confusion or problem regarding using MiniTool shadowMaker, please write to us via email [email protected], and we will reply to you as soon as possible.
How to Repair Windows 10 Without CD FAQ
2. Select Update & Security.
3. Choose the Recovery tab from the left side.
4. Click on the Get started button.
5. Select Keep my files or Remove everything.
6. Follow the on-screen instructions to complete the reinstallation process.