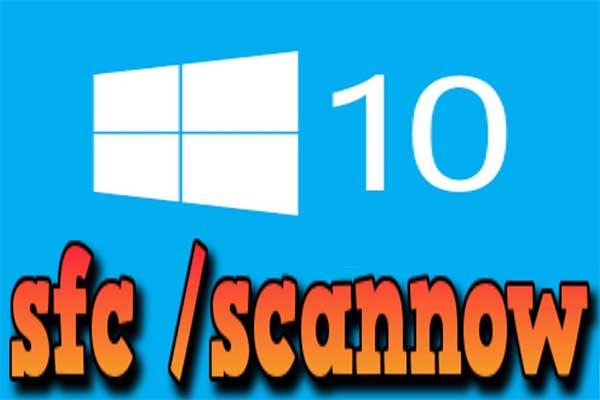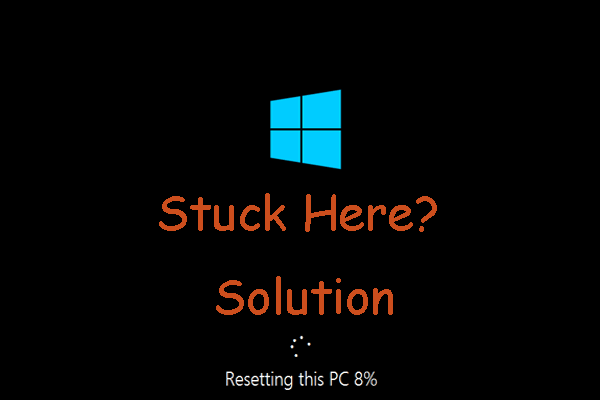O que fazer se você precisar reparar o Windows 10 mas não tiver um disco de reparo ou CD de instalação disponível? Como reparar o Windows 10 sem CD? Este post da equipe MiniTool mostra 7 formas de reparar o Windows 10 sem disco de instalação.
Por que pode ser necessário reparar o Windows 10
Se o seu computador tiver problemas para inicializar devido a falhas de operações ou erros do sistema, pode ser preciso reparar seu dispositivo para restaurá-lo ao estado normal.
Em geral, para reparar o Windows 10, você pode optar por usar a unidade de recuperação para solucionar problemas.
No entanto, é possível reparar o Windows 10 se você não tiver o disco ou CD de instalação do sistema em mãos?
Claro que a resposta é positiva. Você pode reparar o Windows 10 sem disco normalmente. Na seção a seguir, mostraremos 7 métodos para reparar o Windows 10 sem CD.
Como reparar o Windows 10?
- Execute o Reparo de Inicialização.
- Verifique se há erros no Windows.
- Execute os comandos BootRec.
- Execute a Restauração do Sistema.
- Restaure o PC.
- Execute a Recuperação da Imagem do Sistema.
- Reinstale o Windows 10.
7 métodos: como reparar o Windows 10 sem CD
Nesta seção, mostraremos 7 formas de reparar o Windows sem precisar usar um disco. Além disso, se o seu computador estiver apresentando falhas graves que impedem a inicialização normal, recupere os arquivos do PC não inicializável antes de começar a reparação para evitar uma perda de dados em caso de operações equivocadas.
MiniTool Power Data Recovery TrialClique para baixar100%Limpo e seguro
Após recuperar os dados, é hora de reparar o Windows 10 sem disco.
1º método. Execute o Reparo de Inicialização
Quando seu computador apresentar problemas que levam à falhas de inicialização, como erros de tela azul e dados de configuração de inicialização danificados, você pode optar por usar o Reparo de Inicialização (uma ferramenta integrada do Windows) para corrigir esses erros.
Agora, vejamos como reparar o Windows 10 sem CD.
1. Para reparar o Windows 10 sem disco, você deve criar uma unidade USB de recuperação para inicializar o computador (caso ele apresente erros de inicialização).
2. Clique aqui para baixar a Ferramenta de Criação de Mídia e criar a mídia de instalação.
3. Após a criação, insira a mídia de instalação no computador que precisa ser reparado e altere a ordem de inicialização para inicializar o computador a partir dela.
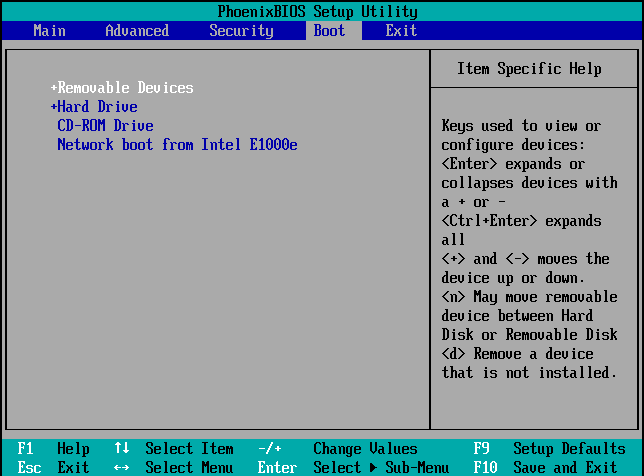
4. Em seguida, selecione o idioma, a hora, o método de entrada do teclado e clique em Avançar para continuar.
5. Clique em Reparar o computador.
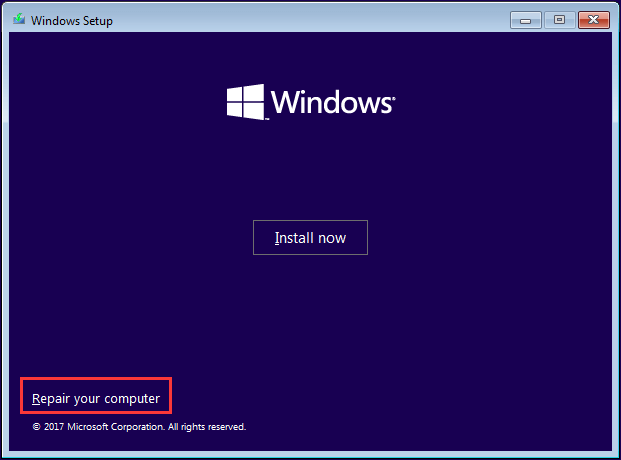
6. Selecione Solução de problemas > Reparo de inicialização para continuar.
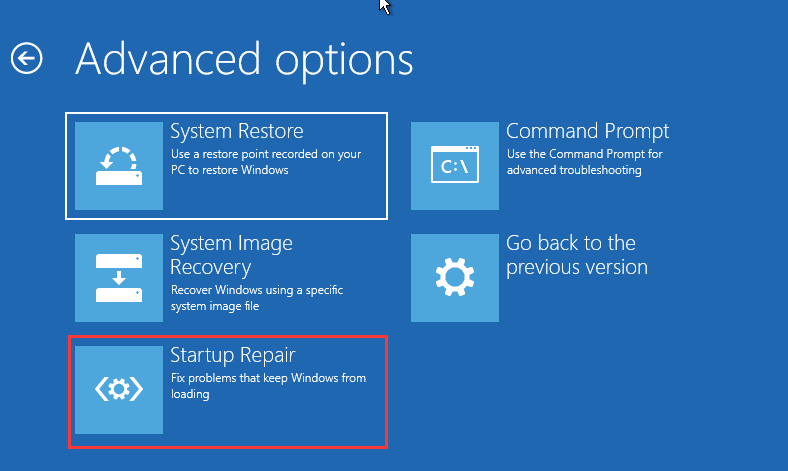
Aguarde enquanto a ferramenta executa a reparação do Windows 10. Depois que todas as etapas forem concluídas, você pode verificar se os erros no computador foram resolvidos.
2º método. Verificar se há erros no Windows 10
Para reparar o Windows 10 sem disco, você também pode optar por verificar se o sistema apresenta erros. Desta forma, é possível detectar problemas que podem ser facilmente corrigidos, como arquivos de sistema corrompidos.
Agora, vejamos como reparar o Windows 10 sem CD.
- Inicialize o computador a partir da mídia de instalação do Windows. Para obter as instruções de operação detalhadas, consulte a parte acima.
- Entre em Solução de problemas > Prompt de comando.
- Na janela da linha de comando, digite o comando sfc /scannow e pressione Enter para continuar.
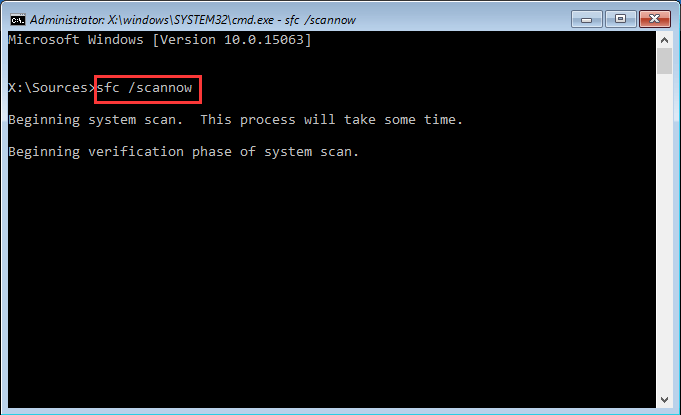
Não feche a janela da linha de comando até ver a mensagem verificação 100% concluída.
Depois disso, reinicie o computador e verifique se os erros foram solucionados.
3º método. Execute os comandos BootRec
Se o computador não inicializar porque o MBR está danificado, você pode optar por corrigir o MBR para reparar o Windows 10 sem precisar usar um disco.
Agora, vamos conferir mais uma forma de reparar o Windows 10 sem disco.
1. Inicialize o computador a partir da mídia de instalação do Windows.
2. Em seguida, entre em Solução de problemas > Prompt de comando.
3. Na janela da linha de comando, digite os seguintes comandos.
bootrec /fixmbr
bootrec /fixboot
bootrec /scanos
bootrec /rebuildbcd
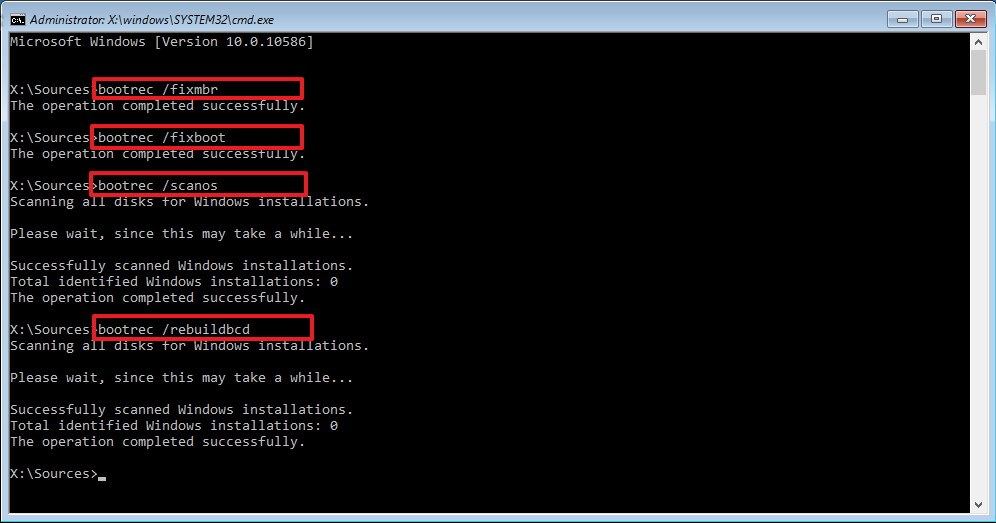
Depois que todas as etapas forem concluídas, reinicie o computador e verifique se ele consegue inicializar normalmente.
4º método. Execute a restauração do sistema
Há outra forma possível de reparar o Windows 10 sem disco: você pode tentar executar a Restauração do Sistema. No entanto, a condição para utilizar esse método é que você já tenha criado um ponto de restauração antes. Se você não tiver um ponto de restauração salvo, passe para as outras soluções.
Confira abaixo como usar a Restauração do Sistema para reparar o Windows 10 sem CD.
- Inicialize o computador a partir da mídia de instalação do Windows.
- Em seguida, entre em Solução de problemas > Restauração do Sistema.
- Selecione sua conta da Microsoft e insira a senha.
- Clique em Avançar.
- Selecione um ponto de restauração criado anteriormente com base na data de criação e na descrição. Em seguida, clique em Avançar.
- Por fim, confirme as configurações do ponto de restauração e clique em Concluir para continuar.
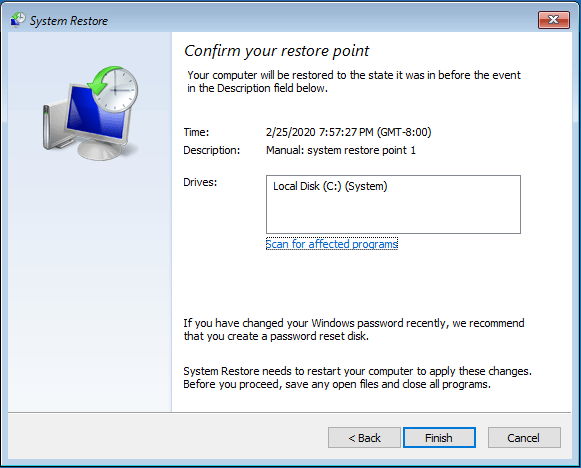
Depois que o processo de restauração do sistema for concluído, reinicie o computador e verifique se ele pode inicializar normalmente.
5º método. Restaure o PC
Se o seu computador não estiver funcionando corretamente, você pode restaurar suas configurações. Com isso, você pode reverter seu PC a um estado sem programas adicionais instalados para corrigir problemas no sistema operacional.
Portanto, para reparar o Windows 10 sem CD, você pode tentar restaurar o PC.
Confira abaixo como aplicar essa solução para reparar o Windows sem disco.
- Se o computador não conseguir inicializar normalmente, você pode reinicializá-lo várias vezes para entrar no WinPE. Se o computador estiver inicializando normalmente, basta entrar no WinPE pelas Configurações.
- Selecione Solução de problemas > Restaurar o PC.
- Você verá duas opções: Manter meus arquivos e Remover tudo. A primeira removerá aplicativos e configurações, mas manterá seus arquivos pessoais. A segunda removerá tudo do seu computador. Escolha a melhor opção para você e prossiga.
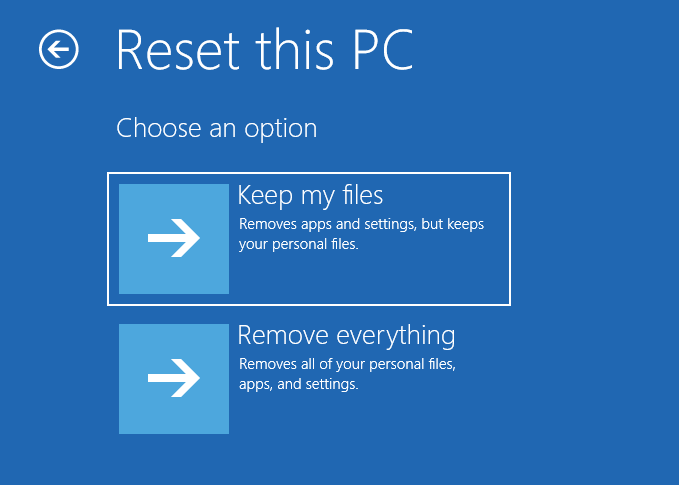
Depois disso, você pode seguir o assistente na tela para restaurar o Windows 10. Quando todo o processo estiver concluído, reinicie o computador e verifique se os erros foram resolvidos.
6º método. Execute a Recuperação da Imagem do Sistema
Há mais uma maneira de reparar o Windows 10 sem precisar usar o disco. Se você já criou uma imagem do sistema antes, pode executar a Recuperação da Imagem do Sistema para restaurar o computador para uma data anterior.
Este método pode ser utilizado se você já criou uma imagem do sistema antes com a ferramenta interna de Backup e Restauração (Windows 7) ou com um software de backup externo como o MiniTool ShadowMaker.
Vejamos agora como usar esse método para reparar o Windows 10 sem CD.
- Inicialize o computador a partir da unidade de recuperação.
- Acesse Solução de problemas > Opções avançadas > Recuperação da Imagem do Sistema.
- Selecione o backup da imagem do sistema para continuar.
- Nessa parte, não é preciso executar a opção de formatar e reparticionar discos. Clique em Avançar.
- Na próxima janela, clique em Concluir.
- Em seguida, você receberá uma mensagem de aviso informando que todos os dados nas unidades a serem restauradas serão substituídos pelos dados na imagem do sistema. Confirme a mensagem e clique em Sim para continuar.
Após a conclusão do processo de Recuperação da Imagem do Sistema, esse método deverá ter corrigido todos os erros do sistema operacional. Reinicie o computador e verifique se ele pode inicializar normalmente
Se você criou uma imagem do sistema com o MiniTool ShadowMaker e pretende executar a restauração do sistema, consulte o seguinte post: Use a Recuperação da Imagem do Sistema no Windows 10 para restaurar seu PC.
MiniTool ShadowMaker TrialClique para baixar100%Limpo e seguro
7º método. Reinstale o Windows 10
Por último, mas não menos importante, para resolver todos os erros do sistema operacional, você pode optar por reinstalar o Windows 10. Também é possível fazer esse procedimento de reparação sem o CD se sua única opção for usar uma cópia totalmente limpa do sistema.
No entanto, antes de reinstalar o Windows 10, é altamente recomendável fazer backup dos seus arquivos primeiro, porque essa ação removerá todos os dados no HD do sistema.
Agora, vejamos como executar essa reinstalação e reparar o Windows 10 sem disco.
1. Inicialize o computador a partir da mídia de instalação do Windows.
2. Selecione o idioma, hora e entrada do teclado.
3. Clique em Instalar agora.
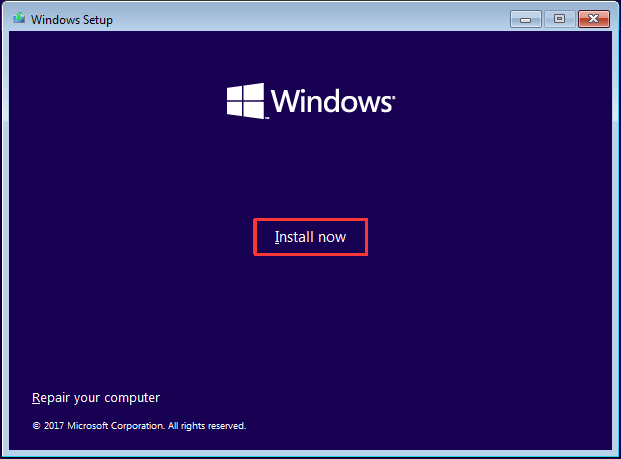
4. Insira a chave de licença para ativação. Se preferir, você também pode clicar em Não tenho uma chave do produto, mas precisará ativar o Windows mais tarde. Em seguida, clique em Avançar.
5. Selecione o sistema operacional que deseja instalar e clique em Avançar.
6. Marque a opção Aceito os termos da licença.
7. Escolha um tipo de instalação. Se preferir, você pode selecionar a opção Personalizado: Instalar somente o Windows (avançado).
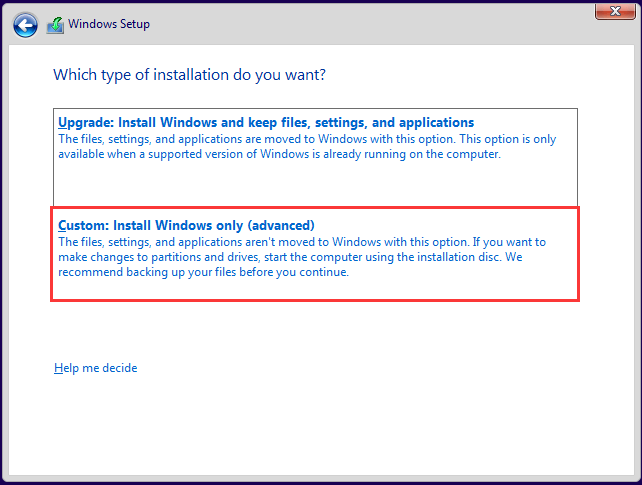
8. Escolha a unidade onde você deseja instalar o Windows e clique em Avançar para continuar.
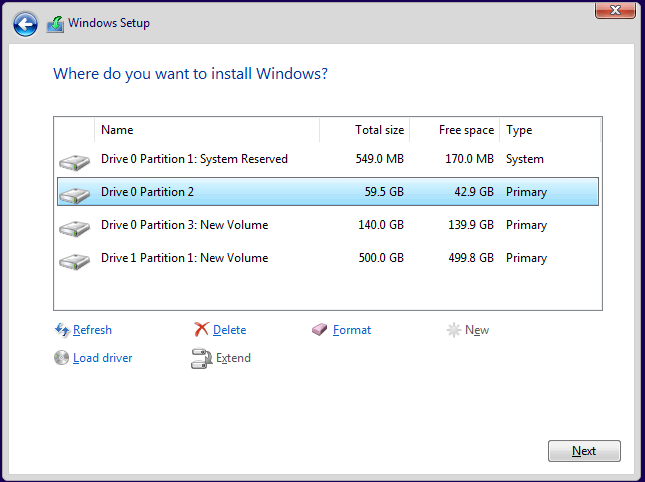
9. Depois disso, siga o assistente na tela para continuar.
Quando todas as etapas forem concluídas, o Windows 10 terá sido reparado.
Em resumo, este post mostrou 7 maneiras de reparar o Windows 10 sem um CD ou disco de instalação.
O que fazer após reparar o Windows 10
Seu Windows 10 foi reparado e está funcionando normalmente: e agora? É altamente recomendável criar uma imagem do sistema, pois é sempre uma boa de manter deu PC protegido e permite que você repare o Windows 10 sem disco, como mencionamos na parte acima.
Para criar uma imagem do sistema, recomendamos o MiniTool ShadowMaker: um software de backup profissional do Windows. Com ele, você pode fazer backup do sistema operacional, de discos, partições, arquivos e pastas.
Além disso, ele também pode restaurar o computador para um estado anterior usando a imagem do sistema criada com antecedência, ou clonar o sistema operacional para um SSD sem perder dados.
Clique no botão abaixo para testar esse programa ou, se preferir, adquira uma edição avançada.
MiniTool ShadowMaker TrialClique para baixar100%Limpo e seguro
Agora, vejamos como usar esse programa para criar uma imagem do sistema.
1. Instale o MiniTool ShadowMaker e abra o programa.
2. Clique em Continuar teste.
3. Clique em Conectar na seção Este computador para entrar em sua interface principal.
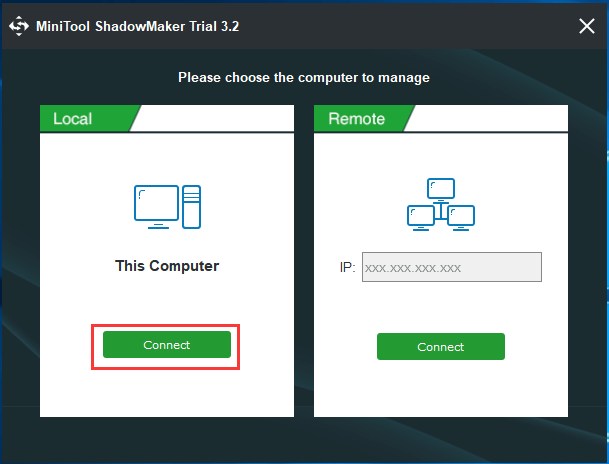
4. O MiniTool ShadowMaker é projetado para fazer backup do sistema operacional por padrão. Assim, o programa já seleciona o sistema como fonte de backup automaticamente. Não é necessário mudar essa configuração.
5. Em seguida, clique no módulo Destino para selecionar o destino do backup. Você tem 4 opções, incluindo Administrador, Biblioteca, Computador e Pasta compartilhada. Recomenda-se salvar a imagem do sistema em um HD externo.
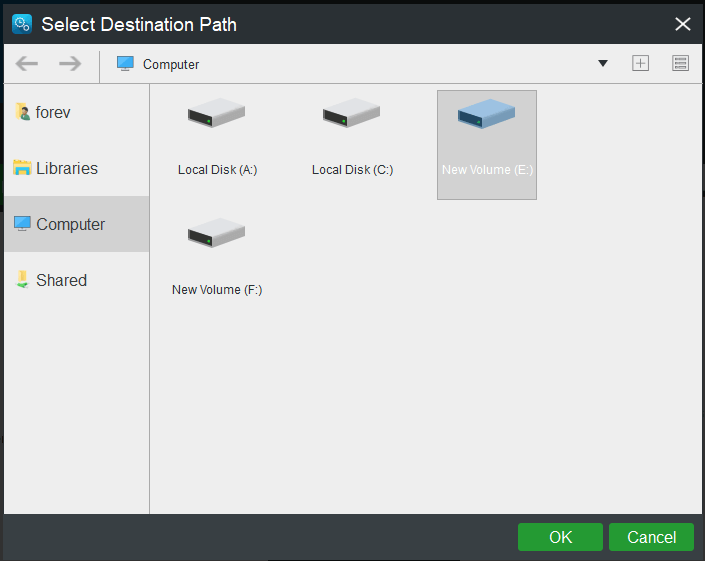
6. Por fim, clique em Fazer backup agora para começar a criar a imagem do sistema.
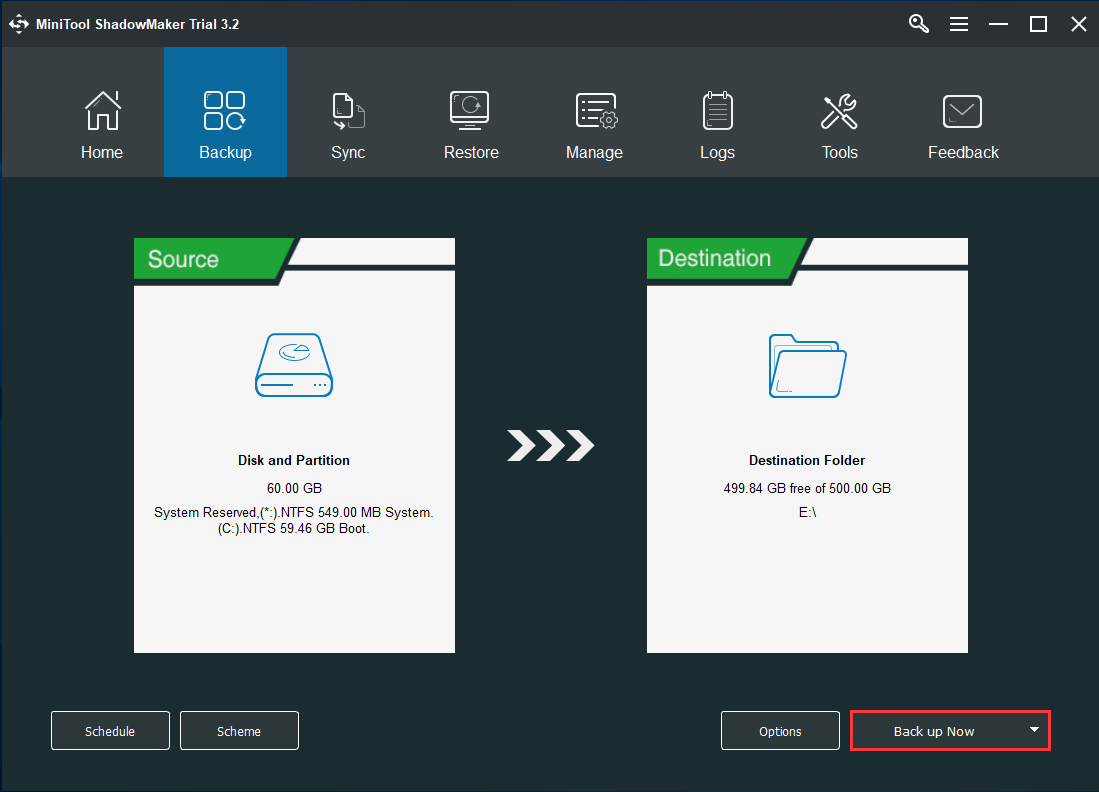
Quando o processo for concluído, você terá uma imagem do sistema. Caso ocorra algum problema no seu computador, você pode usar essa imagem para restaurá-lo para uma data anterior ou reparar o Windows 10 sem CD.
Conclusão
Resumindo, este post orientou você sobre como reparar o Windows 10 sem CD com 7 métodos. Se o computador apresentar problemas e você não tiver o disco de reparo do Windows 10, tente essas soluções. Se você conhece alguma dica de reparo do Windows sem disco que não mostramos aqui, compartilhe com a gente nos comentários.
Após reparar o Windows 10, é recomendável criar uma imagem do sistema para proteger seu computador. Se você tiver qualquer problema ao usar o MiniTool ShadowMaker, não hesite em nos contatar através do e-mail [email protected]. Responderemos o mais rápido possível.
Perguntas frequentes – Como reparar o Windows sem CD
2 .Execute o Reparo de Inicialização.
3. Verifique se há erros no Windows.
4. Execute os comandos BootRec.
5. Execute a Restauração do Sistema.
6. Restaure o PC.
7. Execute a Recuperação da Imagem do Sistema.
8. Reinstale o Windows 10.
2. Resete seu PC usando as opções de recuperação.
3. Resete seu PC usando uma imagem pura do sistema.
Confira o post As 3 melhores formas de restaurar as configurações de fábrica no Windows 7 para saber mais.