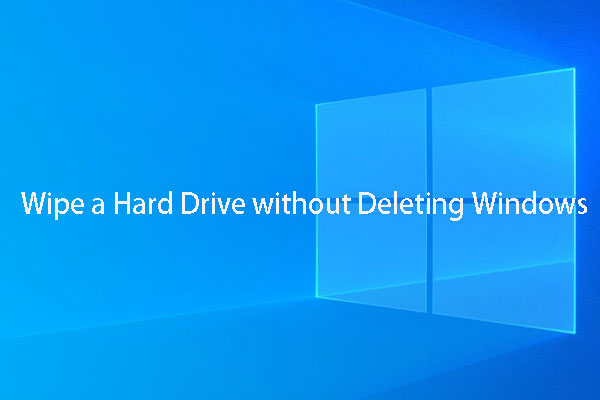Tired of your Huawei laptop running slow? Want to make it faster? You’ve come to the right spot. In this comprehensive post from MiniTool, we explore several helpful solutions to the running slow issue.
Reasons Why Your Huawei Laptop Is Running Slowly
As Huawei’s business expands globally, more and more people are choosing Huawei’s devices, such as smartphones, computers, and laptops. For those long-term users of Huawei laptops, it’s no wonder that the system performance of a device downgrades over time.
If you are one of them, you must be very troubled by long loading time, slow download speed, and more. There are various reasons for Huawei laptop running slow. As follows:
- Too many startup programs
- Gaps in time between reboots
- Too many background programs at login
- Full hard drive
- Insufficient memory
- Overheating processor
- Fragmented hard drive
- Hardware failure
- Outdated software, OS, drivers
- …
How to Make Huawei Laptop Run Faster?
Basic Troubleshooting Fixes
When Huawei laptop takes on too many resource-intensive tasks and overloads, it will run slowly, so it’s time to let it rest.
When you feel that the computer is getting hot, move it to a cooler location for a few minutes to facilitate cooling, and then restart it. If the Huawei laptop running slow issue still persists, you can take the following workarounds without further ado.
Solution 1: Disable Most Startup Programs
Programs that start up when the computer boots consume system resources, including CPU, disk, and memory, so running too many programs at startup can cause the boot time to be longer and make the system slower when using other programs.
You can manage your startup programs and disable needless ones from starting up with your slow Huawei laptop. Here’s how to do it:
Step 1. Right-click on the Start icon and choose Task Manager from the context menu.
Step 2. Go to Startup tab to check a series of startup programs that launch while starting up. Identify the programs that don’t use regularly or that aren’t essential for your system’s operation. Then right-click on them one by one to choose Disable.
Step 3. After disabling most of startup programs, you might want to consider optimizing them to enhance computer performance.
Step 4. You are able to run the one-click optimization function to make further performance enhancement. To access it, Launch Huawei PC Manager > go to Optimization > Full scan > OPTIMIZE
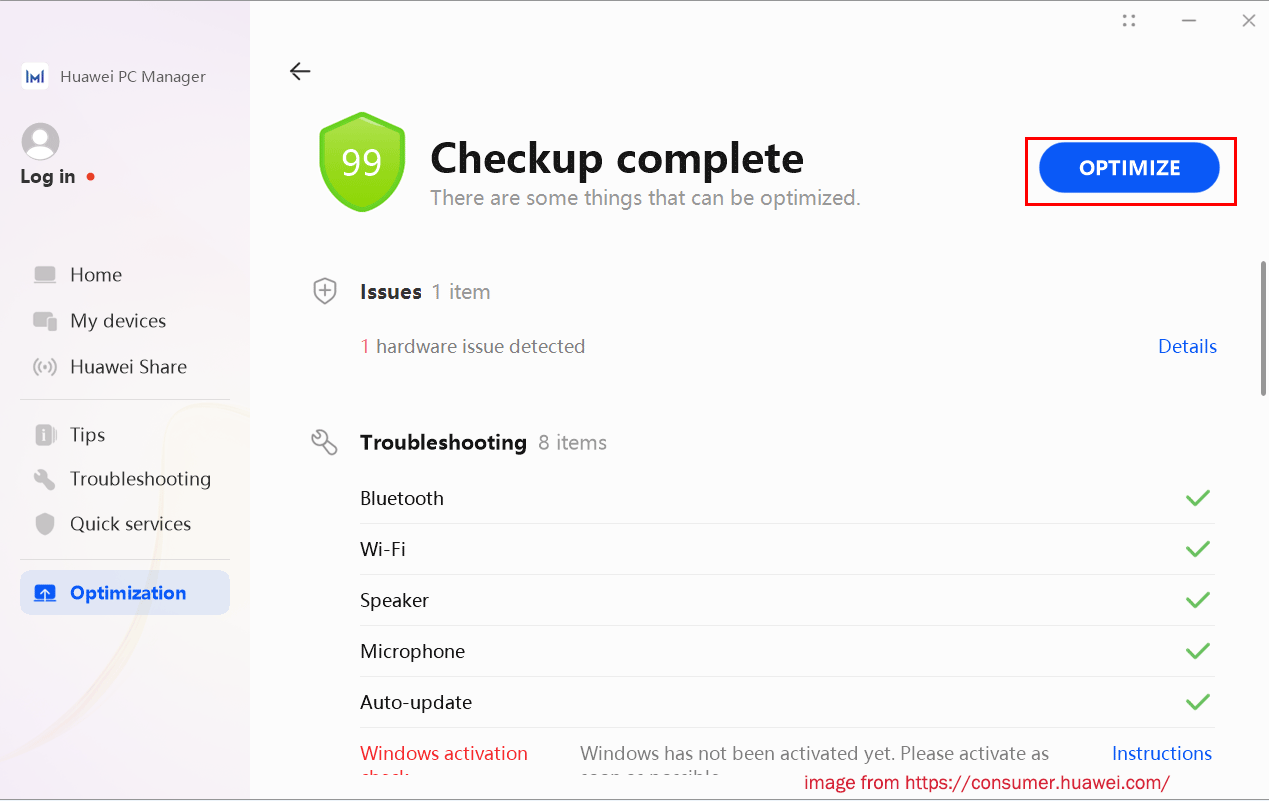
When the optimization process is completed, restart your PC and check if the Huawei laptop running slow issue is fixed.
Solution 2: Refine Your Power Settings
By default, Windows sets all the components to a balanced power plan to balance power consumption and system performance. To speed up Huawei laptop, you should set your power plan to high performance to optimize the power usage. Here’s how to change it to High.
Step 1. Right-click on the battery icon in the bottom-right corner of the taskbar and click Power Options.
Step 2. You’ll see the option of High performance. If not, click Show additional plans or select Create a battery plan.
Step 3. Then check High performance > click on Next > set your desired values > hit Create.
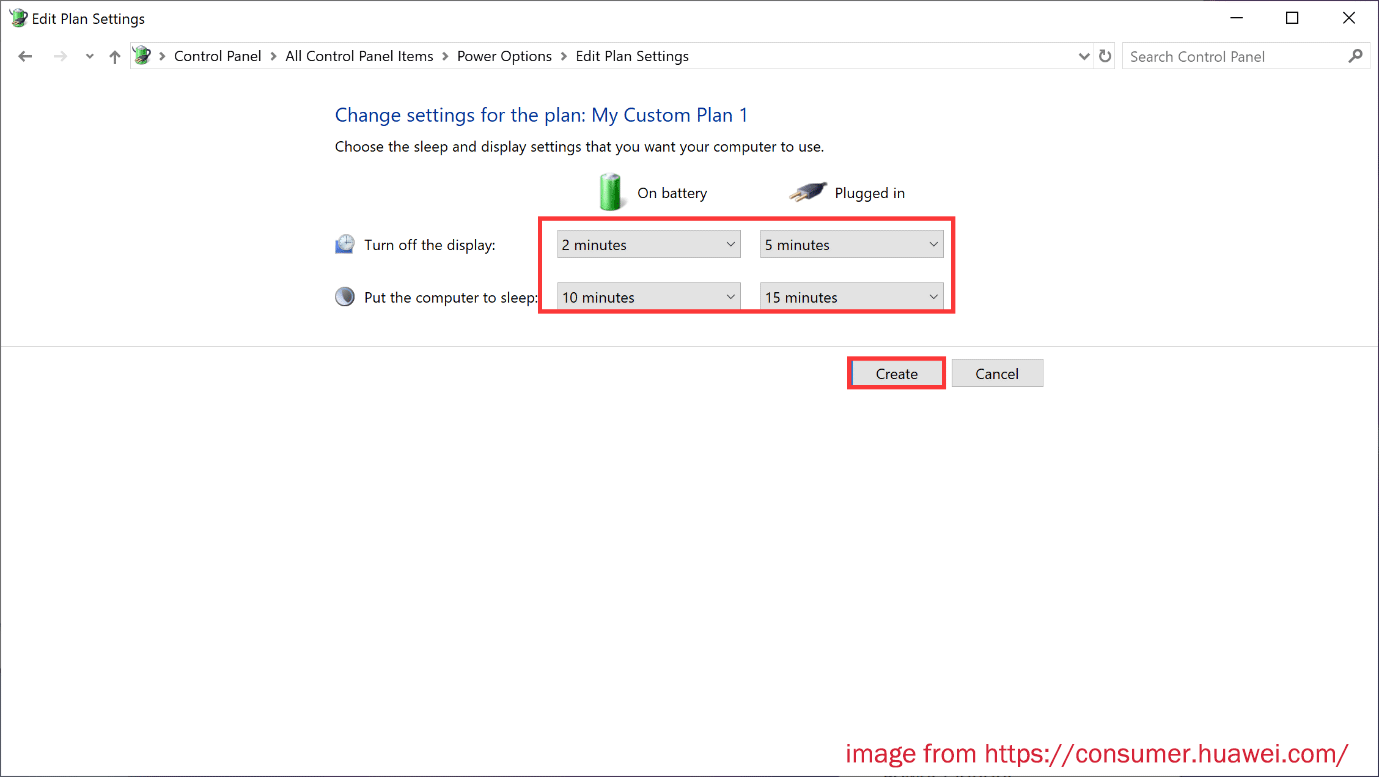
Although this power mode may use more energy and shorter battery longevity, the more important is it should improve the performance of your system.
Step 4. In Windows Search, type adjust and open Adjust the appearance and performance of Windows.
Step 5. In the Performance Options window, choose Adjust for best performance > click Apply & OK.
Related article: How to Restore Power Plan Settings to Default on Windows 10/11
Solution 3: Close Needless Background Programs
Sometimes, some processes might be running in the background without your knowledge, consuming a significant amount of system resources. To stop resource-intensive processes:
Step 1. Press Ctrl + Shift + Esc hotkeys to launch Task Manager.
Step 2. On the Processes tab, check which programs are open and how much CPU and memory they’re using. Close the resource-hogging programs and unnecessary ones by right-clicking them one by one to choose End task.
If there are any programs you rarely use or no longer need that are using a lot of CPU or memory, you might want to consider uninstalling them. At the same time, you should also avoid running too many programs simultaneously.
Solution 4: Check Your Web Browser and Add-ons
If your PC’s running slowly while surfing the Internet, you should make sure you’re running the latest version of your web browser. It’s a great idea to enable an option of installing a new version automatically if there is one.
The second is to avoid having unnecessary add-ons and extensions. Depending on your browser, you should be able to find a menu called Add-ons or Extensions to view and delete any you no longer use.
Solution 5: Clear Desktop Icons and Files
Putting too many files and software on Desktop will cause Huawei laptop running slow as Desktop also belongs to system disk. Therefore, it’s highly recommended that you organize the files on Desktop in folders and move them to a non-system disk.
To do so, open File Explorer > select Quick access > choose the files on Desktop and transfer them to a non-system partition.
Solution 6: Perform Disk Cleanup
Your computer might pile up redundant files over time, like temporary files, obsolete installation packages, etc. In this way, it’s a good option to run Disk Cleanup to delete them so as to free up more disk space. Follow the instructions below:
Step 1. Press Win + E at the same time to evoke File Explorer.
Step 2. Right-click on Local Disk (C:) and choose Properties from the shortcut menu.
Step 3. In the Local Disk (C:) Properties window, click the Disk Cleanup button.
Step 4. Under Files to delete, hit Clean up system files and click on OK to clear the junk files of your system.
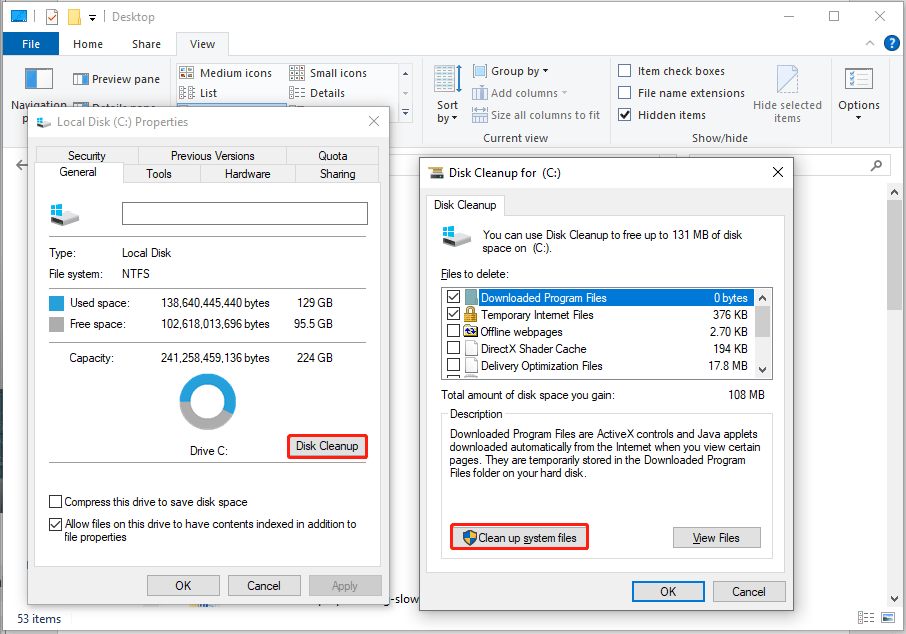
MiniTool System Booster TrialClick to Download100%Clean & Safe
Solution 7: Upgrade Your HDD or SSD via MiniTool ShadowMaker
It’s common to see that most computers come with a solid-state drive (SSD). Meanwhile, the storage capacity is also becoming a recurring issue. The viable option is to upgrade to a larger SSD. Although its price may be a bit high, the speed and responsiveness it brings are worth your investment.
When it comes to SSD upgrades, MiniTool ShadowMaker is the top choice for most Windows users. This free PC backup software offers basic and advanced features to ensure the safety of your system and data, and it is compatible with Windows 11/10/8.1/8/7.
The Clone Disk feature allows you to migrate a data or system drive, upgrade a hard disk, or replace the old disk with a larger one. Whether you are running your system on a traditional HDD or an SSD, MiniTool ShadowMaker can meet your needs.
For those using HDDs, cloning HDD to SSD is a good option, while for SSDs, it may be necessary to clone SSD to larger SSD to gain more storage space. This way, you can migrate your system and data to the new hard drive without having to reinstall the operating system from scratch.
Now, let’s check how to upgrade an SSD with MiniTool ShadowMaker.
MiniTool ShadowMaker TrialClick to Download100%Clean & Safe
Step 1. After installing, launch MiniTool ShadowMaker Trial Edition and click Keep Trial to enter its main interface.
Step 2. In the Tools page, select Clone Disk and then choose the old HDD or SSD as the source disk and the new SSD as the target disk.
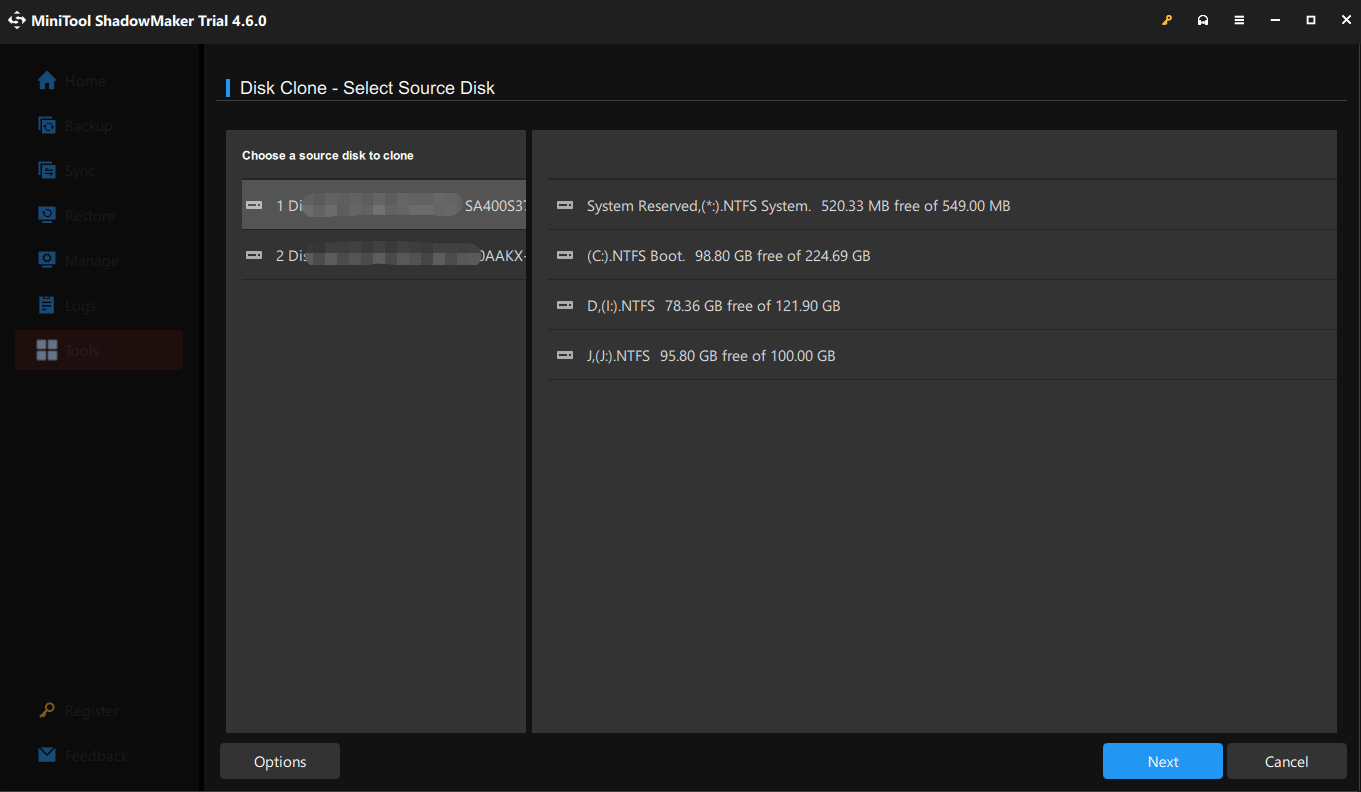
Step 3. When everything is all set, click on Start to initiate the cloning task. By the way, since the source disk is a system disk, you will be asked to register this tool and upgrade to a more advanced plan.
Solution 8: Add More Virtual Memory Manually
Virtual memory allows your system to load larger or more processes simultaneously. When your Huawei laptop reaches its maximum memory usage and runs slowly, virtual memory can simulate more memory for you. Let’s see how to increase virtual memory.
Step 1. Press Win + R to open the Run dialog.
Step 2. Enter sysdm.cpl and hit OK to launch System Properties.
Step 3. Head to Advanced and click on Settings in the Performance table.
Step 4. In the Advanced tab of Performance Options, click on the Change option in Virtual memory.
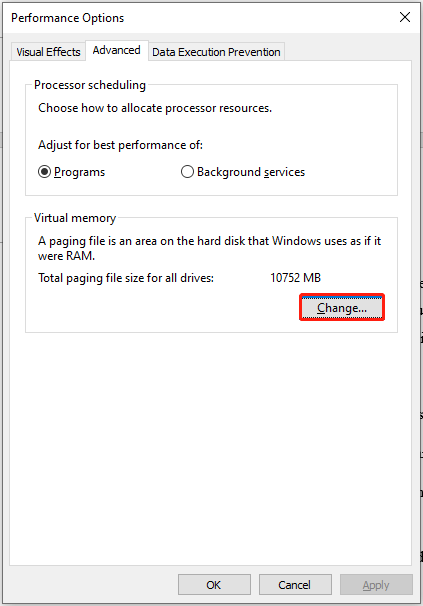
Step 5. Uncheck Automatically manage paging file size for all drives, enable Custom size, and then input the initial size and maximum size.
Step 6. Finally, click Set and OK to save all the changes.
After completing the operation, do you feel that your slow Huawei laptop runs more smoothly?
Solution 9: Defrag and Optimize Your Hard Drives
The defragmented data on hard drives can also downgrade the system performance, resulting in Huawei laptop running slow. So, how to reorganize your files and data on your computer? Try defragmenting your hard drive. To do that:
Step 1. Type defragment and optimize drives in the search bar and choose the best match.
Step 2. Select a fragmented drive and hit Optimize to start the defragging process.
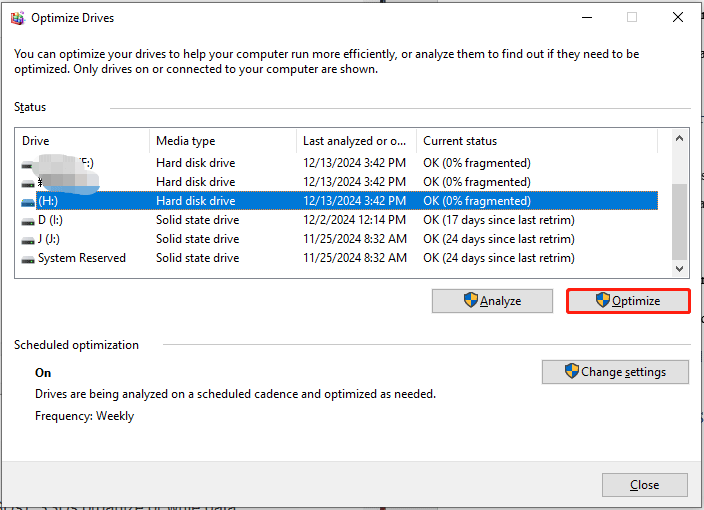
Solution 10: Perform a Full Update for Windows
Microsoft periodically releases some updates to fix bugs and glitches and optimize performance, function, and security for your computer. Meanwhile, some optional updates like device driver updates are included in Windows updates. Updating your system can always contribute to a faster Huawei laptop. Follow the instructions below:
Step 1. Press Win plus I key to open Windows Settings.
Step 2. Navigate to Update & Security > Windows Update > hit Check for updates. Then, it will search for, download, and install available updates automatically.
Step 3. Remember to keep your applications up-to-date all the time.
To Wrap Things Up
How to get rid of Huawei laptop running slow? Keep in mind that you do not necessarily make monumental changes when fixing a slow computer. The small and manageable solutions mentioned above will bring immediate and lasting changes after use.
For any suggestions or problems with our product, you can contact us via [email protected]. Any feedback will be appreciated.