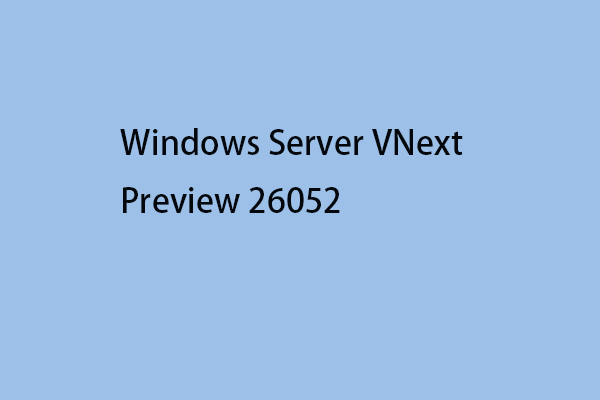Currently, Windows Server 2022 is Microsoft's latest version of Windows Server. This post from MiniTool teaches you how to install, set up, and configure Windows Server 2022. Besides, you can know other information about Windows Server 2022.
Windows Server 2022 was released in 2021 and will receive 10 years of long-term support, which is the latest version of Windows Server from Microsoft in the Long Term Servicing Channel (LTSC). In terms of features, Windows Server 2022 builds on Windows Server 2019.
Microsoft recommends you install Windows Server 2022 since it has new, better, more efficient features.
New Features of Windows Server 2022
This part lists the new features of Windows Server 2022.
- Windows Server 2022 enables TLS 1.3 and HTTPS by default. Typically, this protects client data connecting to the server and eliminates outdated encryption algorithms. It also enhances the security of older versions and aims to encrypt as many handshakes as possible.
- The advanced multi-layer security in the Server 2022 Security Module provides the comprehensive protection servers need in today’s modern technological world.
- Windows Server 2022 is built on three key pillars – Advanced Protection, Simplified Security, and Preventive Defense.
- The DNS client in Windows Server 2022 now supports DNS-over-HTTPS (DoH), which encrypts DNS queries using the HTTPS protocol.
- New improvements to Windows Admin Center for managing Server 2022 include the ability to report on the current status of security core features.
- HotPatching – A new way to install updates on new Windows Server Azure edition virtual machines (VMs) without requiring a reboot after installation.
- Several platform improvements for Windows containers, including application compatibility and the Windows container experience for Kubernetes.
- Microsoft Edge is included in Windows Server 2022, replacing Internet Explorer.
System Requirements of Windows Server 2022 Installation
If you want to install Windows Server 2022, you need to check if your PC meets the minimum hardware requirements. Let’s have a look at them below:
- Processor: 1.4 GHz 64-bit processor compatible with the x64 instruction set. Supports NX and DEP, CMPXCHG16b, LAHF/SAHF, and prefetch.
- Memory/RAM: 512 MB (2GB for servers with the Desktop Experience installation option). ECC (Error Correcting Code) type or similar technology for physical host deployments.
- Disk space: At least 32 GB.
- Network requirements: An Ethernet adapter with a throughput of at least 1 Gb/s. Compliant with the PCI Express Architecture Specification.
- Additional Requirements: UEFI 2.3.1c-based system and firmware supporting Secure Boot, Trusted Platform Module, graphics device, and monitor supporting Super VGA (1024 x 768) or higher resolution.
Tip: To get more details about Windows Server 2022 requirements, refer to this post - Check Minimum Hardware Requirements for Windows Server 2022.
Windows Server 2022 Installation Options
Microsoft provides two installation options for you – Server Core and Server with Desktop Experience.
- Server Core (recommended installation option) – This option is a smaller installation that includes the core components of Windows Server and all server roles, but does not include the local graphical user interface (GUI). It is primarily used to remotely deploy images to client computers with the help of Windows Admin Center, PowerShell, or other server management tools.
- Server with Desktop Experience – This is a full installation with a full GUI and a larger footprint than Server Core.
How to Install Windows Server 2022
After downloading Windows Server 2022 ISO from Microsft Evaluation Center, you can start to install it on VMware or a physical machine. There are some differences between the two ways.
First, the bootable media is different. On a physical machine, many users prefer to install Windows Server 2022 from USB. On VMware, you can use the ISO file directly without burning it.
Second, Windows Server 2022 starts differently. On a physical machine, you need to create a bootable USB flash drive with an ISO file, connect the bootable USB flash drive to the server and set the boot priority, and then boot from it. And for VMware, you can directly add the ISO file to boot.
Installing Windows Server 2022 (Server Core)
If you want to install Windows Server 2022 using Server Core, follow the instructions in this section.
On VMware
Step 1: Open VMware Workstation and click Create a New Virtual Machine. Then, choose your Windows Server 2022 ISO as the installer disc.
Step 2: Then, you need to choose language, time and current format, and keyboard or input method. After choosing them click Next to continue.
Step 3: In the next window, click Install Now.
Step 4: Choose the operating system version you need to install. Here, we choose Windows Server 2022 Standard Evaluation and click Next.
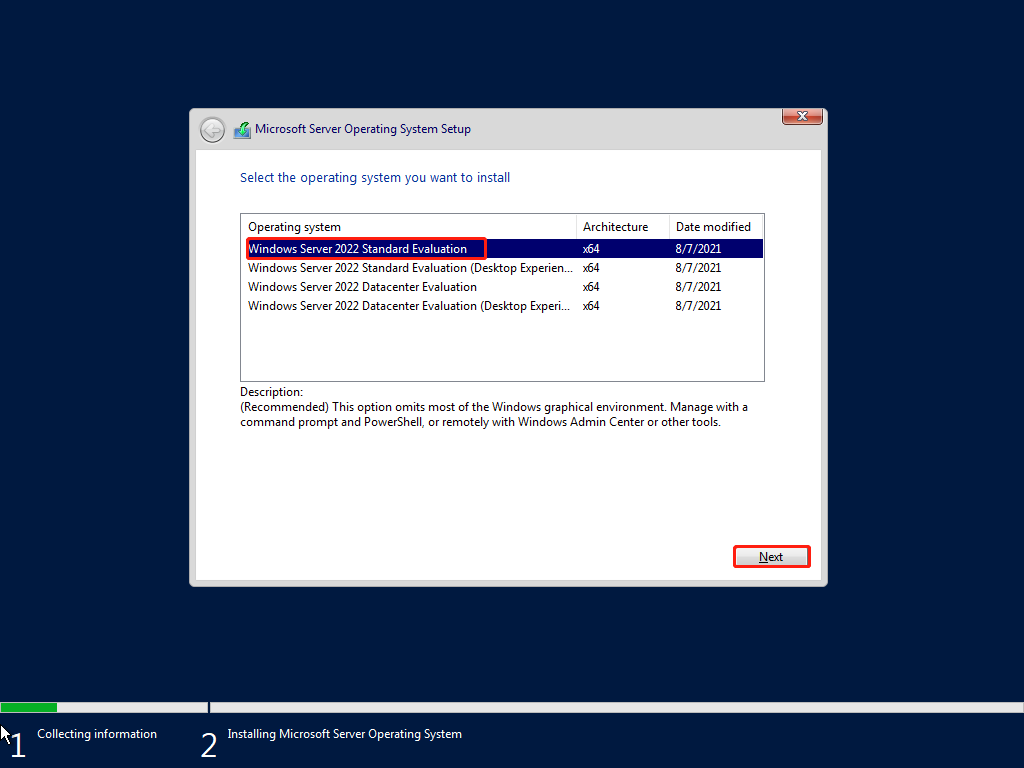
Step 5: Check the box to accept the software license terms and click Next.
Step 6: Then, choose Custom: Install Windows Server Operating System only. Otherwise, if upgrading from a previous version of Windows Server, choose the Upgrade: Install Microsoft Server Operating System and keep files, settings, and applications option.
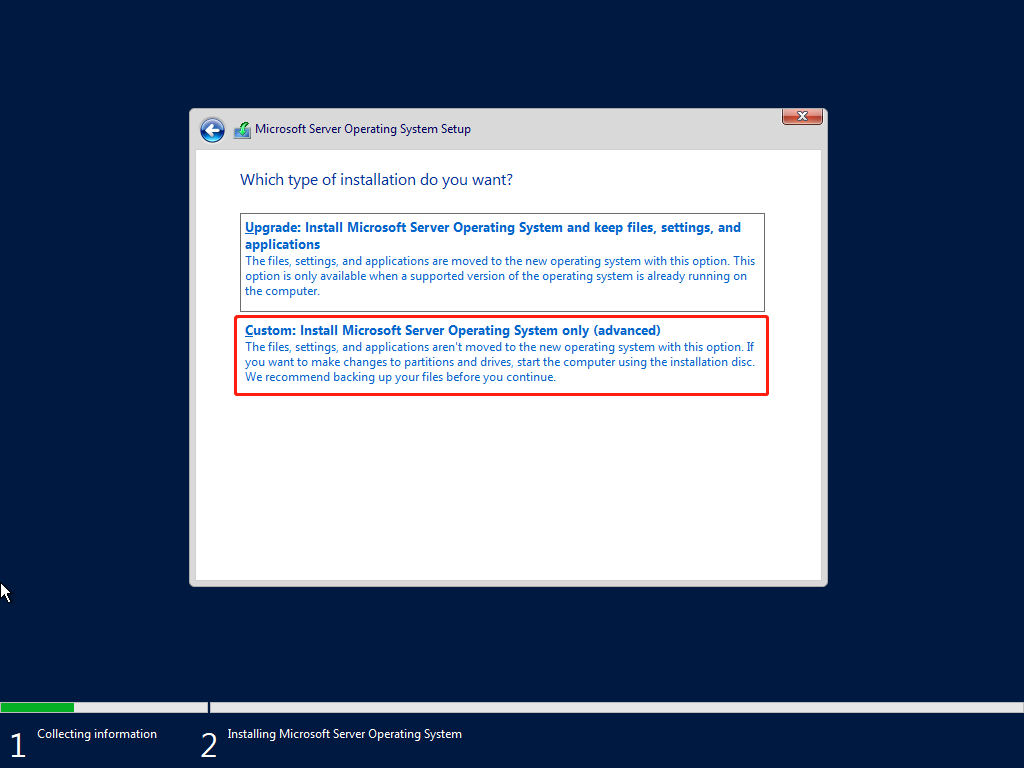
Step 7: Select a partition to install Windows Server and click Next. Then, it will start to install the necessary system files. When it’s completed, the system will restart automatically.
Step 8: Then, you will be asked to change the administrator password. Click OK.
Step 9: Enter the new administrator password and confirm it.
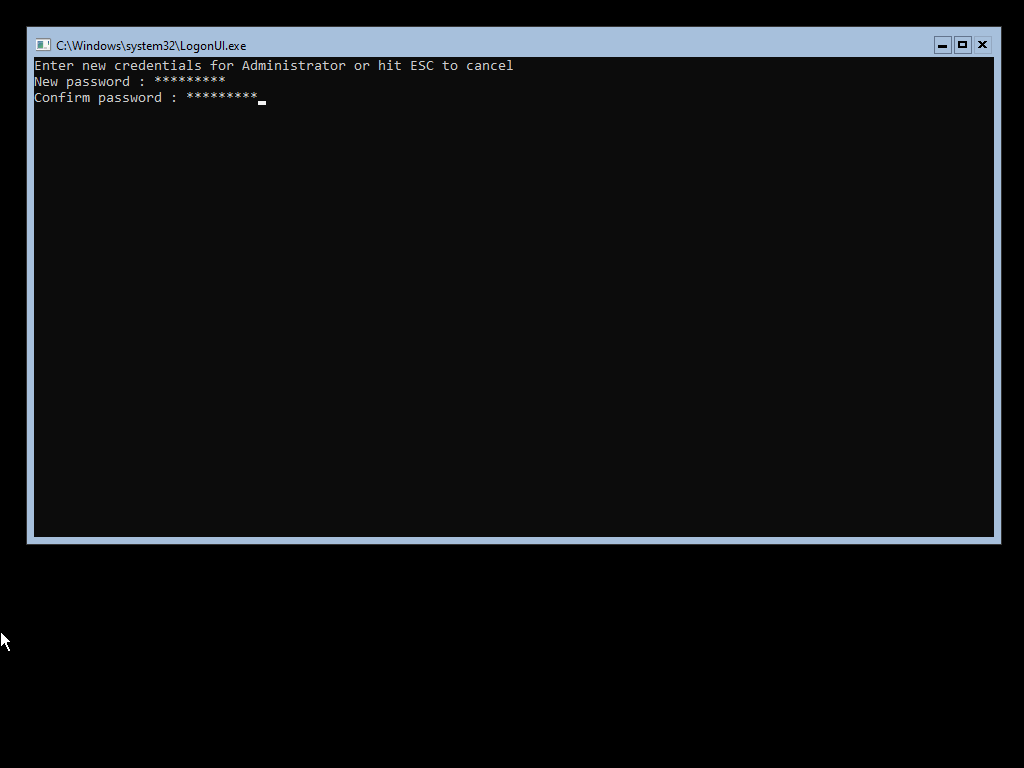
Step 10: Next, you’ll be taken directly into Microsoft’s PowerShell interface, where you can begin managing your newly installed Windows Server 2022 operating system via the Server Core interface.
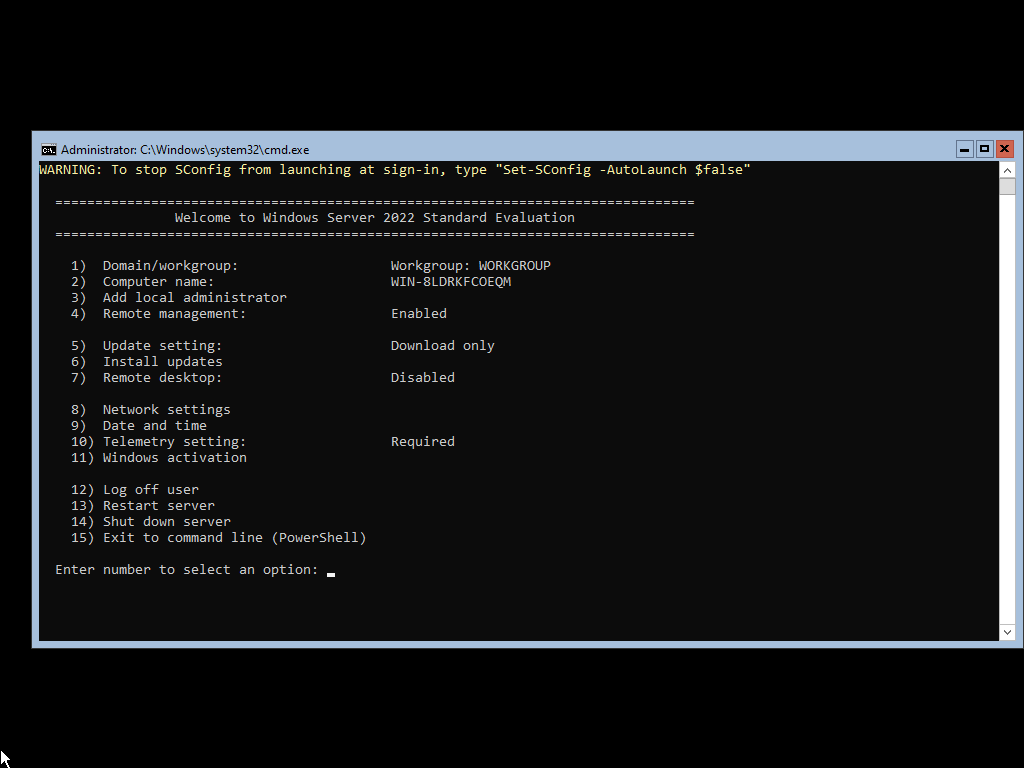
On a Physical Device:
Step 1: Create a bootable USB flash drive and insert the installation USB into your PC.
Step 2: Restart your computer and press a specific key (eg: ESC, F2, F10) to enter BIOS.
Step 3: Choose the USB drive as the first boot option. Then, press F10 to save your changes and boot from it.
Step 4: Follow Step 2 – Step 10 of installing Windows Server 2022 on VMware. The steps are the same.
Installing Windows Server 2022 (Desktop Experience)
If you want to install Windows Server 2022 using Desktop Experience, follow the instructions in this section.
Step 1: Follow the same instructions as the Server Core installation until your system restarts after installing the operating system.
Step 2: After your system restarts, you’ll be greeted with a graphical interface. You’ll be prompted to create an administrator password before proceeding. Click Finish.
Step 3: The login screen will appear when you press Ctrl + Alt + Del. Enter the password set in the previous step to continue accessing your server.
Step 4: Then, Server Manager will be launched. You can start to configure your Windows Server 2022.
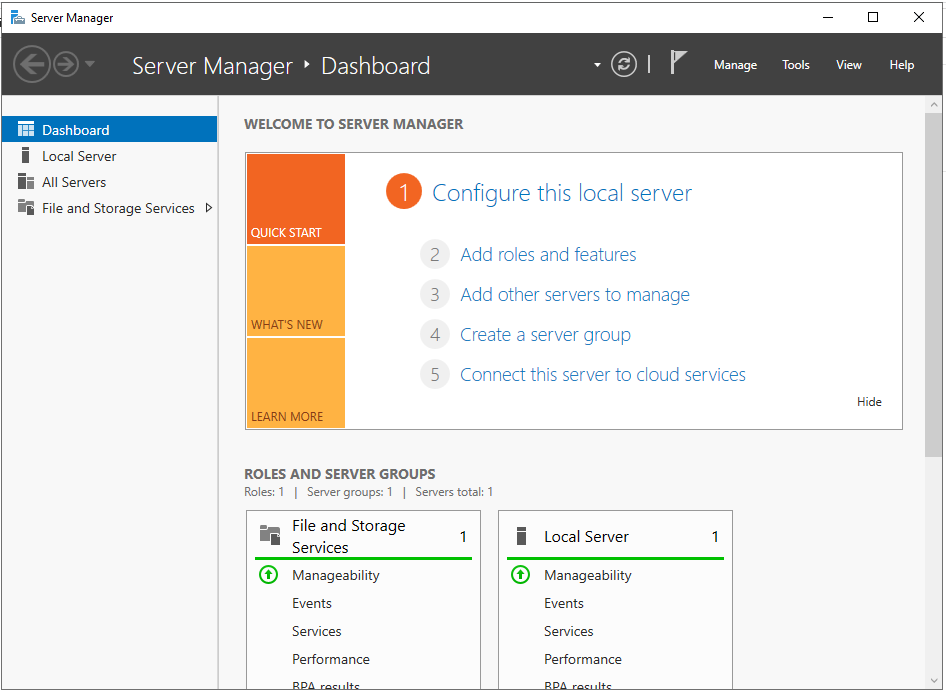
How to Configure Windows Server 2022
After installing Windows Server 2022, you can start to configure it. The first things that need configuring on your network are IPs and gateway addresses so that system admins can manage the server remotely and reach other parts of their environments, including internet-based services.
Configure Network on Windows Server 2022 Server Core
if you installed Windows Server 2022 with a Server Core installation, follow the below instructions to configure the network.
Step 1: Run the following command in the Command Prompt area:
SConfig
Step 2: Then, choose option 8 for Network Settings and you will be taken to your network configuration page.
Step 3: To begin configuration, you need to select which IP to configure first. Normally, you might see multiple options here — select the one you want to work with first.
Step 4: Once you have selected your IP for configuration, you can begin customizing your settings. The computer’s network settings will be automatically updated. The process should take no more than five minutes to complete.
Configure Network on Windows Server 2022 Desktop Experience
If you install Windows Server 2022 with a desktop experience, the instructions below will help you configure the network
Step 1: Press the Windows + I keys together to open the Settings application.
Step 2: Go to Network & Internet > Ethernet > Change adapter options.
Step 3: Right-click the network you want to configure to choose Properties from the context menu. You can begin configuring the network connection.
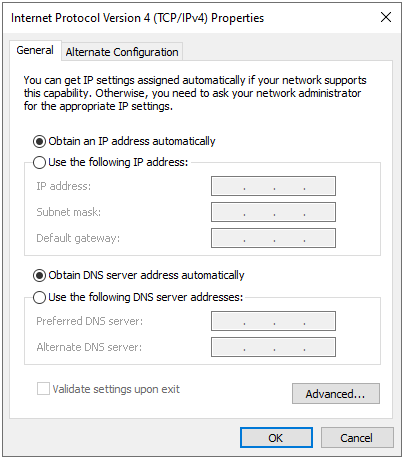
How to Install the Latest Windows Server Updates
Before starting to use Windows Server 2022, you had better run Windows Update to get the latest security fixes, bug fixes, and any new features.
Step 1: Press the Windows + I keys together to open the Settings application.
Step 2: Go to Update & Security > Windows Update.
Step 3: Click Check for updates and the latest cumulative updates for Windows Server, .NET Framework, etc. will be listed. You can click Install Now.
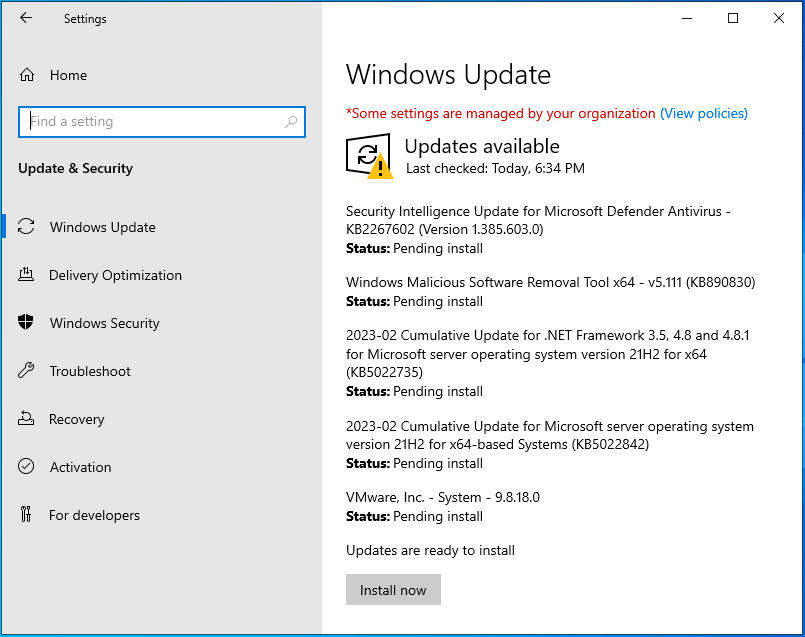
Step 4: After installing the Windows Server 2022 updates, your PC will restart several times automatically and you just need to wait patiently.
How to Back up Windows Server 2022
After configuring your Windows Server 2022, it’s highly recommended to back up the system to protect it. To do that, here is a piece of great and professional backup software for you – MiniTool ShadowMaker. It is designed to back up the operating system, disks, partitions, files, and folders.
MiniTool ShadowMaker provides data protection services and disaster recovery solutions for PCs, Servers, and Workstations. It supports Windows Server 2008/2012/2016/2019/2022. Now, we will show you how to use MiniTool ShadowMaker to back up Windows Server 2022.
MiniTool ShadowMaker TrialClick to Download100%Clean & Safe
Step 1. Download, install, and launch MiniTool ShadowMaker. Then click Keep Trial.
Step 2. After entering its main interface, go to the Backup page. MiniTool ShadowMaker chooses the operating system as the backup source by default.
Step 3. Then click Destination to choose a target disk to save the backup image.
Step 4. Then click Back Up Now to start the Windows Server backup process. Or, you can click Back Up Later to delay the backup task. Then, you can find the task on the Manage page.
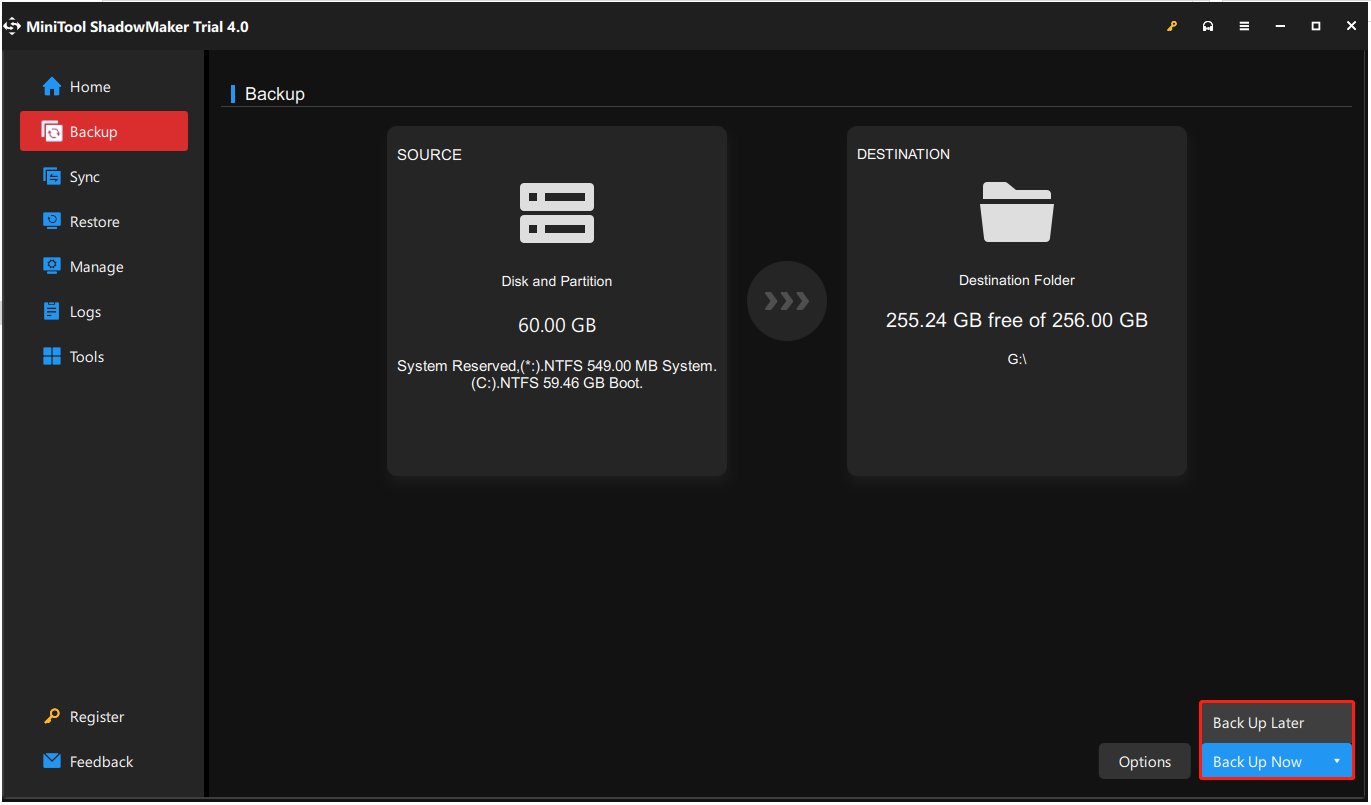
After that, you performed a Windows Server backup. If you want to restore the system image, you can go to the Restore page and follow the on-screen wizard to continue. Besides, MiniTool ShadowMaker also enables you to create an Automatic Backup and it offers three different backup schemes.
Bottom Line
The above content teaches you how to install Windows Server 2022. Besides, you can know how to configure the network, how to install the latest updates, and how to back up Windows Server 2022. If you have any questions or suggestions, please contact us via [email protected] or leave a comment.