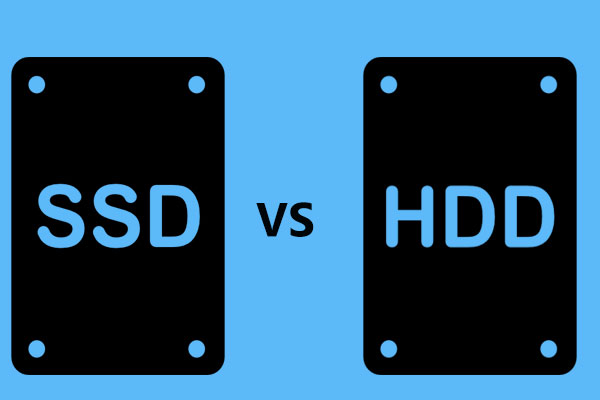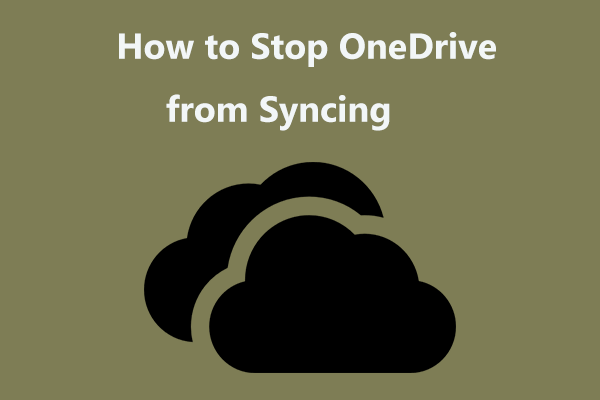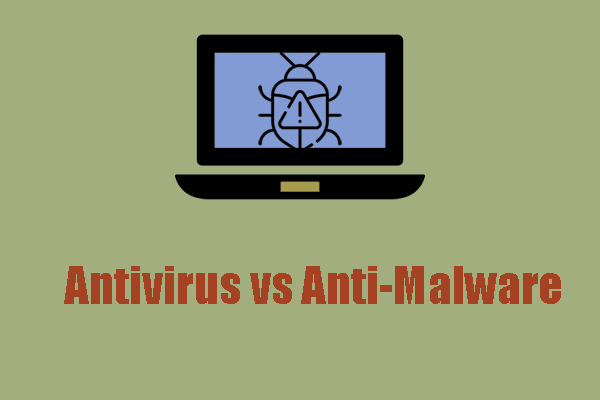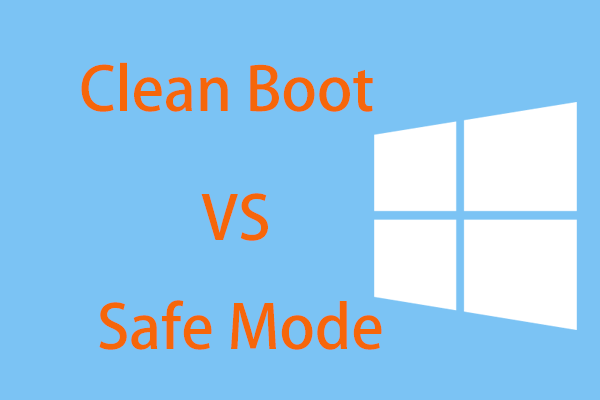Your laptop can work well in the first place but once you connect to the Internet, the whole performance is affected and undermined. Why does that happen? There are various possible triggers and you should apply the troubleshooting methods to fix them one by one. Fortunately, this post from MiniTool will give you some clues. Let’s check for that.
Laptop Slows Down When Connected to Internet
It is hard to nail down the specific reasons for the “laptop slowing down when connected to the Internet” issue. Users just find their computer gets slower and even lagging after the Internet connection, so they are inclined to point the finger at network-related issues, such as outdated network drivers, congested network-consumed services, etc.
Faced with the lagging issue, there are some easy tricks to help restore your PC to its normal state. You can disconnect the Internet and reconnect it again to check if it is the real affected factor; then restart your PC to exclude some temporary bugs.
Otherwise, you can check if you have set some background services running together as long as the Internet is connected, such as storage syncing, cloud data backup, or downloads.
Apart from these, malware infection is the one people almost ignore, some of which can make laptops lag when connected to Wi-Fi. You should make sure your PC is free from any potential danger and threat.
For some users, the hard drive may be the one deserving the blame. Are you still using HDD as your system drive? The traditional hard disk drive may make your computer slow down when connected to the Internet as time goes by.
For example, when you download some files with an Internet speed faster than the hard drive can write them to the disk, the whole system performance will be jeopardized.
Fixes: Laptop Slows Down When Connected to the Internet
Fix 1: Configure Windows Update
When you reconnect to the Internet, the computer will do a lot to restore the available online services, especially Windows Update. Maybe that’s why the laptop slows down when connected to the Internet.
You can tweak some Windows Update settings to improve the overall system performance.
Step 1: Open Settings by pressing Win + I and click Update & Security.
Step 2: Go to the Delivery Optimization tab and disable the feature of Allow downloads from other PCs.
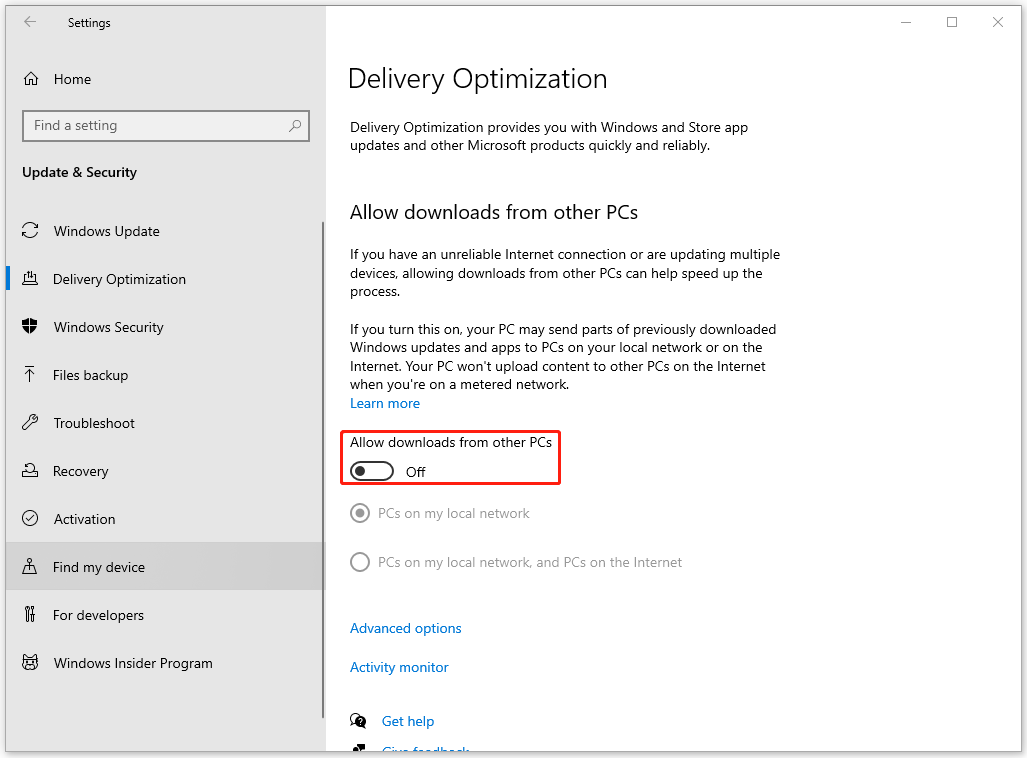
Then you can check if this move can fix the “laptop slowing down when connected to the Internet” issue. Alternatively, you can choose to limit the percentage of bandwidth Windows 10 uses for downloading updates in the foreground and background.
You can click Advanced options in the Delivery Optimization tab. Here you can configure the bandwidth usage to reduce the excessive composition.
Fix 2: Stop Cloud Storage Syncing
With the demands of cloud backup or sync, you may enable the feature that requires more Internet for running. If you have pending downloads and updates on different platforms, they will start together, causing unexpected network congestion and PC lagging.
Check your cloud storage services, such as installed OneDrive, Google Drive, etc., and temporarily stop those pending tasks, like automatic syncing, especially those with large volumes. Then you can see if your PC has been restored to a normal state.
Besides, you can check for the processes running in the background. Right-click on the Windows icon to choose Task Manager and end those unneeded tasks in the Processes tab. For more information, you can go to the Performance tab and click Open Resource Monitor. In the Network tab, you can check all the network activities. This will help you figure out what’s straining your connection and slowing your PC down.
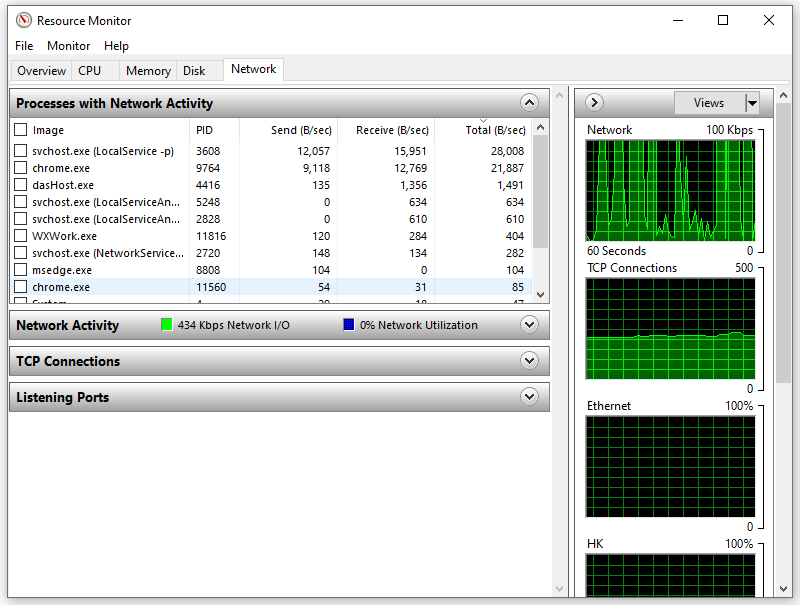
Fix 3: Use the High-Performance Power Plan
If your laptop still slows down when connected to the Internet, you can switch to the high-performance power plan for a try.
Step 1: Type Control Panel in Search and open it.
Step 2: Click Hardware and Sound and then Power Options.
Step 3: Check the option of High performance.
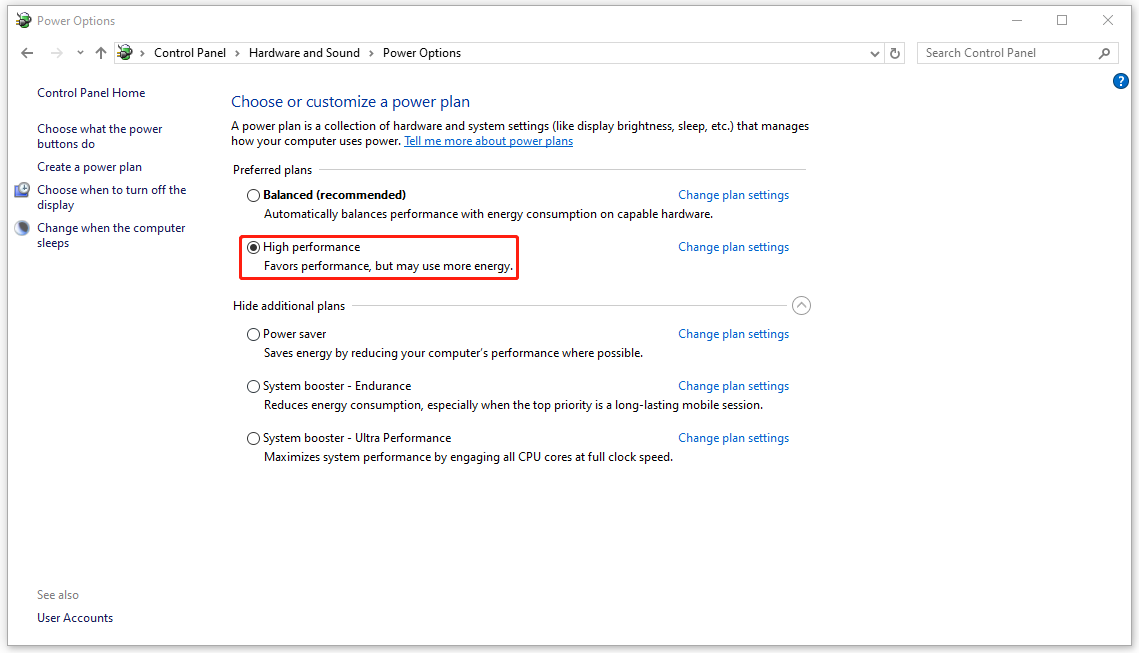
Fix 4: Scan for Malware Infection
It may be that the computer slows down when connected to the Internet because of malware infection. Installed malware will eat up too many resources to run your PC well, so you can scan for potential threats with reliable antivirus and Windows Defender is one of the prime choices.
Step 1: Open Settings and choose Update & Security.
Step 2: Go to Windows Security > Virus & threat protection.
Step 3: Click Scan options > Microsoft Defender Offline scan > Scan now.
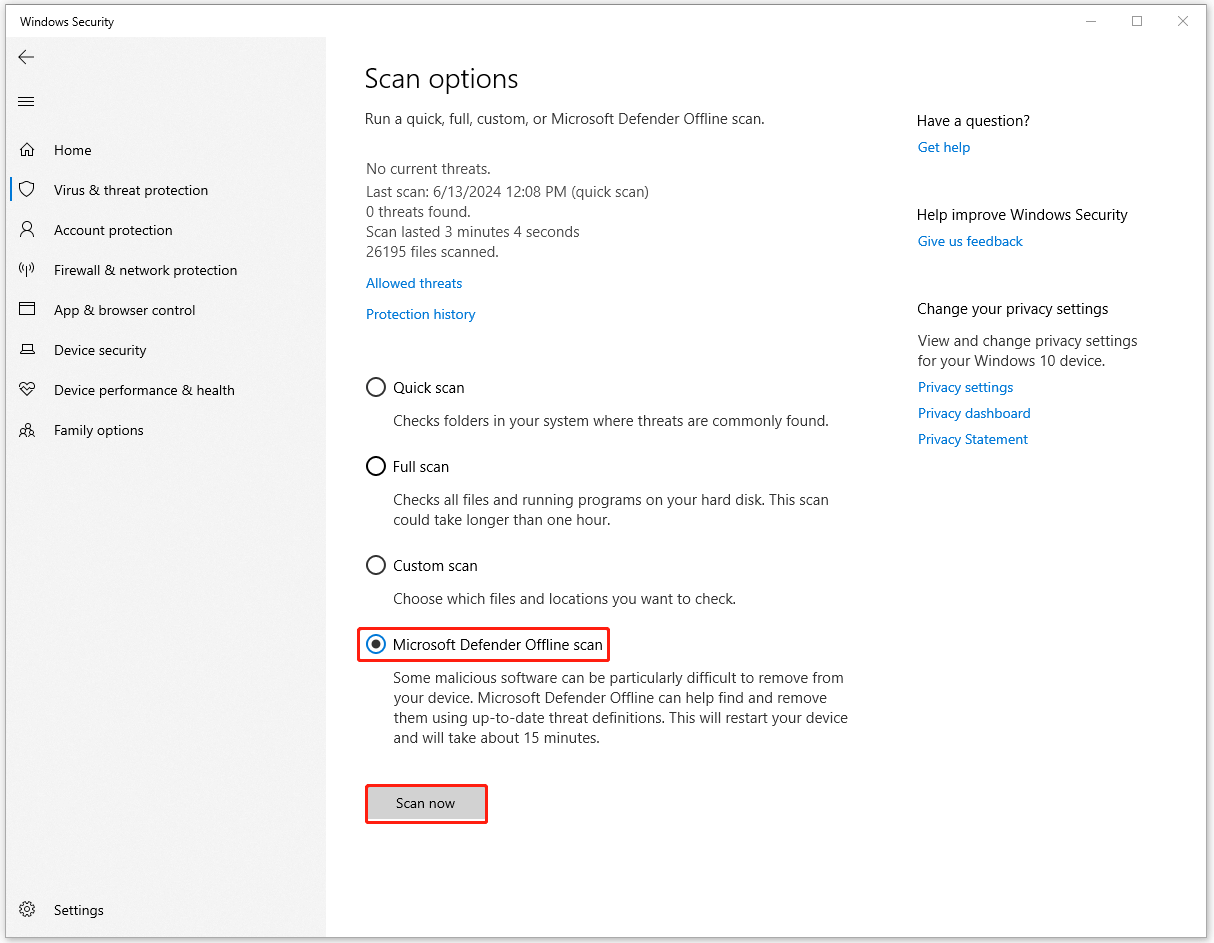
Fix 5: Run the Network Troubleshooter
Is this laptop lagging problem related to Wi-Fi connection issues? With a slow Internet speed, your computer performance will be compromised, especially for those network activities. In this way, you can run a dedicated troubleshooter to make sure no issue persists.
Step 1: Open Start > Settings and click Update & Security.
Step 2: Go to the Troubleshoot tab and click Additional troubleshooters from the right pane.
Step 3: Choose Internet Connections and click Run the troubleshooter. Then follow the next instructions on the screen to finish the troubleshooting.
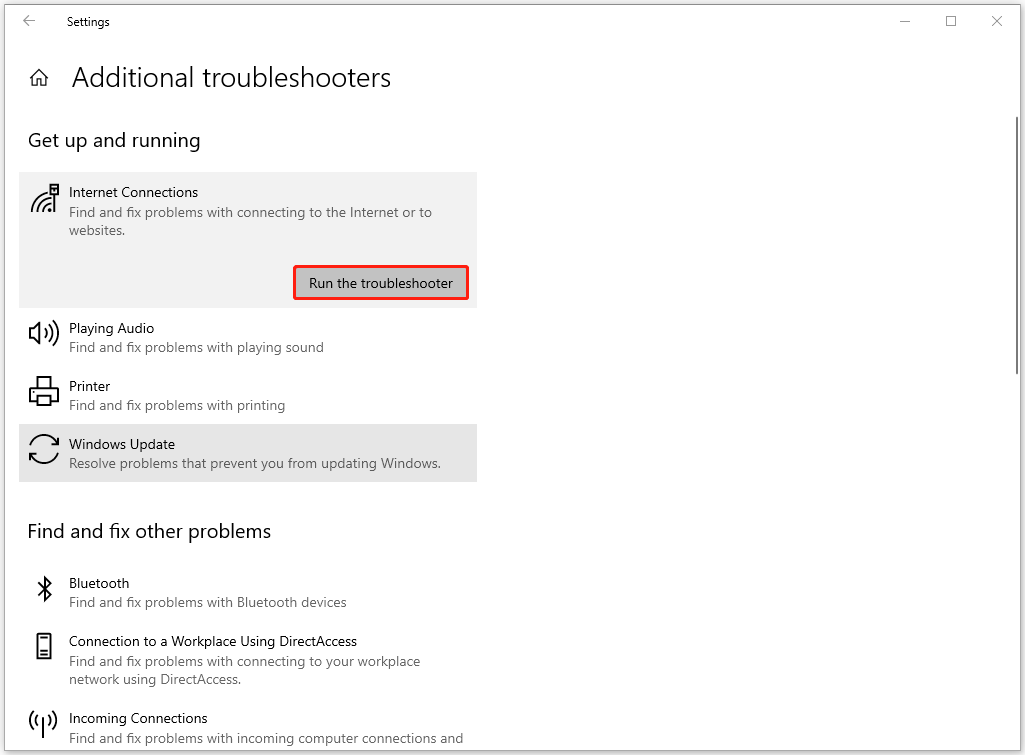
Fix 6: Check in the Clean Boot State
It is possible that some third-party software slows down the laptop’s performance once connected to the Internet. Some VPN or Proxy Server may be the culprit causing software conflicts and affecting your system. Of course, we cannot ignore other potential factors, such as aggressive antivirus software.
Via Clean Boot, third-party add-ons will be disabled at startup, helpful in identifying the culprit.
Step 1: Type msconfig in Search and open System Configuration.
Step 2: In the Services tab, check the option of Hide all Microsoft services and click Disable all.
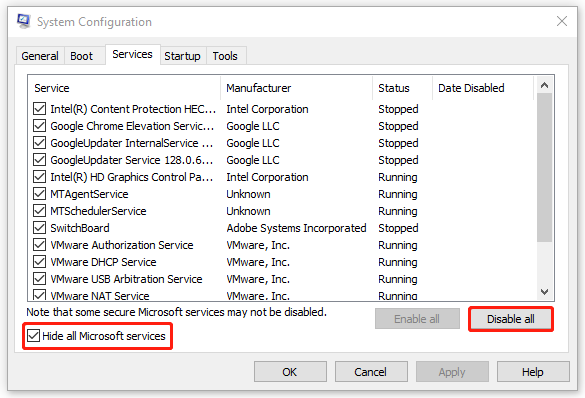
Step 3: In the Startup tab, click Open Task Manager and select the enabled startup items to click Disable one by one.
Step 4: Go back to System Configuration and click Apply > OK to save the changes.
Then you can close the window and restart your PC to run into the Clean Boot state. In this state, check if your PC is restored to the normal state. If yes, you should determine which is causing the problem by turning on a single service or startup item and rebooting each time.
Fix 7: Roll Back the Network Card Driver
Rolling back the network card driver is also a feasible method if you have a recent update before the “laptop slowing down when connected to Wi-Fi” issue appears.
Step 1: Press the Win + X keys simultaneously and choose Device Manager.
Step 2: Expand Network adapters and double-click on the driver to check its property.
Step 3: Go to the Driver tab and click Roll Back Driver. Follow the on-screen instructions to install its previous version.
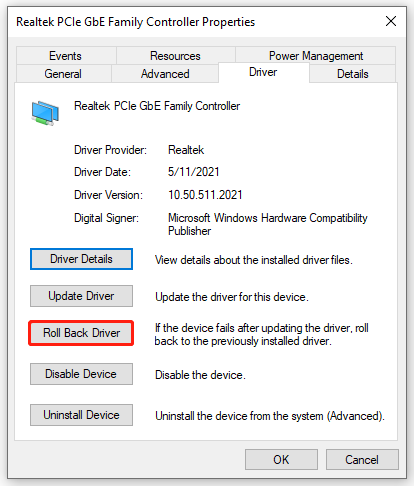
Fix 8: Update or Reinstall the Network Drivers
An outdated or corrupted network card driver can be the reason for this slowing down issue. If you have pending updates, it is suggested to update the drivers, or you can reinstall the available drivers.
To update the drivers, you can follow this guide.
Step 1: Open Device Manager and expand Network adapters.
Step 2: Right-click on the network driver to choose Update driver.
Step 2: Choose Search automatically for drivers and follow the next moves on the screen.
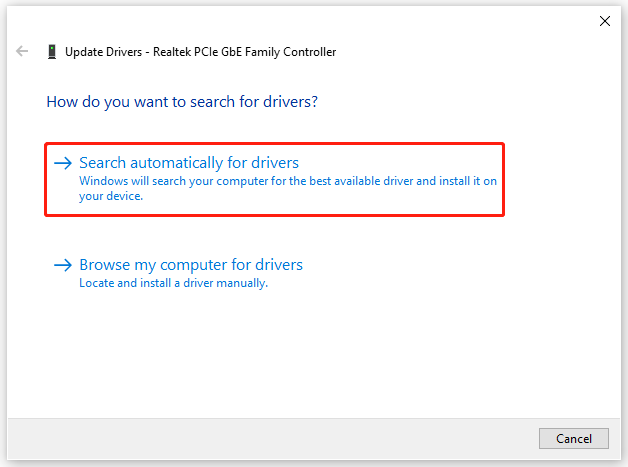
To uninstall the network driver, you can right-click on the driver to choose Uninstall device. Then download its most recent version from the official website of your computer manufacturer and manually install it.
Related post: Top 5 Methods to Fix Windows 10 Network Adapter Missing
Fix 9: Update Your Router Firmware
Updating your router firmware can help improve connectivity and keep your router secure, so you can check for updates and improve the PC performance when connected to the Internet.
Step 1: Connect your router to the computer via Ethernet and check the router’s IP address printed on its sticker.
Step 2: Search for the IP address in your browser and log in to your router service.
Step 3: Go to the update page and the page name may vary for every different router manufacturer.
Step 4: Check available updates and download the latest firmware files.
Step 5: Extract the zip file and upload it to your router. Wait until the update is applied.
Fix 10: Flush DNS Cache
By flushing the DNS cache, you can resolve the HTTP errors and clear the corrupt DNS cache that may trigger the PC lagging when connected Internet.
Step 1: Type Command Prompt in Search and choose Run as administrator.
Step 2: In the elevated Command Prompt window, type this command – ipconfig /flushdns and press Enter to execute it.
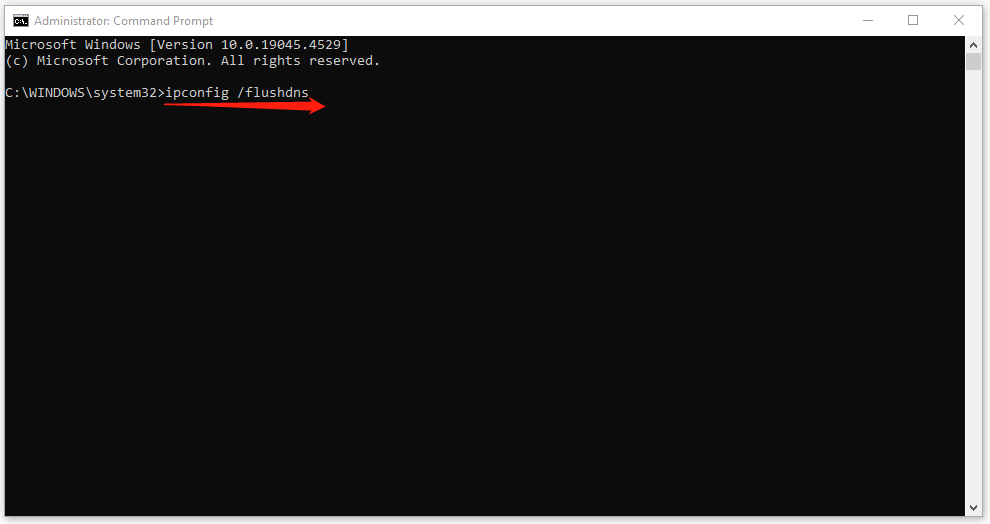
Fix 11: Upgrade HDD to SSD
Upgrade your hard drive if you have used the traditional hard drive for a long time. The performance of HDDs will degrade over time and one of the earliest symptoms of your hard drive failing is your computer slowing down.
You can choose a suitable SSD to replace the old drive. So, how to upgrade your drive without data loss? Here, we would like to introduce a piece of free backup software – MiniTool ShadowMaker. This software provides an easier way to move Windows to another drive.
With the help of MiniTool ShadowMaker, you can back up files, folders, partitions, disks, and your system. More importantly, via the Clone Disk feature, you can easily and safely upgrade hard drives by cloning HDD to SSD and this move is also available on how to clone SSD to larger SSD.
You can download this tool by clicking the button, which is 100% secure, and install it on your device. Please make sure the new SSD has been connected to your device and then follow this guide.
Step 1: Launch MiniTool ShadowMaker and click Keep Trial. Note that you should upgrade to the paid edition if you want to clone the system drive.
Step 2: Go to the Tools tab and choose Clone Disk.
Step 3: Choose the drive you want to replace and click Next.
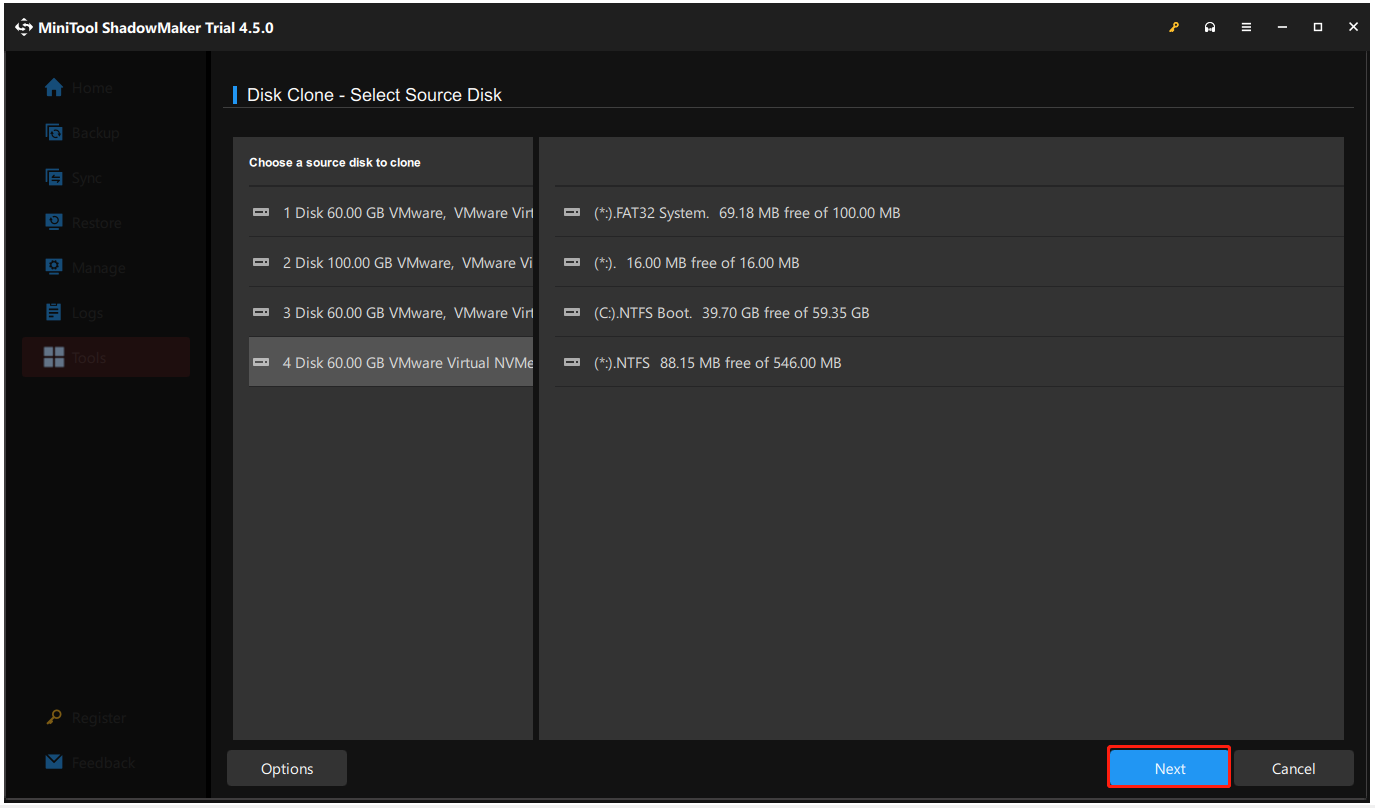
Step 4: Then choose the target SSD and click Start to begin the process. Then click OK to confirm the choice.
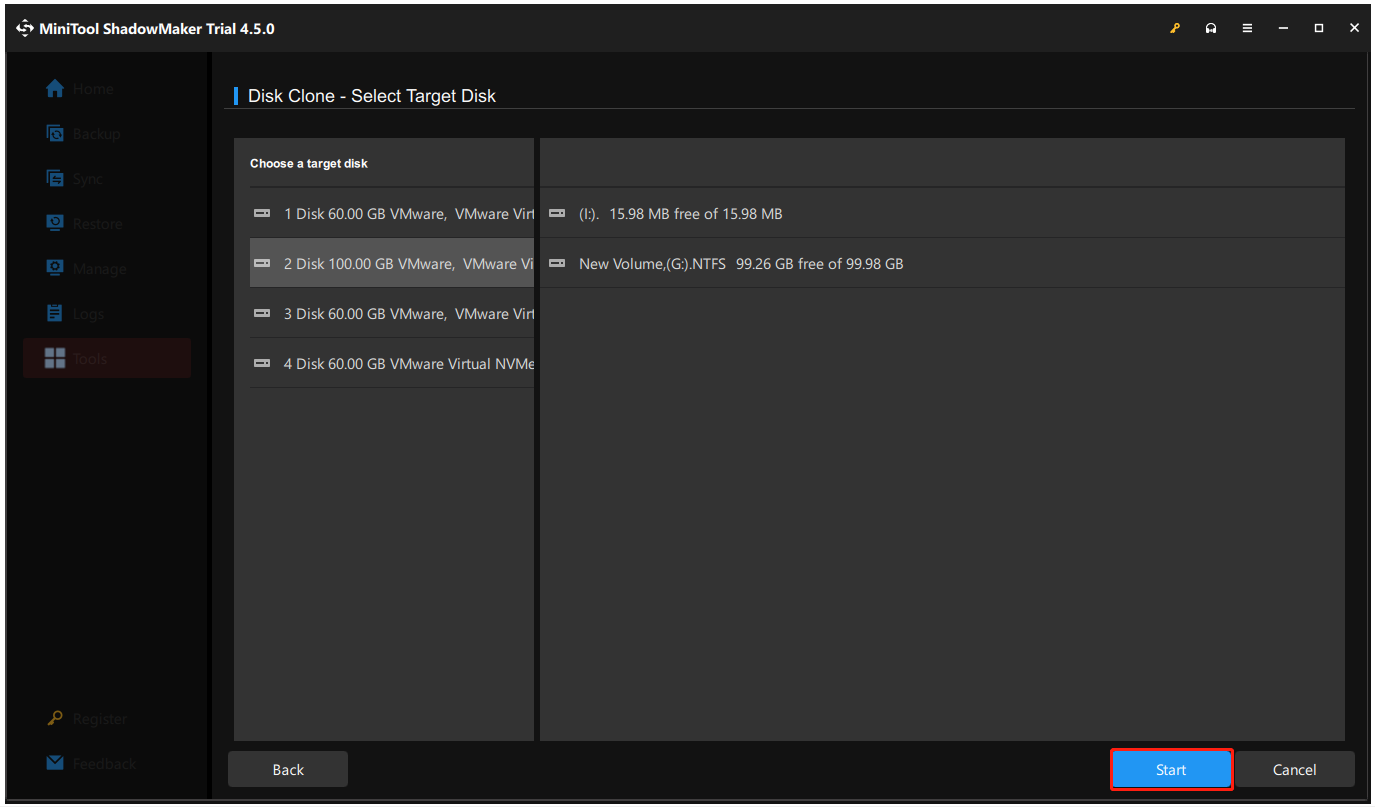
MiniTool ShadowMaker starts the cloning process. This could take several minutes to finish cloning to SSD.
After the cloning, you can replace the old one with the new SSD and boot your PC from it. Now, your laptop’s performance can be optimized and the lagging issues can be fixed.
Bottom Line
How to improve the whole performance when you find that your laptop slows down when connected to the Internet? There are 11 methods introduced and you can try them one by one. Some of them can resolve your concerns. Meanwhile, if you need reliable disk cloning software, you can choose MiniTool ShadowMaker.
If you have any issues when using MiniTool ShadowMaker, contact us via [email protected] and we have a professional support team to resolve your concerns.