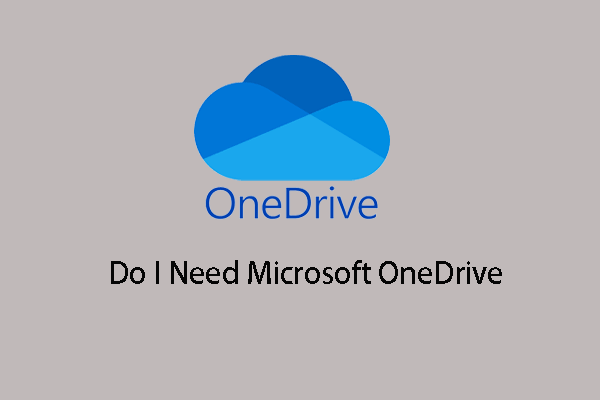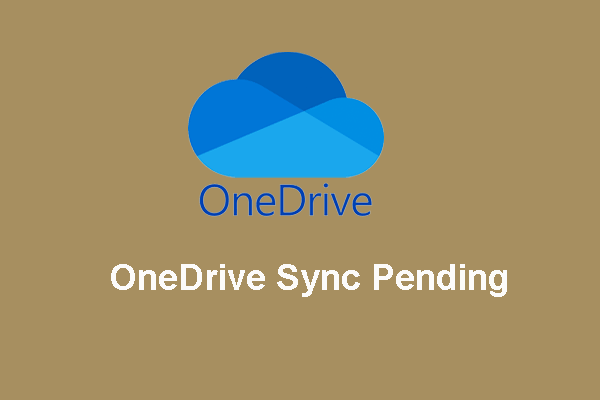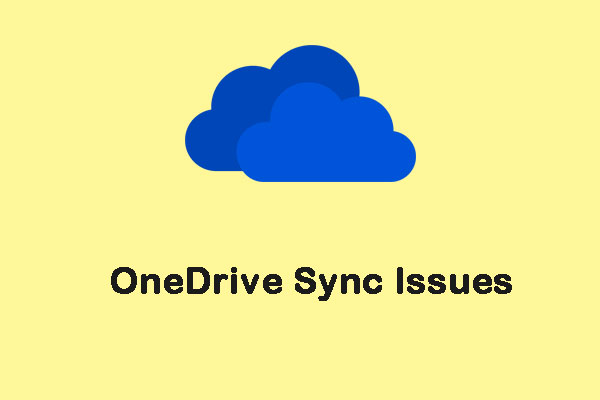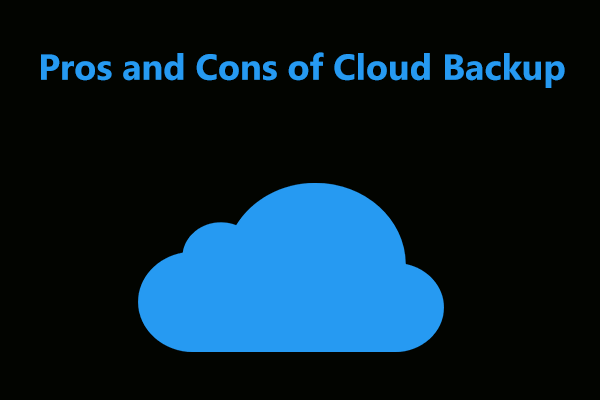How to stop OneDrive from syncing everything on Windows 10/11? If you don’t want OneDrive to sync folders, you can take some measures to stop the operation. Read this post from MiniTool and you can find out some useful methods. Besides, a suggestion to keep PC data safe will be introduced here.
OneDrive is a popular cloud storage offered by Microsoft and you can save files & photos to OneDrive, then access them from multiple devices anywhere. By default, it can automatically sync folders and files, which is a useful feature since you won’t need to manually browse the settings of the app. However, some of you may hope to stop this feature due to some reasons.
Sometimes OneDrive keeps syncing files but makes little progress and it may seem never completes. Sometimes OneDrive syncs files that you don’t want or you select the wrong items for syncing. Sometimes, the storage is enough, PC wrongs slowly, etc. No matter which situation you encounter, you can easily stop OneDrive from syncing folder without deleting files.
The following part is focusing on how to stop OneDrive from syncing in Windows 11/10. Let’s look through ways below.
How to Stop OneDrive from Syncing Desktop
Pause OneDrive
If you only want to temporarily stop the sync work even if it’s actively syncing something, pausing is a good option. Three intervals are offered and you can pause OneDrive for 2, 8 or 24 hours.
Here is what you do:
Step 1: In Windows 10/11, click on the OneDrive icon from Taskbar. If the icon isn’t available, go to the search box, type in OneDrive and have a search to launch this app.
Step 2: In the popup, click the gear icon (Help & Settings) and click Pause syncing. Then, choose 2 hours, 8 hours or 24 hours to stop OneDrive from syncing photos or other folders. To reopen OneDrive for file sync, you can click the Resume syncing button.
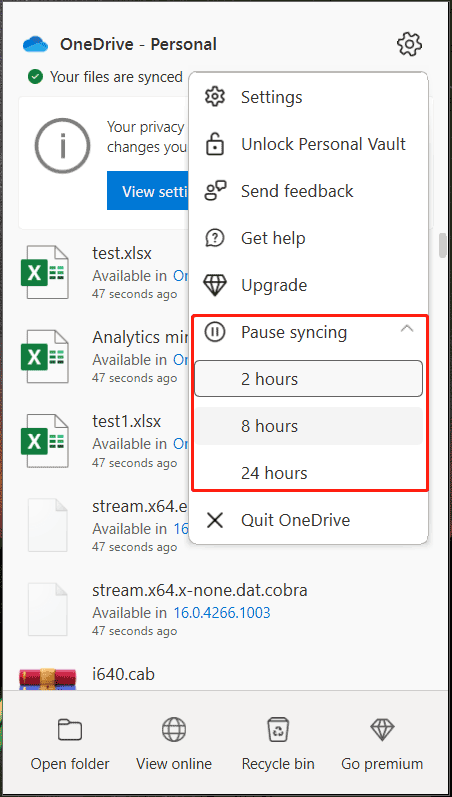
How to stop OneDrive from syncing via the Pause option on Mac? The steps are similar to the operation in Windows 11/10 and you can also choose to pause it for 2, 8 or 24 hours.
Quit OneDrive
It is allowed to stop OneDrive from syncing everything indefinitely by closing the app. This is another quick yet effective method and have a shot.
Step 1: Also, click the OneDrive icon from the top-right corner of your screen.
Step 2: Go to Help & Settings > Quit OneDrive.
Step 3: Click the Close OneDrive button to confirm the operation. After that, files in your OneDrive folder won’t sync with your files online.
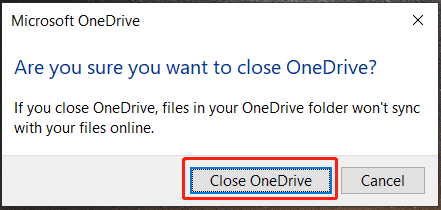
How to stop OneDrive from syncing permanently via the Quit option on Mac? Go to settings menu and click Quit OneDrive 2 times.
Stop Syncing OneDrive Folders
As mentioned above, OneDrive helps to automatically sync your folders and files on your PC. But you are allowed to only choose some folders that you want to sync and remove the other remaining files. See how to stop OneDrive from syncing photos or some other files.
See the step-by-step guide below:
Step 1: In Windows 10/11, click on the OneDrive icon and choose Help & Settings > Settings.
Step 2: Under the Account tab, click on the Choose folders button.
Step 3: In the pop-up window, uncheck the box of folders that you don’t want to sync. Alternatively, you can stop OneDrive from syncing everything by checking and unchecking Make all files available.
Step 4: Click OK to save the change.
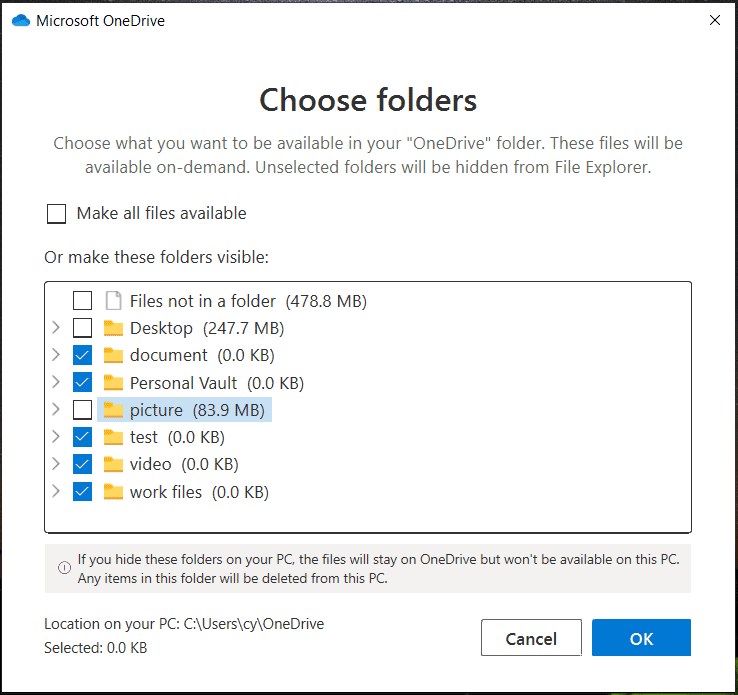
The folders you have unchecked will be hidden in File Explorer and won’t be available on the PC. Any items in the folders will be deleted from the machine.
If you are running a Mac, how to stop OneDrive from syncing via this way? Go to click the gear icon after clicking the OneDrive icon and select Preferences, go to Account > Choose Folders.
Manage OneDrive Backup Folders
How to stop OneDrive from syncing Desktop? If you wonder about this topic, the way is to manage the OneDrive backup folders. By default, OneDrive backs up folders – Photos, Desktop, and Documents.
Step 1: Go to click the icon of OneDrive, click the gear icon and then choose Settings to open the Microsoft OneDrive window.
Step 2: Under the Backup tab, click Manage backup.
Step 3: Uncheck the folder that you don’t want OneDrive to sync. To stop OneDrive from syncing Desktop, you can uncheck the Desktop folder.
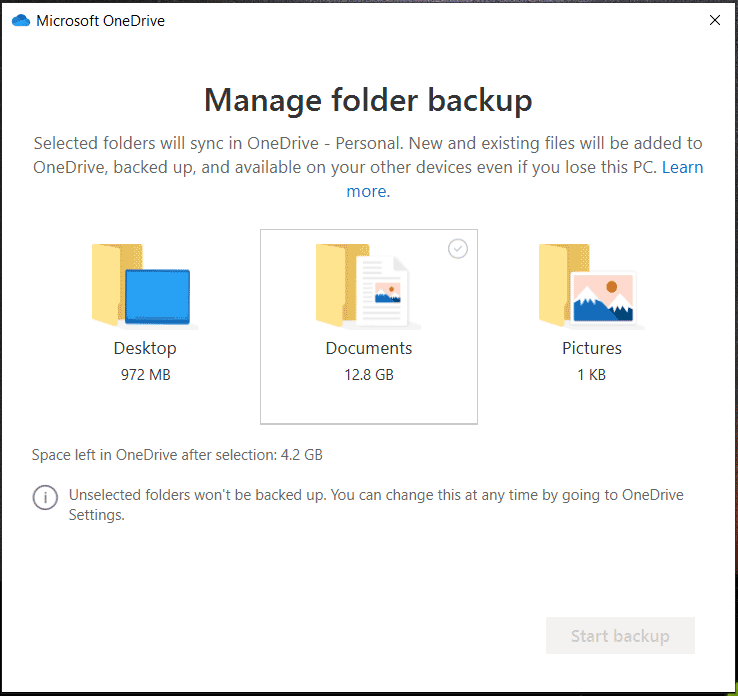
OneDrive can automatically upload and save your screenshots, photos and videos. If you don’t want any of that, you can go back to the Backup tab, uncheck the boxes of Automatically save photos and videos to OneDrive whenever I connect a camera, phone or other device to my PC and Automatically save screenshots I capture to OneDrive.
Permanently Disable OneDrive on Windows 10/11
If you don’t OneDrive to sync files and folders anymore, you can unlink the account. How to stop OneDrive from syncing everthing in this way?
Step 1: Go to open the Microsoft OneDrive window.
Step 2: Go to the Account tab, click the Unlink this PC option.
Step 3: Click Unlink account to confirm the operation.
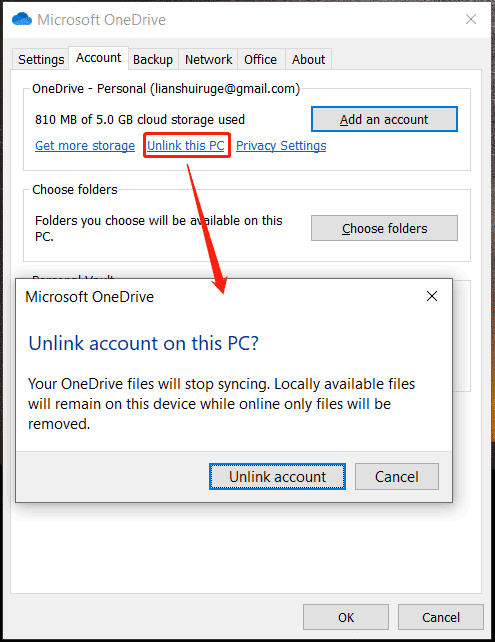
Disable Office Applications from Syncing
If you want to stop Microsoft Office applications from syncing files to OneDrive, what should you do? See how to stop OneDrive from syncing office documents.
Step 1: Also, access the Microsoft OneDrive window.
Step 2: Go to the Office tab and uncheck the box of Use Office applications to sync Office files that I open.
Step 3: Save the change.
Uninstall OneDrive
How to stop OneDrive sync permanently? One direct way is to uninstall the OneDrive app from your Windows 10/11 PC. So, how to do this work? See the guide below.
Step 1: Launch Control Panel via the search box and view all the items by Category.
Step 2: Click the Uninstall a program link from the Programs section.
Step 3: In the Programs and features interface, right-click on Microsoft OneDrive and select Uninstall.
Step 4: Confirm the operation to remove the app.
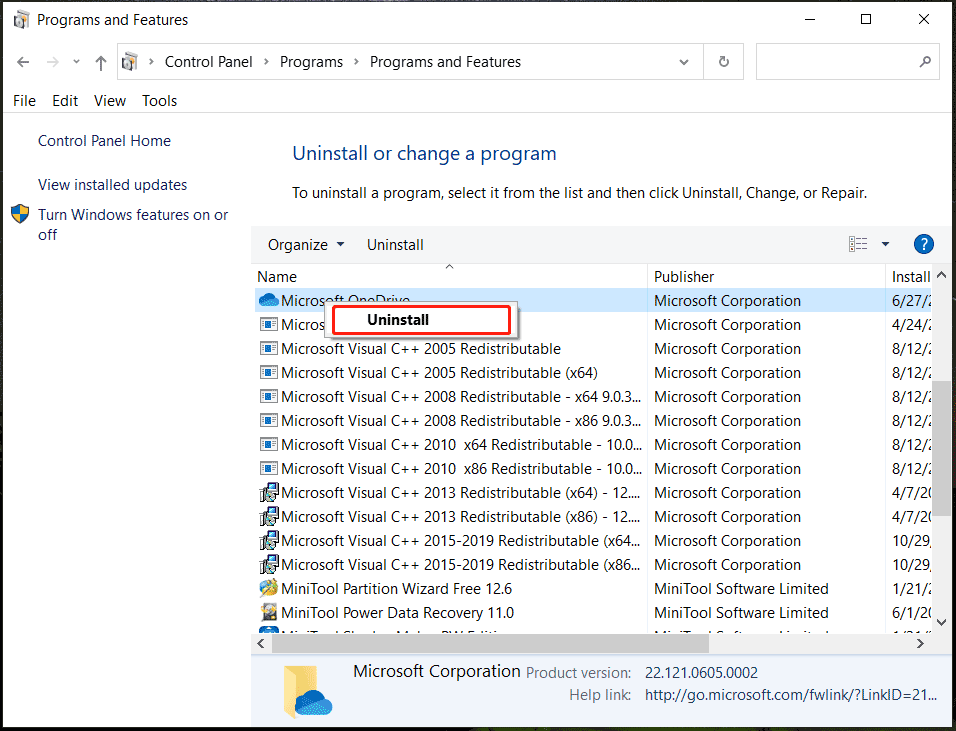
Alternatively, you can go to Windows Settings via the Win + I shortcuts, click Apps > Apps & features, locate Microsoft OneDrive and click the Uninstall button. In addition, there are some other ways to uninstall OneDrive and see the related post to know more – Four Perfect Ways – How to Uninstall Programs in Windows 10.
Enable Battery Mode to Stop OneDrive from Syncing
You should know, adequate battery levels on your PC are required for a successful sync in OneDrive. If you enable the battery mode, this can automatically stop the sync process. So, see how to stop OneDrive from syncing in this way.
Step 1: Access Windows 11/10 Settings.
Sometimes the Settings app cannot open and work. To get rid of the trouble, try solutions in this post - What to Do When Windows 10/11 Settings App Is Not Opening.
Step 2: Go to System > Power & Battery (Windows 11) or Battery (Windows 10).
Step 3: Under the Battery saver section, turn this feature on.
When the battery is lower than 20%, this mode can enable automatically. If you are running a Mac, click the Apple logo, go to System Preferences, click the Battery icon, navigate to Power Adapter and check the box of Low power mode.
Now almost ways to stop a folder from syncing to OneDrive or stop OneDrive from syncing to your PC are introduced in this post. Choose one way if you don’t want to sync or back up your files with OneDrive. To keep your PC data safe, you can try another way – using a PC backup software to make a local backup without making a cloud backup.
Suggestion: Run MiniTool ShadowMaker for Local Backup
MiniTool ShadowMaker is designed to back up your files, folders, Windows operating system, disks or partitions to an SSD, USB flash drive, external hard drive, etc. With this program, you can sync files to another local location for data protection.
Importantly, you can run MiniTool ShadowMaker to automatically backs up your data. It is compatible with Windows 11/10/8/7 and now get its trial edition by clicking the download button to have a shot.
MiniTool ShadowMaker TrialClick to Download100%Clean & Safe
Step 1: Run MiniTool ShadowMaker Trial Edition in Windows 10/11 and click Keep Trial to continue.
Step 2: Move to the Sync tab, click the SOURCE tab, select all the items you want to back up, and click OK.
Step 3: Click the DESTINATION tab to specify another storage path.
Step 4: Click the Sync Now or Sync Later button to start the sync task now or later. To find the data you have synced, go to the Restore tab, find the sync task and click Locate.
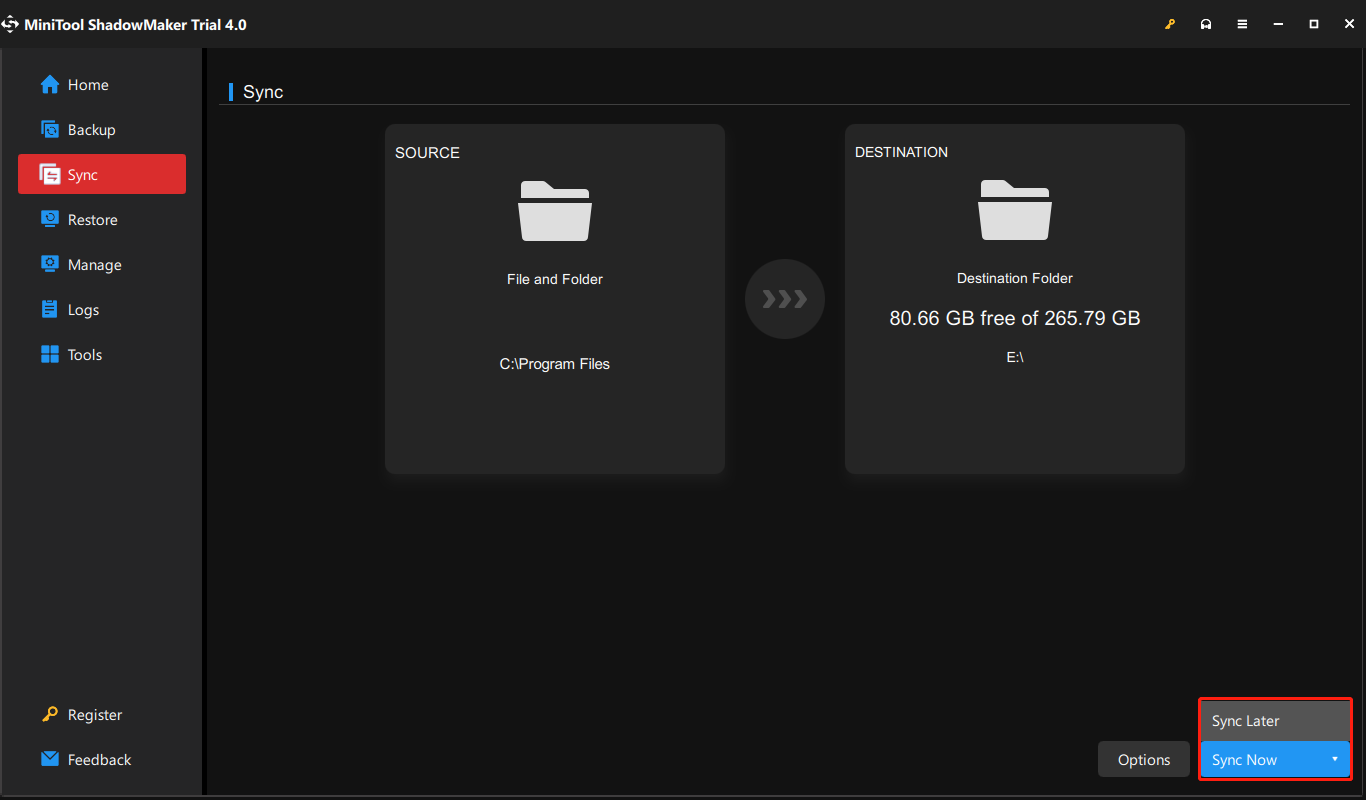
If you want to automatically sync files, you can go to Options > Schedule Settings, enable it, specify a time point and run the sync task on a regular basis.
The local backup/sync can help to protect your PC data well. It is worth recommending. In addition, you can create a system image with this software to perform a fast system recovery in case it crashes due to system errors, viruses, mistaken operations, hard drive damage, etc.
OneDrive Can’t Stop Syncing Folder
After learning so much information about how to stop OneDrive from syncing photos, Desktop, etc., and a suggestion for PC local backup, here let’s learn a common issue. When you try to stop OneDrive from syncing via unchecking the folder you don’t want, an error called “can’t stop syncing folder” appears. So, how to fix the issue? Try solutions below.
You can perform some common fixes, for example, quit OneDrive, pause OneDrive, update OneDrive to a new version, unlink OneDrive from this PC and reconnect. The almost detailed operations are introduced above.
Besides, you can try to move the location of OneDrive folder to a different drive or even folder, and then disconnect & connect OneDrive with the new location.
Also, you can visit Registry Editor, go to Computer\HKEY_CURRENT_USER\SOFTWARE\Microsoft\Office\16.0\Common\Identity and delete the folders of Identities & Profiles.
Bottom Line
How to stop OneDrive from syncing Desktop, photos or everything on your PC? Try methods mentioned above and you can easily achieve the aim. Besides, backing up your PC data is recommended to keep the data safe. If OneDrive can’t stop syncing folder, try the fixes above.
If you have any other ways to stop OneDrive from syncing or any other fixes to fix the issue, or you have issues during using MiniTool software, let us know in the comment below. Thanks a lot.