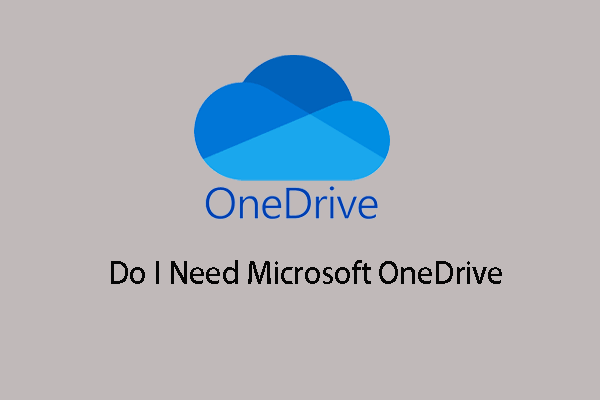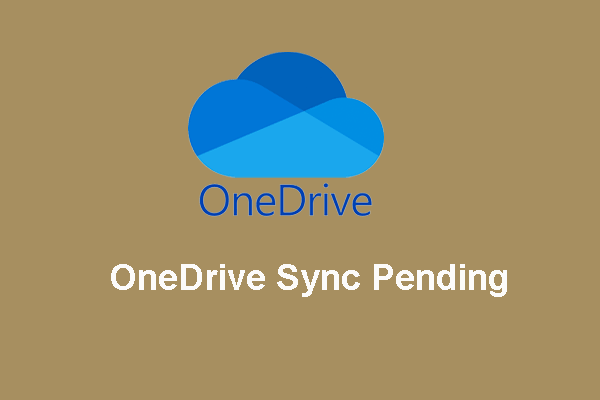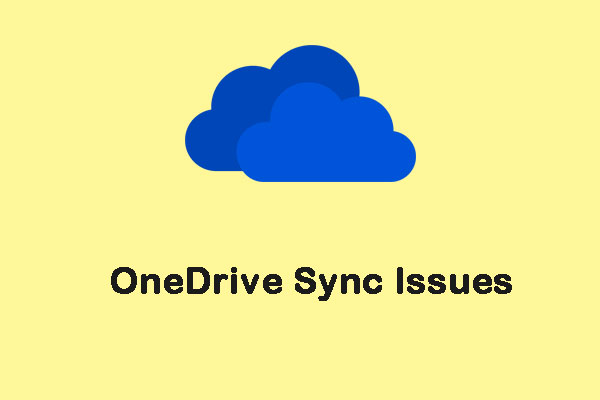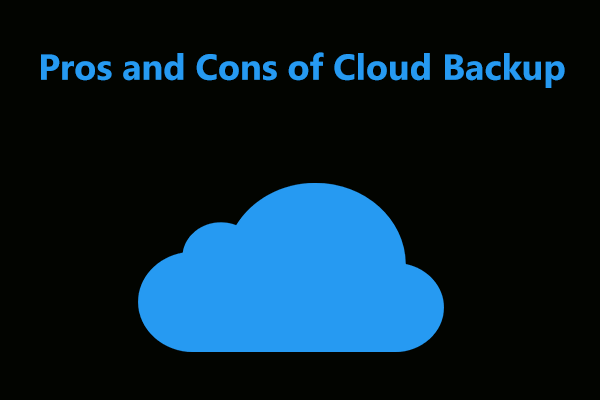Comment empêcher OneDrive de tout synchroniser sur Windows 10/11? Si vous ne voulez pas que OneDrive synchronise les dossiers, prenez des mesures pour arrêter l'opération. Lisez ce post de MiniTool et vous découvrirez quelques méthodes utiles. Par ailleurs, une suggestion pour garder les données du PC en sécurité sera présentée ici.
OneDrive est un service de stockage sur le cloud très répandu de Microsoft. Vous pouvez enregistrer des fichiers et des photos sur OneDrive, puis y accéder à partir de plusieurs appareils, où qu’ils se trouvent. Par défaut, il peut synchroniser automatiquement les dossiers et les fichiers, ce qui est une fonctionnalité utile puisque vous n’aurez pas besoin de parcourir manuellement les paramètres de l’application. Cependant, certains d’entre vous peuvent souhaiter arrêter cette fonctionnalité pour certaines raisons.
Parfois, OneDrive ne cesse de synchroniser des fichiers mais ne progresse que très peu et semble ne jamais aboutir. Parfois, OneDrive synchronise des fichiers que vous ne voulez pas ou vous sélectionnez les mauvais éléments à synchroniser. Parfois, l’espace de stockage est insuffisant, le PC fonctionne lentement, etc. Quelle que soit la situation que vous rencontrez, vous pouvez facilement empêcher OneDrive de synchroniser les dossiers sans supprimer de fichiers.
La partie suivante se concentre sur comment arrêter la synchronisation de OneDrive sous Windows 11/10. Voyons les différentes méthodes ci-dessous.
Comment empêcher OneDrive de synchroniser le bureau
Mettre OneDrive en pause
Si vous souhaitez arrêter temporairement le travail de synchronisation, même si la synchronisation est active, la mise en pause est une bonne option. Trois intervalles sont proposés et vous pouvez mettre OneDrive en pause pendant 2, 8 ou 24 heures.
Voici comment procéder:
Étape 1: Sous Windows 10/11, cliquez sur l’icône OneDrive dans la barre de tâches. Si l’icône n’est pas disponible, allez au champ de recherche, tapez OneDrive et faites une recherche pour lancer cette application.
Étape 2: Dans la fenêtre contextuelle, cliquez sur l’icône en forme d’engrenage (Aide et réglages) et cliquez sur Mettre la synchronisation en pause. Choisissez ensuite 2 heures, 8 heures ou 24 heures pour empêcher OneDrive de synchroniser des photos ou d’autres dossiers. Pour rouvrir OneDrive pour la synchronisation des fichiers, cliquez sur le bouton Reprendre la synchronisation.
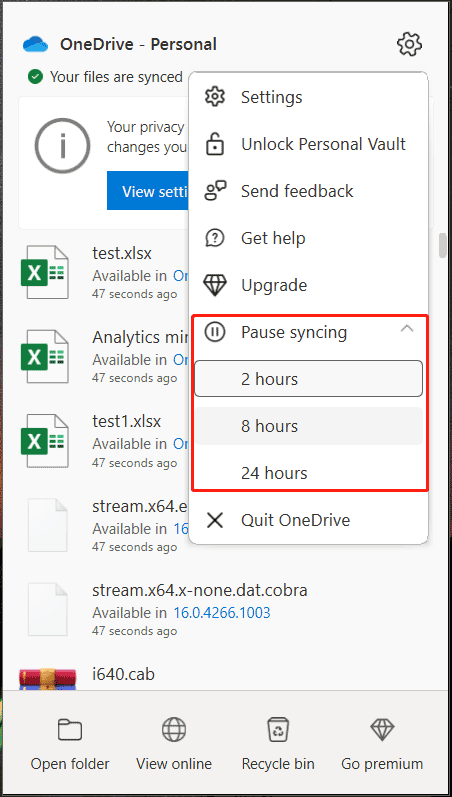
Quitter OneDrive
Il est possible d’empêcher OneDrive de tout synchroniser indéfiniment en fermant l’application. Il s’agit d’une autre méthode rapide mais efficace, que nous vous invitons à essayer.
Étape 1: Cliquez sur l’icône OneDrive dans le coin supérieur droit de votre écran.
Étape 2: Allez à Aide et paramètres > Quitter OneDrive.
Étape 3: Cliquez sur le bouton Fermer OneDrive pour confirmer l’opération. Après cela, les fichiers de votre dossier OneDrive ne seront plus synchronisés avec vos fichiers en ligne.
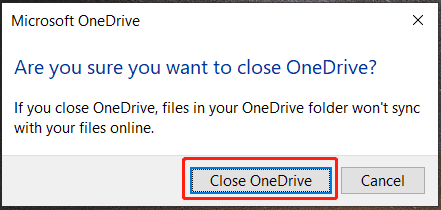
Empêcher la synchronisation OneDrive des dossiers
Comme indiqué ci-dessus, OneDrive permet de synchroniser automatiquement vos dossiers et fichiers sur votre PC. Mais vous ne pouvez choisir que certains dossiers à synchroniser et supprimer les autres fichiers. Voyez comment empêcher OneDrive de synchroniser des photos ou d’autres fichiers.
Consultez le guide étape par étape ci-dessous:
Étape 1: Sous Windows 10/11, cliquez sur l’icône OneDrive et choisissez Aide et paramètres > Paramètres.
Étape 2: Sous l’onglet Compte, cliquez sur le bouton Choisir des dossiers.
Étape 3: Dans la fenêtre contextuelle, décochez la case des dossiers que vous ne souhaitez pas synchroniser. Vous pouvez également empêcher OneDrive de tout synchroniser en cochant et décochant la case Rendre tous les fichiers disponibles.
Étape 4: Cliquez sur OK pour enregistrer le changement.
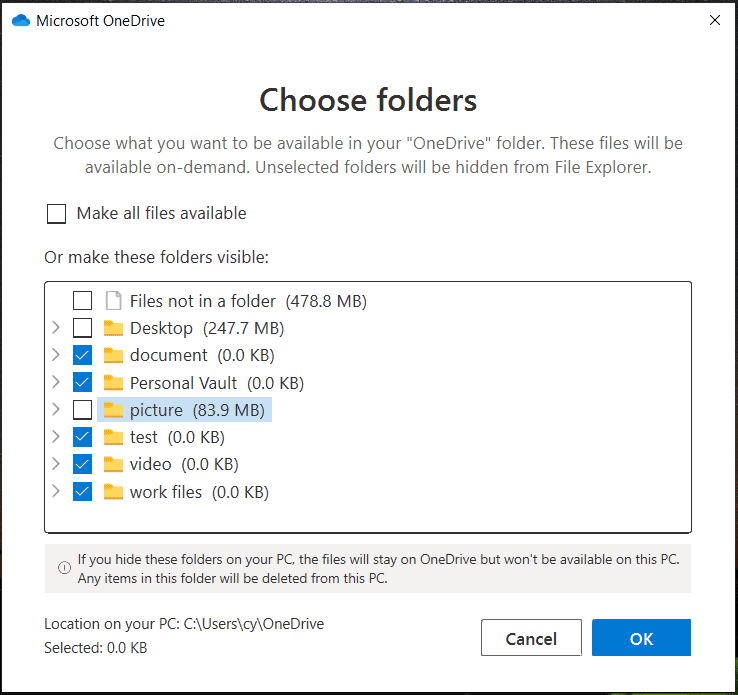
Les dossiers que vous avez décochés seront cachés dans l’Explorateur de fichiers et ne seront pas disponibles sur le PC. Tous les éléments contenus dans ces dossiers seront supprimés de l’ordinateur.
Gérer les dossiers de sauvegarde OneDrive
Comment empêcher OneDrive de synchroniser le Bureau ? Si vous vous interrogez sur ce sujet, la méthode consiste à gérer les dossiers de sauvegarde OneDrive. Par défaut, OneDrive sauvegarde les dossiers Photos, Bureau et Documents.
Étape 1: Cliquez sur l’icône de OneDrive, cliquez sur l’icône de l’engrenage, puis choisissez Paramètres pour ouvrir la fenêtre Microsoft OneDrive.
Étape 2: Sous l’onglet Sauvegarde, cliquez sur Gérer la sauvegarde.
Étape 3: Décochez le dossier que vous ne voulez pas que OneDrive synchronise. Pour empêcher OneDrive de synchroniser le Bureau, vous pouvez décocher le dossier Bureau.
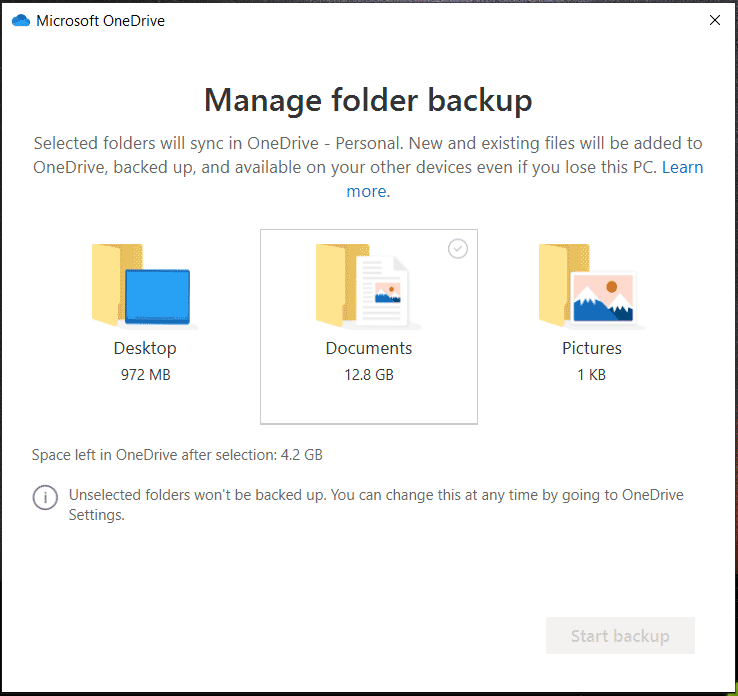
Désactiver définitivement OneDrive sur Windows 10/11
Si vous ne voulez plus que OneDrive synchronise les fichiers et les dossiers, vous pouvez dissocier le compte. Comment empêcher OneDrive de tout synchroniser de cette manière?
Étape 1: Ouvrez la fenêtre Microsoft OneDrive.
Étape 2: Allez à l’onglet Compte, cliquez sur l’option Dissocier ce PC.
Étape 3: Cliquez sur Dissocier le compte pour confirmer l’opération.
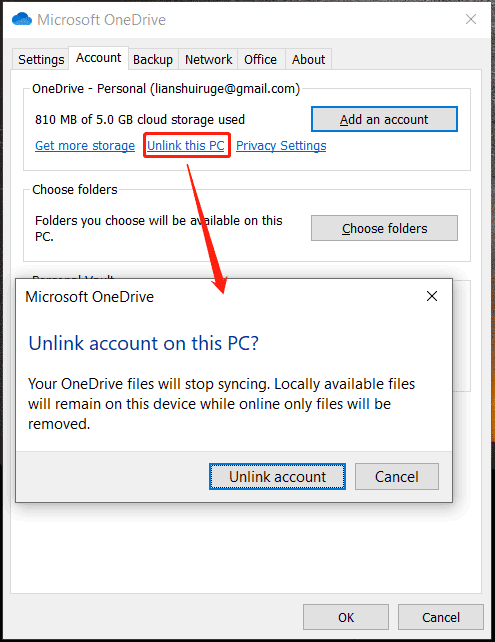
Désactiver la synchronisation des applications Office
Si vous souhaitez empêcher les applications Microsoft Office de synchroniser les fichiers avec OneDrive, que devez-vous faire? Voyez comment empêcher OneDrive de synchroniser les documents de bureau.
Étape 1: Accédez également à la fenêtre Microsoft OneDrive.
Étape 2: Allez à l’onglet Office et décochez la case Utiliser les applications Office pour synchroniser les fichiers Office que j’ouvre.
Étape 3: Enregistrez le changement.
Désinstaller OneDrive
Comment empêcher définitivement la synchronisation de OneDrive? Une méthode directe consiste à désinstaller l’application OneDrive de votre PC Windows 10/11. Comment procéder? Consultez le guide ci-dessous.
Étape 1: Lancez le Panneau de configuration via le champ de recherche et affichez tous les éléments par catégorie.
Étape 2: Cliquez sur le lien Désinstaller un programme dans la section Programmes.
Étape 3: Dans l’interface Programmes et fonctionnalités, faites un clic droit sur Microsoft OneDrive et sélectionnez Désinstaller.
Étape 4: Confirmez l’opération pour supprimer l’application.
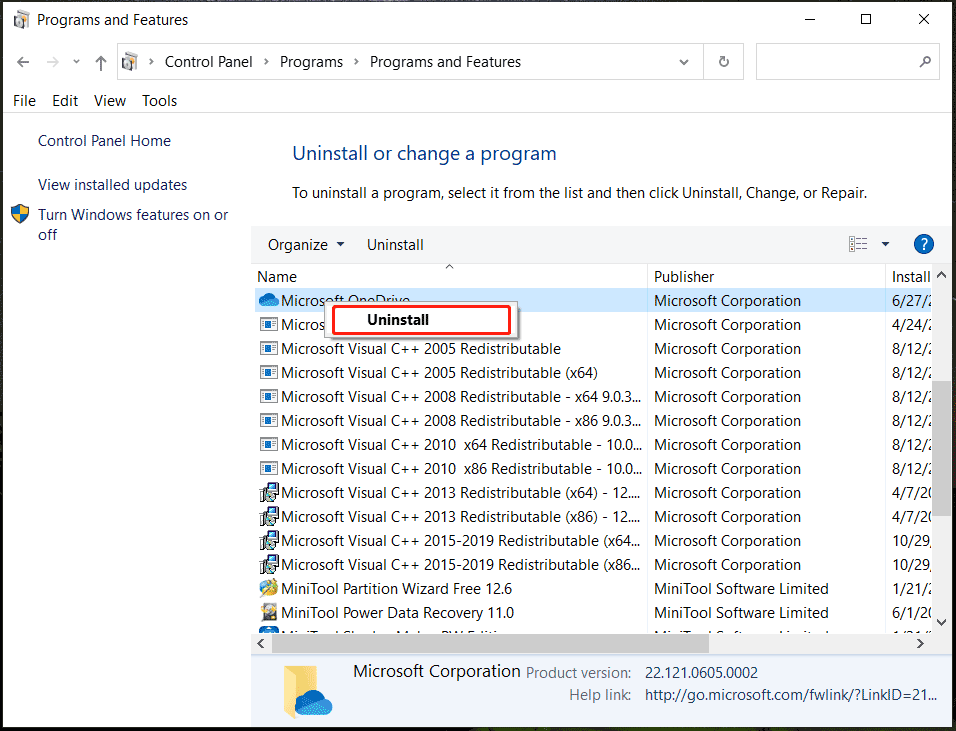
Vous pouvez également aller aux Paramètres Windows via les raccourcis Win + I, cliquer sur Applis > Applis et fonctionnalités, localiser Microsoft OneDrive et cliquer sur le bouton Désinstaller. De plus, il existe d’autres méthodes pour désinstaller OneDrive. Consultez le post connexe pour en savoir plus – Quatre méthodes parfaites – Comment désinstaller des programmes sous Windows 10.
Activer le mode batterie pour empêcher OneDrive de se synchroniser
Vous devez savoir qu’un niveau de batterie adéquat sur votre PC est nécessaire pour une synchronisation réussie dans OneDrive. Si vous activez le mode batterie, cela peut automatiquement arrêter le processus de synchronisation. Découvrez donc comment empêcher OneDrive de se synchroniser de cette manière.
Étape 1: Accédez aux paramètres de Windows 11/10.
Étape 2: Allez à Système > Alimentation et batterie (Windows 11) ou Batterie (Windows 10).
Étape 3: Dans la section Économiseur de batterie, activez cette fonctionnalité.
Dans ce post, nous vous présentons presque toutes les méthodes pour empêcher un dossier de se synchroniser avec OneDrive ou pour empêcher OneDrive de se synchroniser avec votre PC. Choisissez l’une de ces méthodes si vous ne souhaitez pas synchroniser ou sauvegarder vos fichiers avec OneDrive. Pour préserver la sécurité des données de votre PC, essayez une autre méthode: utilisez un logiciel de sauvegarde pour PC afin d’effectuer une sauvegarde locale sans faire de sauvegarde sur le cloud.
Suggestion: Exécuter MiniTool ShadowMaker pour une sauvegarde locale
MiniTool ShadowMaker est conçu pour sauvegarder vos fichiers, dossiers, système d’exploitation Windows, disques ou partitions sur un SSD, une clé USB, un disque dur externe, etc. Avec ce programme, vous pouvez synchroniser les fichiers vers un autre emplacement local pour la protection des données.
Il est important de noter que vous pouvez exécuter MiniTool ShadowMaker pour sauvegarder automatiquement vos données. Il est compatible avec Windows 11/10/8/7 et vous pouvez dès à présent obtenir son édition d’essai en cliquant sur le bouton de téléchargement.
MiniTool ShadowMaker TrialCliquez pour télécharger100%Propre et sûr
Étape 1: Exécutez l’édition d’essai de MiniTool ShadowMaker sous Windows 10/11 et cliquez sur Continuer l’essai pour continuer.
Étape 2: Passez à l’onglet Sync, cliquez sur l’onglet SOURCE, sélectionnez tous les éléments à sauvegarder et cliquez sur OK.
Étape 3: Cliquez sur l’onglet DESTINATION pour spécifier un autre chemin de stockage.
Étape 4: Cliquez sur le bouton Synchroniser maintenant ou Synchroniser plus tard pour démarrer la tâche de synchronisation maintenant ou plus tard. Pour retrouver les données synchronisées, allez à l’onglet Restauration, trouvez la tâche de synchronisation et cliquez sur Localiser.
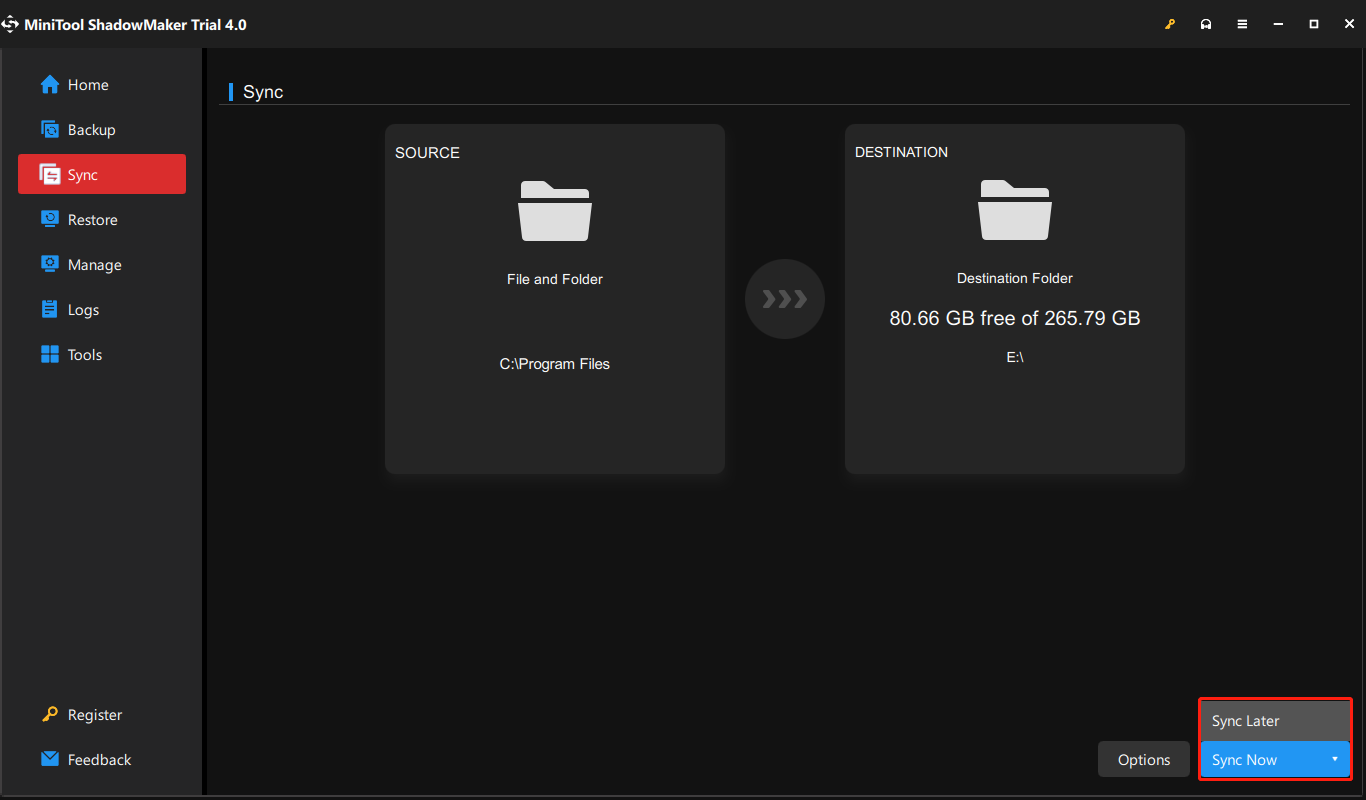
La sauvegarde/synchronisation locale peut contribuer à protéger efficacement les données de votre PC. Elle mérite d’être recommandée. De plus, vous pouvez créer une image système avec ce logiciel pour effectuer une récupération rapide du système en cas de plantage dû à des erreurs système, des virus, des opérations erronées, des dommages au disque dur, etc.
OneDrive ne peut s’empêcher de synchroniser les dossiers
Après avoir obtenu de nombreuses informations sur comment empêcher OneDrive de synchroniser les photos, le bureau, par exemple, ainsi qu’une suggestion de sauvegarde locale sur PC, nous aborderons ici un problème courant. Lorsque vous essayez d’empêcher OneDrive de synchroniser en décochant le dossier que vous ne voulez pas, une erreur appelée «Impossible d’empêcher la synchronisation du dossier» s’affiche. Comment résoudre ce problème? Essayez les solutions ci-dessous.
Vous pouvez effectuer quelques correctifs courants, par exemple, quitter OneDrive, mettre OneDrive en pause, mettre à jour OneDrive vers une nouvelle version, déconnecter OneDrive de ce PC et le reconnecter. Les opérations presque détaillées sont présentées ci-dessus.
Par ailleurs, vous pouvez essayer de déplacer l’emplacement du dossier OneDrive vers un autre lecteur ou même un autre dossier, puis déconnecter et connecter OneDrive avec le nouvel emplacement.
Vous pouvez également visiter l’Éditeur du registre, aller à Computer\HKEY_CURRENT_USER\SOFTWARE\Microsoft\Office\16.0\Common\Identity et supprimer les dossiers d’Identités et de Profils.
Conclusion
Comment empêcher OneDrive de synchroniser le bureau, les photos ou tout ce qui se trouve sur votre PC? Essayez les méthodes mentionnées ci-dessus et vous atteindrez facilement votre objectif. Par ailleurs, il est recommandé de sauvegarder les données de votre PC pour les conserver en toute sécurité. Si OneDrive ne peut pas empêcher la synchronisation des dossiers, essayez les solutions ci-dessus.
Si vous avez d’autres méthodes pour empêcher OneDrive de se synchroniser ou d’autres solutions pour corriger le problème, ou si vous avez des problèmes lors de l’utilisation du logiciel MiniTool, faites-le nous savoir dans les commentaires ci-dessous. Merci beaucoup.