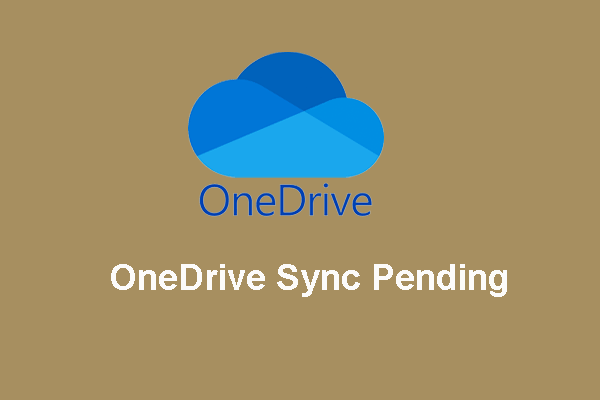¿Cómo evitar que OneDrive lo sincronice todo en Windows 10/11? Si no quieres que OneDrive ande sincronizando carpetas, puedes tomar ciertas medidas para detener estas operaciones. Lee este artículo de MiniTool para descubrir algunos métodos útiles. Además, te presentamos algunos consejos para mantener los datos de tu PC a salvo.
OneDrive es un popular servicio de almacenamiento en la nube que ofrece Microsoft, puedes almacenar archivos y fotos en OneDrive y luego acceder a los mismos desde distintos dispositivos desde cualquier sitio. Por defecto, puedes sincronizar carpetas y archivos de manera automática, una característica realmente útil porque no tendrás que navegar manualmente por los ajustes de la aplicación. Sin embargo, hay algunos usuarios que pueden desear detener esta función por ciertas razones.
Artículo relacionado: ¿Qué es OneDrive? ¿Necesito Microsoft OneDrive?
Algunas veces OneDrive no para de sincronizar archivos pero no avanza mucho y da la sensación de que nunca termina. Algunas veces OneDrive sincroniza los archivos que no quieres o selecciona elementos equivocados para sincronizar. A veces, el almacenamiento es suficiente, el PC va lento, etcétera. Sea cual sea la situación que te encuentres , es fácil cómo evitar que OneDrive sincronice una carpeta sin borrar los archivos.
La parte siguiente está centrada en cómo detener la sincronización de OneDrive en Windows 11/10. ¡Vamos a ver algunos métodos a continuación!
Cómo evitar que OneDrive sincronice el escritorio
Poner en pausa OneDrive
Si sólo quieres detener las tareas de sincronización aunque se encuentre sincronizando algo, poner la pausa es una buena opción. Se pueden elegir 3 intervalos, puedes pausar OneDrive durante 2, 8 o 24 horas.
Estos son los pasos a seguir:
Paso 1: en Windows 10/11, haz clic sobre el icono de OneDrive que está en la barra de tareas. En caso de que el icono no se encuentre disponible, tienes que ir al cuadro de la búsqueda, escribir OneDrive y hacer una búsqueda para ejecutar la aplicación.
Paso 2: en la ventana que se abre, tienes que hacer clic encima del icono del engranaje (Ayuda y configuración) y luego clic en Pausar sincronización. A continuación, tienes que elegir un periodo de tiempo, 2 horas, 8 horas o 24 horas, durante las cual OneDrive dejará de sincronizar fotos u otras carpetas. Para volver a abrir OneDrive para continuar la sincronización de archivos, puedes hacer clic en el botón Reanudar la sincronización.
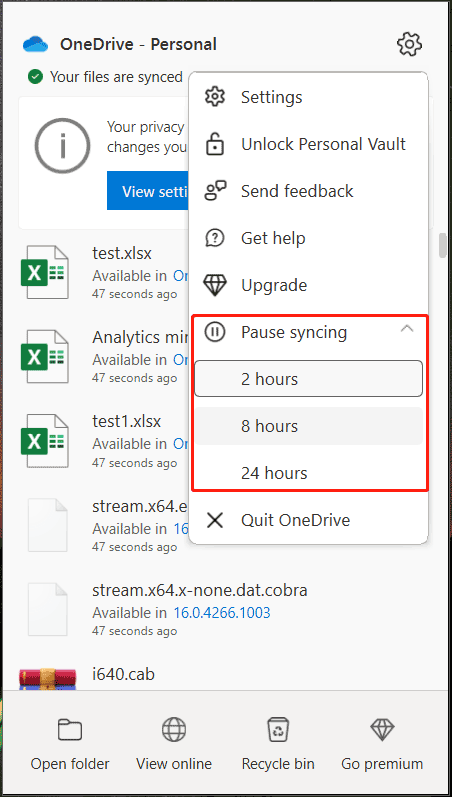
Salir de OneDrive
Está permitido detener OneDrive de sincronizar todo indefinidamente si cerramos la aplicación. Este es otro método rápido y eficaz que merece la pena probar.
Paso 1: además, haz clic encima del icono de OneDrive que está en la esquina superior derecha de tu pantalla.
Paso 2: ve a Ayuda y configuración > Salir de OneDrive.
Paso 3: haz clic sobre el botón Cerrar OneDrive para confirmar esta operación. Después de hacer esto, los archivos de tu carpeta OneDrive ya no se sincronizarán más con tus archivos en línea.
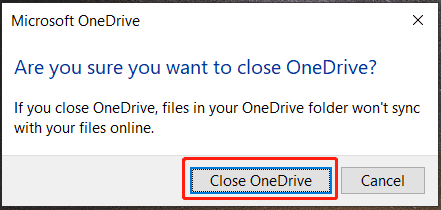
Dejar de sincronizar las carpetas de OneDrive
Tal como mencionamos antes, OneDrive te ayuda a sincronizar automáticamente tus carpetas y tus archivos en tu PC. Sin embargo, sólo puedes elegir algunas carpetas que quieras sincronizar y borrar todos los demás archivos restantes. Mira cómo evitar que OneDrive sincronice tus fotos u otros archivos.
Consulta esta guía paso a paso que tienes a continuación:
Paso 1: en Windows 10/11, tienes que hacer clic en el icono de OneDrive y luego elegir Ayuda y configuración > Configuración.
Paso 2: en la pestaña Cuenta, haz clic en el botón de Elegir carpetas.
Paso 3: ya en la ventana emergente, desmarca la casilla correspondiente a las carpetas que no desees sincronizar. Como alternativa, puedes evitar que OneDrive lo sincronice todo marcando y desmarcando Hacer que todos los archivos estén disponibles.
Paso 4: haz clic en Aceptar para guardar este cambio.
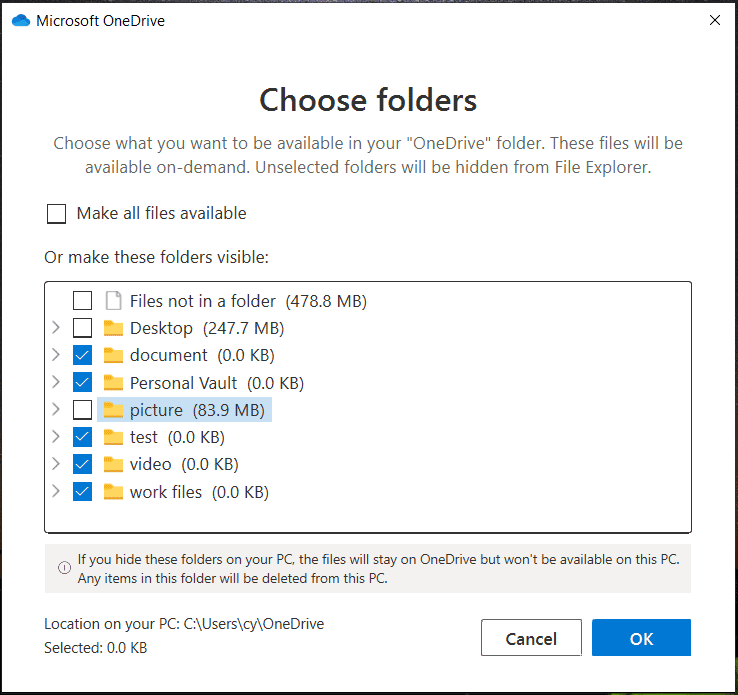
Las carpetas que hayas dejado sin marcar serán ocultadas en el Explorador de archivos y no se encontrarán disponibles en el PC. Cualquier elemento que haya en esas carpetas será eliminado del equipo.
Administrar las carpetas de la copia de seguridad en OneDrive
¿Cómo evitar que OneDrive sincronice el escritorio? Si te estás preguntando sobre esto, la manera es administrar las carpetas de la copia de seguridad en OneDrive. Por defecto, OneDrive hace copias de seguridad de tus carpetas de Fotos, Escritorio y Documentos.
Paso 1: tienes que ir al icono de OneDrive, hacer clic sobre el icono de engranaje y después elegir la Configuración para que se abra la ventana de OneDrive de Microsoft .
Paso 2: en la pestaña de la Copia de seguridad, haz clic en Administrar copias de seguridad.
Paso 3: desmarca la carpeta que no quieres sincronizar con OneDrive. Para que OneDrive no sincronice tu Escritorio, puedes desmarcar la carpeta Escritorio.
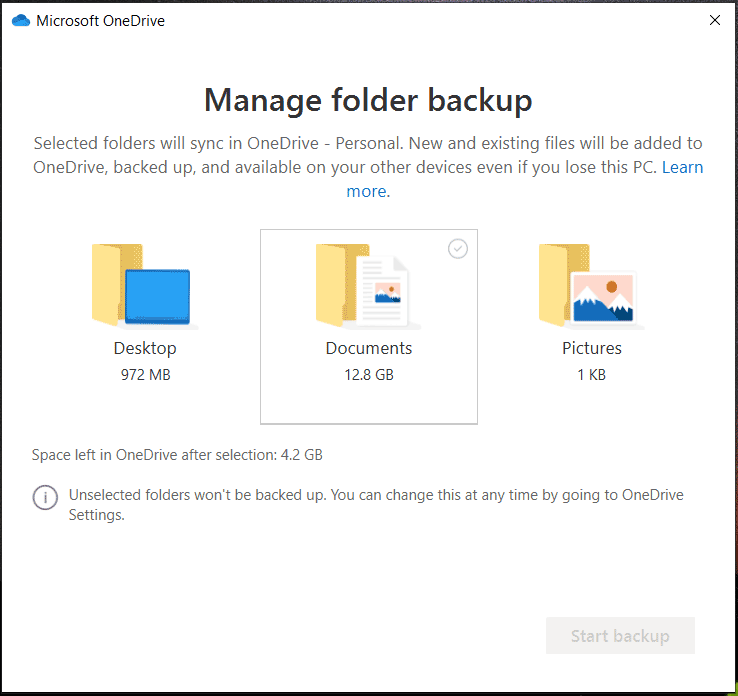
Cómo desactivar permanentemente OneDrive en Windows 10/11
Si te has cansado de que OneDrive sincronice tus archivos y carpetas, puedes evitarlo desvinculando tu cuenta. ¿Cómo evitar que OneDrive lo sincronice todo con este método?
Paso 1: abre la ventana de Microsoft OneDrive.
Paso 2: ve a la pestaña Cuenta, haz clic en la opción Desvincular este PC.
Paso 3: haz clic en Desvincular cuenta para confirmar esta operación.
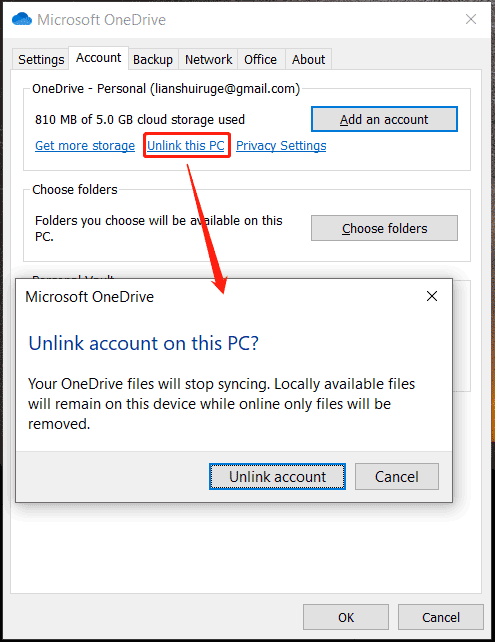
Desactivar la sincronización de las aplicaciones de Microsoft Office
Si no quieres que las aplicaciones de Microsoft Office sincronicen archivos con OneDrive, ¿qué puedes hacer? Echa un vistazo a cómo evitar que OneDrive sincronice los documentos de Office.
Paso 1: accede a la ventana de Microsoft OneDrive.
Paso 2: accede a la pestaña Office y desmarca una casilla que pone Usar Office para sincronizar los archivos de Office que yo abra.
Paso 3: guarda los cambios.
Desinstala OneDrive
¿Cómo detener la sincronización de OneDrive permanente? Una de las maneras más directas es desinstalar la aplicación OneDrive del PC con Windows 10/11. Entonces, ¿cómo lo hago? Sigue la siguiente guía.
Paso 1: iniciar el Panel de control por medio del cuadro de búsqueda y visualizar todos los elementos por su Categoría.
Paso 2: haz clic en Desinstalar un programa en la sección de Programas.
Paso 3: en la interfaz de los Programas y características, haz clic derecho en Microsoft OneDrive y luego elige la opción Desinstalar.
Paso 4: confirma esta operación para desinstalar la aplicación.
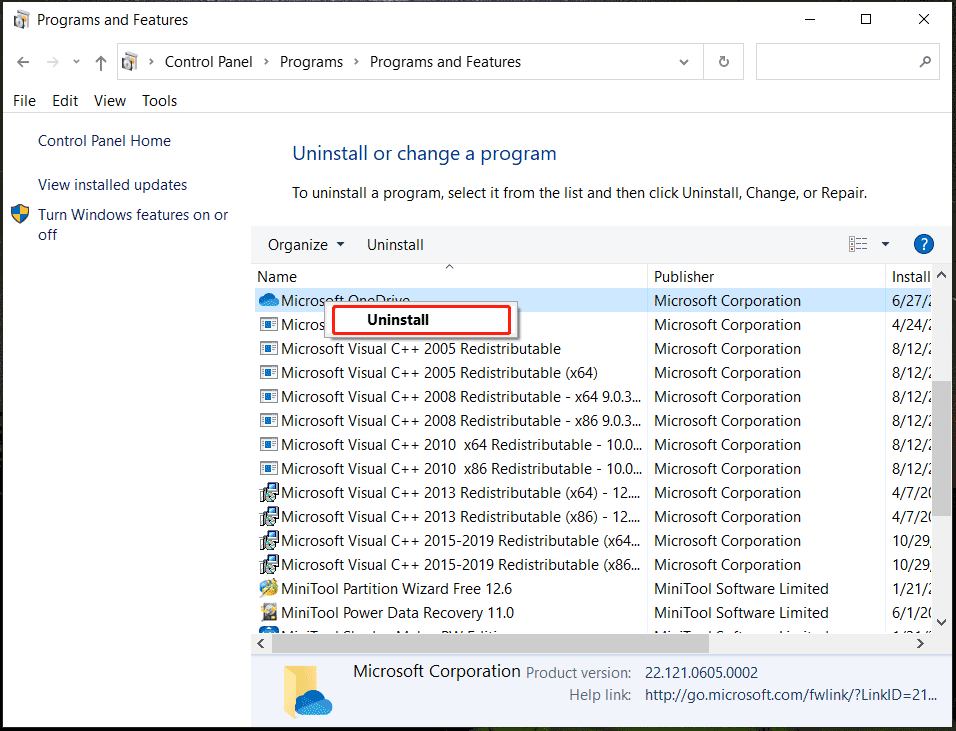
Como alternativa, también puedes acceder a la Configuración de Windows por medio de estos accesos directos: Win + I, hacer clic en Programas > Programas y características, encontrar Microsoft OneDrive y después hacer clic encima del botón Desinstalar. Además, también existen otras maneras distintas de desinstalar OneDrive, puedes echar una lectura al post relacionado para saber más sobre el tema: Cuatro métodos perfectos – Cómo desinstalar programas en Windows 10.
Activar el modo batería para evitar que OneDrive sincronice datos
Es necesario saber que se necesitan niveles adecuados de batería en el PC para que se pueda realizar correctamente una sincronización en OneDrive. Si has activado el modo batería, esto también puede servir para detener la sincronización de OneDrive automáticamente. Por lo tanto, puedes hacer esto para evitar que OneDrive se sincronice.
Paso 1: accede a la configuración de Windows 11/10.
Paso 2: ve a Sistema > Energía y batería (Windows 11) o Batería (Windows 10).
Paso 3: ya en la sección de Ahorro de batería, activa esta función.
Ahora casi todos los métodos de evitar que una carpeta se sincronice con OneDrive o detener la sincronización de OneDrive con el PC se han presentado en este artículo. Elige uno de estos métodos si no quieres que se sincronicen o se hagan copias de seguridad de tus archivos en OneDrive. Para mantener seguros los datos de tu PC, puedes probar otro método: utilizar un software de copia de seguridad para PC y hacer una copia de seguridad local sin utilizar la copia de seguridad en la nube.
Artículo relacionado: 9 métodos para reparar los problemas de sincronización de OneDrive en Windows 10
Sugerencia: ejecutar MiniTool ShadowMaker para hacer una copia de seguridad local
MiniTool ShadowMaker ha sido diseñado para hacer copias de seguridad de los archivos, las carpetas, de todo el sistema operativo Windows, de discos o particiones en un SSD, en una unidad flash USB, en un disco duro externo, etcétera. Gracias a este programa, puedes sincronizar archivos en otras ubicaciones locales para proteger tus datos.
Además, puedes utilizar MiniTool ShadowMaker para hacer copias de seguridad automáticas de tus datos. Este programa es compatible con Windows 11/10/8/7 y además ahora puedes descargar una edición de prueba haciendo clic en el botón de descarga para probarlo.
MiniTool ShadowMaker TrialHaz clic para Descargar100%Limpio y seguro
Paso 1: ejecutar MiniTool ShadowMaker Trial Edition en tu sistema Windows 10/11 y hacer clic en Seguir probando para continuar.
Paso 2: ir a la pestaña Sincronizar, hacer clic en la pestaña Origen, elegir todos los elementos de los que quieras hacer una copia de seguridad y haz clic en Aceptar.
Paso 3: haz clic sobre la pestaña Destino para especificar una ruta de almacenamiento diferente.
Paso 4: haz clic sobre el botón Sincronizar ahora o Sincronizar más tarde para dar comienzo a la tarea de sincronización en este momento o más adelante. Para encontrar los datos sincronizados, puedes acceder a la pestaña Restaurar, buscar la tarea de sincronización y hacer clic en Localizar.
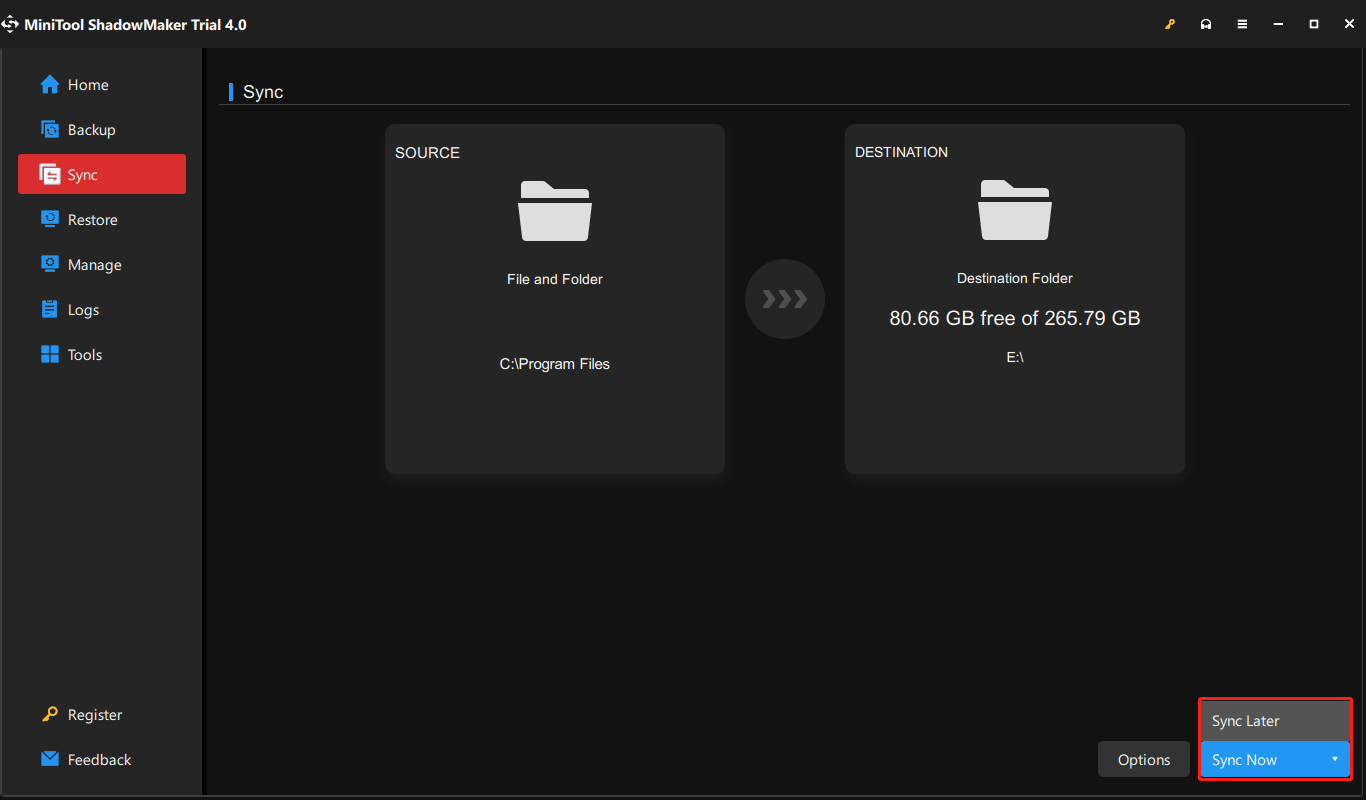
Una copia de seguridad/sincronización local puede ayudarte a proteger los datos que tengas en tu PC. Realmente merece la pena. Además, con este software puedes crear una imagen del sistema para hacer una recuperación del sistema rápida si sufres bloqueos por errores del sistema, infección por virus, funcionamiento erróneo, daños en tu disco duro, etcétera.
OneDrive no puede detener la sincronización de la carpeta
Ahora que sabemos tanto sobre cómo detener la sincronización de OneDrive, de las fotos, del Escritorio, etcétera, además de tener una buena sugerencia para hacer copias de seguridad local en el PC, vamos a aprender un poco sobre un problema común. Cuando pruebas a detener la sincronización de OneDrive desmarcando la carpeta que no quieres sincronizar, puede aparecer un error diciendo «no se puede detener la sincronización de la carpeta». Entonces, ¿cómo narices solucionar este problema? Puedes probar las soluciones que tienes a continuación.
Puedes aplicar algunas soluciones comunes, por ejemplo, salir de OneDrive, pausar OneDrive, actualizar OneDrive a una versión nueva, desvincular OneDrive del PC y conectarlo de nuevo. Te presentamos las operaciones detalladas más arriba.
Además, también puedes mover la ubicación de la carpeta de OneDrive a otra unidad diferente, o incluso a otra carpeta, desconectar y conectar OneDrive con esa nueva ubicación.
También tienes la opción de ir al Editor del Registro, acceder a la clave Computer\HKEY_CURRENT_USER\SOFTWARE\Microsoft\Office\16.0\CommonIdentity y borrar las carpetas Identities y Profiles.
Artículo relacionado: ¿Qué es la copia de seguridad en la nube? ¿Que ventajas e inconvenientes tiene la copia de seguridad en la nube?
Conclusión
¿Cómo evitar que OneDrive sincronice el Escritorio, las fotos o todo en el PC? Prueba los métodos que hemos mencionado y podrás hacerlo fácilmente. Además, te recomendamos hacer copias de seguridad regulares de los datos de tu PC para protegerlos. Si OneDrive no deja de sincronizar carpetas, prueba las soluciones que hemos mencionado antes.
Y si sabes alguna otra forma de evitar que OneDrive se sincronice, o tienes cualquier otra solución para este problema, incluso si tienes problemas al utilizar el software MiniTool, por favor, háznoslo saber por medio de los comentarios de abajo. ¡Muchas gracias!