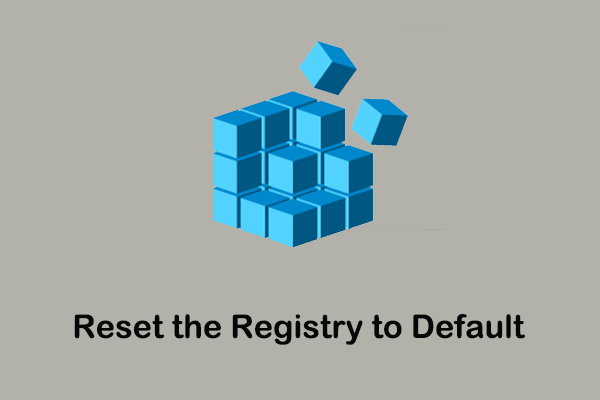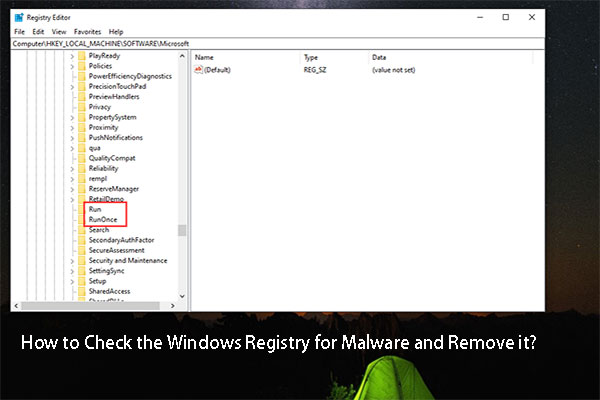The Windows registry is an important yet intimidating part of your computer. If you're not careful while editing, your computer can easily get into some complicated problems. Now, if your laptop won’t boot after changing registry, check out this guide on MiniTool.
In recent years, as computer technology has continued to advance, people’s dependence on computers has also increased. However, while using computers, you may sometimes encounter problems such as being unable to access the system after modifying the registry. This problem may confuse most users. But in fact, you can take some steps to fix laptop won’t boot after changing registry.
Overview of Windows Registry
After all, you should know what the Windows Registry is so you know what you can do.
What Is the Windows Registry?
The Windows registry is a tool used to manage the resources and storage configuration settings of applications on the Windows operating system. It can help monitor system performance and diagnose system errors. Security account services, user interfaces, and device drivers can all use the Windows registry.
Not all applications use the registry. Some apps use XML files or local executable files to store their settings. Sometimes, even after you uninstall an app, certain configurations or other settings stick around.
Most PCs have five branches of the registry and they have the following names:
- HKEY_CLASSES_ROOT: keeps track of default file associations. This is how your computer knows to open a Word (doc) file.
- HKEY_CURRENT_USER: contains settings specific to your username in Windows.
- HKEY_LOCAL_MACHINE: contains passwords, boot files, software installation files, and security settings. This is abbreviated as HKLM and is the most critical hive.
- HKEY_USER: like the CURRENT_USER hive, except it’s for when more than one user is logged onto the server or computer.
- HKEY_CURRENT_CONFIG: a real-time measurement of different hardware activities. Information in this hive isn’t saved permanently to the registry.
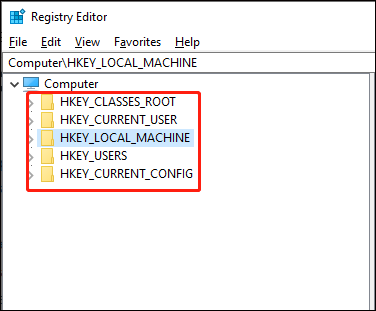
What Is Regedit Used for?
Regedit is the Windows registry editor, which is a graphical tool that allows you to view and monitor the Windows operating system’s registry and make edits as needed.
It allows you to make root-level or administrator-level changes to the configuration settings of your computer and applications that are registered in the registry, which is why caution should be exercised when using it. By the way, only authorized users with administrative access can use the regedit tool.
What to Do When Laptop Won’t Boot After Changing Registry?
Now, it’s time to explore what measures you should take when Windows 11 can’t boot after registry editing.
When you find that you cannot access the system because you have changed the registry, don’t panic. You need to calm down and try some basic solutions.
Move 1. Boot into Safe Mode
First, you can try booting into Safe Mode. Safe Mode can disable unnecessary startup items and drivers, which may solve system startup issues with registry corruption. To boot Windows 11 or Windows 10 into Safe Mode from a black or blank screen:
Step 1. You first need to enter into the Windows Recovery Environment (WinRE).
Press and hold the Power button on your machine for 10 seconds to turn off the PC, then turn on it by hitting the Power button again. When the manufacturer’s logo appears on the computer screen, press Power again for 10 seconds to turn off the device.
Repeat this step 3 times and when the device is turned on at the third time, it should enter into the Automatic Repair window. Then click Advanced options to access the Windows Recovery Environment screen.
Step 2. In the WinRE window, select Troubleshoot > Advanced options > Startup settings > Restart.
Step 3. After the computer restarts again, a list of options appears. Hit 4 or F4 to boot the computer in Safe Mode or hit 5 or F5 for Safe Mode with Networking as per your needs.
After entering Safe Mode, check if the laptop won’t boot after changing registry issue is gone. What’s more, you can run Command Prompt to check and repair the system, such as sfc /scannow (scanning system files) and chkdsk /f (checking disk errors).
Also read:
1. How to Start Windows 10 in Safe Mode | 5 Ways
2. How to Start/Boot Windows 11 in Safe Mode? (7 Ways)
Move 2. Try System Restore
If the registry edit causing boot problem error persists even after entering Safe Mode, you can try using the System Restore function. System Restore can restore the computer to a previous point in time, thus restoring normal registry settings.
If you are still in Safe Mode, you can proceed directly to the following steps.
Step 1. Type recovery in the search bar and select the best-matched result.
Step 2. In the Recovery window, choose Open System Restore > click Next in the System Restore window > select the system restore point you want to recover > click Next.
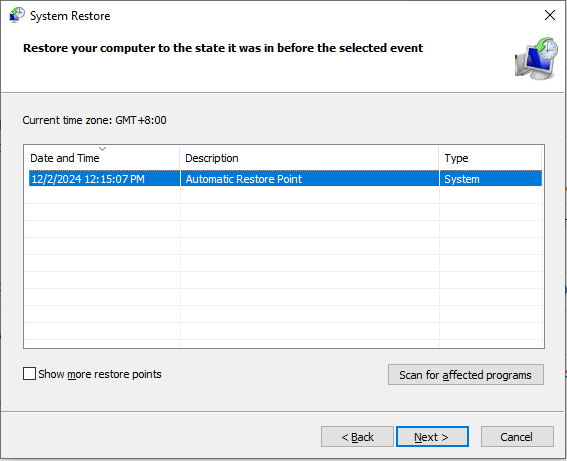
Step 3. Confirm the details of your restore point and then click Finish to perform system restore in Safe Mode.
Move 3. Use Windows Installation Media
You can try using the Windows installation media to repair the system and fix laptop won’t boot after changing registry.
The Windows installation media is a data drive that stores all the files of the Windows system, including startup information. It is used to install Windows and was originally one of the installation media for the Windows operating system released by Microsoft.
Step 1. Create Windows Installation Media
1. Prepare a blank DVD or USB drive with at least 8GB and keep the network connection stable.
2. Go to Download Windows 11 or Download Windows 10. Here we use Windows 10 as an example.
3. Under Create Windows 10 Installation Media, click Download Now to download MediaCreationTool.exe.
4. Run MediaCreationTool.exe and follow its onscreen wizard to create an installation media.
You can choose to create a bootable USB drive or download an ISO file for burning onto a DVD.
Step 2. Insert the Installation Media to Your PC
1. After plugging in the media, restart your computer and press a specific key (F12 or DEL) to enter the BIOS settings.
2. In the startup options, select the bootable USB drive or DVD disc as the first boot device. Then save the configuration and restart the Windows 10 PC.
3. After your machine boots up, the Windows Setup dialog will show up and now you can reinstall your Windows with the instruction on the screen.
Move 4. Perform Third-Party System Recovery Software
If none of the above methods work, using third-party system recovery software is an optional approach. There are many powerful system recovery tools available on the market that can help you repair damaged registry and restore the system to normal operation. You had better select reliable software and follow the operation guide provided by the software when using it.
Backup Windows Registry
The registry is a core component of the system, and incorrect modifications can cause the system to malfunction. Therefore, you should try to avoid making arbitrary modifications to the registry. Before making any changes, it’s necessary to ensure that you have a good understanding of the relevant knowledge or you should seek professional advice.
Secondly, you should regularly back up the registry. Backing up the registry can quickly restore the previous state in case of any issues, avoiding data loss and system instability. Here’s how to back up the Windows registry.
Step 1. Press Win + R hotkeys to open the Run box and type regedit in the address bar. Hit Enter.
Step 2. In Registry Editor, click on File in the top left corner and select Export from the context menu.
Step 3. Select All as Export range > input the name of the file > choose a safe location > click on Save.
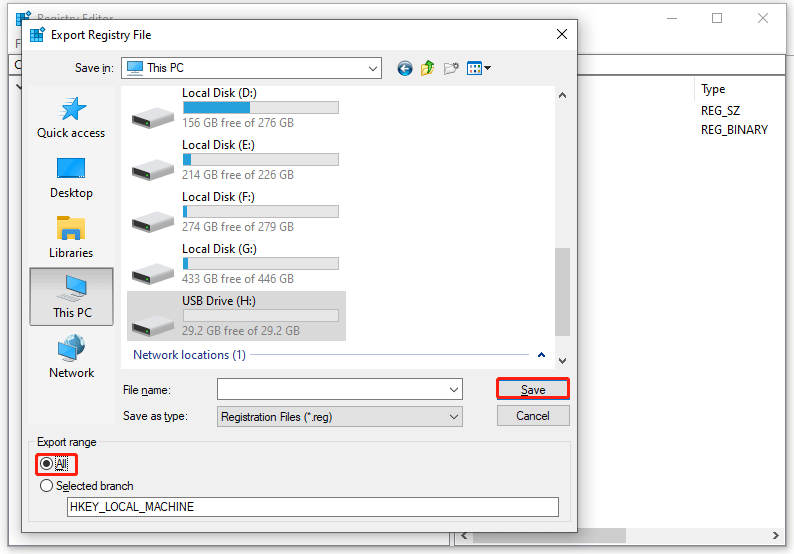
It’s highly suggested to save the registry backup to a USB flash drive or external hard drive in case you need to restore it after a system crash.
Back up Your Windows PC
In this era of computer popularity, experiencing various Windows system problems like laptop won’t boot after changing registry is quite common. But if you have a backup of the system beforehand, matters would be more straightforward since you can easily retrieve your system to a previous status.
Speaking of file backup or system backup, MiniTool ShadowMaker is an optimal choice for you. It allows file, system, disk, partition backup and recovery for Windows 11/10/8/7. Other than data backup and recovery, disk cloning and file sync are also supportive. Follow the steps below to create a system image for your PC.
MiniTool ShadowMaker TrialClick to Download100%Clean & Safe
Step 1. After installing MiniTool ShadowMaker, open it and click Keep Trial to enter the main page.
Step 2. In the Backup section, by default, the tool has selected to backup system-related partitions. This way, you only need to select a location to store the system image in DESTINATION.
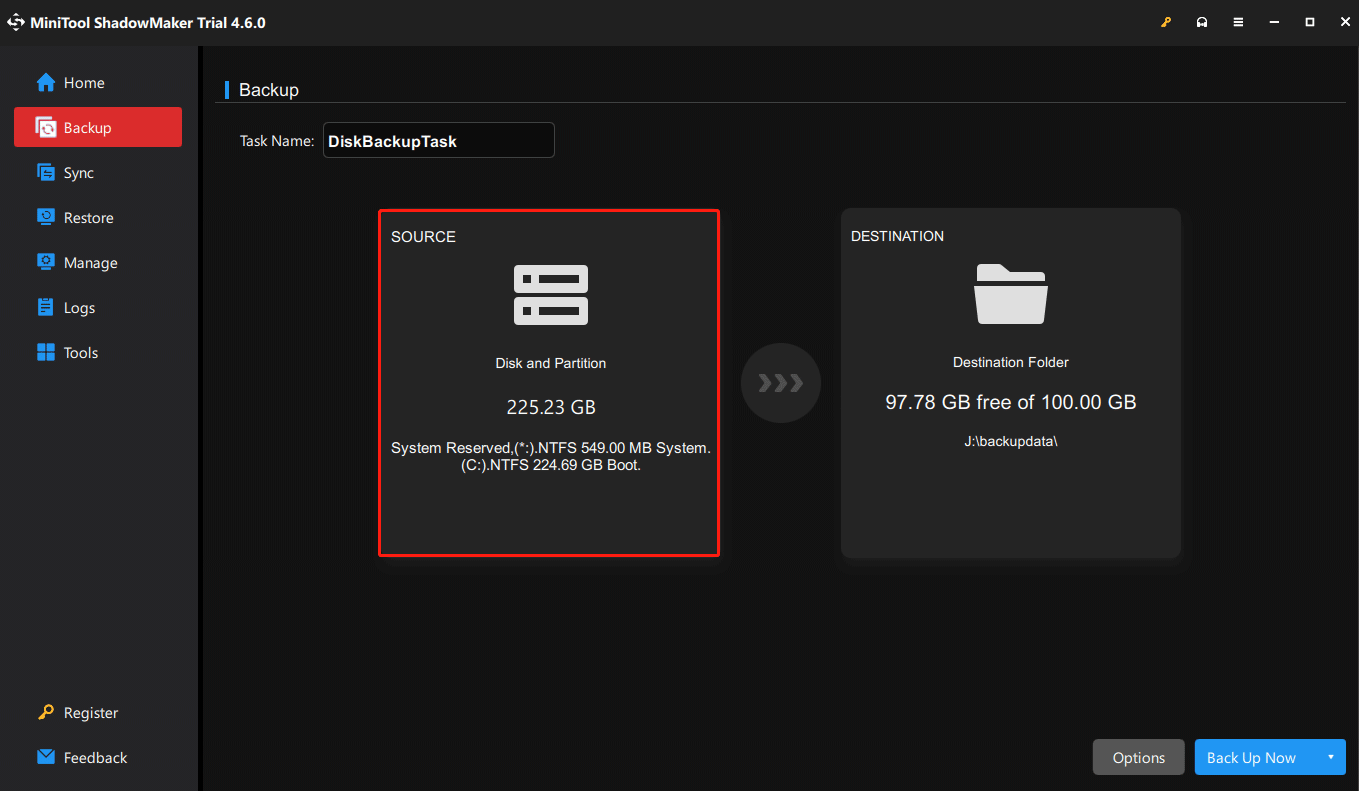
If you want to backup files or folders, click SOURCE > Folders and Files > choose what to back up.
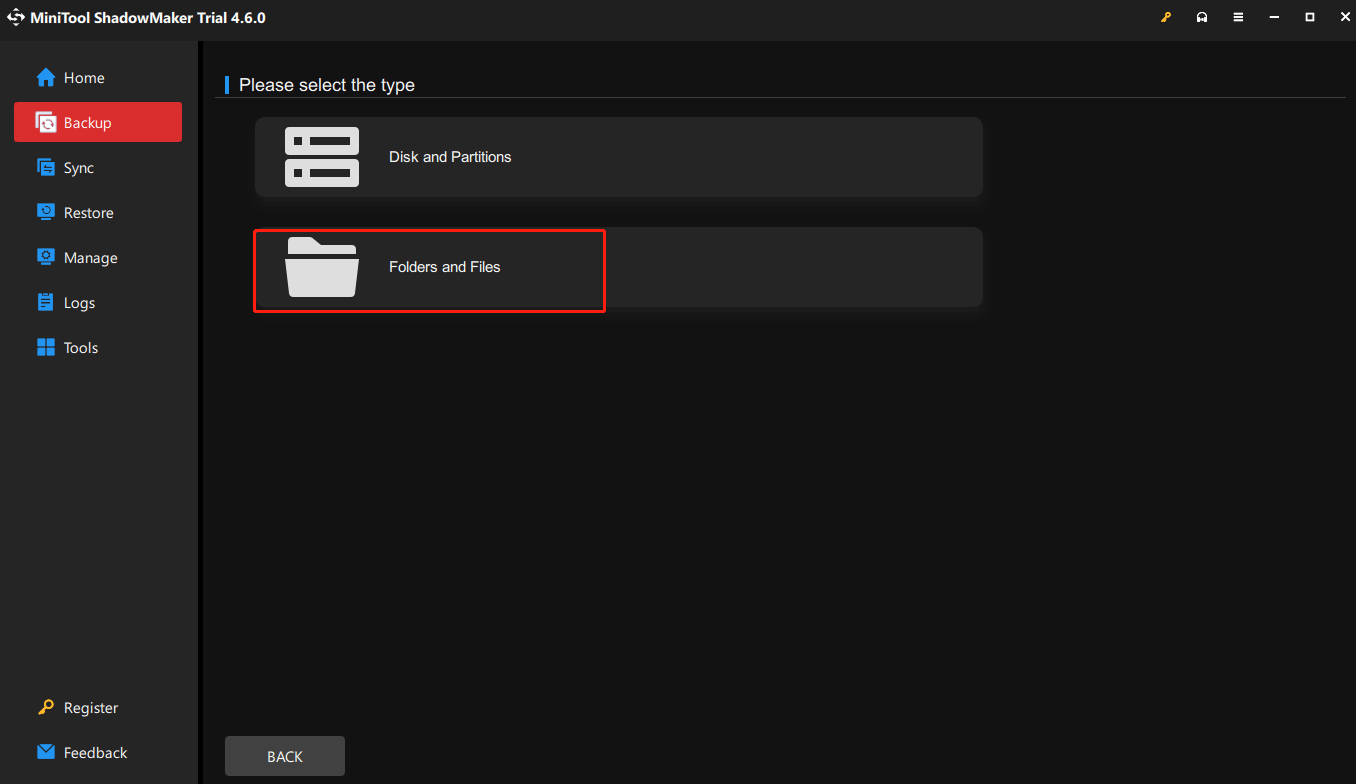
Step 3. Click Back Up Now to execute the backup process at once.
Maintain System and Cleanup Registry
To maintain the health and safety of the system, system optimization is an important mean. Here we would like to introduce MiniTool System Booster. It can not only clean up your Window registry safely but also improve system performance by deleting junk files, removing unwanted programs, and more.
MiniTool System Booster TrialClick to Download100%Clean & Safe
Let’s see how to clean registry files via this tool.
Step 1. Launch MiniTool System Booster > toggle on ActiveCare on the main page to scan your PC for issues.
Step 2. Under ISSUES FOUND, you can click the number to check the details of the found problems, including internet junk files, Windows junk files, registry issues, and available memory.
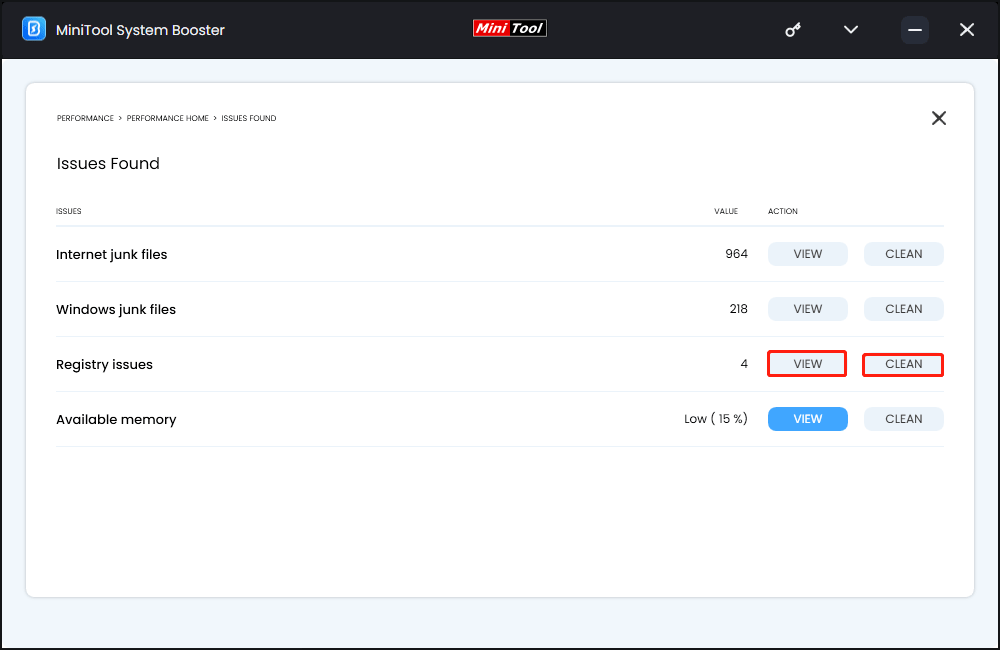
Step 3. Hit the View button next to Registry issues, select the items and click CLEAN SELECTED to clean them.
Step 4. Alternatively, you can hit FIX ISSUES to fix all the found problems in one fell swoop.
To Wrap Things Up
In summary, when laptop won’t boot after changing registry, stay calm and refer to this article for the correct operation steps. We hope and believe you can solve the problem successfully. More importantly, regularly backing up the registry and the Windows system is a necessary recovery measure.
Is our product MiniTool ShadowMaker gratifying your needs? If there are any problems with it, please feel free to contact us via [email protected] and we’ll reply to you as soon as possible.