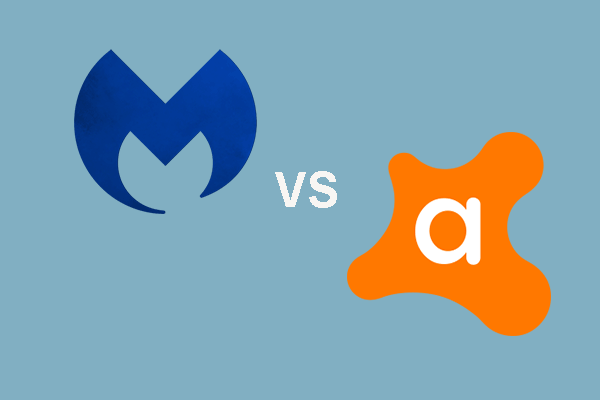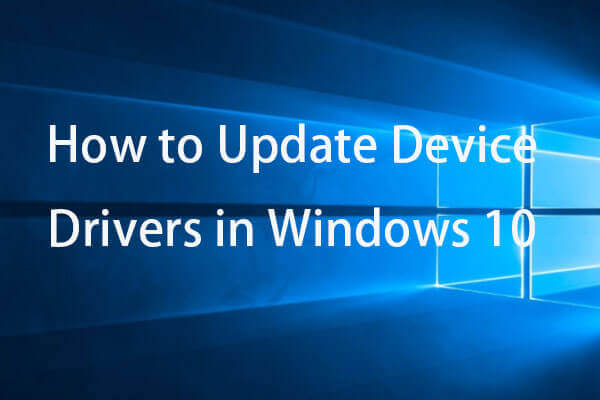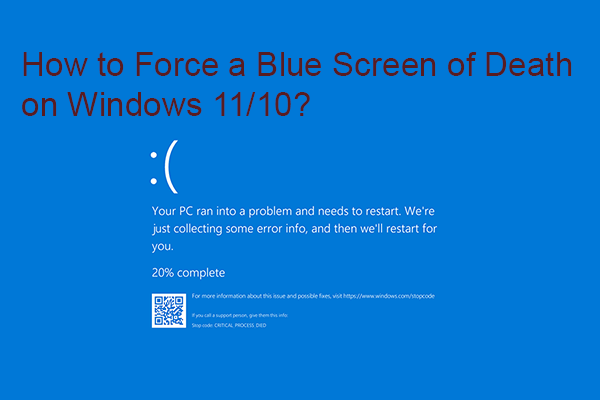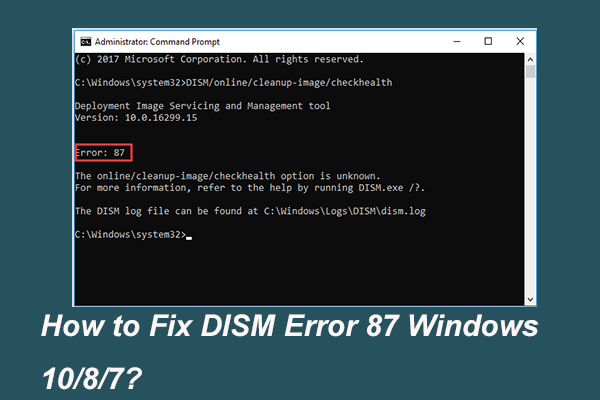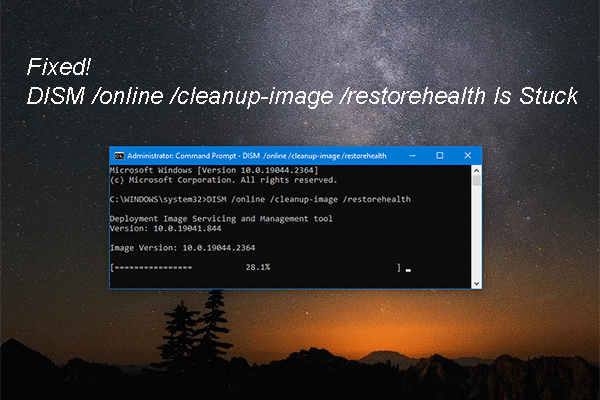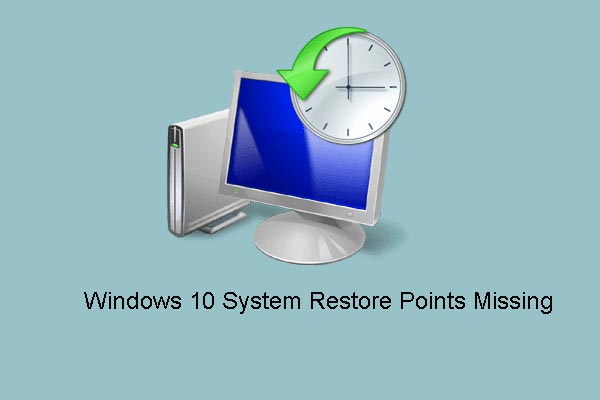If you are facing the Netwtw04.sys BSOD error on your computer but you don’t know how to deal with it, you've come to the right place. This post from MiniTool Solution will help you out. It will show you multiple fixes for this BSOD error.
About Netwtw04.sys Blue Screen Error
You are here because you are experiencing the Netwtw04.sys BSOD error in Windows 10.
You may encounter two Netwtw04.sys stop errors:
1.DRIVER_IRQL_NOT_LESS_OR_EQUAL
It means that a kernel-mode driver is trying to access too high pageable memory at a process IRQL.
2.SYSTEM_THREAD_EXCEPTION_NOT_HANDLED
It indicates that this error may be caused by the driver being incompatible with the operating system.
However, the Netwtw04.sys failed error may occur because of several reasons such as malicious programs, outdated/bad drivers, damaged Windows registry and more.
Fixes for Netwtw04.sys BSOD Error
Some Windows users reported that they have managed to fix Windows 10 error Netwtw04.sys via restarting their PCs. Thus, you can simply try to restart your PC after you get this error and then check if the error is solved successfully.
If the Netwtw04.sys error still exists, right now, you can keep reading to get the full fixes for this error.
Fix 1: Run a Full System Scan
If there are viruses and malware on your PC and your system file are infected, the netwtw04.sys error may occur. Thus, you can try to run a full system scan on your PC to fix this error.
You can do this job using Windows’ built-in antivirus – Windows Defender or any third-party antivirus. Here is a quick guide on how to run a full system scan with Windows Defender.
Step 1: Firstly, press the Win key + I key together to open the Windows Settings window.
Step 2: Click the Update & Security section and then click the Windows Defender option on the left from the new pop-up window.
Step 3: Click the Open Windows Defender Security Center button from the right side.
Step 4: In the new pop-up window, click Virus & threat protection.
Step 5: Next, click Advanced scan next to the Quick scan button.
Step 6: Check Full scan and then click Scan now. Windows Defender will start to scan your computer and report any findings to you.
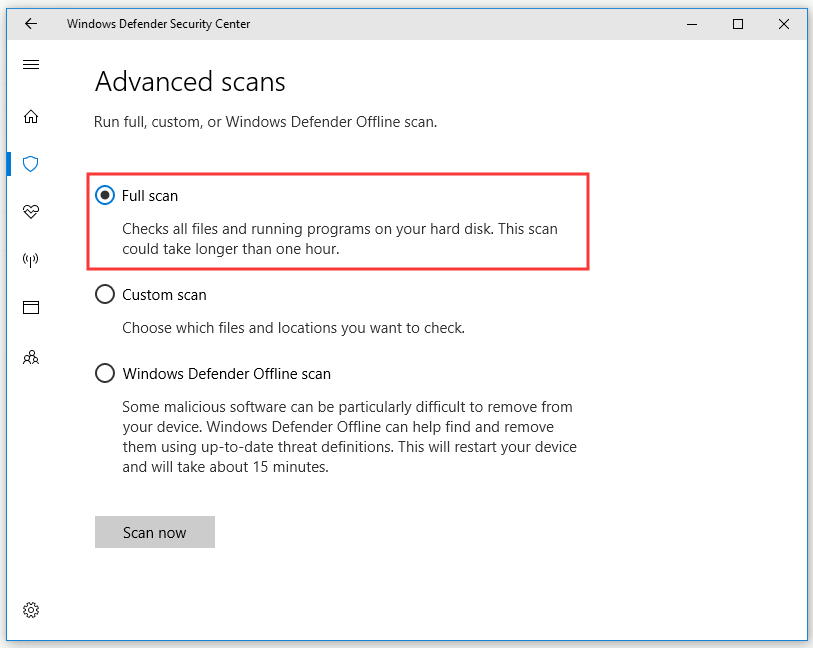
After the scan to complete, remove every possible virus corruption. Next, check if the Netwtw04.sys failed error has left your PC. If the error persists, now move down to the next method below.
Fix 2: Temporarily Disable Your Third-party Antivirus
Sometimes, the Netwtw04.sys BSOD error may also appear because of some antivirus programs. Therefore, you can try to temporarily disable your antivirus or firewall to solve this BSOD error.
Some antivirus programs have the “temporarily disable protection” option and you can directly use it. However, other antivirus programs don’t have this option.
In the end, you can try to uninstall your Antivirus programs which are causing the Netwtw04.sys error. Then remove these antivirus programs and try alternatives with excellent performance like Malwarebytes and Bitdefender.
After you temporarily disable your antivirus or firewall or uninstall the antivirus programs which are causing the issue, check if the Windows 10 BSOD error Netwtw04.sys is solved.
Fix 3: Update Network Adapter Driver
If you are using the wrong or out of date network driver, the Netwtw04.sys BSOD error may happen. Hence, you need to update your network driver to fix your problem.
There are 2 available ways to update your network driver. You can automatically update it or download the driver manually from the manufacturer’s website and install it on your computer. Here is a guide on how to automatically update it.
Step 1: Press the Win key + R key together to open the Run dialog box. Next, type devmgmt.msc in the dialogue box and press Enter.
Step 2: Once in the Device Manager window, click Display adapters to expand it, right-click on your network adapter and select Update driver.
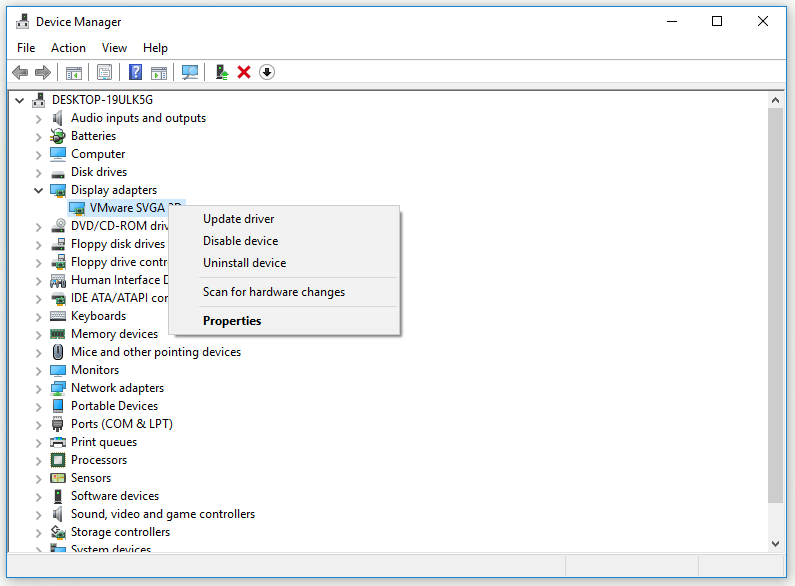
Step 3: Click Search automatically for updated driver software.
Step 3: Follow the on-screen instructions to finish updating your network driver.
After finishing the steps below, check if the error has gone. If updating the driver does not fix this issue, you can also revert back the old driver versions. The following part will show you how to roll back your network adapter driver.
Fix 4: Roll Back Network Adapter Driver
Most of the time, the Netwtw04.sys error arises due to network adapter driver issues. Hence, you can try to roll back your network adapter driver to fix this problem. Here are the steps to do that.
Step 1: Right-click the Start menu and then choose Device Manager from the pop-up menu to open it.
Step 2: Click Network adapters to expand it.
Step 3: Double-click your network adapter/Wi-Fi adapter to open its Properties window.
Step 4: Switch to the Driver tab and then click the Roll Back Driver button. Finally, confirm to roll back to the previously installed driver and click Yes.
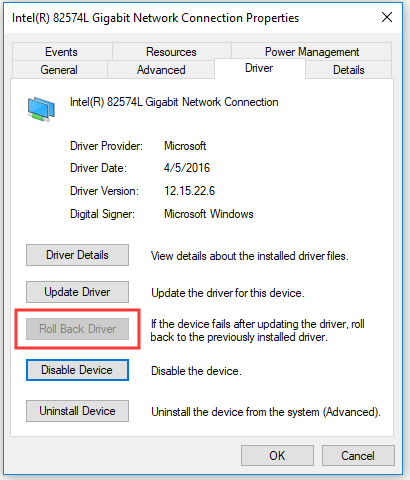
Step 5: Follow the instructions to finish the driver rollback process.
Restart your computer and check if the Netwtw04.sys error has been resolved.
If the error remains, move down to the methods below.
Fix 5: Run an SFC Scan to Repair Your PC Registry
Your Windows registry will be damaged because of corrupted system files, then the Netwtw04.sys error may occur. Hence, you can use System File Checker (SFC) to check for system file corruption. Here’s how to run an SFC scan.
Step 1: Firstly, type cmd in the Search bar, right-click Command Prompt and select Run as administrator. When the User Account Control window pops up, click Yes.
Step 2: Input this command: sfc /scannow and press Enter. System File Checker will help you verify the integrity of all system files and then repair corrupted files when possible.
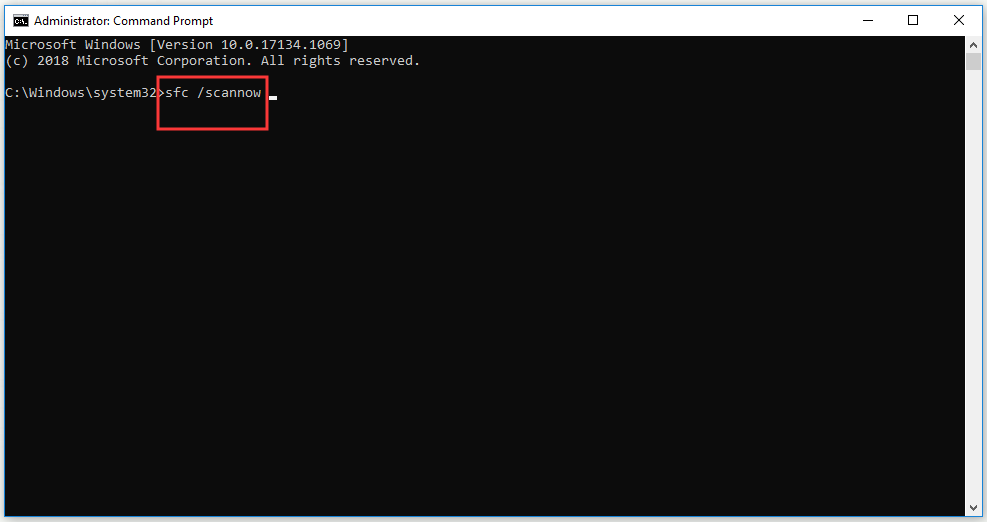
Step 3: Wait until the scanning process is completed and then restart your PC. All corrupted files will be replaced on reboot.
Now check if the error is solved. If not, move down to the next method below.
Fix 6: Run the DISM Commands
If the Netwtw04.sys BSOD error appears due to corruption and misconfigurations on your computer, you can try to run the DISM commands.
To run the DISM commands, follow the steps below.
Step 1: Type cmd in the Search bar, right-click Command Prompt and choose Run as administrator to run it with administrator privileges.
Step 2: After that, input each one of the commands listed below separately and press Enter after each to execute them:
Dism /Online /Cleanup-Image /CheckHealth
Dism /Online /Cleanup-Image /ScanHealth
Dism /Online /Cleanup-Image /RestoreHealth
Step 3: After you finish executing the commands given above, restart your PC for the changes to take effect.
Now, check if the Netwtw04.sys BSOD error has been fixed.
Fix 7: Run CHKDSK in File Explorer
The Netwtw04.sys BSOD error might also appear because of a corrupted hard drive. Running CHKDSK to scan the disk may help. Here is a quick guide on how to run CHKDSK in File Explorer.
Step 1: Open File Explorer on your PC.
Step 2: Right-click on the target disk that you want to check and select Properties from the pop-up menu.
Step 3: Then, switch to the Tools tab.
Step 5: Find the Error checking section and click the Check button.
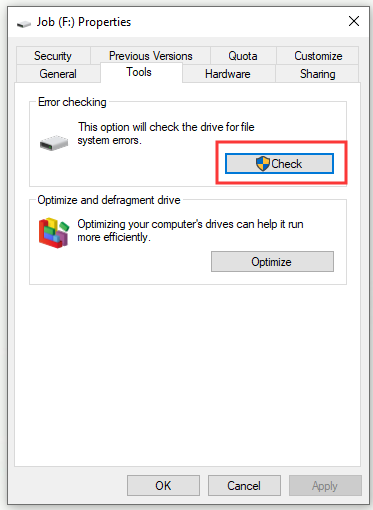
After finishing the process, restart your PC. Next, check if the Netwtw04.sys BSOD error has gone.
Fix 8: Install the Latest Windows Updates
You can also try updating your Windows 10 OS to the latest version to fix the Netwtw04.sys error. The latest Windows updates may help you improve the stability of your system and repair various issues and errors related to the startup error.
Step 1: Press the Win key + I key, click Update & Security and then click Windows Update from the left side.
Step 2: Click Check for updates from the right side. Windows Update will download and install any available updates automatically.
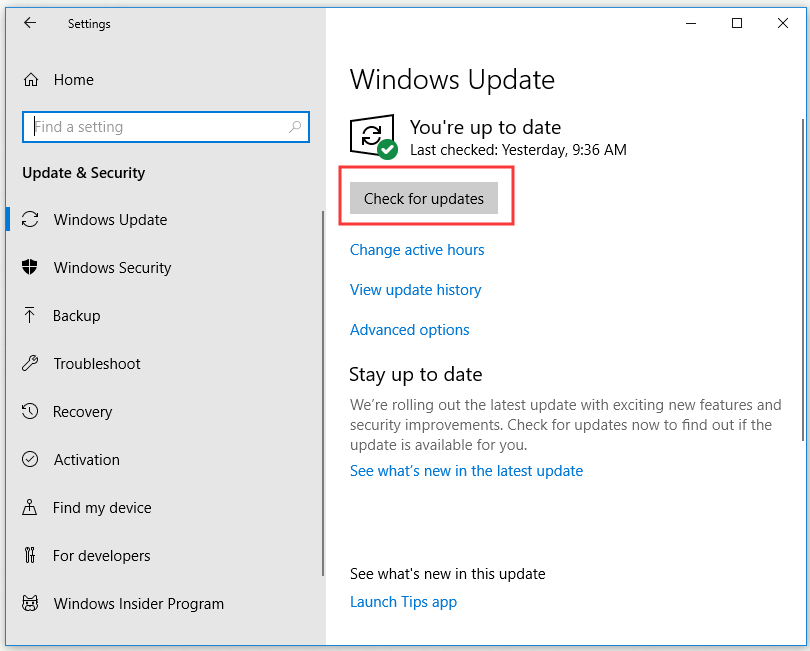
Step 3: After the update is complete, restart your PC.
Check if this BSOD error is solved.
Fix 9: Run the Blue Screen Troubleshooter
Blue Screen troubleshooter is a built-in tool in Windows that can help troubleshoot this BSOD error. Here is a quick guide.
Step 1: Press the Win key + I key, click Update & Security and then click Troubleshoot from the left side.
Step 2: In the right side, find Blue Screen. Click it and then click the Run the troubleshooter button.
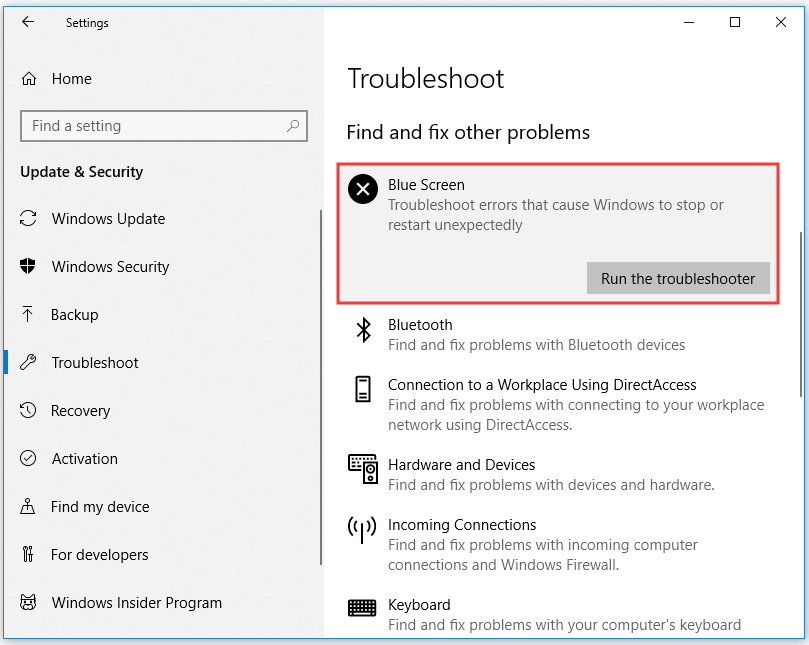
Step 3: Follow the instruction and then restart your PC.
Check if the blue screen problem still exists.
Fix 10: Run a System Restore
If you have created a restore point already, now it will be easier to fix the Netwtw04.sys error. You can try to perform a system restore to revert back to a certain restore point on your system. Here is a guide on how to do that.
Step 1: Type restore point in the Search box and then click Create a restore point.
Step 2: In the System Protection tab, click the System Restore… button.
Step 3: Click Next to continue.
Step 4: Select a restore point that you want to revert your system to and click the Next button.
Step 5: Now confirm you select a correct restore point that is created before the Netwtw04.sys error happened. Click Finish.
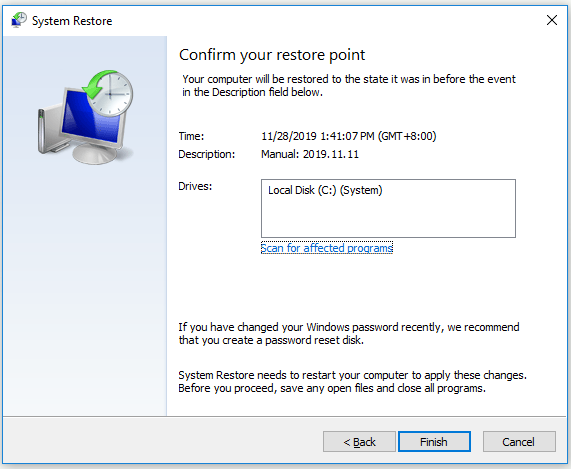
Step 6: Click Yes to continue.
After the System Restore process is completed, check if the error disappears.
Useful Suggestion: Protect Your PC by Creating a System Image
Right now, you should manage to fix the Netwtw04.sys BSOD error after trying the fixes above.
In order to avoid a similar problem with your system in the future, here is a useful suggestion for you: protect your PC by creating a system image. If the BSOD error occurs again, you can perform quick disaster recovery with the created system image.
So how to create a system image? A piece of free backup software – MiniTool ShadowMaker will be your good assistant. It can help you back up files, folders, partitions, the hard drive or your Windows OS.
More features are waiting to be discovered. Now, free download MiniTool ShadowMaker Trial. You can use the Trial Edition for 30 days for all backup features. To use MiniTool ShadowMaker permanently, upgrade it to Pro Edition.
MiniTool ShadowMaker TrialClick to Download100%Clean & Safe
Right now, let’s start to create a system image with MiniTool ShadowMaker.
Step 1: Choose a Backup Mode
1.Run MiniTool ShadowMaker.
2.Click Keep Trail to keep using the Trial Edition.
3.Then click Connect in the Local section to manage your local computer.
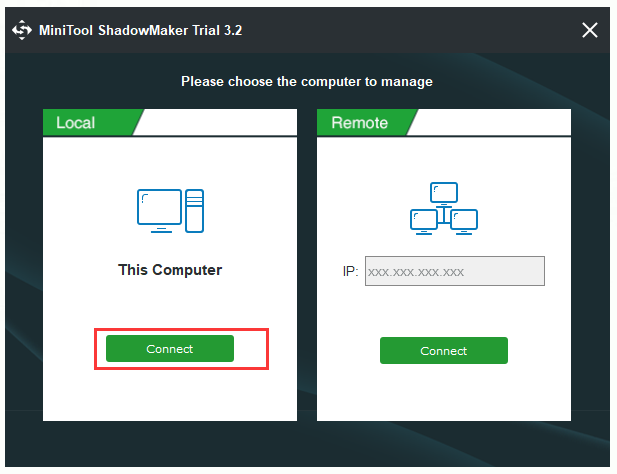
Step 2: Select Your System as Backup Source
Actually, the system reserved partition and C drive are already selected by default. Hence, there is no need to choose them again.
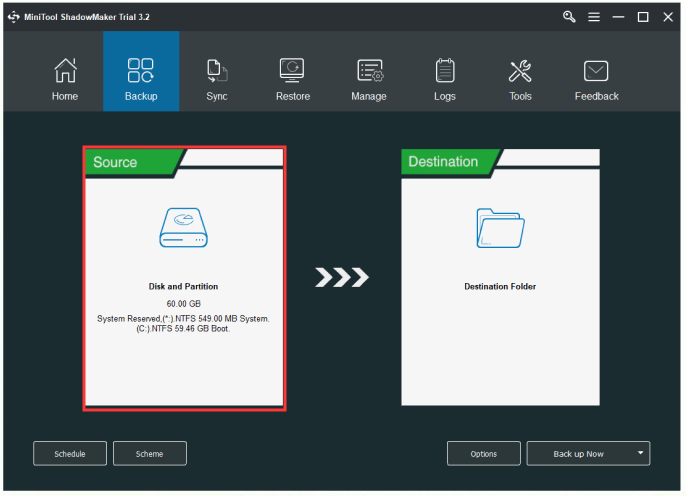
Step 3: Select a Destination Path to Save Your System Image
1.Click the Destination tab in the Backup page.
2.Choose a suitable destination path and then click OK.
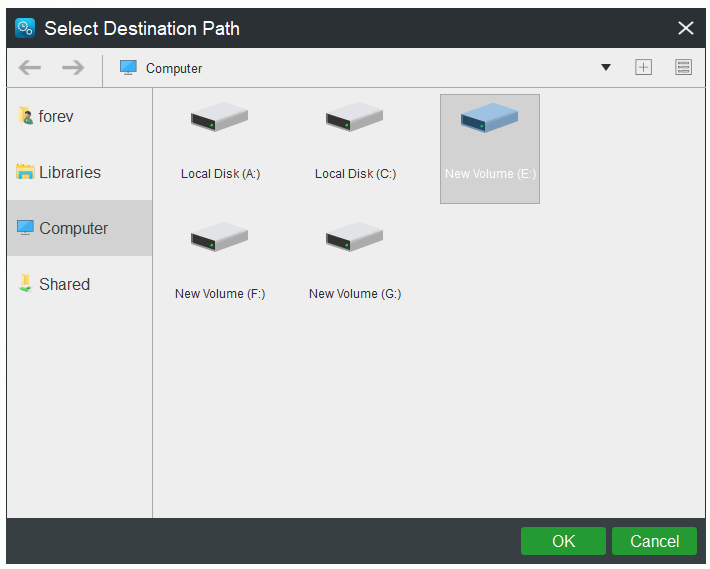
Step 4: Start to Back up
1.Click Back up Now to create a backup image right now.
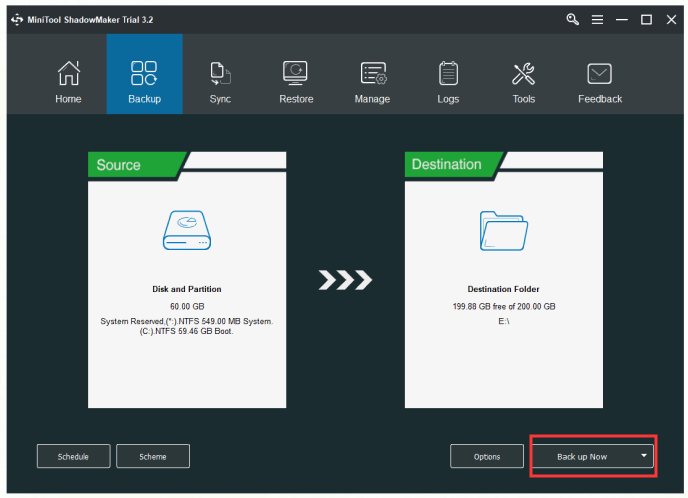
2.Click Yes. Then wait for the backup image to create.
Conclusion
Now, you should have solved the Netwtw04.sys error. At the same time, you should know clearly how to create a system image with our powerful backup program -MiniTool ShadowMaker.
MiniTool ShadowMaker TrialClick to Download100%Clean & Safe
If you have some trouble while using MiniTool ShadowMaker, contact us by sending an email to [email protected].
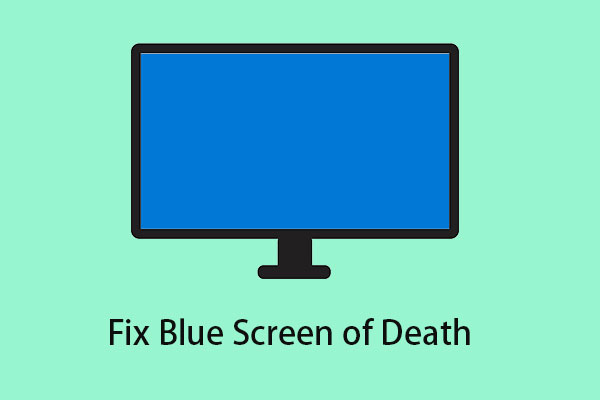
![[SOLVED] Windows Defender Not Turning on in Windows 11/10/8/7](https://mt-test.minitool.com/images/uploads/2018/12/windows-defender-not-turning-on-thumbnail.jpg)