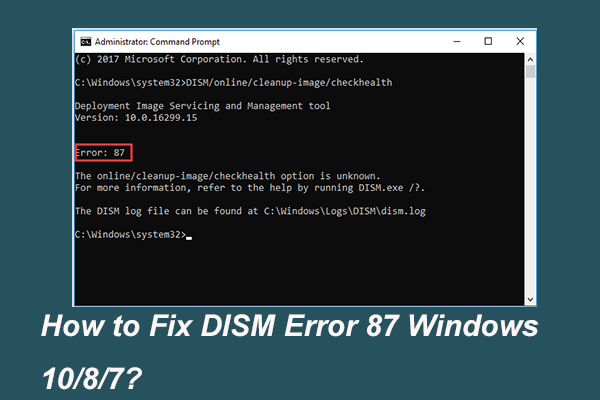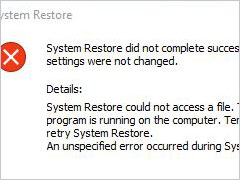Blue Screen of Death is a common problem that you can encounter in Windows 10. You can meet the error when you try to launch an app or disconnect an external device from your computer. And this post will tell you how to fix netwtw06.sys failed Windows 10.
The netwtw06.sys error is mainly accompanied by PAGE_FAULT_IN_NONPAGED_AREA, SYSTEM_THREAD_EXCEPTION_NOT_HANDLED, and DRIVER_IRQL_NOT_LESS_OR_EQUAL.
Then why does the netwtw06.sys blue screen error occur? This error may occur due to corrupted files, misconfigured device drivers, outdated drivers, corrupted Windows registry and damaged system files. So how to fix netwtw06.sys blue screen error? Keep reading to find detailed instructions.
Method 1: Roll Back the Wireless Network Driver
If you meet the “netwtw06.sys failed” error after you updated your wireless network driver recently, then you can try to roll back the driver to solve the problem. Here is a quick guide:
Step 1: Press the Win + X keys at the same time to choose Device Manager.
Step 2: Double-click Network adapters to expand it, then right-click the driver that labeled with WiFi adapter to choose Properties.
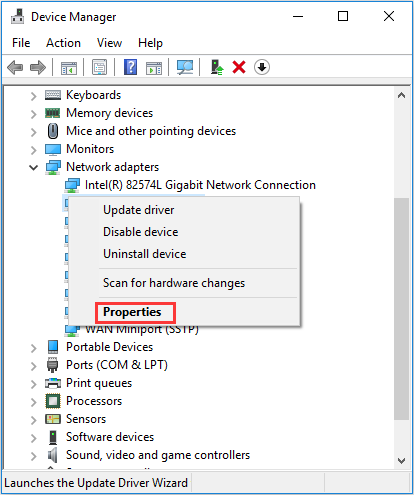
Step 3: In the new window, go to the Driver tab and then click Roll Back Driver to install the previously known stable version of the driver.
Step 4: Reboot your computer to make the changes take effect, then check if the netwtw06.sys error appears again.
Method 2: Update the Wireless Network Driver
As we mentioned above, the outdated driver can also trigger netwtw06.sys error, thus, updating the wireless network driver manually can help you to get rid of the error. Here is the way you need to follow:
Step 1: Right-click the Start button to choose Device Manager.
Step 2: Double-click Network adapters to expand it, then right-click the driver that labeled with WiFi adapter to choose Update driver.
Step 3: Choose Search automatically for updated driver software. Then wait for your computer to download and install the latest version of the wireless network driver.
Step 4: Restart your system and then see whether the problem “netwtw06.sys failed” is solved.
Method 3: Run the SFC Tool
As we know, system files are very critical to make the Windows system run normal and you cannot remove them manually event through the use of permissions. If there are some corrupted system files on your computer, then several errors will appear and netwtw06.sys blue screen error is one of them. To fix the error, you need to run the SFC tool:
Step 1: Enter cmd in the search box, then right-click Command Prompt to choose Run as administrator. Click Yes for appearing User Account Control.
Step 2: Type sfc /scannow in the window and then press Enter.
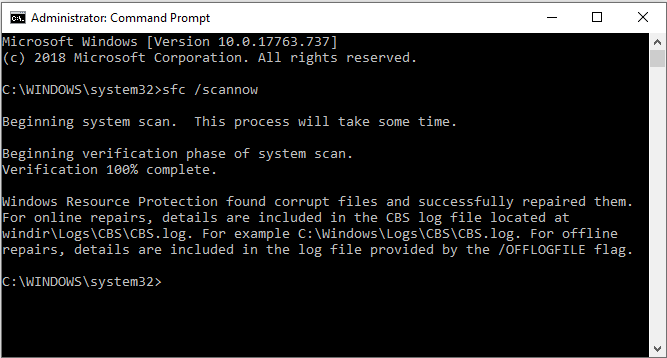
Step 3: Wait for the procedure to complete without interrupting in between. Normally, it will detect the corrupted files and then repair them automatically. And then restart your computer to check whether the “netwtw06.sys failed” problem is fixed.
Method 4: Run the DISM Tool
If the SFC tool doesn’t work or running the SFC tool cannot solve the problem, then you can try to run the DISM tool. DISM can also help you scan for corrupted system files and repair them automatically. Here is what you need to do:
Step 1: Open Command Prompt as an administrator as mentioned above.
Step 2: Type DISM.exe /Online /Cleanup-image /Restorehealth in the window and then press Enter.
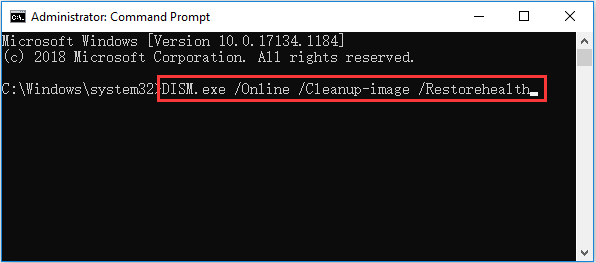
Step 3: Wait until the procedure to finish. The procedure may take a longer time to finish if corruption is found. Then restart your system to check if the error is gone.
Method 5: Run the CHKDSK Tool
Sometimes the culprit of the “netwtw06.sys failed” error could be corrupted hard drive, therefore, you can run the CHKDSK tool to find if there are bad sectors on the disk and then fix them. Here is a quick guide:
Step 1: Open Command Prompt as an administrator as mentioned above.
Step 2: Type chkdsk C: /f /r /x in the window and then press Enter. (C is the letter of the drive where you save your operating system.)
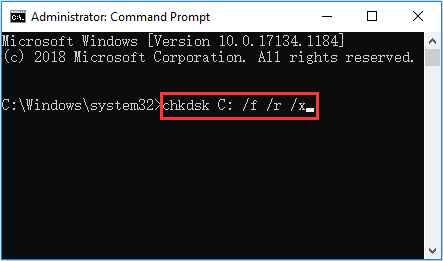
Step 3: When the process is finished, then reboot your PC to check if the problem that netwtw06.sys failed is solved
Method 6: Perform the System Restore
If there is a system restore point that you have created in advance, then you can perform the system restore to revert your computer to a previous normal state. To do that, follow the instructions below step by step:
Step 1: Press the Win + R keys at the same time to open the Run box.
Step 2: Type rstrui in the box and then click OK to open System Restore.
Step 3: In the pop-out window, click Next. Then choose s system restore point from the list and click Next.
Step 4: Confirm your restore point and then click Finish. Read the message saying that “Once started, System Restore cannot be interrupted. Do you want to continue?”, then click Yes.
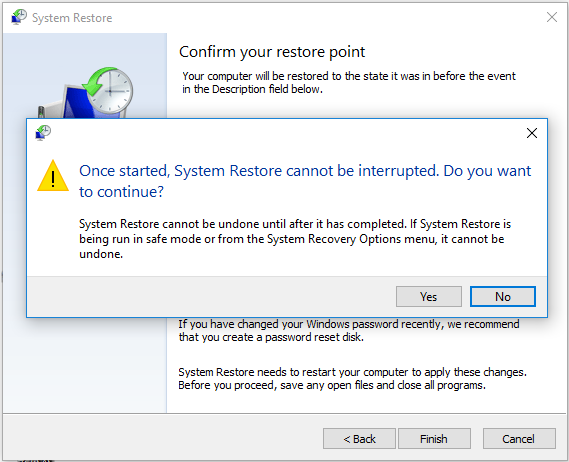
After the system restore process is completed, your computer can run normally without netwtw06.sys blue screen error.
Method 7: Perform a Clean Installation of Windows 10
If none of the methods above can help you fix the problem that netwtw06.sys failed, then there is no choice but to perform a clean installation of Windows 10. Clean install your Windows system can make your computer perform better and shorten the startup time.
As we know, you will lose all the data stored on your computer if you perform a clean installation of your system, so before you do that, you need to back up your important files to an external hard drive.
Back up Your Important Files
Speaking of backup, which software should you use? It is highly recommended to use MiniTool ShadowMaker, which is a piece of powerful and professional backup and restore software for Windows.
MiniTool ShadowMaker can back up files and folders, disks and partitions, and even your operating system to different locations. And you can restore the backup image files on your origin device easily using the Restore feature. What’s better, you can also restore the backup to a different computer.
In addition to the Backup feature, the Sync feature can also protect your data. You can use this feature to sync files and folders to different locations. And the Clone Disk feature can help you to create a bootable external hard drive. In addition, MiniTool ShadowMaker also offers a Trial Edition that can be used for free within 30 days, so why not download it and have a try?
MiniTool ShadowMaker TrialClick to Download100%Clean & Safe
Now follow the instructions step by step to back up your important data on your computer to an external hard drive:
Step 1: Insert your external hard drive to your computer. Install and launch MiniTool ShadowMaker, then click Keep Trial.
Step 2: Choose Connect under This Computer to enter the main interface.
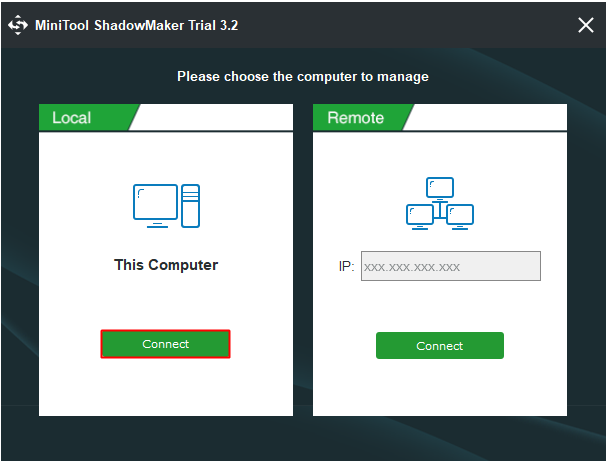
Step 3: Go to the Backup page. Click Source and then select Folders and Files. Check all the files and folders that you need and then click OK.
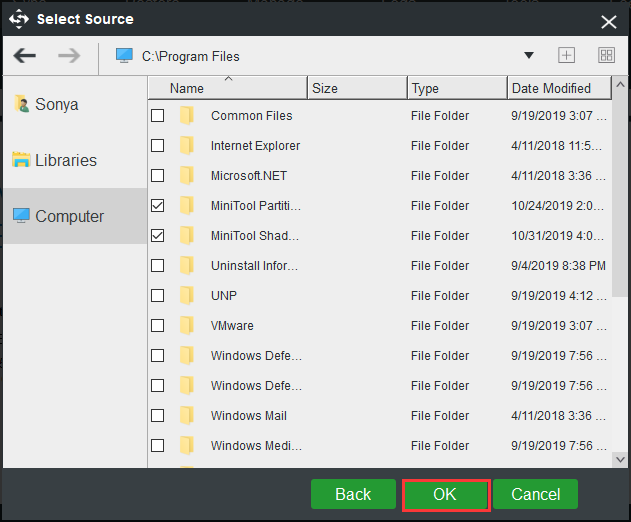
Step 4: Click Destination and then select the external hard drive as the destination to save the backup image. Click OK to confirm changes.
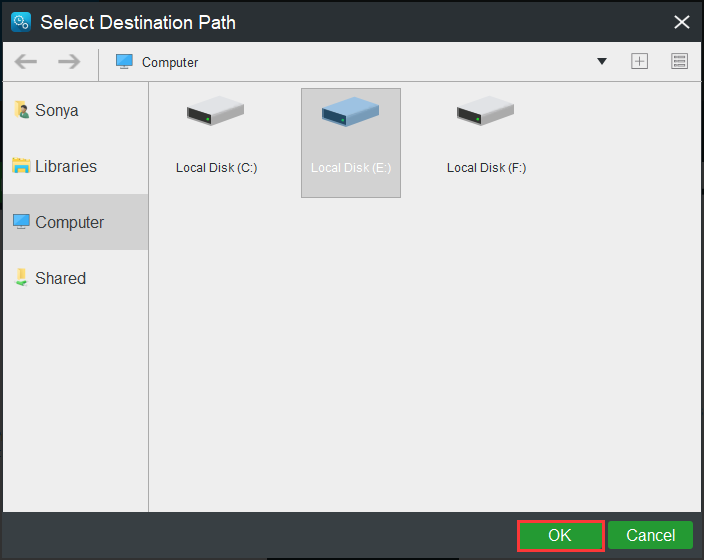
Step 5: After you have confirmed the backup source and destination, then click Back up Now to begin the backup task. You can also click Back up Later to delay the backup task, but later you need to click Back up Now on the Manage page.
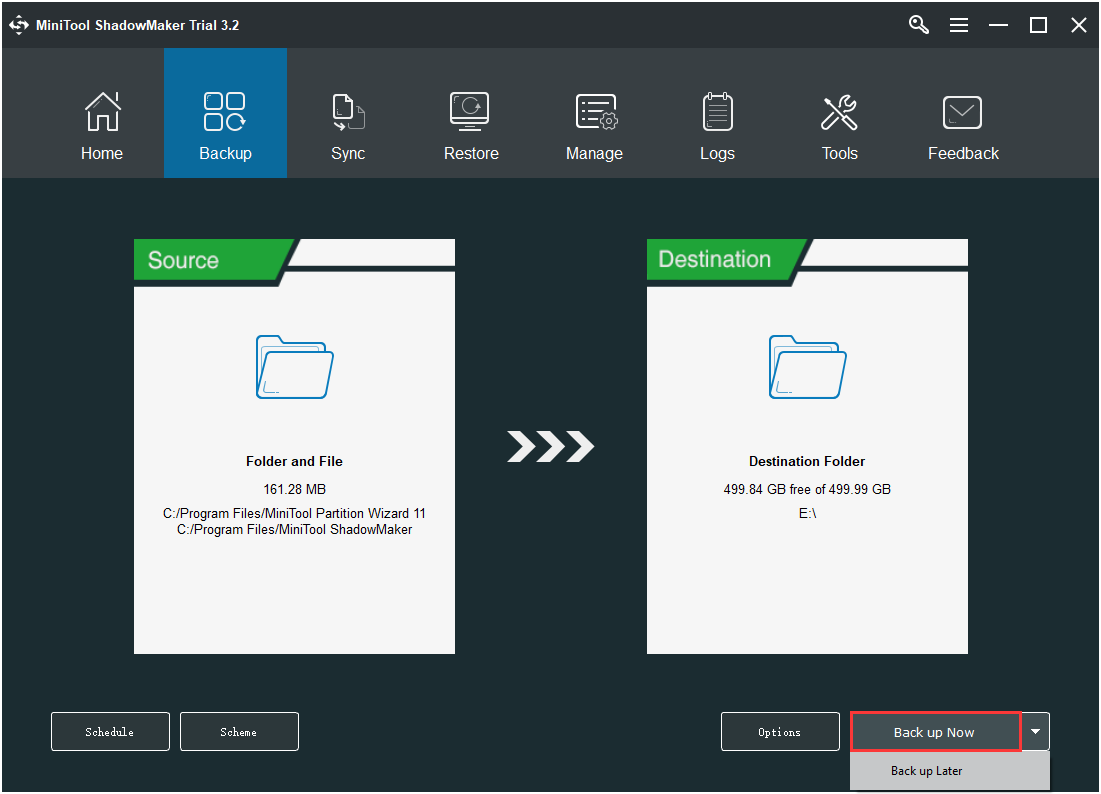
Step 6: Wait for MiniTool ShadowMaker to finish backing up your important data.
Reinstall Your System
After backing up all the important data on your computer, now you can try to perform a clean installation. Here is a simple guide to doing that:
Step 1: Download the Media Creation Tool from the Microsoft website on a USB flash drive with at least 8 GB storage space and then create a USB bootable drive using this tool.
Step 2: Insert the USB bootable drive to your computer and then boot your computer from the USB (change the boot order).
Step 3: Click Install Now and then follow the prompts showing on the screen to perform a clean installation.
You can read this post – How to Install Windows 10 on a New Hard Drive (with Pictures) to get detailed instructions.
After you perform a clean installation of your system, then the netwtw06.sys error should be gone.
Bottom Line
When netwtw06.sys failed, you don’t need to be too worried about it, because this post has gathered multiple useful methods for you to deal with it. So when the error appears, just try the methods mentioned above to fix it. If you have better advice to fix the error or have any confusion about the methods, please leave a comment below or send an email to [email protected].
Netwtw06.sys Failed FAQ
- Check the RAM.
- Disable antivirus software.
- Update device drivers.
- Disable Automatically manage paging file size for all drives.
- Run the Windows Memory Diagnostic tool.
- Check disk.
- Run Hardware Troubleshooter.
- Reset this PC.
If your RAM is faulty, then there are some common bad RAM symptoms you can notice:
- Infamous Blue Screen of Death.
- Sporadic PC freeze.
- Declining PC performance.
- Attempting to install new software failed.
- Random restart.
- Files get corrupted.
- Missing RAM.
- Computer beep.
You can read this post to get detailed information – How to Tell If RAM Is Bad? 8 Bad RAM Symptoms Are for You!