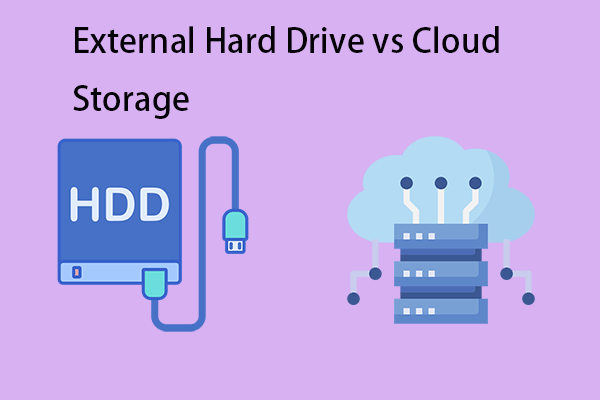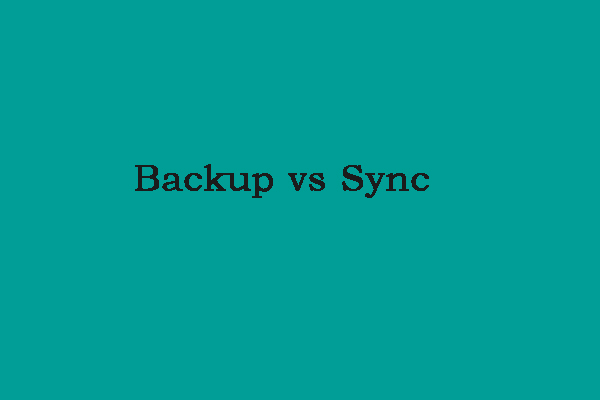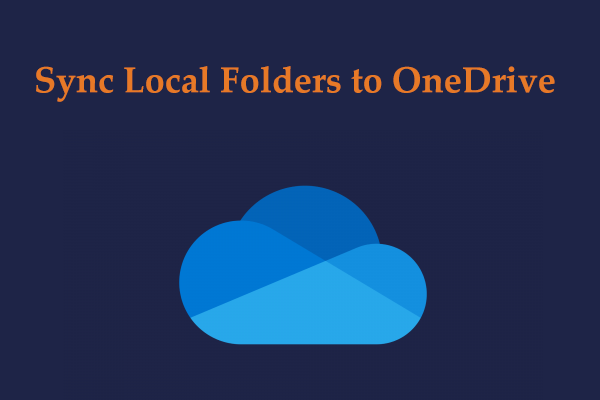Microsoft 365 users frequently use OneDrive as a backup solution and they wonder about the differences between OneDrive backup and sync. This post from MiniTool introduces details about OneDrive backup vs sync.
OneDrive is Microsoft’s cloud storage for Microsoft 365 users to store files on Windows and macOS. Its storage space is determined by the plan the user subscribes to. To help users upload files to OneDrive, OneDrive provides two methods: backup and sync. Continue to read to get information about OneDrive backup vs sync.
OneDrive Backup vs Sync
OneDrive Backup vs Sync: How Does It Work
The first aspect of OneDrive backup vs OneDrive sync is how it works.
OneDrive Backup:
How does OneDrive backup work? The OneDrive desktop app provides backup functionality for important files saved in default locations such as desktops, documents, and pictures. If you use the web interface to copy files to OneDrive, don’t use the OneDrive sync client, and don’t share files stored on OneDrive, your backups should be in a secure location in the cloud.
OneDrive Sync:
How does OneDrive sync work? When you configure to sync files in a selected folder, after changes are written to the file, the file will sync to the cloud within seconds if there is an internet connection. It is useful when you edit files on both your home and work computers and always need access to the latest versions of those files.
In this case, the latest changes made on your home computer will be synced to OneDrive, and when you start your work computer, updated files will be synced from OneDrive to a local folder by using the OneDrive sync feature. Alternatively, you can use OneDrive’s web interface to access files stored in the cloud.
OneDrive Backup vs Sync: Pros and Cons
The second aspect of OneDrive backup vs sync Windows 10 is the pros and cons.
OneDrive Backup:
Pros: OneDrive Backup keeps your important files safe from ransomware, viruses, and malware. OneDrive also provides file versioning features to help you restore files after changes.
Cons: The free cloud storage provided by OneDrive is limited, and backups will take up some space. OneDrive is not a true backup application and cannot protect your files from severe disasters.
OneDrive Sync:
Pros: With OneDrive sync, you can access your files from any device including computers, phones, or tablets. OneDrive synced files can be shared and edited easily and directly.
Cons: OneDrive sync cannot protect your files and help you recover them when the files in the source location are lost.
OneDrive Backup vs Sync: How to Configure
The last aspect of OneDrive backup vs sync is how to configure.
OneDrive Backup:
1. Open the OneDrive app and log into your account.
2. Click Help & Settings > Settings. Then, go to Sync and backup > Manage backup.
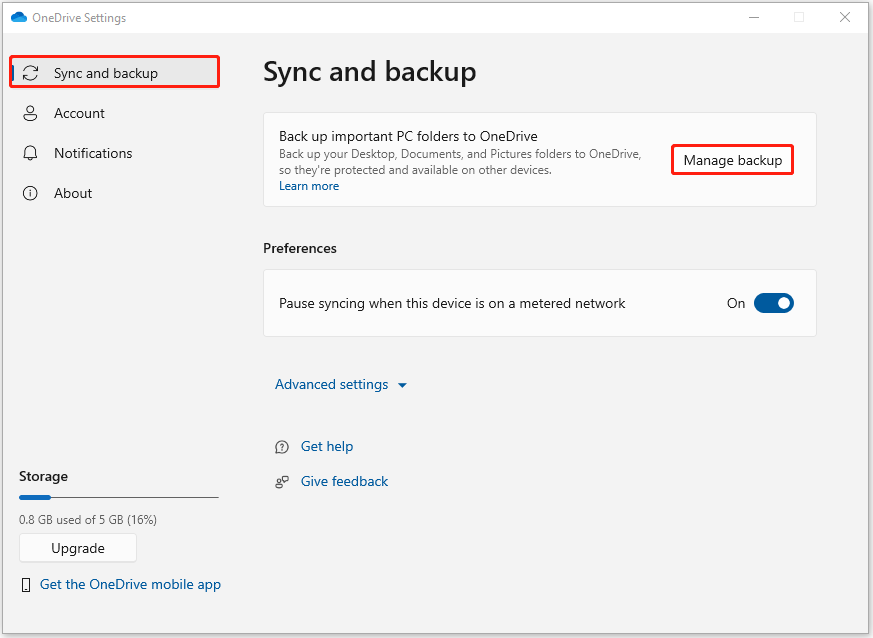
Alternatively, you can open Settings > click File backup. Under Back up files to OneDrive, click Back up files.
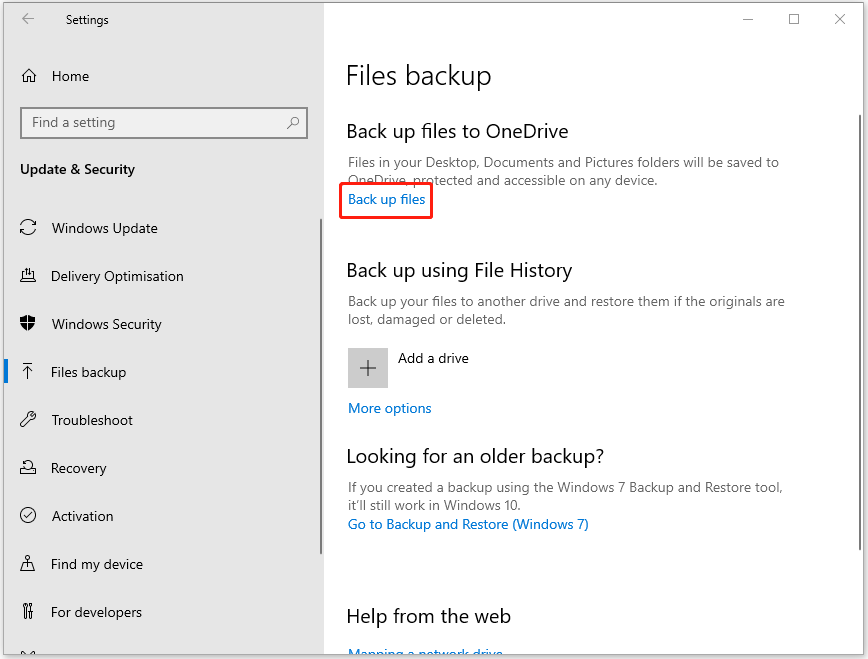
3. Toggle on the buttons to back up the corresponding files to OneDrive.
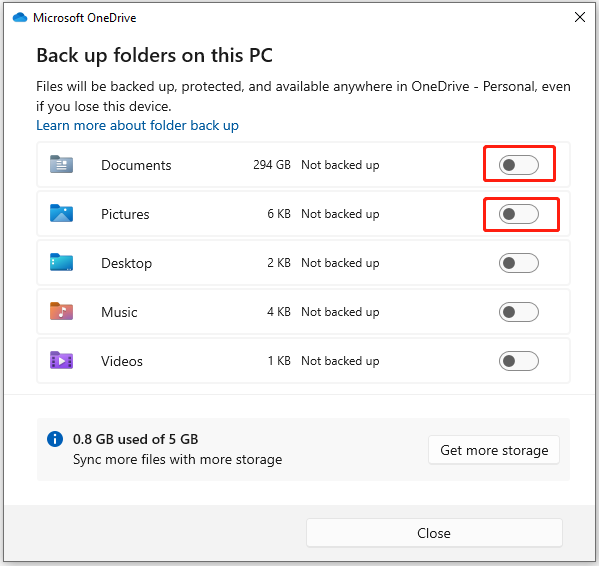
OneDrive Sync:
1. Open the OneDrive app and log into your account.
2. Click Help & Settings > Settings. Then, go to Account > Choose Folders.
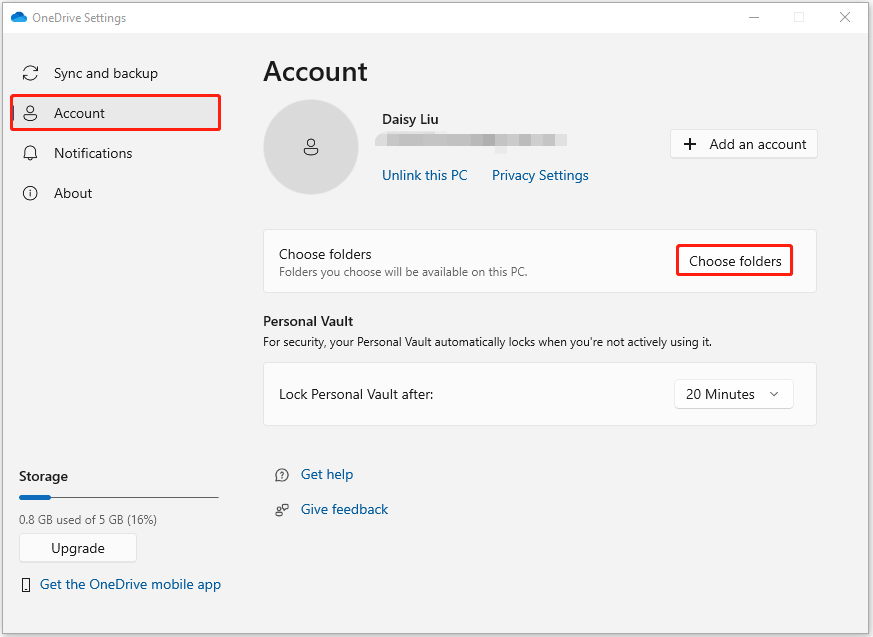
3. Choose the folders you want to sync and click OK. Then, you can see the files in File Explorer.
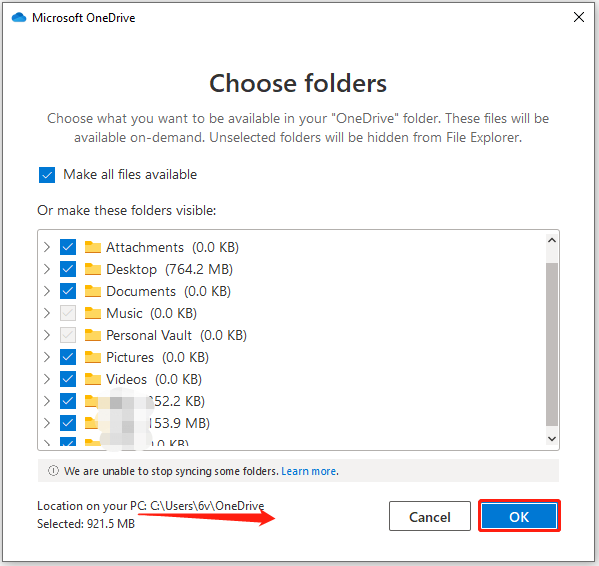
Back up/Sync Files Locally
While OneDrive is a powerful tool, it does have some drawbacks. One potential problem is that it relies on an Internet connection. If you’re in a location with poor or no network, you can only access synced files. Additionally, OneDrive only offers 5GB of free storage space. If you have a lot of data, you may need to pay for additional storage space.
Thus, in addition to backing up or syncing files to OneDrive, you can choose another free backup software to store your files locally. It’s called MiniTool ShadowMaker which allows you to sync files, back up files, back up systems, and clone SSD to larger SSD without the Internet.
Now, download MiniTool ShadowMaker Trial Edition and install it on your computer.
MiniTool ShadowMaker TrialClick to Download100%Clean & Safe
Back up Files via MiniTool ShdowMaker
1. Launch MiniTool ShadowMaker and click Keep Trial.
2. Navigate to the Backup page. Click SOURCE and choose Folders and Files. Then, check all the items that you want to back up and click OK.
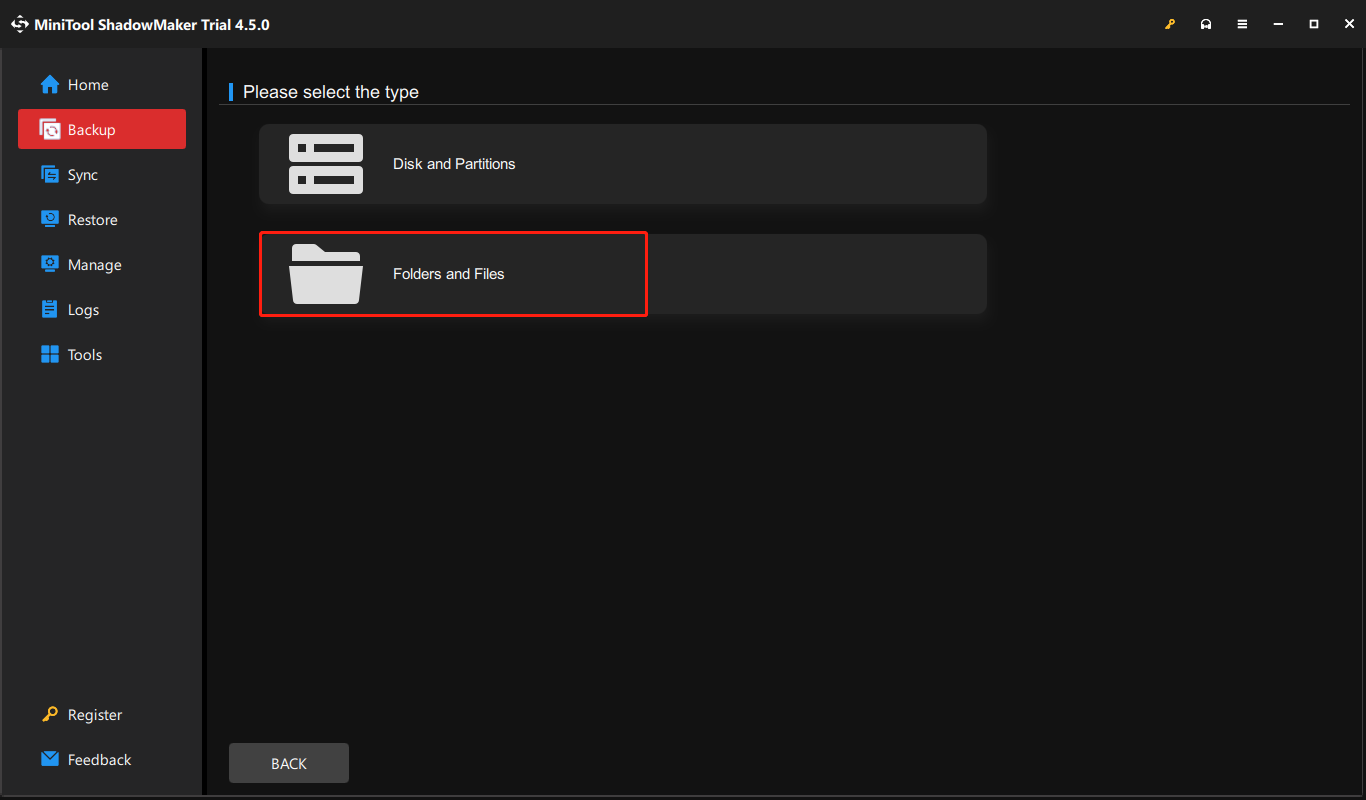
3. Here, you can choose one destination like the external hard drive, SD card, USB drive, or NAS to store your files and click OK.
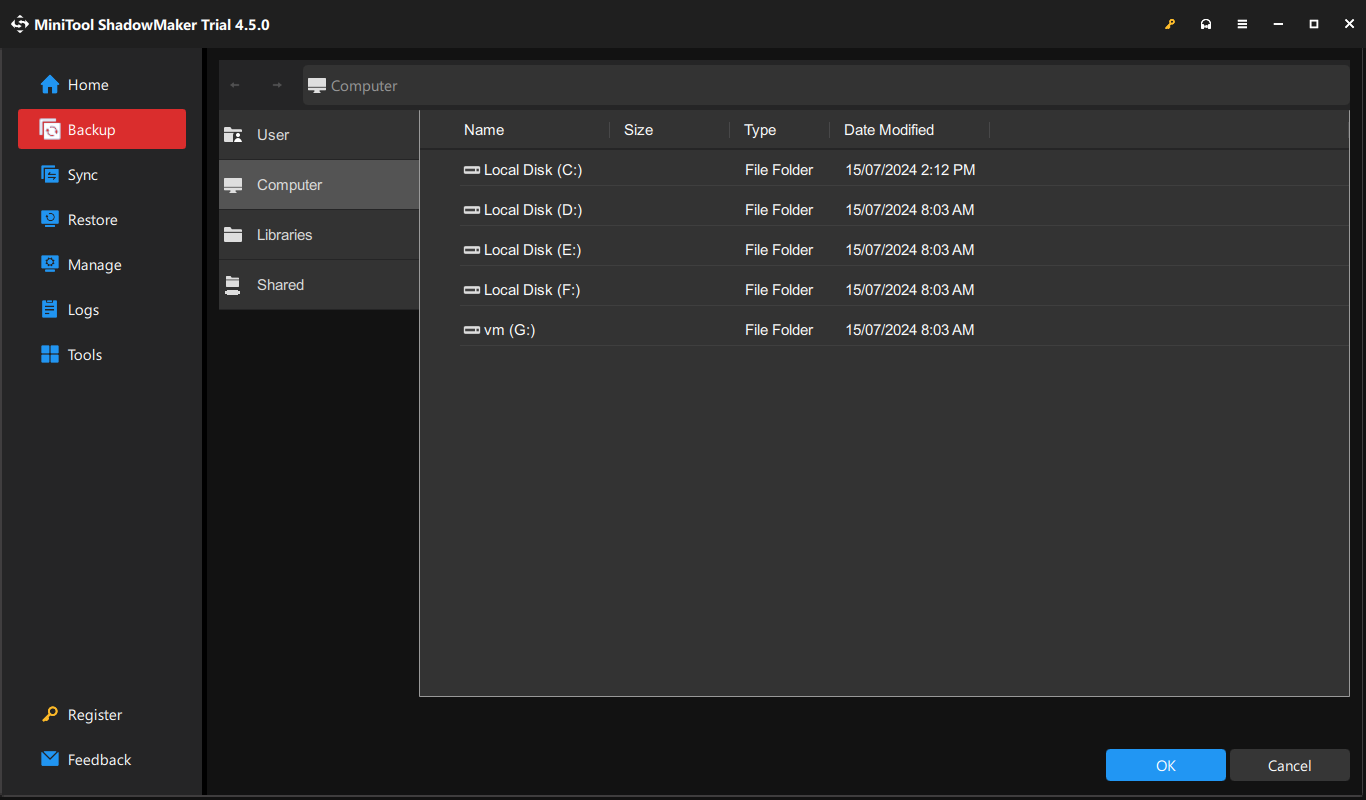
4. When going back to the main interface, click the Back Up Now button to execute a backup.
Sync Files via MiniTool ShdowMaker
You need to notice that the sync feature of MiniTool ShadowMaker is a one-way process.
1.After launching MiniTool ShadowMaker, go to the Sync page.
2. Click the SOURCE and DESTINATION module to choose the files that you want to sync and the storage path.
3. Click the Sync Now button to immediately perform the sync process.
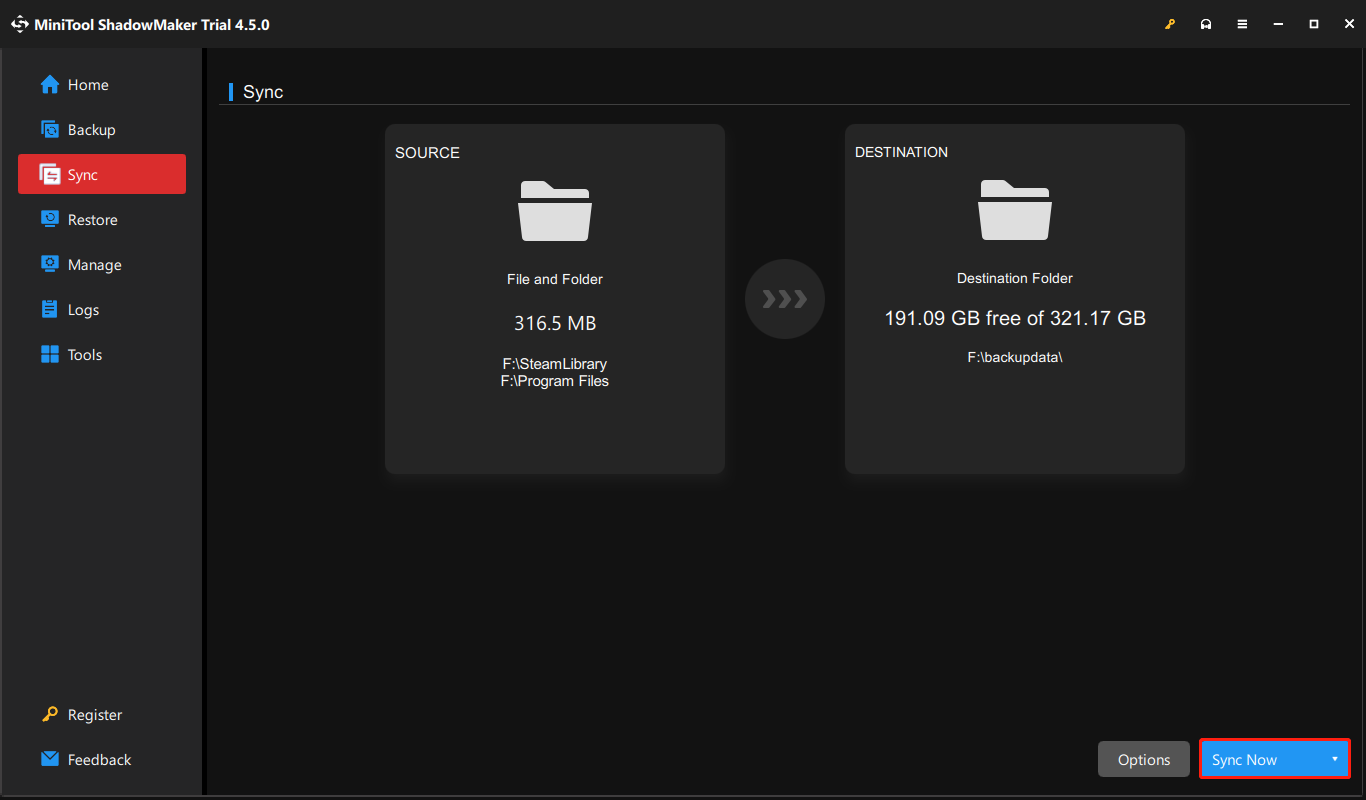
Final Words
This post discusses OneDrive backup vs sync from several aspects. You can choose a proper way based on your situation. If you encounter any difficulty while using MiniTool software, please contact us via [email protected]. We will reply as soon as possible.