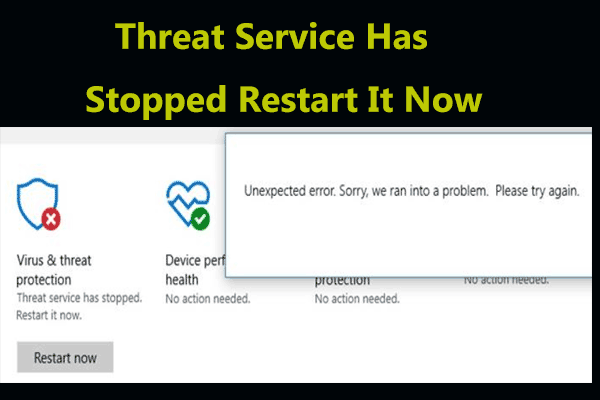Razer laptops attract many people’s attention because they serve well for demanding tasks such as graphic design, video rendering, and complicated multi-media operations. However, Razer laptops might also have system performance issues like computers of other brands. In this guide from MiniTool Solution, we will focus on how to fix Razer laptop running slow in detail.
Why Is My Razer Laptop Running so Slow?
A computer running slow is not a new thing. Razer laptops are also no exception. After a period of use, your Razer laptop might slow down or become unresponsive with a long load time. Even when you are carrying out simple tasks, it will take much more time.
Why is your Razer laptop running so slow? Here is a list of potential causes for a slow Razer laptop:
- You’ve enabled Power saver or Balanced to save more power before.
- The internet connection is poor or unstable.
- Viruses and malware attack your operating system.
- There are many programs running in the backend.
- The operating system you are running is outdated.
- Your computer has a memory problem.
- Using a traditional hard drive.
- Your SSD is going to run out of disk space.
How to tackle Razer laptop running slow? Is it a daunting task? If you are still at a loss at the moment, take a closer look at the paragraphs below to get some inspiration.
How to Fix Razer Laptop Running Slow on Windows 10/11?
Way 1: Check Internet Connection
When your Razer laptop is running slow while perform some online tasks such as playing games, the internet connection might be blamed. A slow or poor internet connection can be caused by a variety of reasons including distance from the router, bandwidth throttling, network congestion, and so on. Here’s how to check your internet connection on your computer:
Step 1. Press Win + I to open Windows Settings.
Step 2. Go to Update & Security > Troubleshoot > Additional troubleshooters.
Step 3. Scroll down from the list to select Internet Connections > hit Run the troubleshooter > follow the provided instructions to complete the rest process.
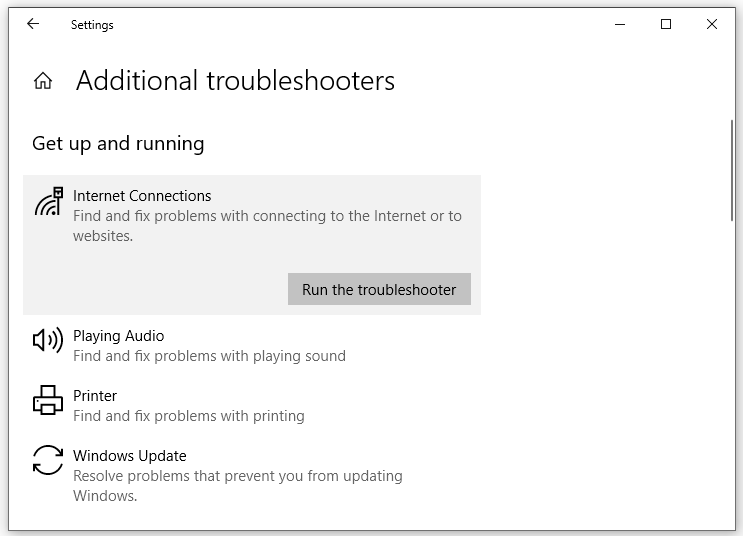
Way 2: Modify Power Settings
To help you manage power consumption and system performance, Windows 10/11 comes with 3 power modes – Balanced, Power saver, and High performance. If you choose the former 2 modes, the system performance of your computer will be slightly reduced to conserve energy. If this is the case, switching to High performance will make a difference. Here’s how to do it:
Step 1. Type control panel in the search bar and hit Enter.
Step 2. In the upper right corner, click on the reversed triangle and select Category from the drop-down menu.
Step 3. Tap on System and Security > Power Options > tick High performance.
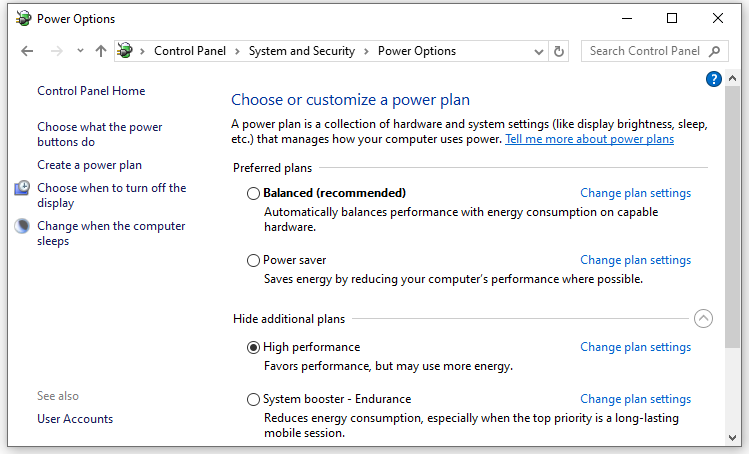
Also see: Full Fix: There are Currently No Power Options Available
Way 3: Terminate Background Processes
The system resources on your computer are limited, so make sure you are not running several resource-intensive tasks like playing video games or editing videos simultaneously. If you have no idea about which programs are consuming lots of system resources, follow these instructions:
Step 1. Right-click on the taskbar and select Task Manager.
Step 2. In the Performance tab, click on Open Resource Monitor in the lower left corner.
Step 3. In the Overview tab, you can see all the running programs and how much CPU, disk, memory, and network usage they are currently using. Right-click on resource-hogging processes one by one and select End Process.
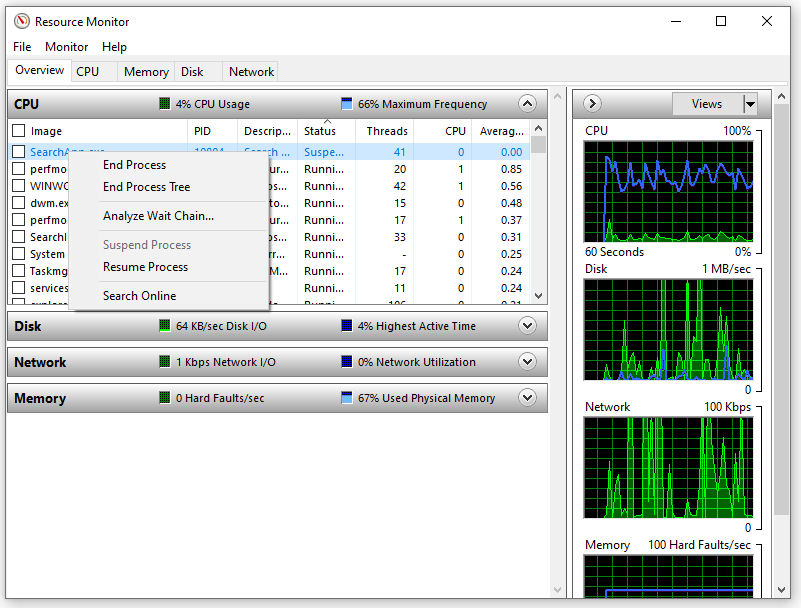
Also see: 5 Ways – How to Turn off Background Apps on Windows 10/11
Way 4: Update Windows
Microsoft releases some updates frequently to fix common bugs and system errors in your computer. Therefore, to speed up your Razer laptop, make sure to update the operating system in time. Here’s how to do it:
Step 1. Open Windows Settings.
Step 2. In the settings menu, scroll down to look for Update & Security and hit it.
Step 3. In the Windows Update tab, click on Check for updates and then Windows will start to search for any update available for you. If there is a pending update, tap on Download and install.
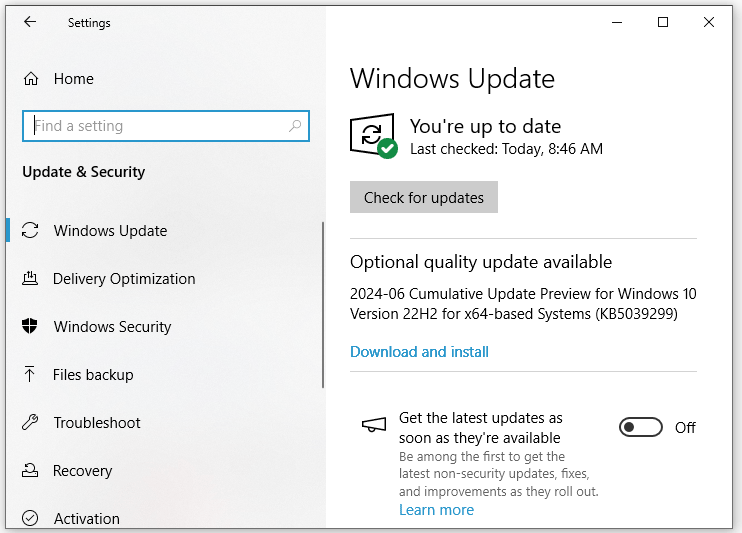
Way 5: Perform System Restore
A system restore point will help you to revert the system to an earlier working state. If your Razer laptop starts running slow after making some big changes to your system, you can utilize a system restore point (created either automatically or manually) to cancel them. Here’s how to speed up a Razer laptop via performing system restore:
Step 1. Right-click on the Start menu and select Run.
Step 2. Type sysdm.cpl > hit Enter to open System Restore > hit System Restore under Systen Protection.
Step 3. Hit Next > select a system restore point according to the description and created time > hit Next.
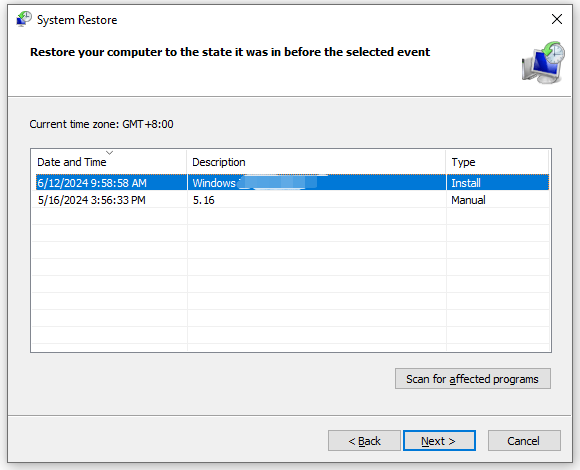
Step 4. After confirming all the details, click on Finish to start the process. Once done, check if Razer laptop running slow vanishes.
Way 6: Increase Virtual Memory
All the programs use RAM on your computer. Usually, Windows will move some data stored in RAM to a paging file (also called virtual memory) to reduce the pressure of RAM. When your computer is low on memory, the paging file will provide extra space for high memory functions. Therefore, assembling more virtual memory will help to handle computer performance issues including Razer laptop running slow. Here’s how to speed up a Razer laptop with this method:
Step 1. Press Win + I to open Windows Settings and go to System.
Step 2. In the About tab, scroll down to find Advanced system settings and hit it.
Step 3. Under Advanced section, hit Settings under Performance.
Step 4. Go to the Advanced tab and click on Change under Virtual memory.
Step 5. Untick Automatically manage paging file size for all drives > check Custom size > enter Initial size and Maximum size according to your need > hit Set > save all the changes you’ve made.
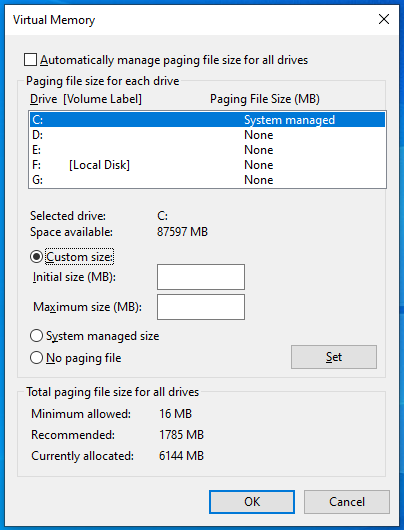
Way 7: Upgrade Your HDD/SSD
How to make a Razer laptop run faster? If you are using a traditional hard drive or an SSD with limited capacity, it’s time to upgrade them. Compared with HDDs, an SSD might run much faster due to higher read and write speed. What’s more, a large SSD tends to operate faster than a small one.
How to clone a hard drive or move Windows to another drive? To do so, MiniTool ShadowMaker is a top choice. Not only does this Windows backup software can clone HDD to SSD or clone SSD to larger SSD, but it also supports data backup and recovery and file sync. Here’s how to upgrade your hard drive with it:
Step 1. Launch MiniTool ShadowMaker and hit Keep Trial to enjoy most services of this app for free within 30 days.
MiniTool ShadowMaker TrialClick to Download100%Clean & Safe
Step 2. In the Tools tab. click on Clone Disk.
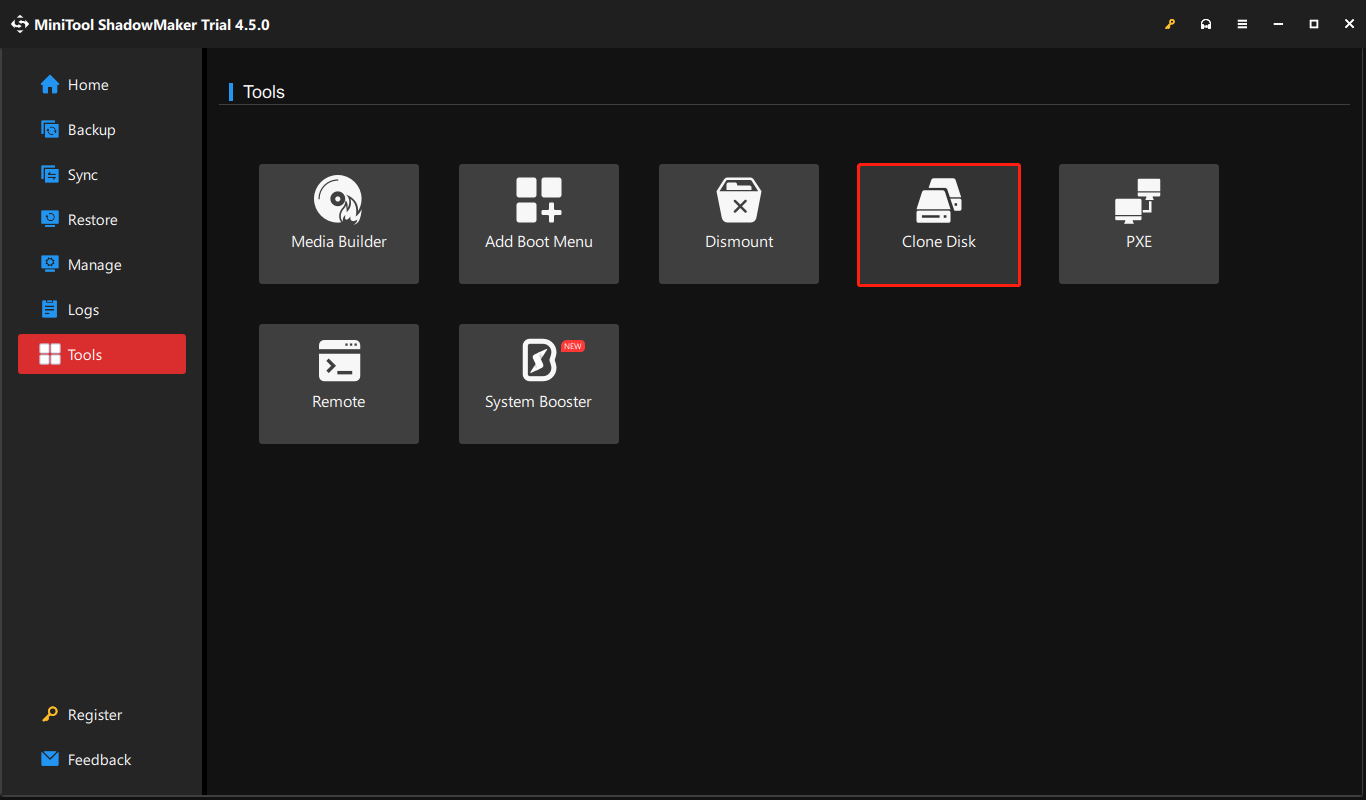
Step 3. In the new window, click on Options in the lower left corner to modify a disk ID and disk clone mode. Usually, it is advised to keep the default configurations. If you need to make some customized settings, you can change them according to your needs.
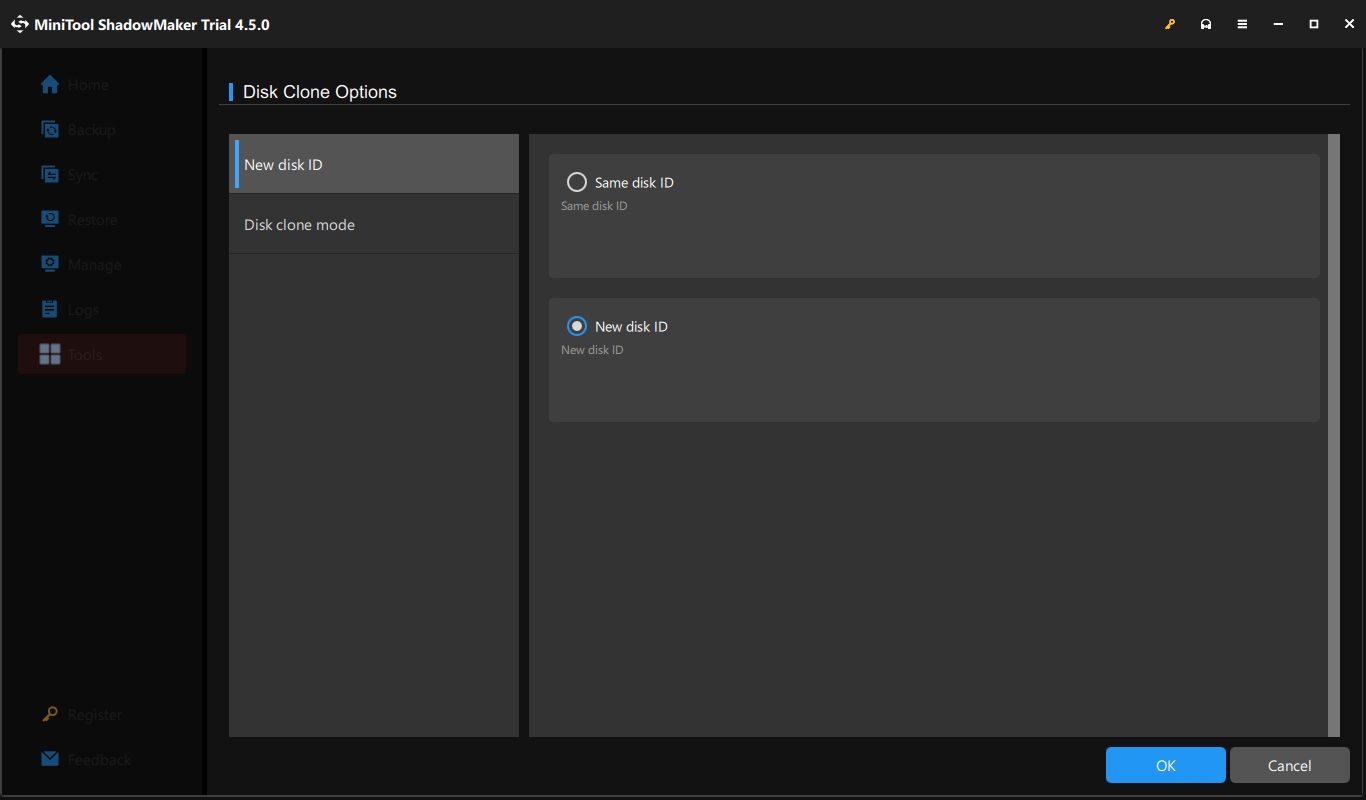
Step 4. Now, select the old HDD or SSD as the source disk and pick the new SSD as the target disk. Click on Start to begin the process.
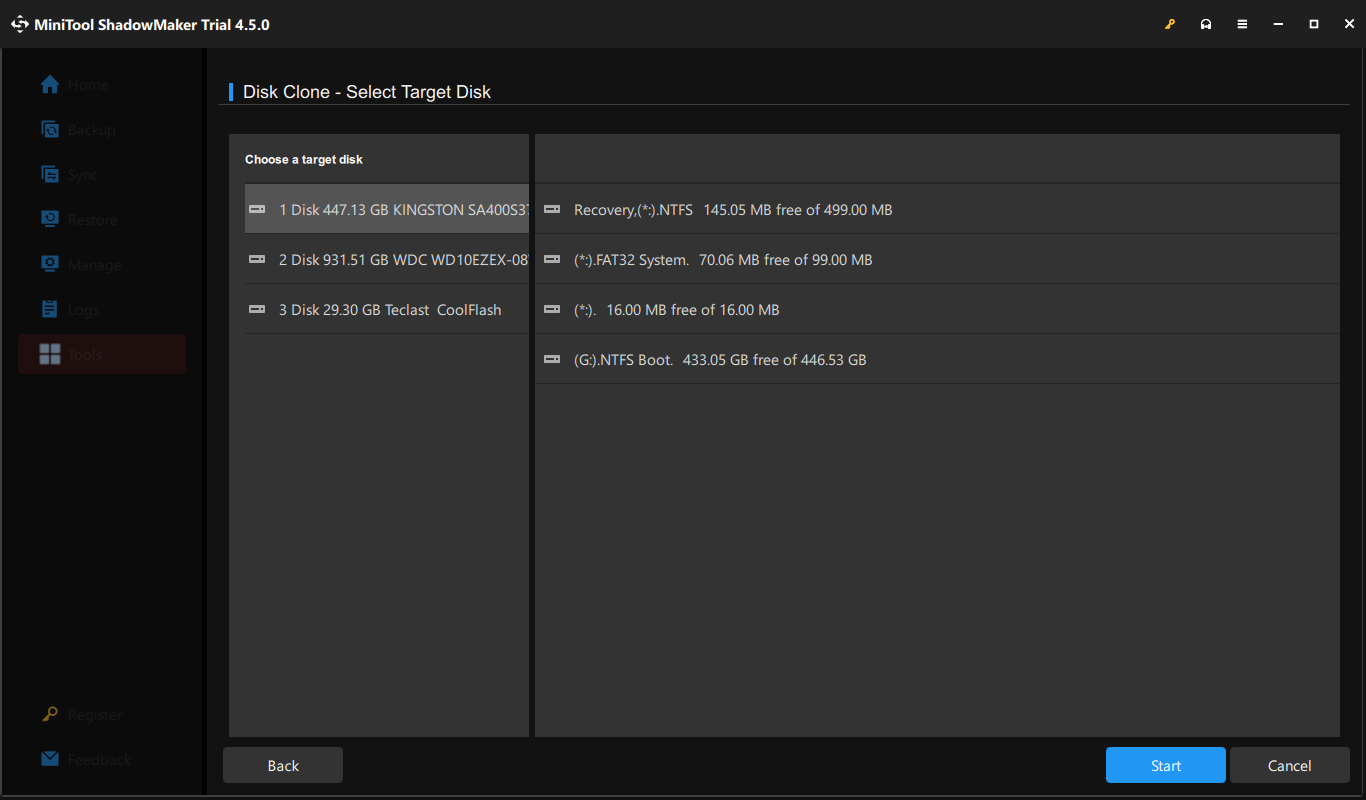
After the cloning is complete, restart your computer > enter BIOS > set the new SSD as the first boot device in the Boot tab > boot from it > format and repartition the source disk.
Way 8: Check for Virus Infection
A sudden drop in system performance might be a sign of malware or virus infection. When you browse a webpage, open an email, download a file, and more, malware or viruses might load itself silently on your computer. Once your Razer laptop is attacked by these threats, your operating system will be extremely sluggish.
In this case, you need to identify these threats and remove them. Here’s how to do it:
Step 1. Open Windows Settings and go to Update & Security.
Step 2. In the Windows Security tab, click on Virus & threat protection.
Step 3. After hitting Scan options, there will be 4 types of scans for you:
- Quick scan – inspects folders in your system where threats are commonly found.
- Full scan – takes longer time because it will check all files and running programs on your hard disk.
- Custom scan – only performs a quick scan to the folders and files you select.
- Microsoft Defender Offline scan – is designed to scan some stubborn malicious software that are hard to remove.
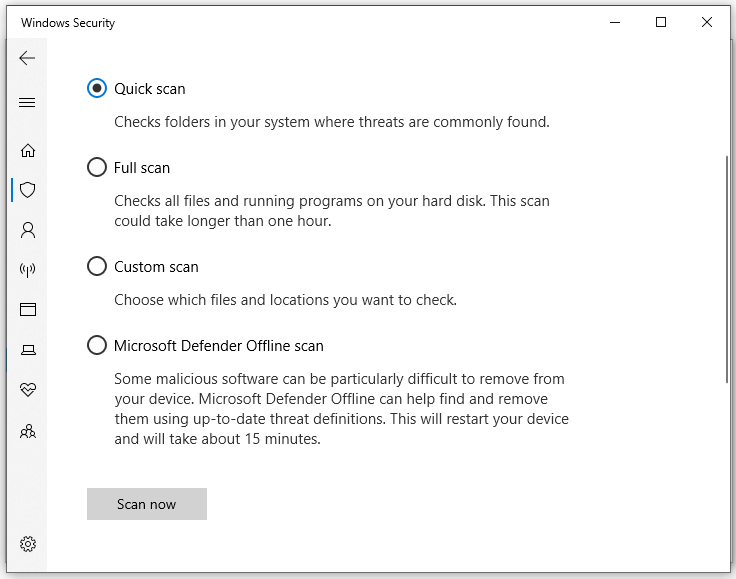
Tick one option as per your need and hit Scan now to start the scanning.
Way 9: Free up Disk Space
Over time, the programs and applications on your Razer laptop might generate a large amount of junk files that occupy your hard drive. Excessive system clutter accumulated on your computer might downgrade your system performance. To address system lag issues, it is a good idea to free up disk space via Disk Cleanup. To do so:
Step 1. Press Win + E to open File Explorer and go to This PC.
Step 2. Right-click on your drive and select Properties from the context menu.
Step 3. In the General tab, tap on Disk Cleanup.
Step 4. Tick the files you want to clean up and hit OK to start the process.
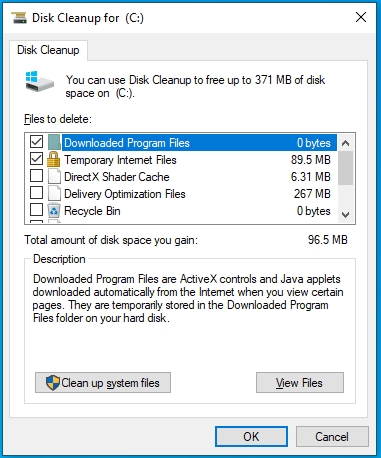
MiniTool System Booster TrialClick to Download100%Clean & Safe
We Need Your Voice
All in all, this article gives a full picture of the causes and solutions for Razer laptop running slow. Also, we introduce 2 useful tools to you – MiniTool ShadowMaker and MiniTool System Booster. One can be used to keep your data safe, the other can enhance the system performance of your computer.
For more suggestions or feedback about our products, please let us know via [email protected]. Thanks for your support!

![[Full Fixed!] Disk Clone Slow on Windows 10/11](https://mt-test.minitool.com/images/uploads/2023/05/disk-clone-slow-thumbnail.png)