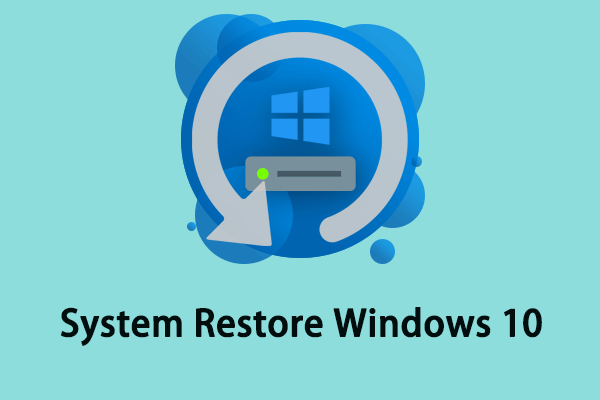Want to create a system restore point so that you can restore the system to an earlier normal state in case of system issues? Which restore point creator should you use? MiniTool shows three options for you to choose.
About Restore Point
While using a computer, it may go wrong for some reason. Although you can solve your issues by reinstalling the Windows operating system, this could be troublesome and time-consuming. A restore point refers to a backup copy of your system files and settings, enabling you to easily restore the system to an earlier state in the event of system failure or instability.
So, how can you create a restore point? Usually, a professional restore point creator could help, and here are some tools for you.
System Restore Point Creator
When searching for “restore point creator” in Google, you can find a tool called Restore Point Creator on some download links. It is a lightweight and easy-to-use application to create and manage system restore points with only a few clicks. Note that this tool isn’t supported now and using it may be risky. If you insist, follow the steps.
Step 1: Free download Restore Point Creator from a download link on Uptodown, Updatestar, etc. And then use the .exe file to complete the installation.
Step 2: Run Restore Point Creator on your PC.
Step 3: Type in a name for a restore point and press Enter to start the creation.
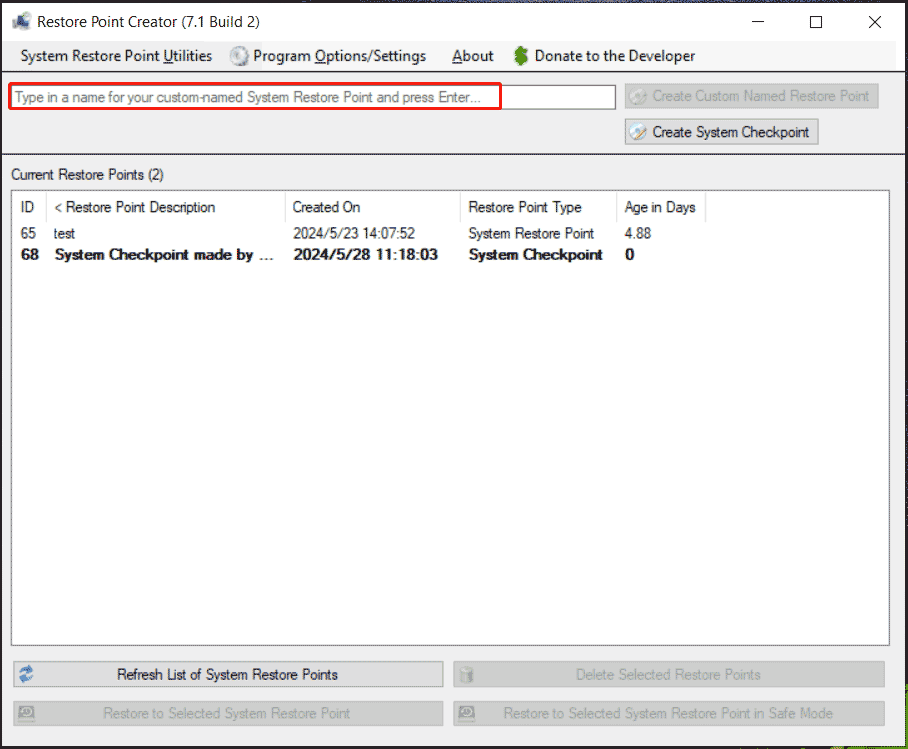
Restore Point Creator Windows 11/10 – System Restore
Windows comes with a restore point creator which is System Restore. This tool enables you to manually create restore points when needed. Also, it helps automatically make restore points if it monitors some activities such as installing a new app, driver, or Windows update. In case the system crashes, you can try to revert the PC to a previous state.
Step 1: You need to enable System Restore first. To do this, type create a restore point in the Search box and press Enter to access the System Protection tab. Then, tap Configure, check Turn on system protection, and save the change.
Step 2: Hit the Create button, enter a description to help you identify the restore point, and tap Create.
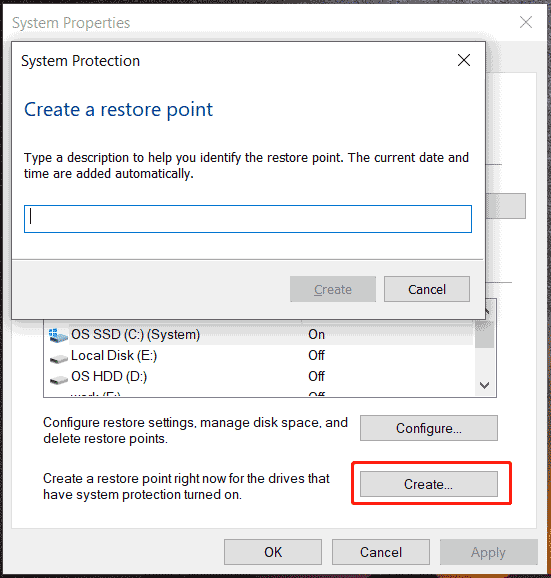
If there is something wrong with your Windows 11/10/8.1/8/7, go to System Protection > System Restore, choose a restore point, and complete the restoration process as per the prompts on the screen. Suppose that the Windows OS cannot boot to the desktop due to some reason, you need to perform a system restore in Win10/11 Recovery Environment or Safe Mode.
For more information on this restore point creator, refer to our previous guide – What’s Windows 11/10 System Restore & How to Enable/Create/Use.
Further Reading: Restore Point Creator VS System Restore
When reading here, you have a clear knowledge of two restore point creators – Restore Point Creator and System Restore. The former comes from a third party and is not supported anymore, which could lead to a risk. System Restore, a Windows built-in utility, enables you to create restore points and restore the system with ease. It is very safe and efficient, so it is widely used and you had better run it on Windows 11/10/8/8.1/7.
An Alternative: MiniTool ShadowMaker
If you are looking for a simple and flexible way to back up the system and restore it instead of using a restore point creator, you can try a third-party PC backup software for Windows 11/10/8.1/8/7 – MiniTool ShadowMaker. This tool helps to create a system image that refers to an exact copy of your current Windows state, including programs, system settings, and user data.
Besides system image backup, MiniTool ShadowMaker offers a data backup solution and recovery. To be specific, it enables you to backup files and folders including documents, videos, pictures, etc. All the data will be compressed into an image file, saving disk space.
If you have many new files generated at intervals, you can schedule a plan to automatically back up them every day, weekly, or monthly. At the same time, set a backup scheme to make sure the up-to-date backups and meanwhile to delete the old backups.
In addition to system/file/folder/disk/partition backup (imaging backup), you can also run MiniTool ShadowMaker to clone SSD to larger SSD using its Clone Disk feature and perform sector by sector cloning.
Now, free download the alternative to Windows restore point creator for perfect data protection.
MiniTool ShadowMaker TrialClick to Download100%Clean & Safe
Step 1: Connect a USB or external hard drive to your PC. After installing MiniTool ShadowMaker, launch it and click Keep Trial.
Step 2: Go to Backup, you may notice this software has selected system partitions required for Windows to run. To create a system image, skip this step. To back up data, tap SOURCE > Folders and Files, check the files or folders you want to back up, and click OK.
Step 3: Hit DESTINATION to choose a drive like an external hard drive or USB drive to save the image file.
Step 4: Click Back Up Now to start the backup.
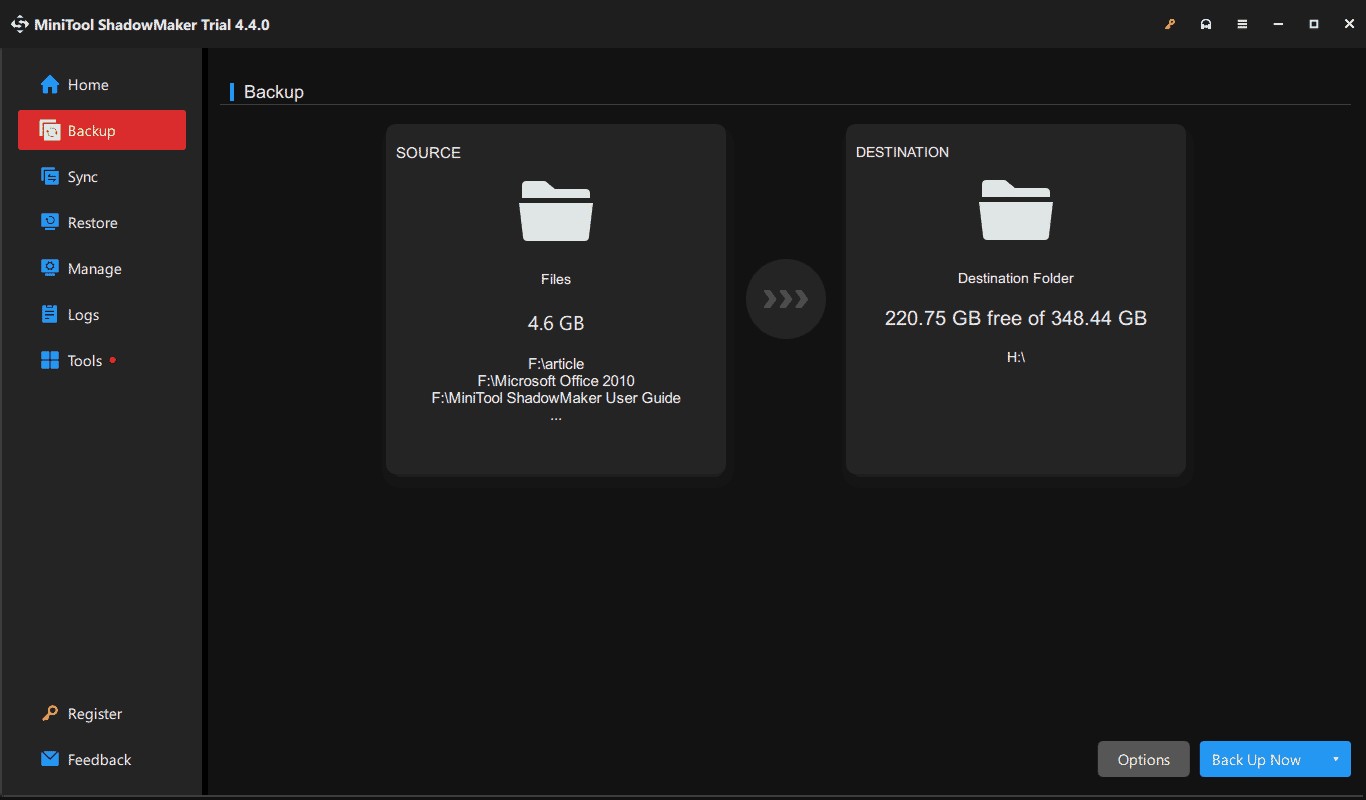
System Restore Point VS System Image
You may wonder about the difference between a system restore point and a system image.
Simply speaking, a system image includes everything of the Windows operating system – the system, apps, settings, user data, etc. while System Restore only affects system files and settings. A restore point only refers to a particular point.
That is, you can only restore system files and settings to an earlier time using System Restore. But you can use a system image to revert the entire system when the PC encounters a major failure.
So, running MiniTool ShadowMaker to create an image backup for Windows, the entire disk, or files/folders is highly recommended as a prevention measure to protect your PC.
MiniTool ShadowMaker TrialClick to Download100%Clean & Safe
Final Words
Which restore point creator to use in Windows 11/10? System Restore is a good option to create restore points and restore the PC to a previous state. In addition, you can also run an alternative – MiniTool ShadowMaker to easily create a system image or back up disk data in a flexible way.