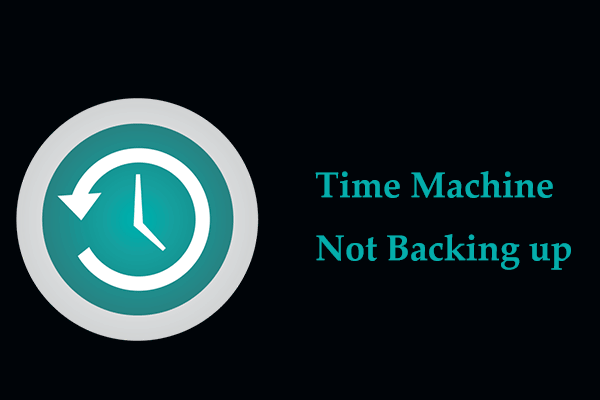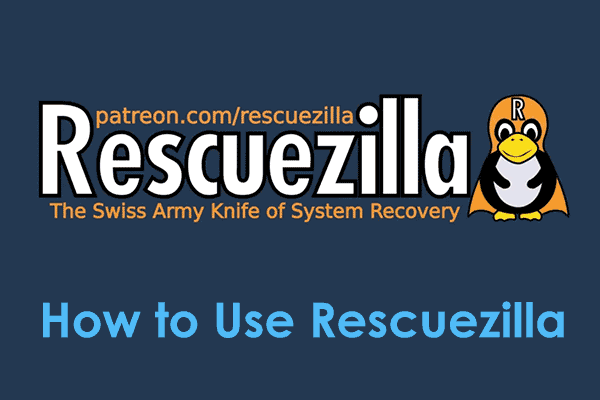RollBack Rx is an excellent Instant System Restore (ISR) app and attracts many loyal customers. With more backup tools appearing in the market, you may be curious about whether there is any other choice with greater features than RollBack Rx. Of course, here on MiniTool, we would like to recommend some better RollBack Rx alternatives.
What Is RollBack Rx?
What is RollBack Rx? RollBack Rx is dedicated to developing a comprehensive Windows System Restore solution, allowing users to quickly restore their PC to the previous state within seconds. It works silently in the background and automates to take snapshots for your system so that you can perform a recovery.
As a free time machine, RollBack Rx supports instant restore, disaster recovery, instant snapshots, access control & data security, task scheduler, remote management, dynamic database, etc. You can restore files and folders from any snapshots or crashed system state.
This dynamic instant restore solution is available in many situations, especially when you want to recover from unintentional or unwanted system changes, system errors, malware infections, or any Windows or program crashes.
Do You Need a Better RollBack Rx Alternative?
RollBack Rx does not always provide satisfying services for customers. Some users complain that frequent glitches and bugs from RollBack Rx cause many hours of frustration. For example, users are forbidden to create a restore point; the created snapshots fill up the drive with a large number of files that users can’t locate; the RollBack Rx installation brings a green screen saying Windows Insider ran into a problem.
Now, you may need a great RollBack Rx alternative for your Windows. Let’s see what tools are recommended for your system backup and recovery.
Better RollBack Rx Alternative – MiniTool ShadowMaker
Do you want to find a free alternative for RollBack Rx? MiniTool ShadowMaker is a good choice as free backup software featured with a one-click system backup solution. You can quickly get your system up in the event of a system crash or hardware failure.
MiniTool ShadowMaker is not only a system restore tool, but also a disk imaging tool or disk cloning tool. With its intuitive interface and easy operations, everything gets smooth and quick. Beyond system backup, MiniTool ShadowMaker can back up files, folders, partitions, and disks, and share files among different devices.
You can set up automatic backups with a configured time point and manage hard drive space intelligently by automatically deleting outdated backup images and retaining the latest backup versions.
Now, let’s try this one of the top alternatives to RollBack Rx and see more features.
MiniTool ShadowMaker TrialClick to Download100%Clean & Safe
You will have a 30-day free trial version after downloading and installing this software and please click Keep Trial to enter the interface.
Step 1: In the Backup tab, the system-related partitions have been selected by default in the SOURCE section, so you don’t need to change it.
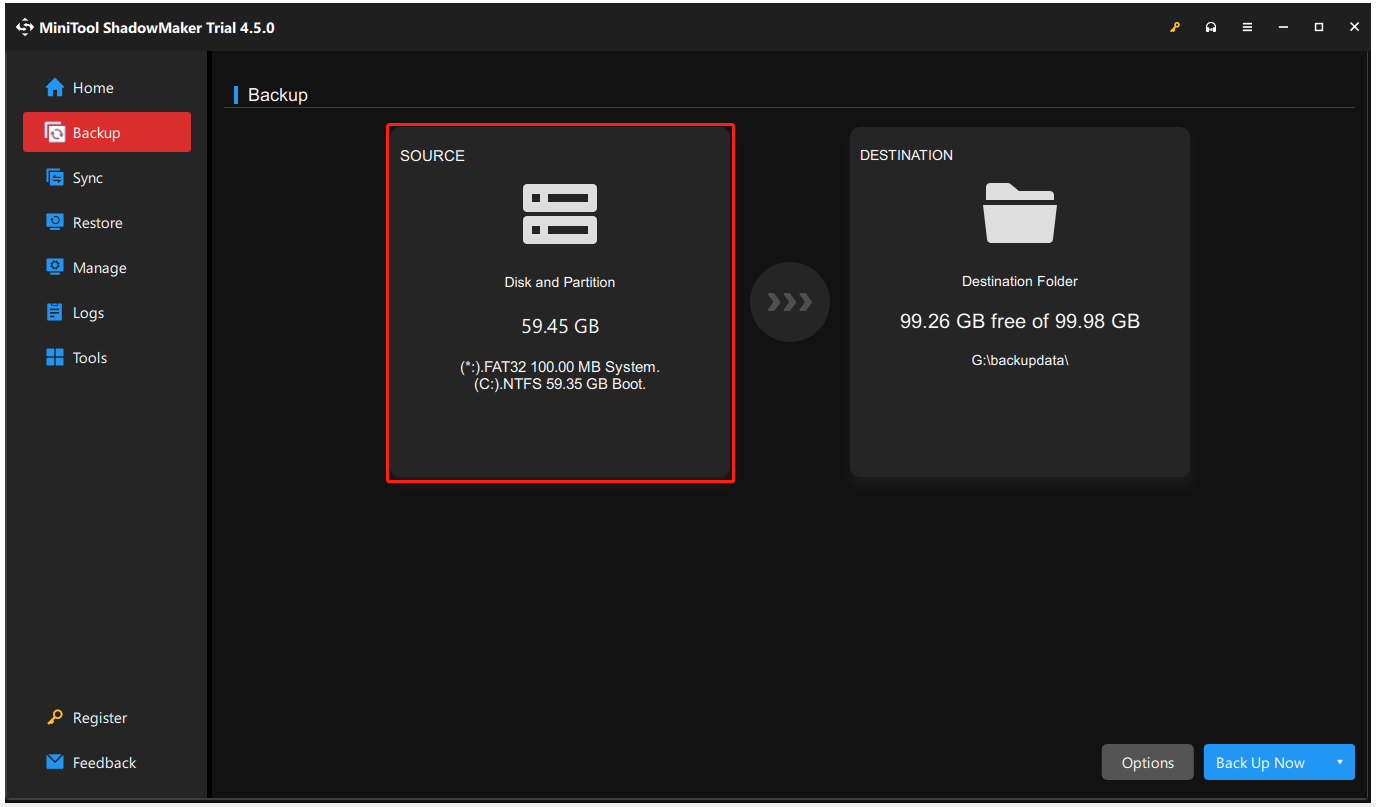
Step 2: Please go to the DESTINATION section to choose where you want to store the backup – User, Computer, Libraries, and Shared.
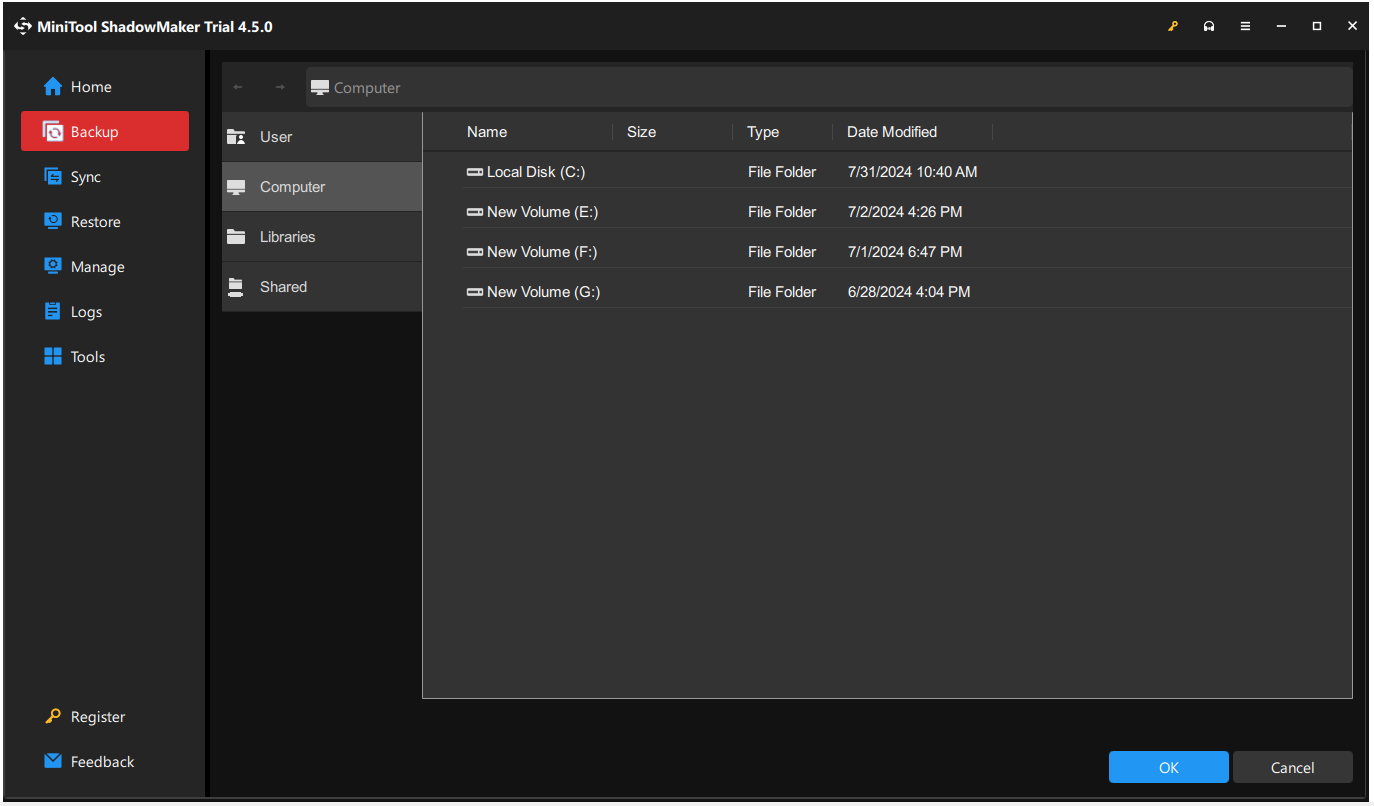
Many RollBack Rx users report that RollBack Rx occupies most of their storage space and the only solution to that is to uninstall RollBack Rx. Fortunately, MiniTool ShadowMaker can resolve this meaningless waste of backup storage and time by enabling some features.
You can click Options from the right bottom corner to configure the backup settings. The features are available to
- Choose image creation mode – used sector backup or sector-by-sector backup;
- Configure the file size to split a large image file into multiple smaller ones during the backup;
- Set the compression level for this image;
- Exclude unnecessary files from a backup;
More than that, you can set a scheduled backup and choose a backup scheme here.
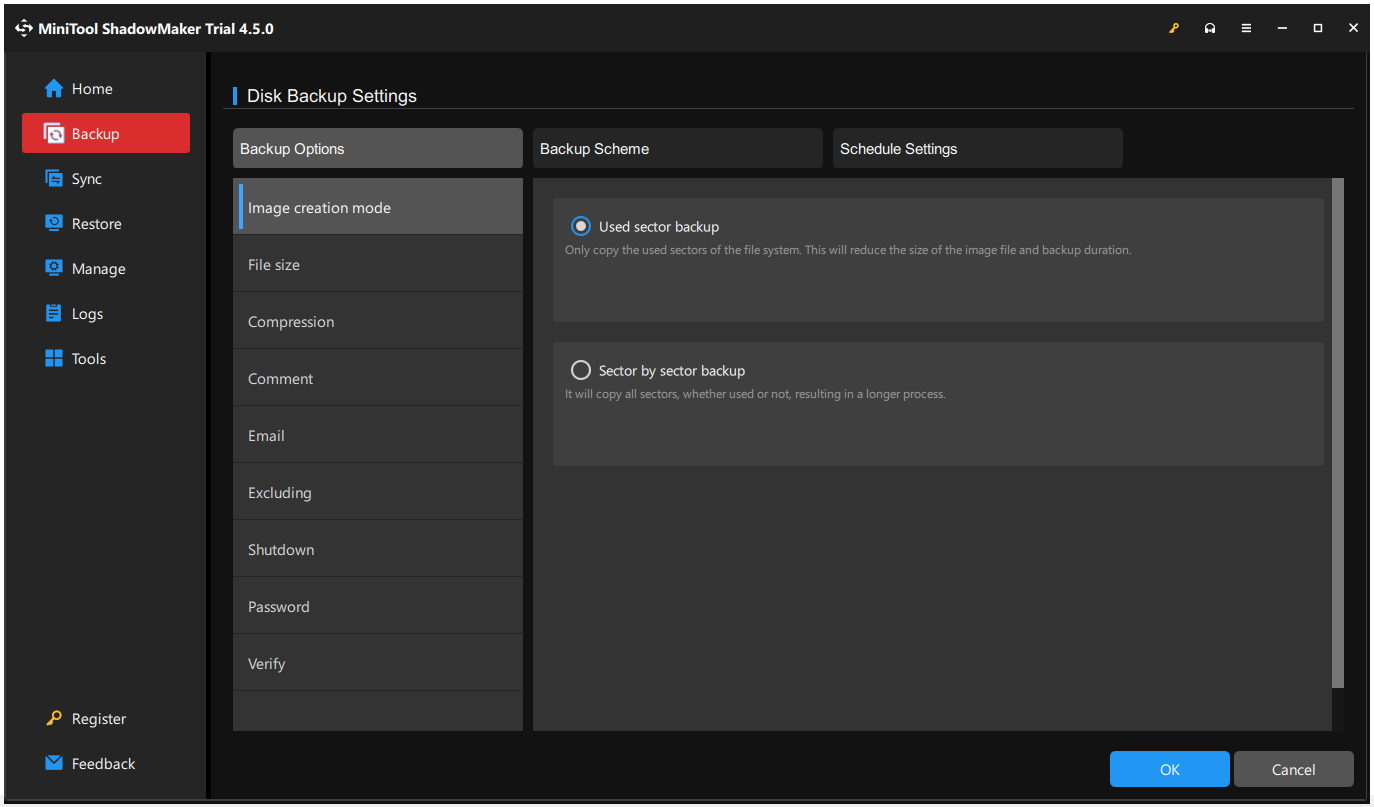
Step 3: When you have set up all the settings and saved the changes, click Back Up Now to immediately execute the task, or click Back Up Later to postpone the task.
If necessary, you can also back up data without booting Windows. For detailed procedures, you can refer to this post: How to Back up Data without Booting Windows? Easy Ways Are Here.
Disaster Recovery Tool – MiniTool ShadowMaker
MiniTool ShadowMaker can play a role as a disaster recovery tool and has more powerful features for disaster recovery than expected. After a backup, you can restore the system when your PC is unbootable or restore it to a different PC without concerns about compatibility issues. Furthermore, MiniTool ShadowMaker allows users to restore the system image from an external hard drive.
Now, let’s see how to do that.
1. When your PC works well, you can restore backups in the following steps.
Step 1: Launch MiniTool ShadowMaker and click Keep Trial to get into the software.
Step 2: In the Restore tab, click Restore next to the task. If the desired backup is not listed here, click + Add Backup located at the top right corner to select the file backup image manually.
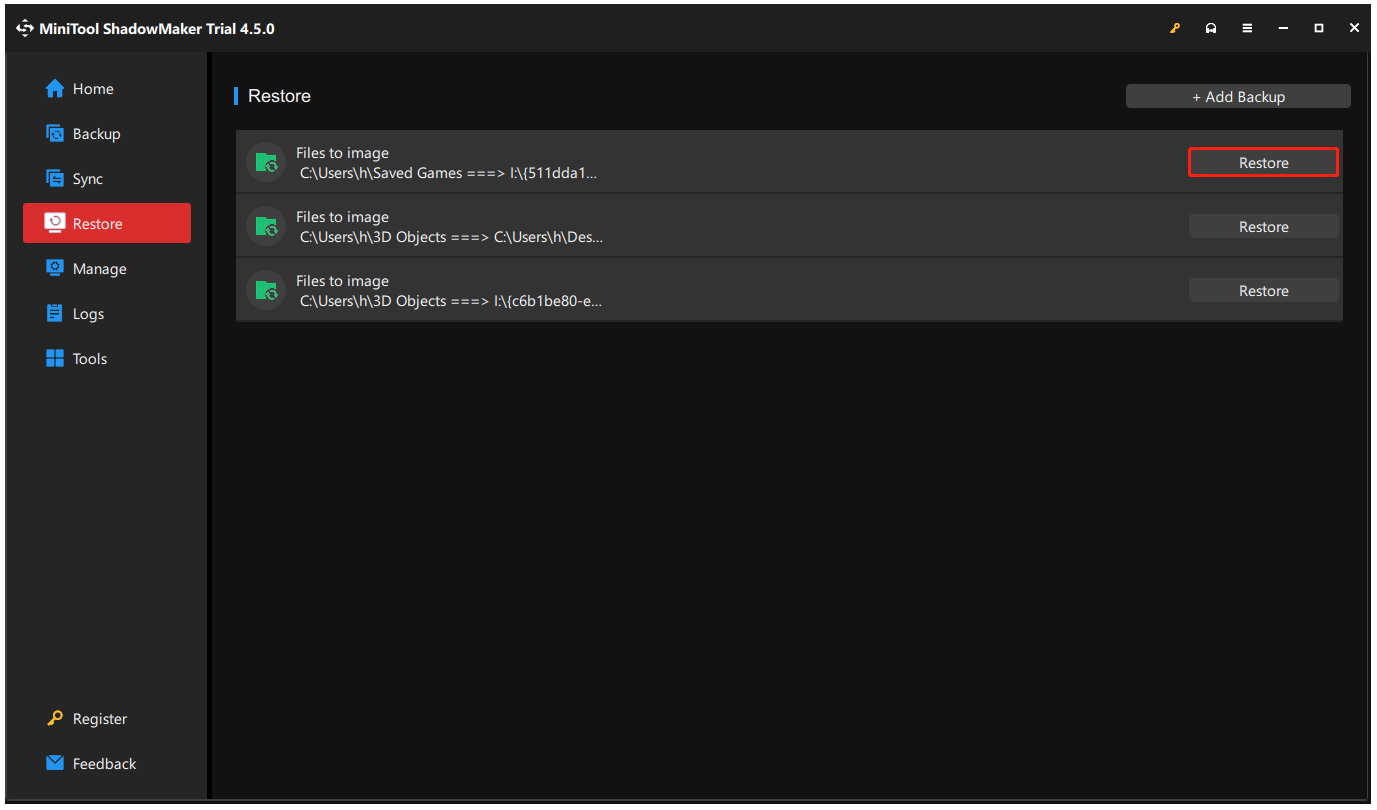
Follow the next on-screen instructions to choose a backup version and restore the target. Then start the restore process.
2. When a system crash or system failure happens and Windows can’t boot, you can try this move to restore your system.
Step 1: You need to prepare a bootable USB drive or disc to run the system again. For this move, you can perform that in another well-functioning computer. Also, we recommend you prepare a bootable drive in advance in case of accidents.
To do that, connect a USB drive to the device and go to MiniTool ShadowMaker > Tools > Media Builder. Then choose a media type and media destination to start the creation.
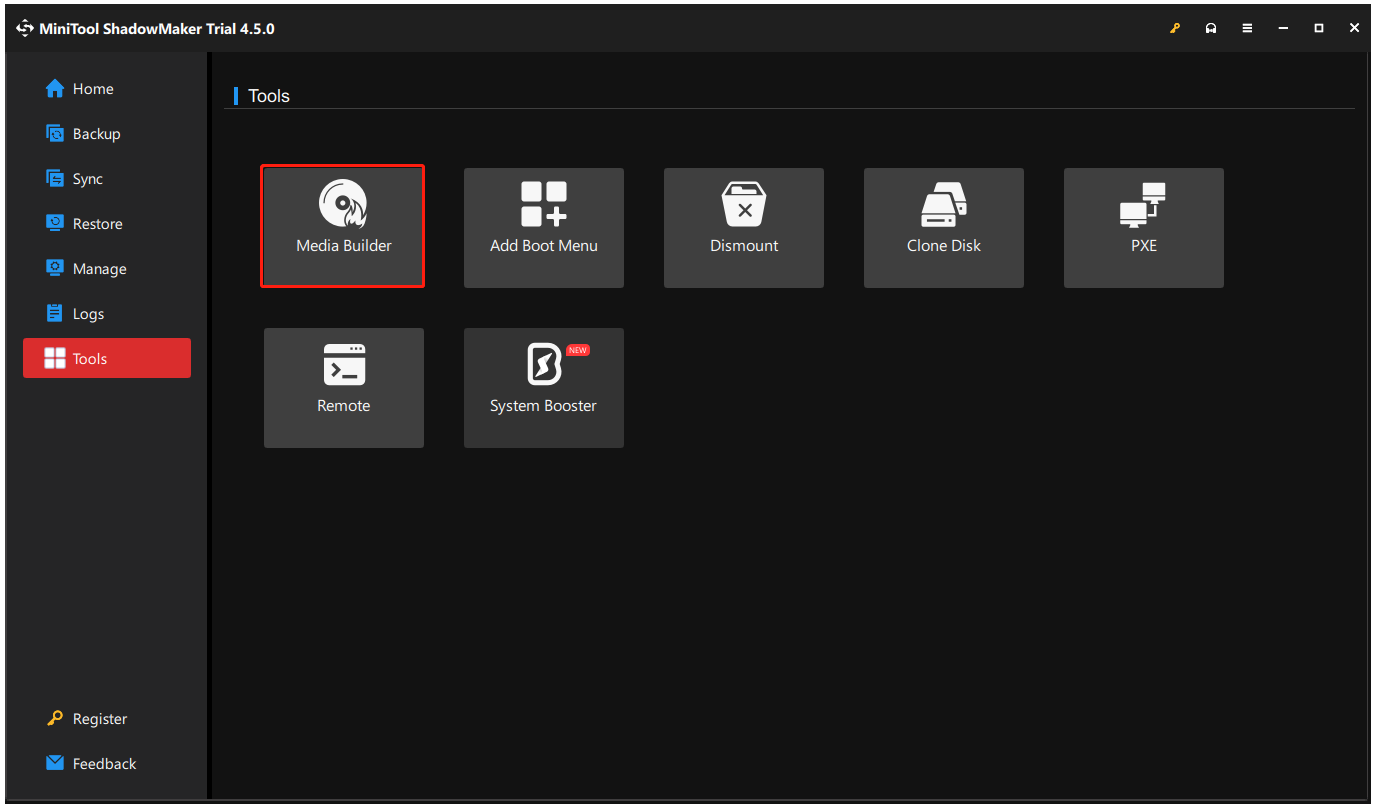
Step 2: Insert the bootable drive into your problematic device and boot it from this drive.
Step 3: Enter MiniTool ShadowMaker and click the Restore button next to the system backup in the Restore tab.
Then choose a backup version and all the partitions you need to restore; here the MBR and Track 0 option is essential to choose for system restore; select a target disk to which you want to restore the system and then start the process.
What if you want to restore a system to another computer with different hardware? You can refer to this post and it will teach you how to resolve the compatibility issues via the Universal Restore feature: A Guide on How to Restore Windows Backup to a Different Computer.
Another RollBack Rx Alternative – Windows System Restore
System Restore is a built-in feature in Microsoft Windows that allows users to revert their computer’s state to that of a previous point in time. Users can recover their system from some system malfunctions or others.
During this process, you can repair the Windows environment without reinstalling the operating system. In this way, Windows System Restore is another RollBack Rx alternative for Windows users.
Here is a guide to creating a restore point for your system.
Step 1: Type Create a restore point in the search box and open it.
Step 2: When the System Properties window opens, click the Configure… button under the System Protection tab.
Step 3: Turn on the option of Turn on system protection and click Apply > OK.
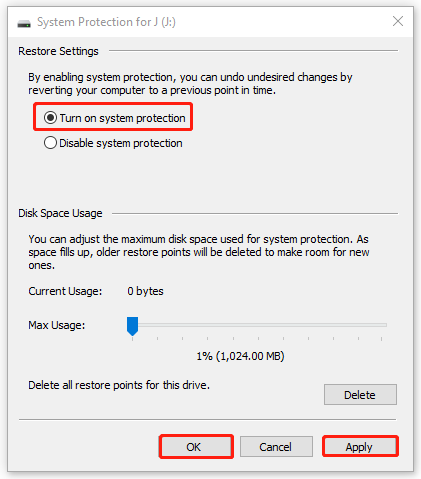
Step 4: Go back to the System Properties window, click Create… and add a description for this point.
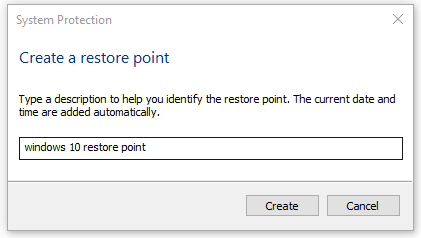
Then it will start creating a system restore point and the process requires a few minutes to wait. After you receive a message telling you that the point was created successfully, you can close it.
Here is a guide about how to restore your system via the created point.
Step 1: If your PC can boot normally, you can open the System Properties window and click System Restore… to start the move. If you can’t boot the PC normally, enter WinRE and click Troubleshoot > Advanced options > System Restore.
Step 2: Click Next in the pop-up window and choose the wanted system restore point > Next.
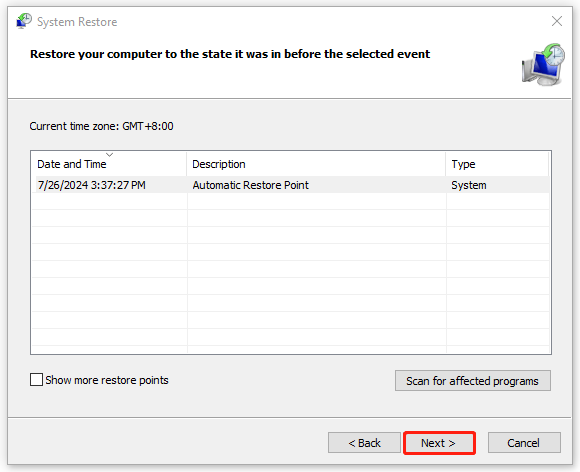
Step 3: Then confirm your restore point and click Finish. The system restore process cannot be interrupted once it starts.
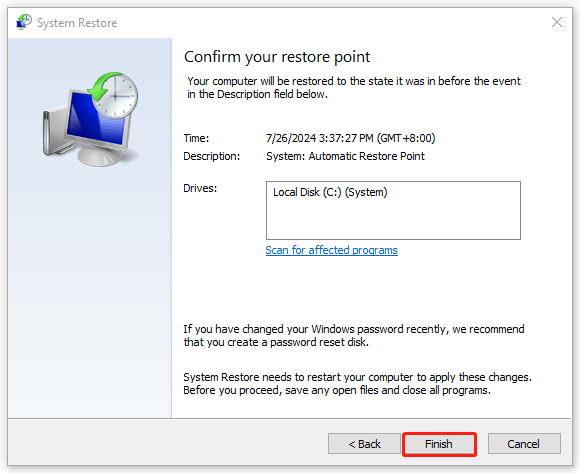
Great RollBack Rx Alternatives for Mac Users
Some users may want to enjoy the same snapshot features as RollBack Rx on macOS. There are some other great RollBack Rx alternatives available for Mac users and you can choose among them based on your conditions.
Time Machine
Time Machine, as a backup mechanism, is dedicatedly designed for Mac users. It supports most storage devices, including internal/external hard drives and network-attached disks. You can use Time Machine to automatically back up your files, including apps, music, photos, email, and documents, and restore the whole system or specific files.
Time Machine creates incremental backups of files that can be restored at a later date. It can also work within other applications to restore individual objects without leaving the app.
Deep Freeze
Deep Freeze is available for Mac users. It can freeze your Mac to a desired state and restore your system from any unexpected changes with a simple reboot. Deep Freeze can create virtual partitions to retain important data even if there is no separate physical partition available on the computer.
With its features, you can prevent configuration drifts, protect against phishing, eliminate unplanned threats, and achieve license compliance.
Rescuezilla
Rescuezilla, fully interoperable with Clonezilla, is an open-source disk imaging app compatible with macOS devices. You are allowed to perform a quick system backup and recovery. Different from other software, it doesn’t require any installation but runs from a USB stick or a CD-ROM in seconds.
With the help of the tool, you can even access your files even if you can’t log in and recover deleted pictures, documents, and other files.
Clonezilla
Clonezilla is a partition and disk imaging/cloning program, that allows users to do system deployment, bare metal backup, and recovery. Clonezilla live is suitable for single-machine backup and restore, while Clonezilla lite server or SE is for massive deployment. However, the backup features are quite limited.
Bottom Line
It is admitted that RollBack Rx can provide a good Windows system restore solution but now, you can see that MiniTool ShadowMaker has more advanced features than RollBack Rx can do. You can choose between them based on your conditions but if you have more demands, MiniTool ShadowMaker is a better choice.
If you have any issues when using MiniTool ShadowMaker, you can contact us via [email protected] and we have a professional support team to provide solutions.
RollBack Rx Alternative FAQ
2. Internet connection during the product download and registration.
3. Temporarily disabled antivirus and encryption software during the installation.
4. Windows Vista with SP2 (32-bit or 64-bit); Windows 7 with SP1 (32-bit or 64-bit); Windows 10 (32-bit or 64-bit).