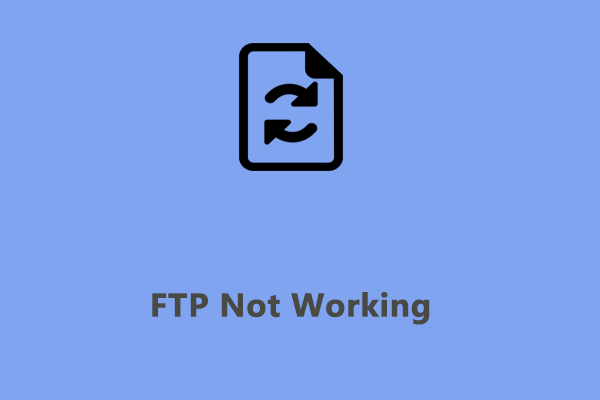Is it possible to perform a Server-to-Server file transfer? Of course, yes. Some users would like to use communication services to transfer files and folders with a small size. However, the operation fails when the size is too large or the Internet connection is unstable. Any factors can affect the transferring process.
So, does Windows Server have any feasible and reliable ways to transfer files? Here, you can choose to transfer files from Server to Server via FTP Server. If you want to enjoy more comprehensive and advanced features, we will give you a better choice for data migration – MiniTool ShadowMaker. Let’s check how to perform that.
Method 1: Use File Transfer Tool – MiniTool ShadowMaker
MiniTool ShadowMaker is what we first recommend. The utility can perform as an excellent file transfer software, available to apply automatic file transfer between Servers. You can set a specific time point or intervals to start the sync daily, weekly, monthly, or on events.
File Sync allows you to synchronize files/folders to two or more locations, such as an external hard drive, internal hard drive, removable USB flash drive, network, and NAS. Download and install this software and you can get a 30-day free trial version.
MiniTool ShadowMaker TrialClick to Download100%Clean & Safe
Step 1: Launch MiniTool ShadowMaker Trial edition and click Keep Trial to get into the interface.
Step 2: Go to the Sync tab and click the SOURCE section to choose what you want to transfer between Servers.
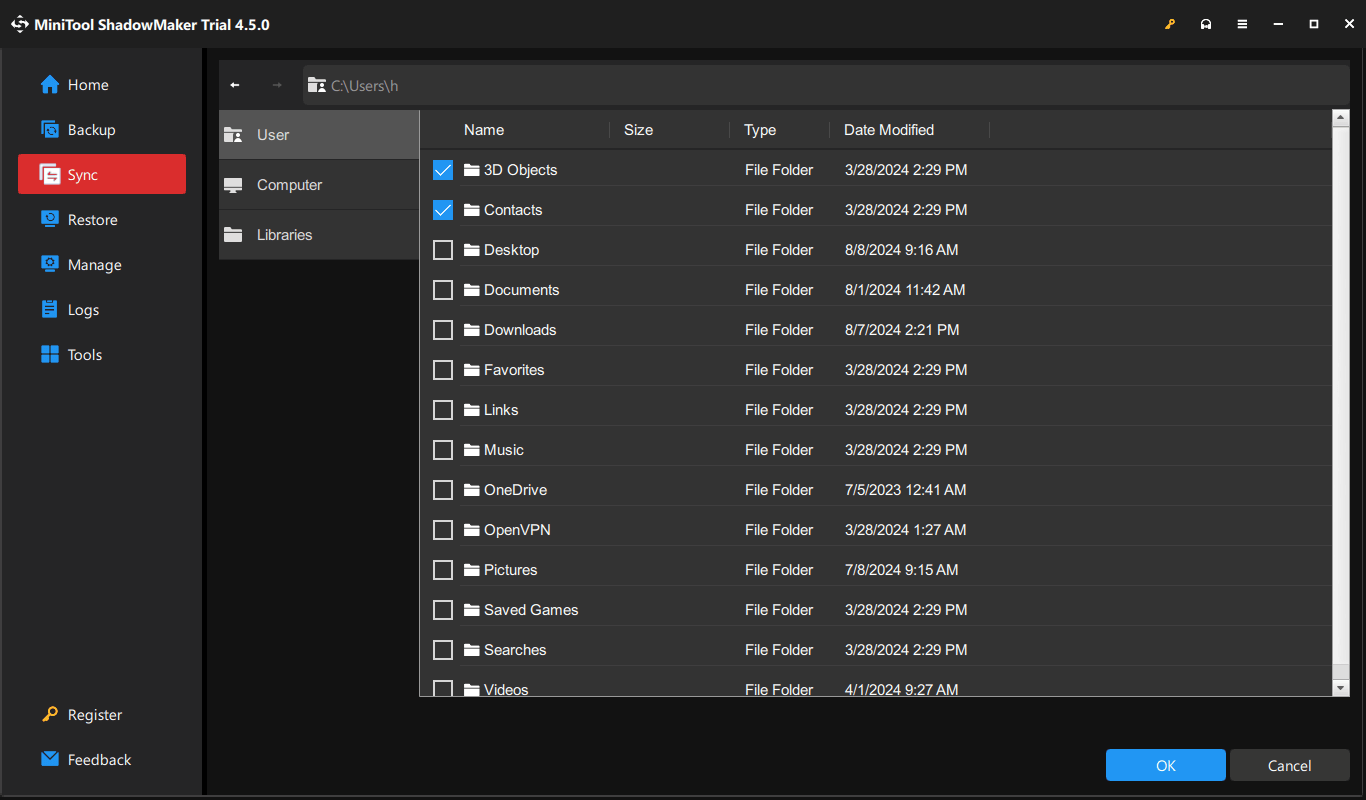
Step 3: Go to the DESTINATION section and choose Shared > Add. In the new window, type the path of the shared folder, username, and password, and click OK to save it.
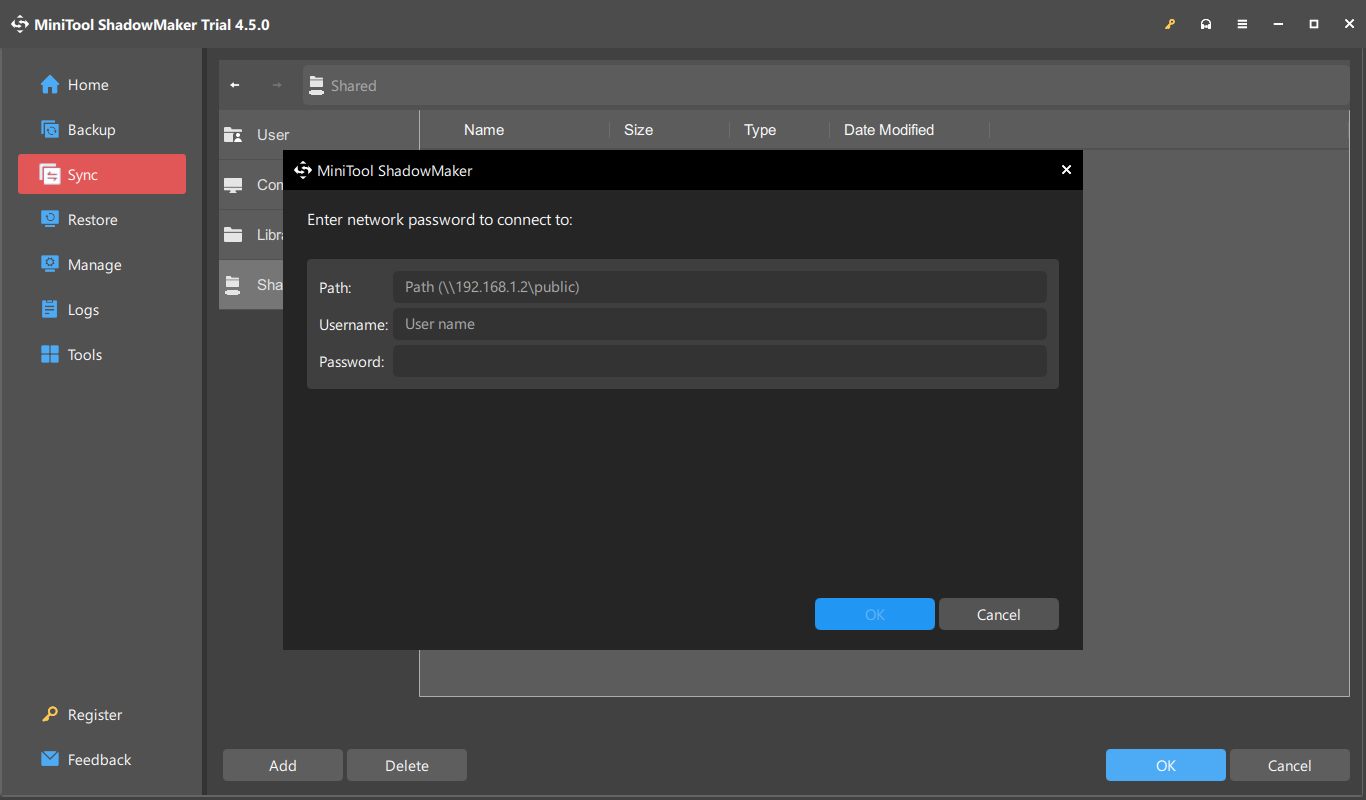
Step 4: Double-click on the folder, choose the subfolder as the storage place, and hit OK. Then you can click Options when go back to the Sync tab and here are some sync features for you, including Schedule Settings.
Besides, you can also choose to compare the contents of the file or set exclude conditions to filter sync files.
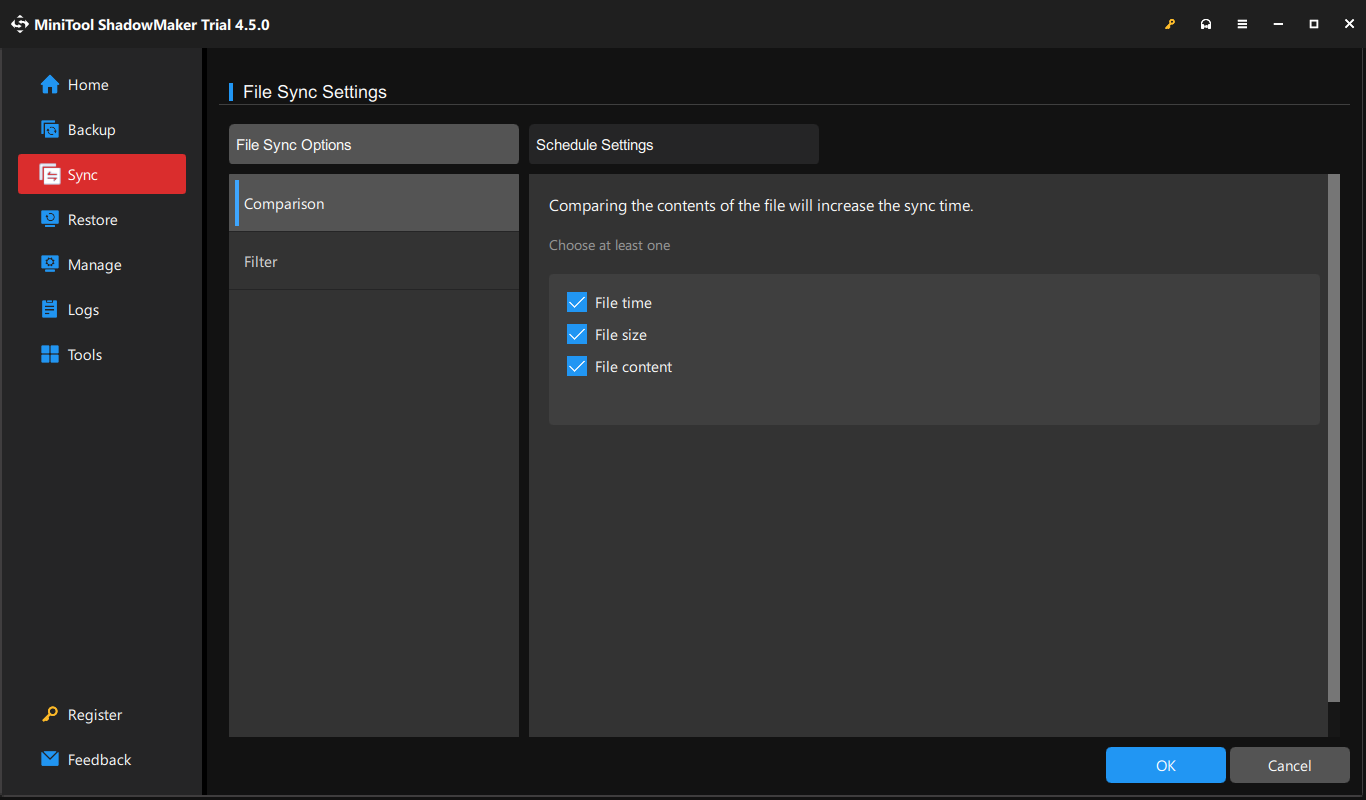
After this, you can click Sync Now or Sync Later to execute this task. The postponed task will be displayed in the Manage tab. When it finishes, you can receive and view the synced data on another Windows Server device.
As the functions displayed on the interface imply, MiniTool ShadowMaker is also a free backup software, available to back up files and folders among devices. Different from file sync, file backup will create an image and you need to restore that if you want to access and view the backup.
Apart from file backup, system backup and partition & disk backup are also allowed. It is worth trying when you want to avoid data loss and prevent unrecoverable results caused by system crashes.
MiniTool ShadowMaker TrialClick to Download100%Clean & Safe
Method 2: Use FTP Server
Another method to transfer data between Servers is to use the FTP desktop application. Even though FTP Server is not installed on Windows Server by default, you can still use it to transfer wanted data.
If needed, you can install and set up FTP Server on the Windows Server device.
You can add this feature from Server Manager – first install Web Server (IIS) and then install FTP Server in the Role Services tab.
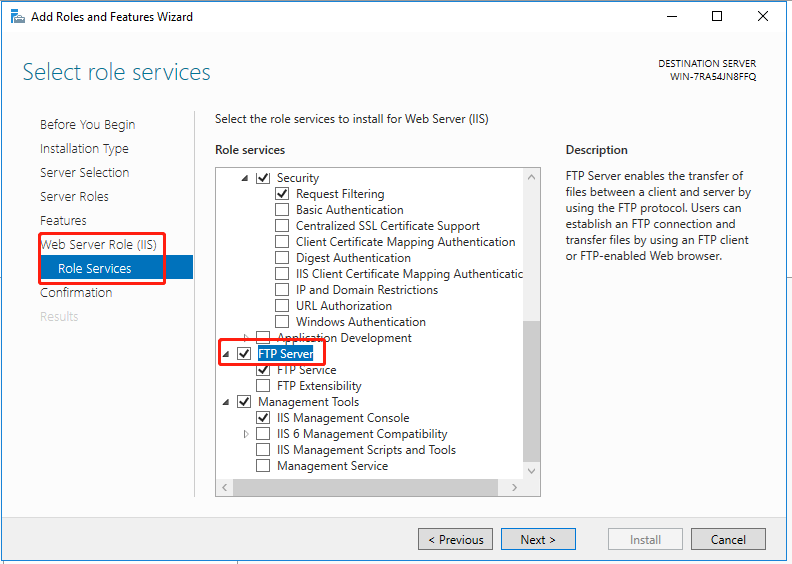
To perform a Server-to-Server file transfer, you can do as follows.
Step 1: Open File Explorer by pressing Win + E and go to the This PC tab.
Step 2: Right-click on the space from the right pane and choose Add a network location.
Step 3: Click Next to select Choose a custom network location and hit Next again for the next move.
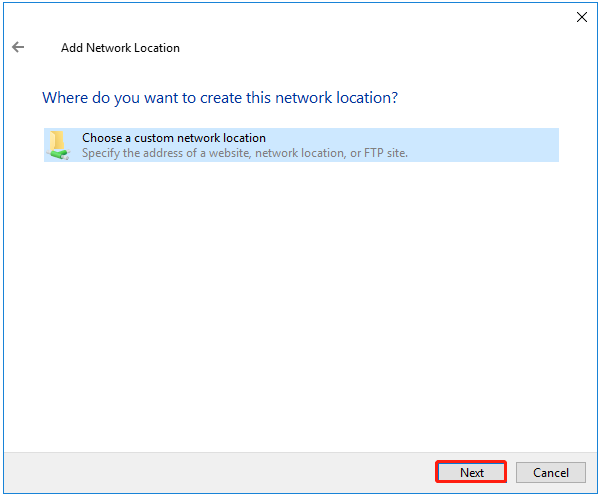
Step 4: Then you need to type the FTP server address, like ftp://ftp.server.com, and the next move will ask you to input the user’s name and password. Alternatively, you can log on anonymously with limited access.
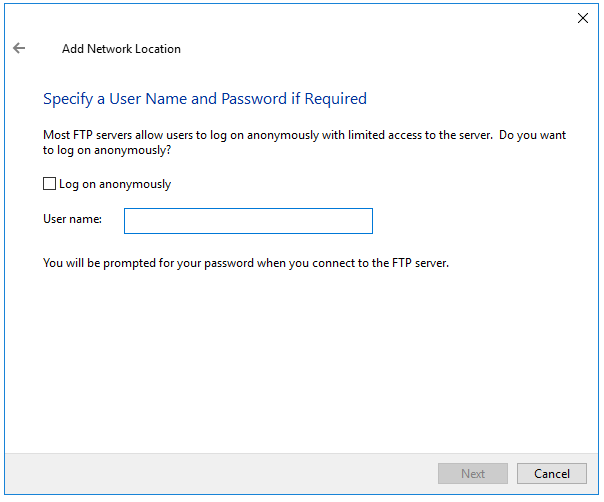
Step 5: Then type a name for this network location and click Next > Finish.
Now, you can see an FTP site under Network locations and open this FTP Server folder. Then copy and paste the wanted files into the FTP server’s folder and the files will be uploaded to the FTP server. From another Windows Server device, you can check the files via the same FTP server.
Bottom Line
To finish the Server-to-Server file transfer, the above three methods are available. What we most recommend is MiniTool ShadowMaker because many users are looking for more comprehensive and advanced features with file transfer and MiniTool ShadowMaker can better satisfy their demands.
If you have any issues when using MiniTool ShadowMkaker, you can contact us via [email protected] and we will have a professional support team to provide solutions for your concerns.