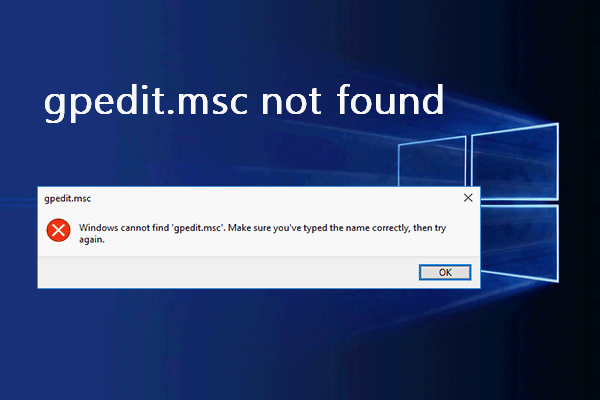Are you troubled by the service registration is missing or corrupt Windows 10/11 issue? Do you know how to solve this problem? This post from MiniTool will present you the causes and solutions to it, just read it very carefully.
Issue: Service Registration Is Missing or Corrupt Windows 10/11
In general, Windows update is pretty important since it can help computer users to update their operating system to the latest version. However, it is common for users to encounter some problems when updating the operating system. Some users complain that when they run the Windows Update troubleshooter, they come across the service registration is missing or corrupt Windows 11/10 issue and don’t know how to fix it.
This problem usually indicates a hiccup in the Windows Update components, which might stop the system from installing the updates. This could put your computer at risk of security issues and cause you to miss out on new features.
The reasons for this error might be: malware infections, disk malfunctions, incorrect or corrupted registry entries, and antivirus programs.
Useful Suggestion – Back up Your Important Files
Before going ahead to the following solutions, it is recommended to back up all your important files so as to avoid data loss if the operations fails. To backup files, it would be a pretty easy thing with a piece of professional backup software. Thus, we strongly recommend MiniTool ShadowMaker.
MiniTool ShadowMaker is quite popular because of its various powerful functions. It can help users to backup system, important files and folders, the whole disk, and selected partitions. With a copy of the backup, it enables you to restore the data when something goes wrong, like a system crash, hard drive failure, or more. It also allows you to clone SSD to larger SSD.
With so many ease-to-use functions, you can trust MiniTool ShadowMaker to keep the data on your computer safe and secure. Get MiniTool ShadowMaker Trial for free within 30 days from the following button or click here to get an advanced one directly.
MiniTool ShadowMaker TrialClick to Download100%Clean & Safe
And now, we will show you how to perform file backup with this free and professional backup software with step-by-step guide.
Step 1: Install and launch MiniTool ShadowMaker, click Keep Trial to enter its main interface.
Step 2: Go to the Backup tab and click on SOURCE > Folders and Files to select what you want to back up, and then click OK.
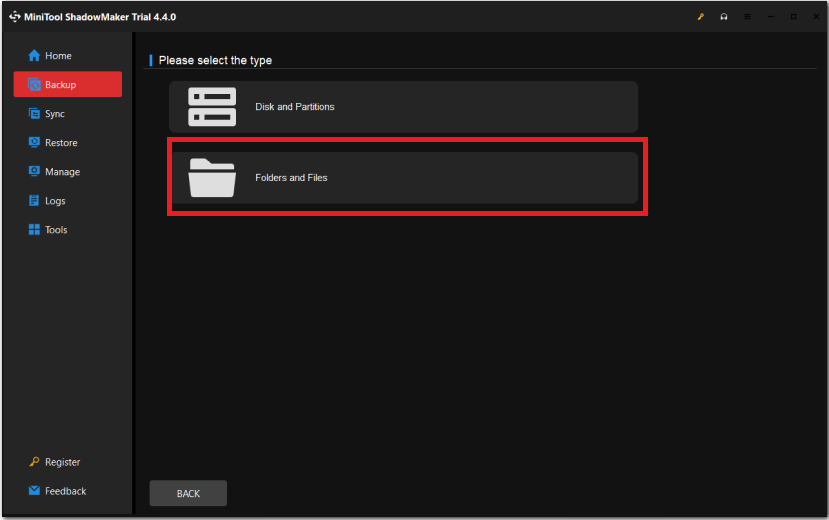
Step 3: Click on DESTINATION, choose a destination path to save your image file, and click OK. It’s better to choose an external hard drive or a USB flash drive as the destination path.
Step 4: Go back to the Backup tab, select Back Up Now or Back Up Later.
Fixes to Service Registration Is Missing or Corrupt Windows 11/10
After backing up all the important files, it’s time to try the methods below to solve the problem. Seven methods are introduced and you can pick one that is useful for you.
Change settings in the Group Policy
When come across the Windows update service is missing issue, you can try to change settings in the Group Policy to fix it.
Step 1: Press Win + R together, type gpedit.msc and hit Enter to open Local Group Policy Editor.
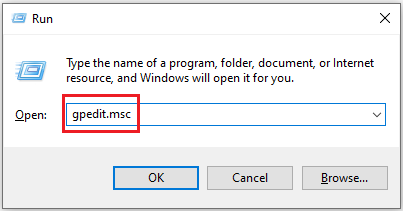
Step 2: In the left pane navigate to Computer Configuration, then to Administrative Templates, and select System.
Step 3: In the right pane, double click the Specify settings for optional component installation and component repair.
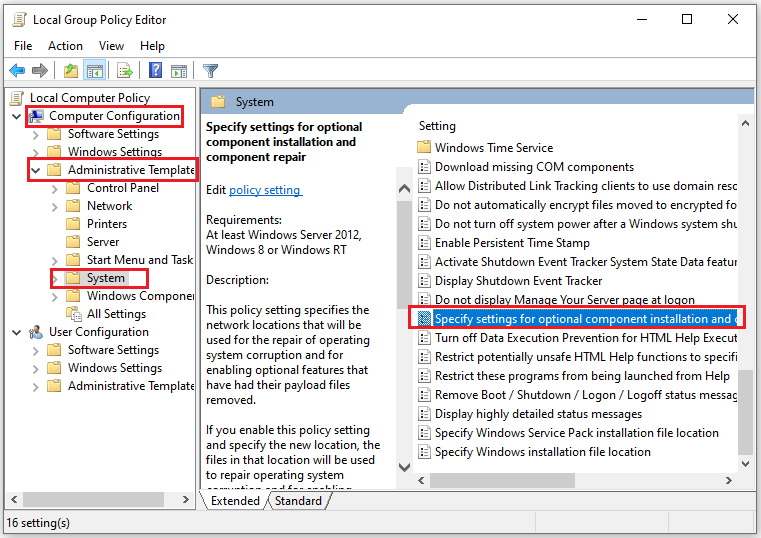
Step 4: Select Enabled and enter the location that you want to use for repair. Click Apply > OK to save changes.
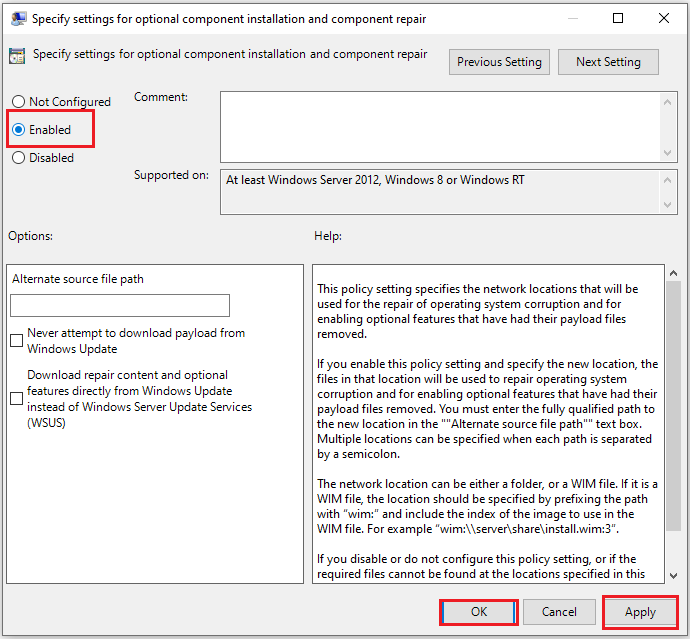
Start Windows Update and Related Services
If you still face the Windows update service is missing problem after changing settings in the Group Policy, you can check whether the Windows update service and other related services are started. To do this, please read the following instructions.
Step 1: Press Windows + R keys together to open Run box.
Step 2: Input services.msc and hit Enter to open Services.
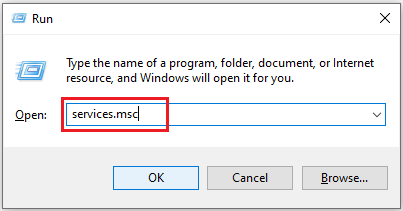
Step 3: Locate Windows Update and right-click it to choose Properties.
Step 4: Under the General tab, set the Startup type to Automatic. And then click Start > Apply > OK.
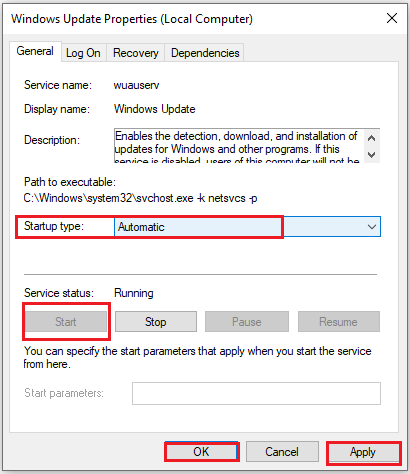
Step 5: Repeat the Step 3 and 4 for the Background Intelligent Transfer Service and Cryptographic Service.
Step 6: Reboot your computer to check if the Windows update service is missing issue is gone.
Reset Windows Update Components
In order to solve the error, you can run some command lines in Command Prompt to reset Windows Update components and try to check whether this method is effective.
Step 1: Type cmd in the search box to locate Command Prompt and choose Run as administrator.
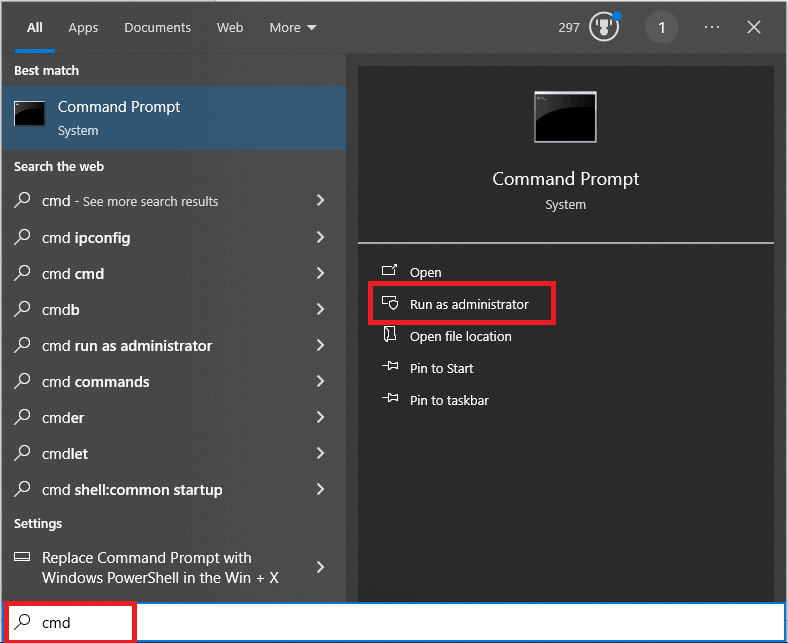
Step 2: Input the following commands and hit Enter after each command.
net stop wuauserv
net stop cryptSvc
net stop bits
net stop msiserver
ren C:\Windows\SoftwareDistribution SoftwareDistribution.old
ren C:\Windows\System32\catroot2 catroot2.old
net start wuauserv
net start cryptSvc
net start bits
net start msiserver
Step 3: Wait for the process to be completed, exit the command window, and then restart the computer.
Change Registry Value
In this part, we will introduce the third method to solve the Windows update service is missing or corrupt issue. In fact, this way requires you to use Registry Editor to delete a few values. To be precise, we would need to remove the ThresholdOptedIn value.
Step 1: Press Win + R keys together to open Run box.
Step 2: Type regedit and click on OK to open Registry Editor.
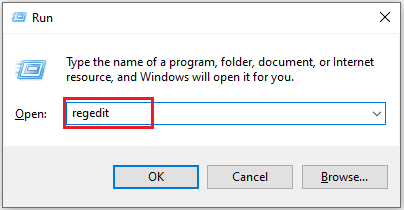
Step 3: Navigate to the following folder:
Computer\HKEY_LOCAL_MACHINE\SOFTWARE\Microsoft\WindowsSelfHost\Applicability
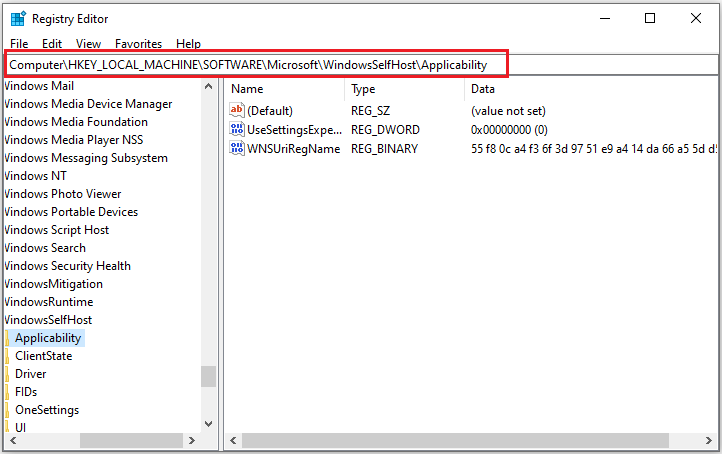
Step 4: Next, check if there is a file named ThresholdOptedIn on the right side of the screen. If it is present, right-click on it. Select Delete to remove it.
Step 5: Quit Registry Editor and restart your PC.
Turn off Windows Defender Firewall
Windows Defender Firewall, previously known as Windows Firewall, is an important Windows built-in tool that can protect you from unauthorized access. You can try to turn off the Windows Firewall to fix the service registration is corrupt problem.
Step 1: Navigate to the Control Panel, locate Windows Defender Firewall and select it.
Step 2: On the left panel, click the Turn Windows Firewall on or off option.
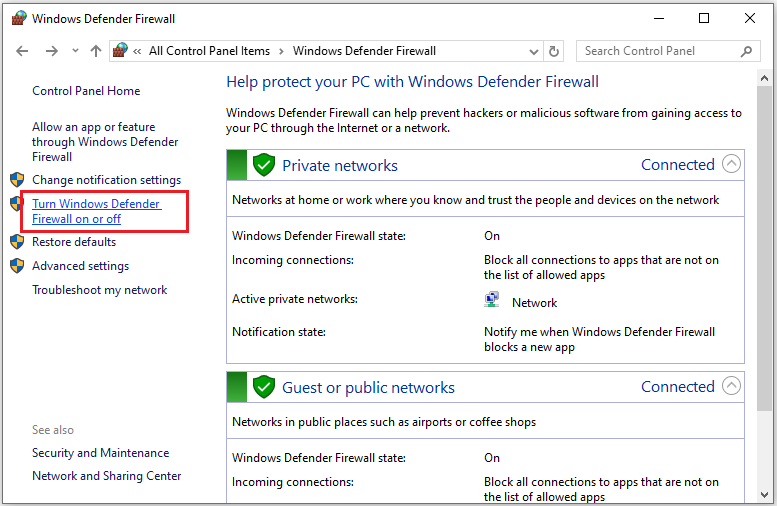
Step 3: Next, adjust the settings to disable Windows Defender Firewall.
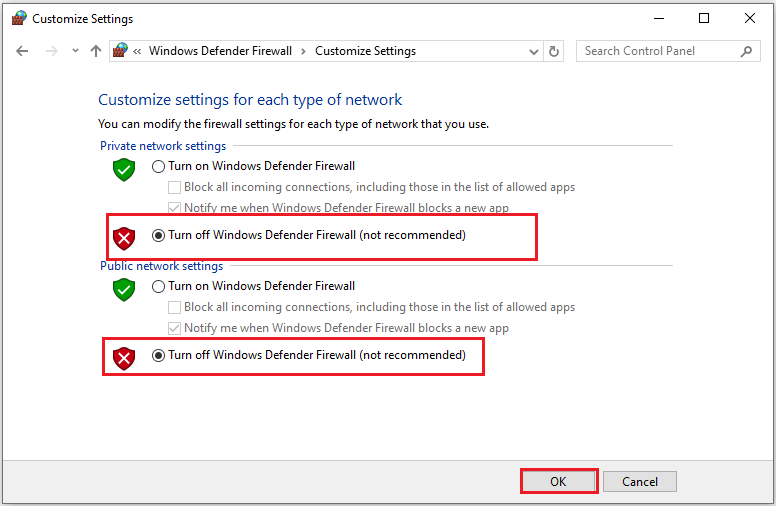
Uninstall the Antivirus Software Temporarily
Antivirus software can interfere with core Windows 10/11 functions, thus causing Windows update service is missing error. And here we will show you how to fix it with step-by-step guide.
Step 1: Open Control Panel to enter its main interface.
Step 2: In the popup window, click Program > Uninstall a program.
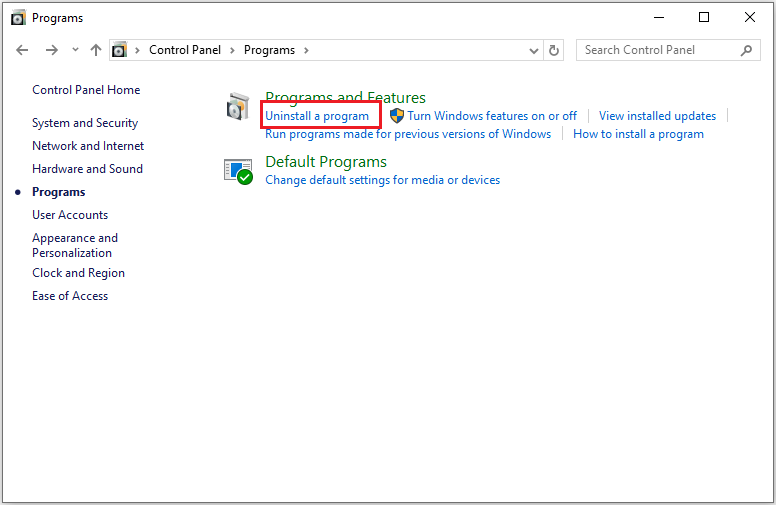
Step 3: Next right-click the antivirus software and choose Uninstall from the context menu to remove it temporarily.
Step 4: After the antivirus is uninstalled, restart your computer to check whether the Windows update service is missing issue is solved.
Run System File Checker
If previous attempts fail, try running the System File Checker (SFC) utility because the service registration is corrupt issue might be caused by the damaged system files. Here are the steps to run it.
Step 1: Input cmd in the search box to locate Command Prompt and choose Run as administrator.
Step 2: Type sfc /scannow in the command prompt and hit Enter to continue.
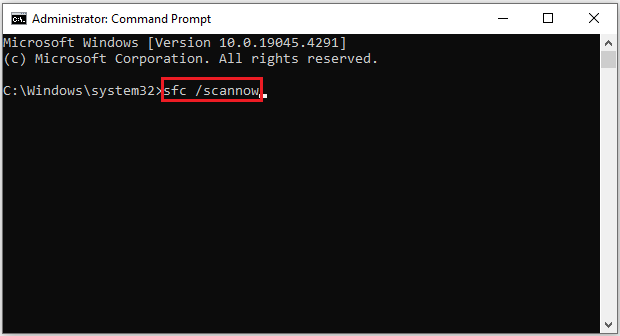
The process will take quite a long time, please wait patiently. Do not exit the command window until you see the message verification 100% complete. Next, you can reboot your PC.
Bottom Line
In conclusion, this post has introduced 7 solutions to the Windows update service registration is missing or corrupt Windows 10/11 issue. And if you have the same problem, try these solutions. And if you have any problem of using MiniTool ShadowMaker, please feel free to contact us via [email protected].
Service Registration is Missing or Corrupt FAQ
1. Restart Windows Update Components.
2. Run Windows Update Troubleshooter.
3. Change Windows Services Settings.
4. Update the System Driver.
5. Run BITS Troubleshooter.
6. Uninstall Recent Windows Updates.
1. Press Win + R and type services.msc in the Run box and hit Enter. Locate Windows Update and right-click it to choose Stop.
2. Navigate C:\Windows\SoftwareDistribution\ in the File Explorer, and Delete all the files in this folder. Then back to Services and right-click Windows Update to choose Start.