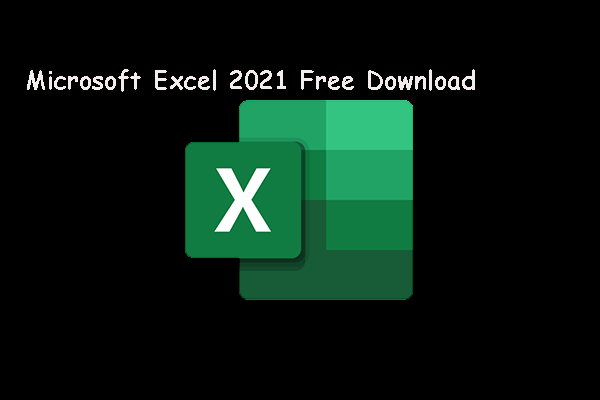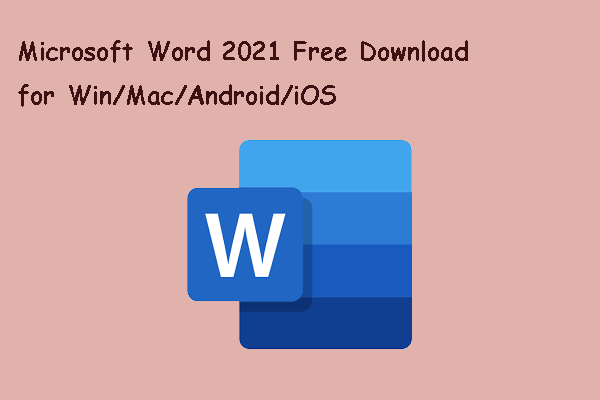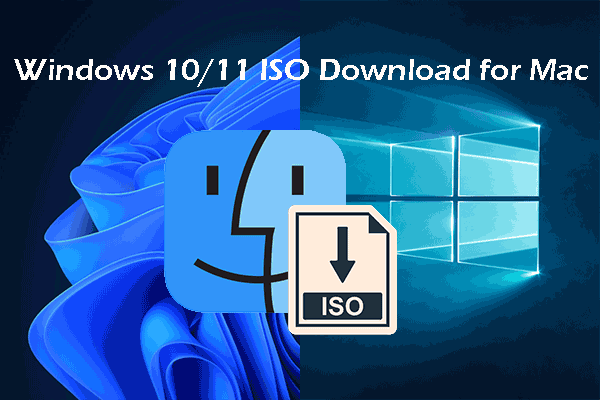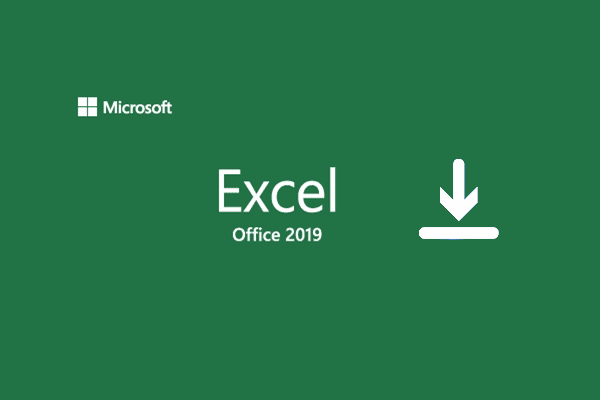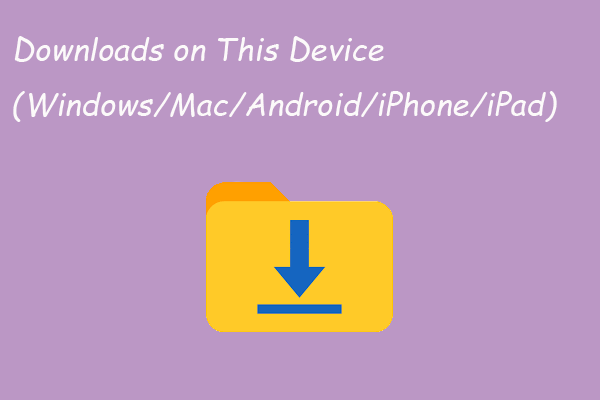The Group Policy Editor is an administration tool that can be used by people to configure important settings on their computers or networks. Users need to open gpedit.msc sometimes in order to configure operating systems, users' settings, and applications. However, users may encounter gpedit.msc not found error; this page tells you how to deal with it.
gpedit.msc Not Found on Windows Devices
Group Policy is a feature you can find in a Windows system; Group Policy Editor is actually a Microsoft Management Console built in Windows to help users control the working environment of computer & user accounts.
gpedit.msc Missing Windows 10
When trying to open Group Policy Editor on a Windows 10 PC, you may receive the gpedit.msc not found error (gpedit not found) or the gpedit.msc missing error (group policy editor is missing from your version of Windows 10). Please check the Windows 10 edition you’re using. Then, follow the fixes mentioned below whenever you cannot find gpedit.msc.
Windows cannot find ‘gpedit.msc’. Make sure you’ve typed the name correctly, then try again.
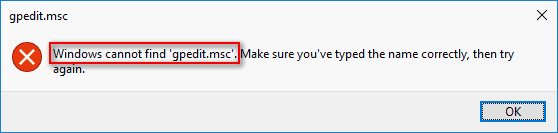
You have no choice but clicking on the OK button in the pop-up window, right? And you must want to know the effective ways to troubleshoot gpedit.msc missing. (Please let MiniTool help you if you have system/disk/data/video/backup problems.)
Microsoft Management Console Has Stopped Working – Solved!
Fix Windows Cannot Find gpedit.msc Windows 10
How to fix Windows cannot find gpedit.msc? You should first try to open or enable it. If this failed, please follow the solutions mentioned below to fix the gpedit.msc problem.
How to Enable gpedit.msc
If you find the Group Policy Editor (gpedit.msc) missing in Windows 10, you should first try to enable or open gpedit: press Windows + R to open Run dialog -> type gpedit.msc -> press Enter or click OK. However, you may still receive the “cannot find gpedit (gpedit.msc missing)” error on Windows 10 computer. Can you fix it?
How to fix gpedit.msc not found Windows 10? There are mainly 3 solutions.
- Upgrade to Windows 10 Pro or Enterprise.
- Copy & paste GroupPolicy, GroupPolicyUsers, and gpedit.msc.
- Install & enable gpedit.msc manually by making a gpedit_enabler.bat file.
Please follow the steps mentioned below carefully to fix gpedit not found yourself.
Method 1: Upgrade to Windows 10 Pro or Enterprise
In fact, the Windows 10 Home edition is not shipped with Group Policy Editor; it’s no wonder many users find gpedit missing from the Home edition. The most direct and popular way to fix gpedit.msc missing is upgrading your system from Home edition to Windows 10 Pro or Enterprise.
- Purchase a license for Windows 10 Pro/Enterprise; make sure the version gives support to gpedit.msc.
- Perform a complete installation on your computer; please follow the instructions carefully. You will be asked to enter the Pro/Enterprise license key to activate Windows 10 during the process.
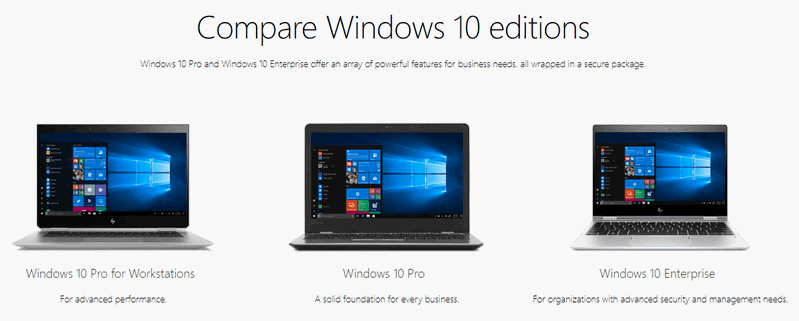
PowerShell Download and Install on Windows
Method 2: Copy Files & Folders
Some users said that they have fixed the gpedit.msc not found issue by simply copying & pasting files and folders to certain location.
- Open File Explorer on Windows 10.
- Navigate to this path: C:\Windows\SysWOW64.
- Find GroupPolicy, GroupPolicyUsers, and gpedit.msc respectively.
- Copy these files and folders by pressing Ctrl + C (or other ways).
- Go to C:\Windows\System32 and paste the items by pressing Ctrl + V.
File Access Denied: Windows 10 Can’t Copy Or Move Files!
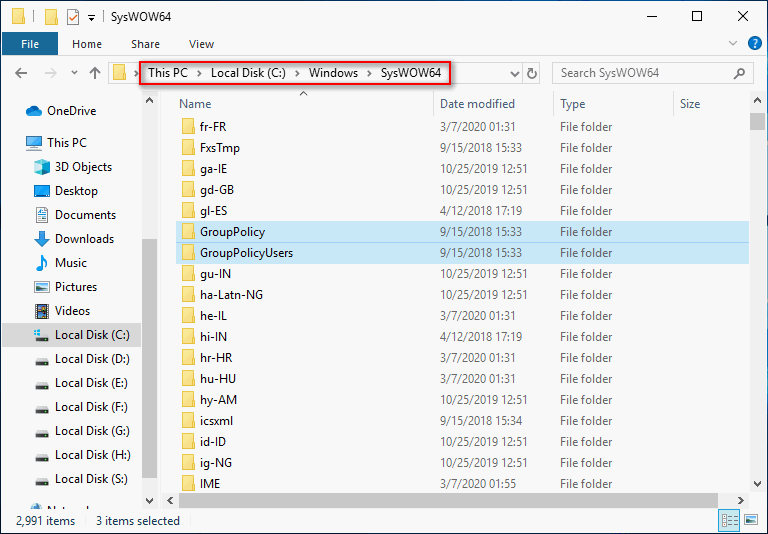
Method 3: Install & Enable gpedit.msc Manually
If you can’t find gpedit.msc (gpedit.msc not found error) on Windows 10 Home, you should open and enable the group policy editor (gpedit) in this way: press Windows + R to open the Run dialog -> type gpedit.msc into the text box -> click on the OK button or press Enter. If this didn’t work, you should install gpedit.msc in Windows 10 Home.
How to install the group policy editor:
- Download the setup.exe for Windows 10 Home.
- Download or create a gpedit_enabler.bat file.
- Double click on setup.exe and follow the instructions to complete the installation.
- Right click on the bat file and choose Run as administrator.
- Wait for the commands to complete.
- Press any button to exit the command prompt window.
- Restart the computer and try to open the Group Policy Editor again.
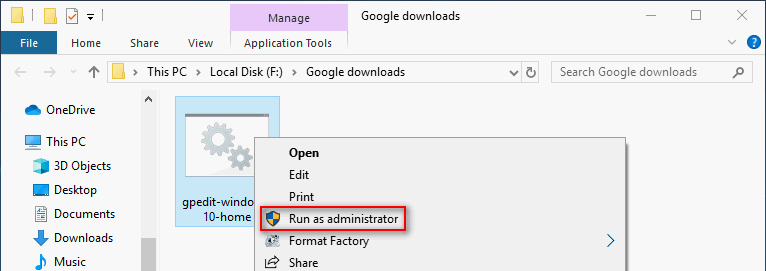
How to make a gpedit_enabler.bat file: create a new text file -> copy & paste the following content into it -> give it a name (like gpedit_enabler) and save it as a bat file.
@echo off
pushd “%~dp0”
dir /b %SystemRoot%\servicing\Packages\Microsoft-Windows-GroupPolicy-ClientExtensions-Package~3*.mum >List.txt
dir /b %SystemRoot%\servicing\Packages\Microsoft-Windows-GroupPolicy-ClientTools-Package~3*.mum >>List.txt
for /f %%i in (‘findstr /i . List.txt 2^>nul’) do dism /online /norestart /add-package:”%SystemRoot%\servicing\Packages\%%i”
pause
After following the above steps, you should have solved the problem – Windows cannot find gpedit.msc.