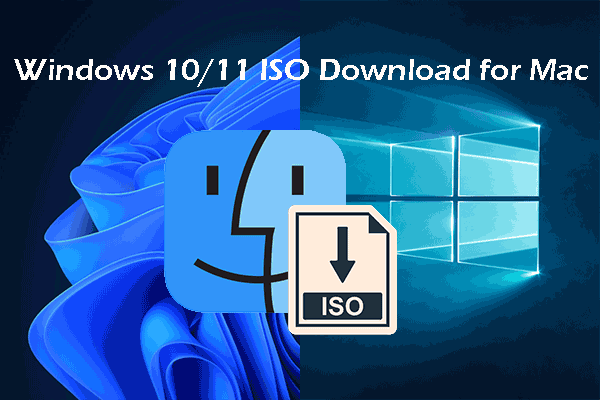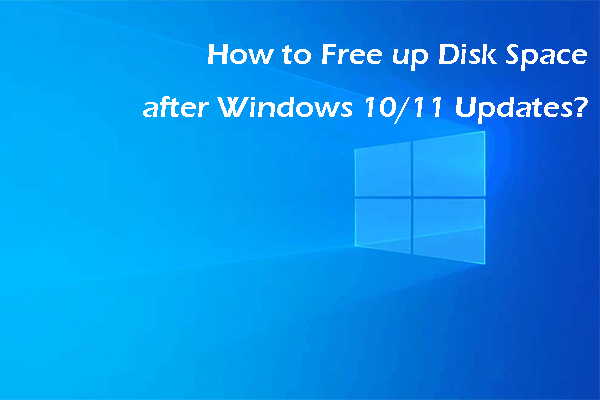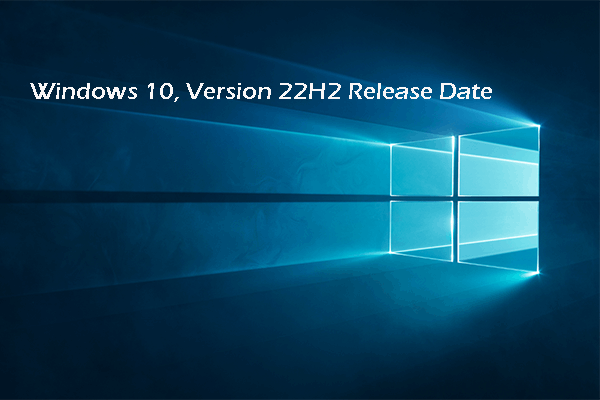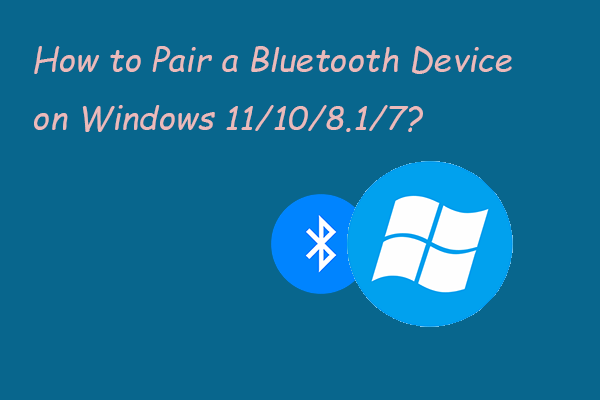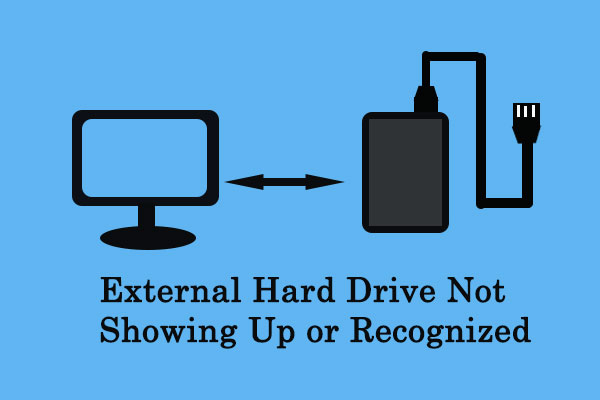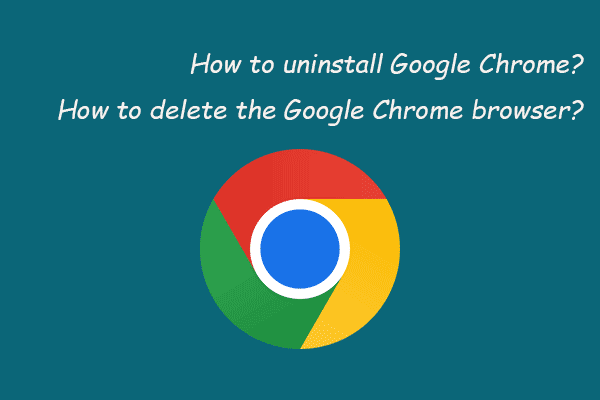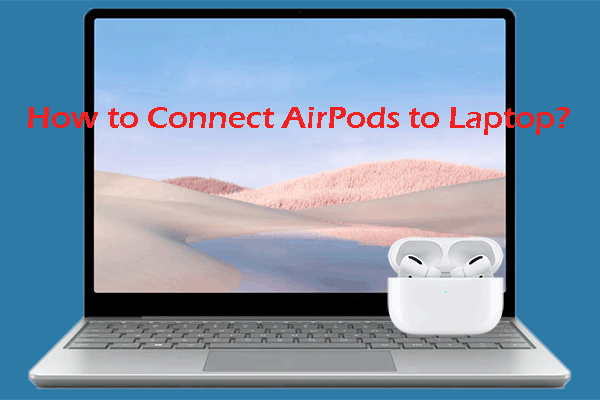Where Are the Downloads on This Device?
Your Windows computer has a Downloads folder for the files that you have downloaded using your web browser or other methods. The Downloads folder is specified by your system by default unless you manually change its location. This is the same for Mac, Android, iPhone, and iPad. After downloading, you may want to find and use the downloaded files. Or you want to find your recent downloads.
Here comes the question: where are the Downloads on this device?
Some users know the location of the Downloads folder on their device, while others don’t. If you don’t know at all, you shouldn’t worry too much about it. MiniTool Software writes this post to help you find it on your device. Whether you are using Windows, Mac, Android, or Mac, you can find the way to open the Downloads folder from this article. You can also find the ways to recover deleted files here.
Where Are My Downloads on Windows 10/11?
Find My Downloads on Windows 10/11
If you haven’t changed the default location of the Downloads folder on your Windows 10/11 computer, you can follow this guide to find and access the Downloads folder on your Windows 10/11 computer:
Step 1: Press Windows + E to open File Explorer on Windows 10/11.
Step 2: From the left menu, you can find the Downloads folder under Quick access. You can also find the Downloads folder from the right pane under Folders.
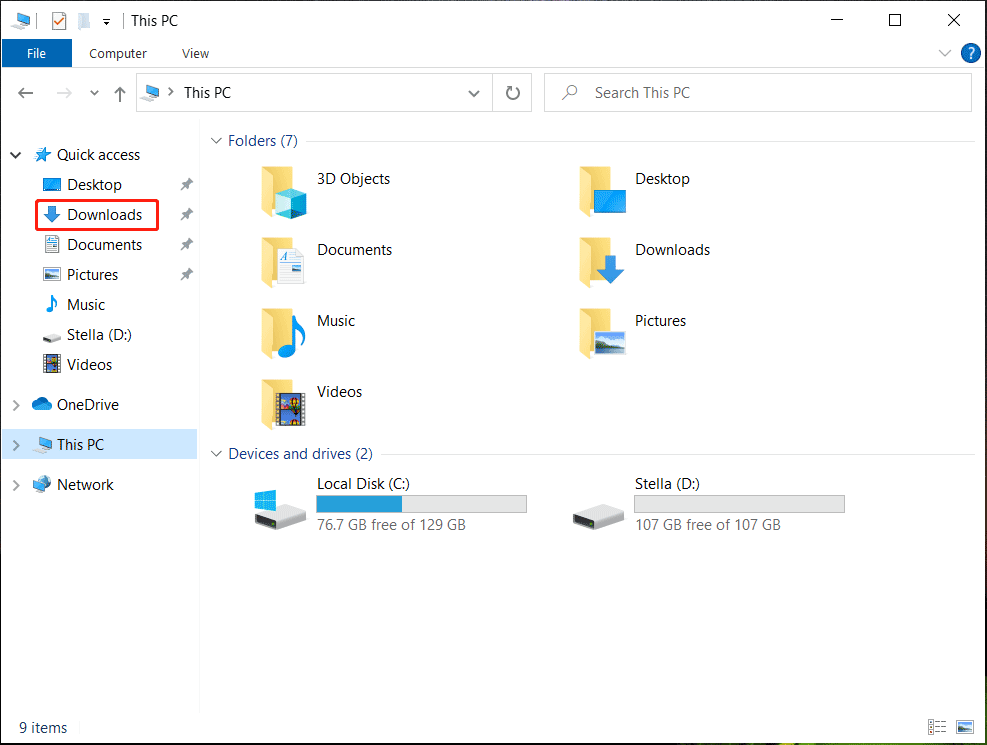
Step 3: If you want to know the directory of the Downloads folder, you can right-click the folder and select Properties. On the pop-up Properties interface, you can see the location under the General tab. If you have entered the Downloads folder, you can right-click the empty space in that folder and select Properties to view the location.
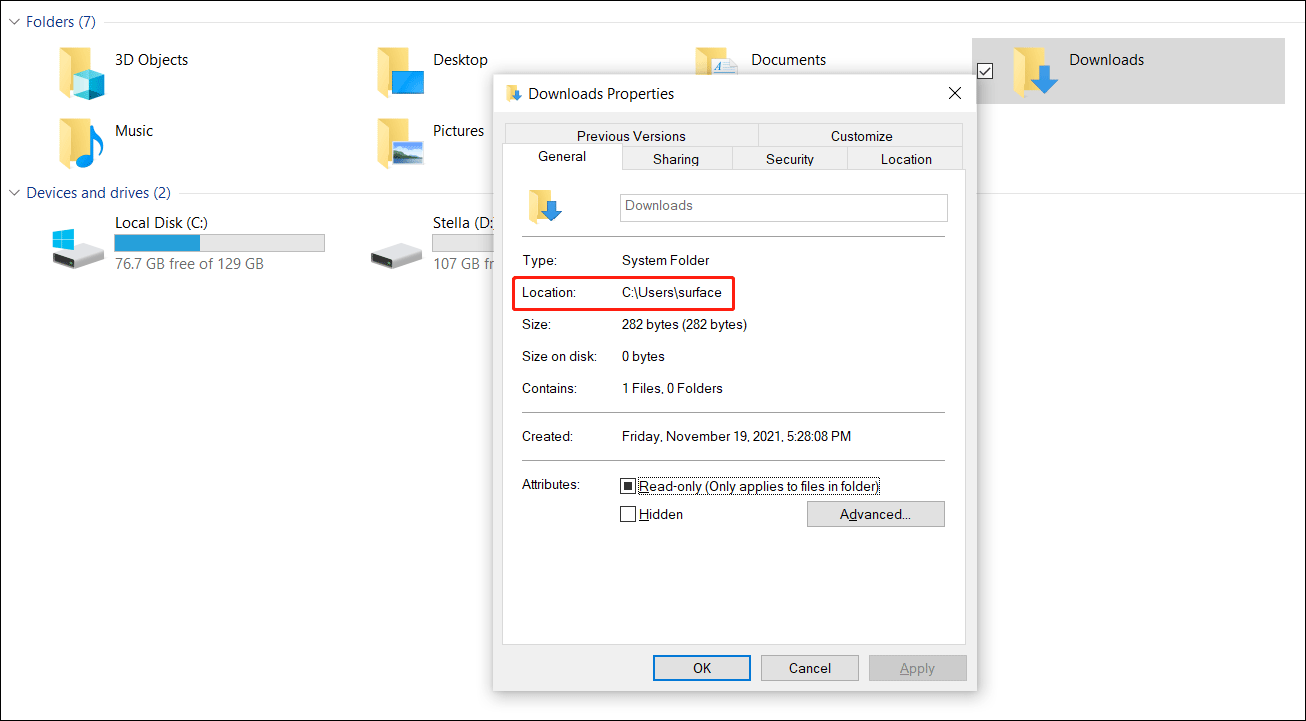
Find Where Your Web Browser Is Saving Downloads
>> Find where your Microsoft Edge is saving downloads:
Step 1: Open Edge on your computer.
Step 2: Click the 3-dot menu in the top-right corner and select Settings from the menu.
Step 3: Click Downloads from the left menu. Then, you can see the location of your Edge downloaded files. If you want to change the Downloads location of Edge, you can click the Change button and select another folder.
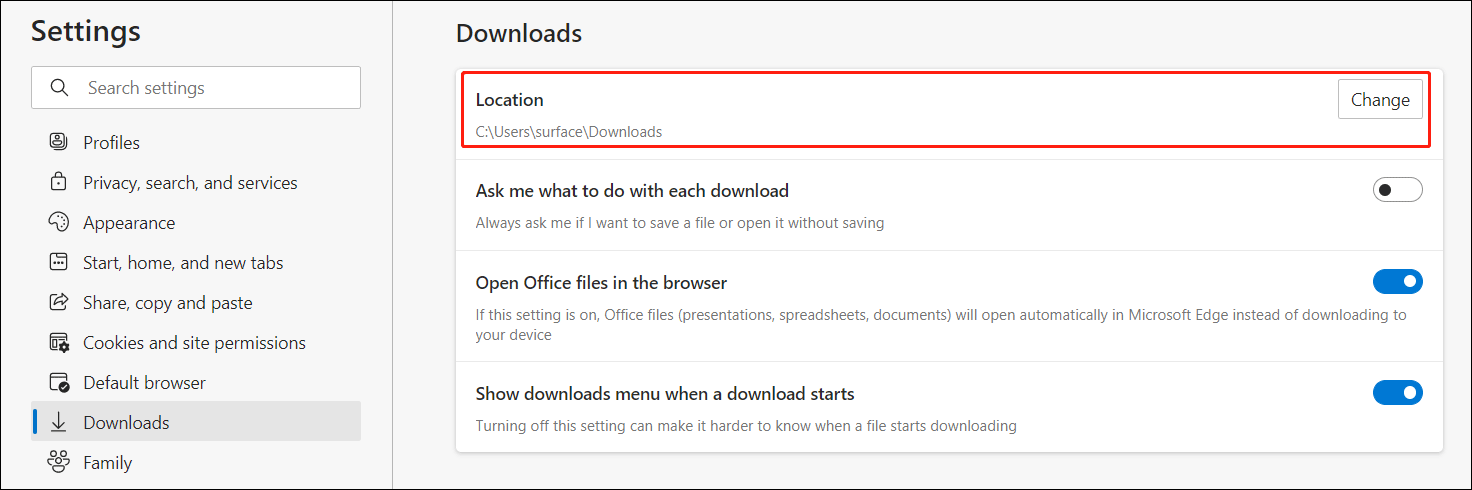
>> Find where your Google Chrome is saving downloads:
Step 1: Open Google Chrome.
Step 2: Click the 3-dot menu in the top-right corner and select Settings from the menu.
Step 3: Click Downloads from the left menu. Then, you can see the location of your Edge downloaded files. If you want to change the Downloads location of Chrome, you can click the Change button and select another folder.
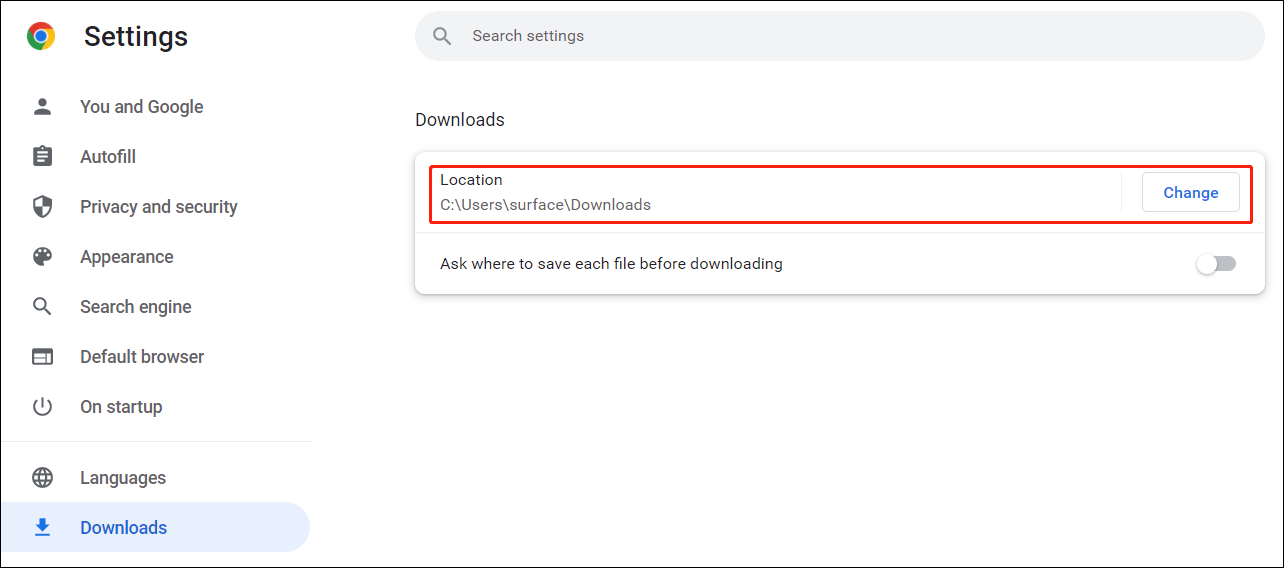
If you are using another web browser, the steps are similar.
How to Change the Default Downloads Location on Windows 10/11?
You are allowed to change the default Downloads location on your Windows computer. You can change where the new content is saved in the Settings app. Besides, you can also change the storage location of your web browser’s downloaded files.
>> Case 1: Change where the new content is saved via the Settings app
Step 1: Press Windows + I to open the Settings app.
Step 2: Go to System > Storage.
Step 3: Click Change where new content is saved from the right panel.
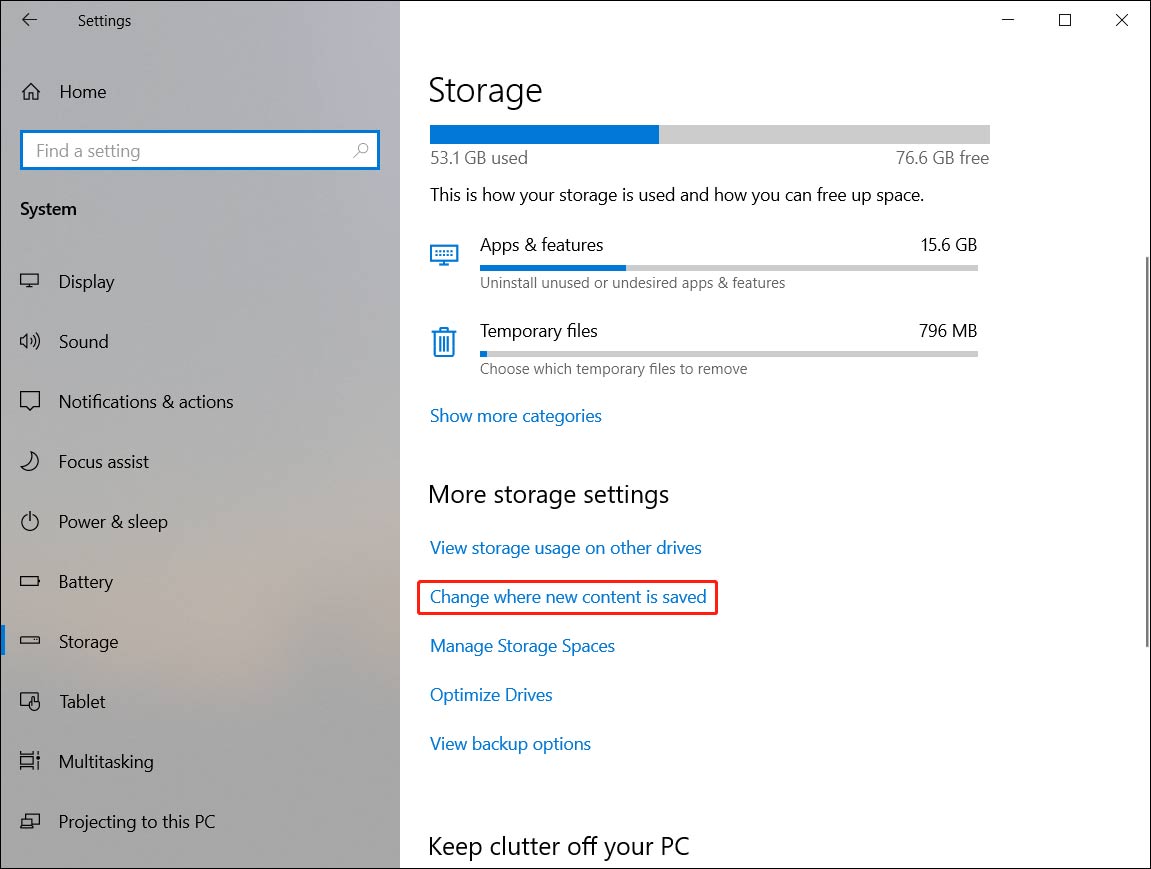
Step 4: On the next page, you can find many options. You can make change(s) according to your requirements.
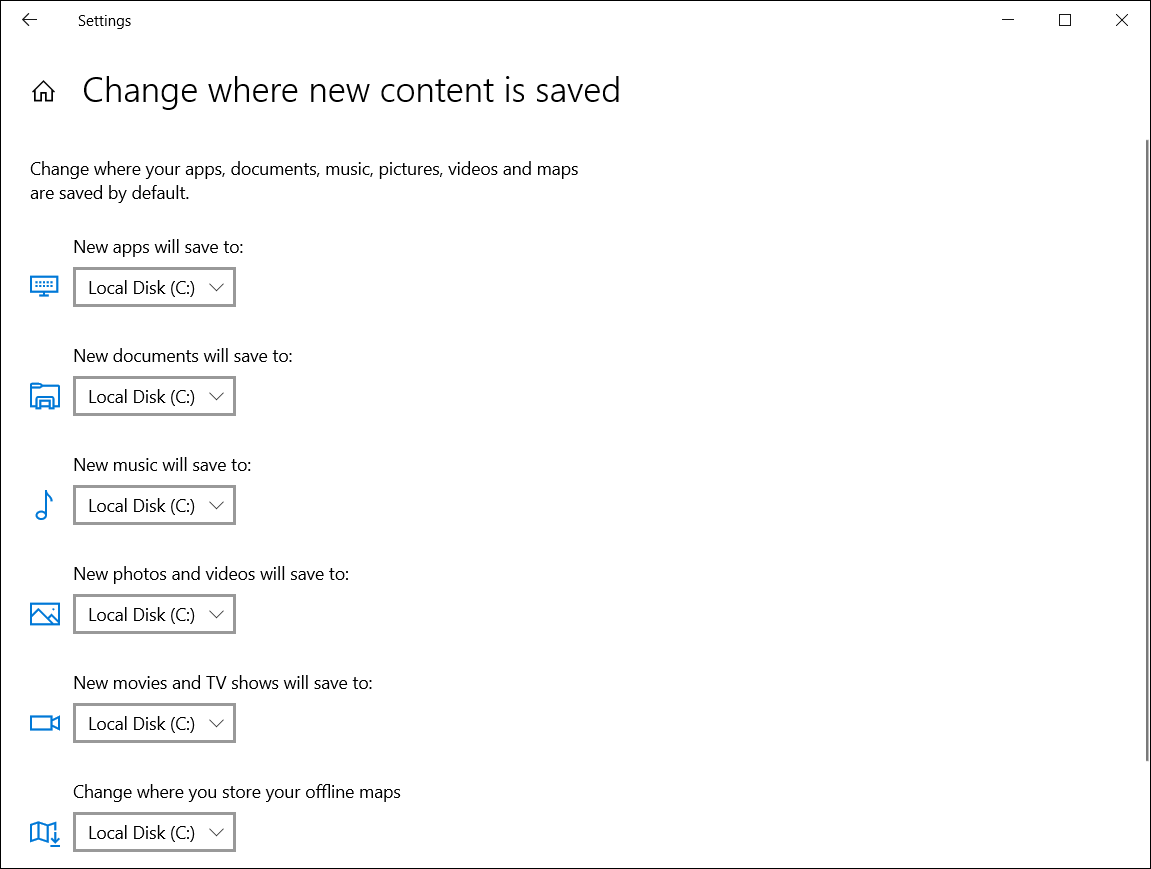
>> Case 2: Move the Downloads folder from C Drive to D Drive on Windows 10/11
Step 1: Create a new folder in D drive and name it Downloads.
Step 2: Right-click the Downloads folder in File Explorer and select Properties.
Step 3: You will see the Properties interface, on which you need to switch to the Location tab.
Step 4: Click the Move button.
Step 5: On the Select a Destination interface, you need to select D drive > the Downloads folder and click the Select Folder button to make the newly created folder as the Downloads folder on your Windows 10/11 computer.
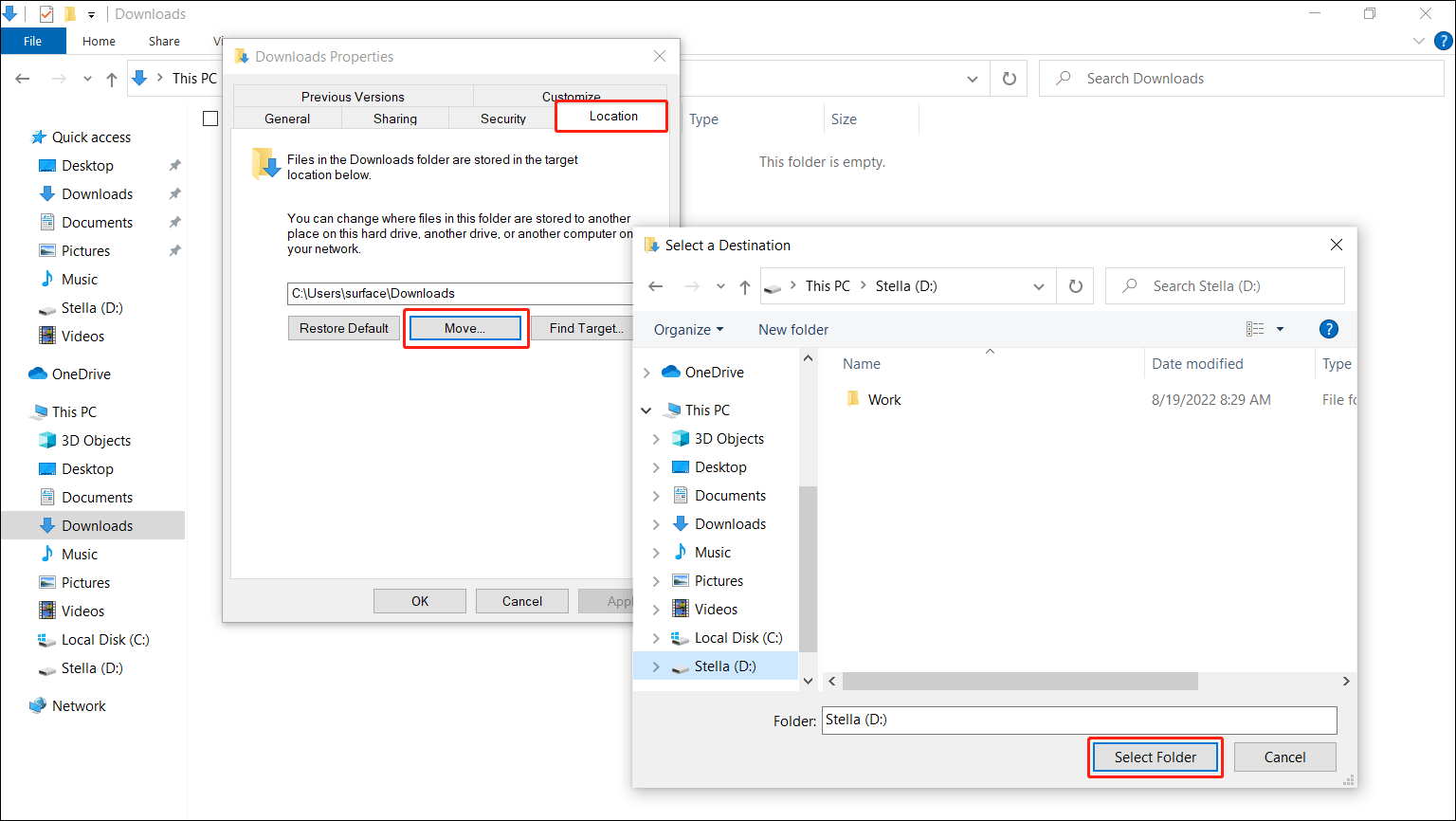
If you want to move the Downloads folder to another drive, you can also use the above steps.
How to Restore the Default Downloads Location on Windows 10/11?
If you want to revert to the default location of the Downloads folder after changing the location, you can restore the default settings like this:
Step 1: Right-click the Downloads folder on Windows 10/11 and select Properties.
Step 2: Switch to the Location tab.
Step 3: Click the Restore Default button to restore to the default settings.
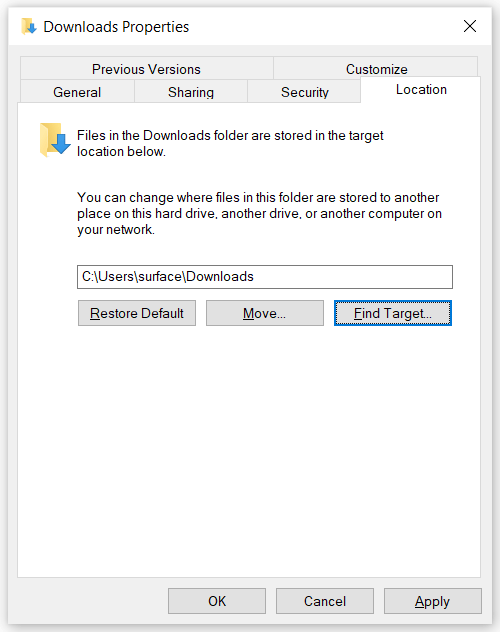
How to Recover Your Lost and Deleted Files on Windows 10/11?
If you deleted files from your Downloads folder and regretted it, do you know how to get your files back? Firstly, you can open Recycle Bin and check if your deleted files are there. If yes, you can right-click them and select Restore to restore them to the original location.
However, if you can’t find them in Recycle Bin, You can use a secure data recovery service like MiniTool Power Data Recovery to rescue them.
As a professional data recovery software, MiniTool Power Data Recovery is specially designed to recover files from different types of data storage devices like computer internal hard drives, external hard drives, SSDs, memory cards, USB flash drives, pen drives, SD cards, and more.
This MiniTool software has a trial edition. You can first use it to scan the drive you want to recover data from and see whether it can find your needed files.
MiniTool Power Data Recovery TrialClick to Download100%Clean & Safe
Using this software, you can easily recover your data with only a few clicks. Here is a guide:
Step 1: Download and install this MiniTool data recovery software on your computer.
Step 2: Open the software to enter its main interface. This software can show all the drives it can detect on the software interface. Hove over the drive that previously saved the files you want to recover. For example, if you want to recover deleted files from the Downloads folder, you move your mouse cursor to the C drive. Then, click the Scan button to start scanning that drive. If you don’t know which one is the target drive, you can switch to the Devices tab and select the whole disk to scan.
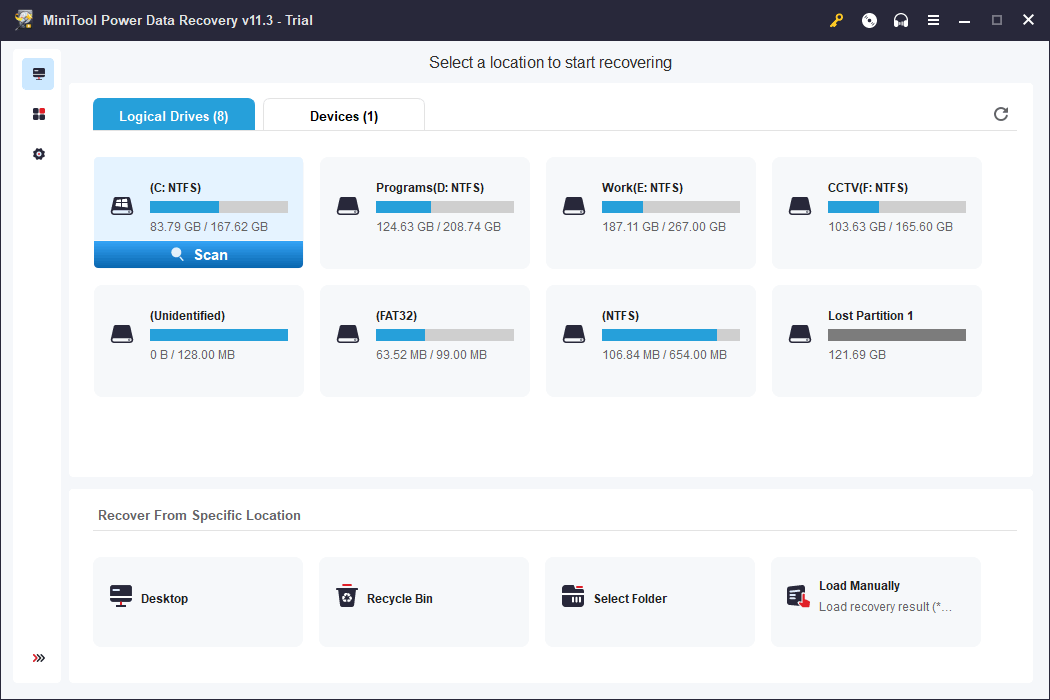
Step 3: When the scanning ends, you can see the scan results. Check if you can find your needed files.
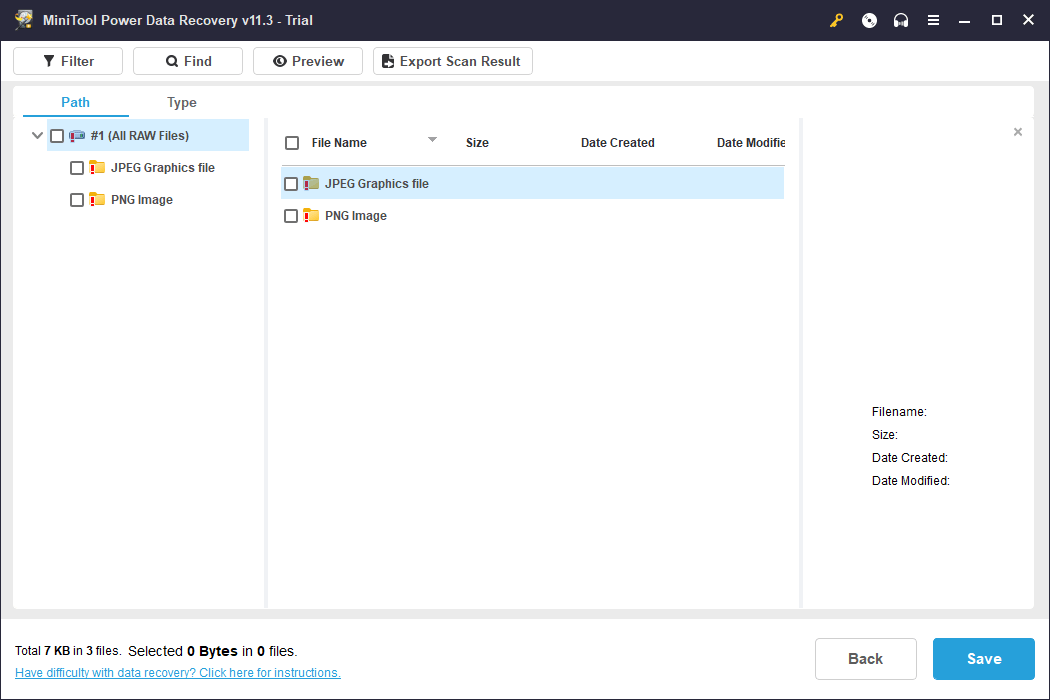
Step 4: If you decide to use this software to recover your data, you need to upgrade it to a full edition. Then, you can select all your needed files at once and click the Save button to select a proper folder to save your selected files.
The destination folder should not be the original folder where the lost or deleted files were previously saved. Otherwise, the missing files could be overwritten and become unrecoverable.
How to View My Downloads History?
>> View Downloads history in Google Chrome
You can find and view downloads history in Google Chrome using these steps:
Step 1: Open Chrome on your computer.
Step 2: Click the 3-dot icon in the top-right corner and select Downloads.
Step 3: You will see the Chrome downloads page. Then, you can view the downloads history with the file names and download dates. You can search for your downloaded file by typing the name of the file into the search box.
If you haven’t changed the name of the file or removed the downloaded file to another location, you will see Show in folder under the file. You can click Show in folder to directly open the download location. Otherwise, the downloaded file will be grayed out with a delete line. If you want to delete a file from the downloads history, you can click the X icon next to the target file.
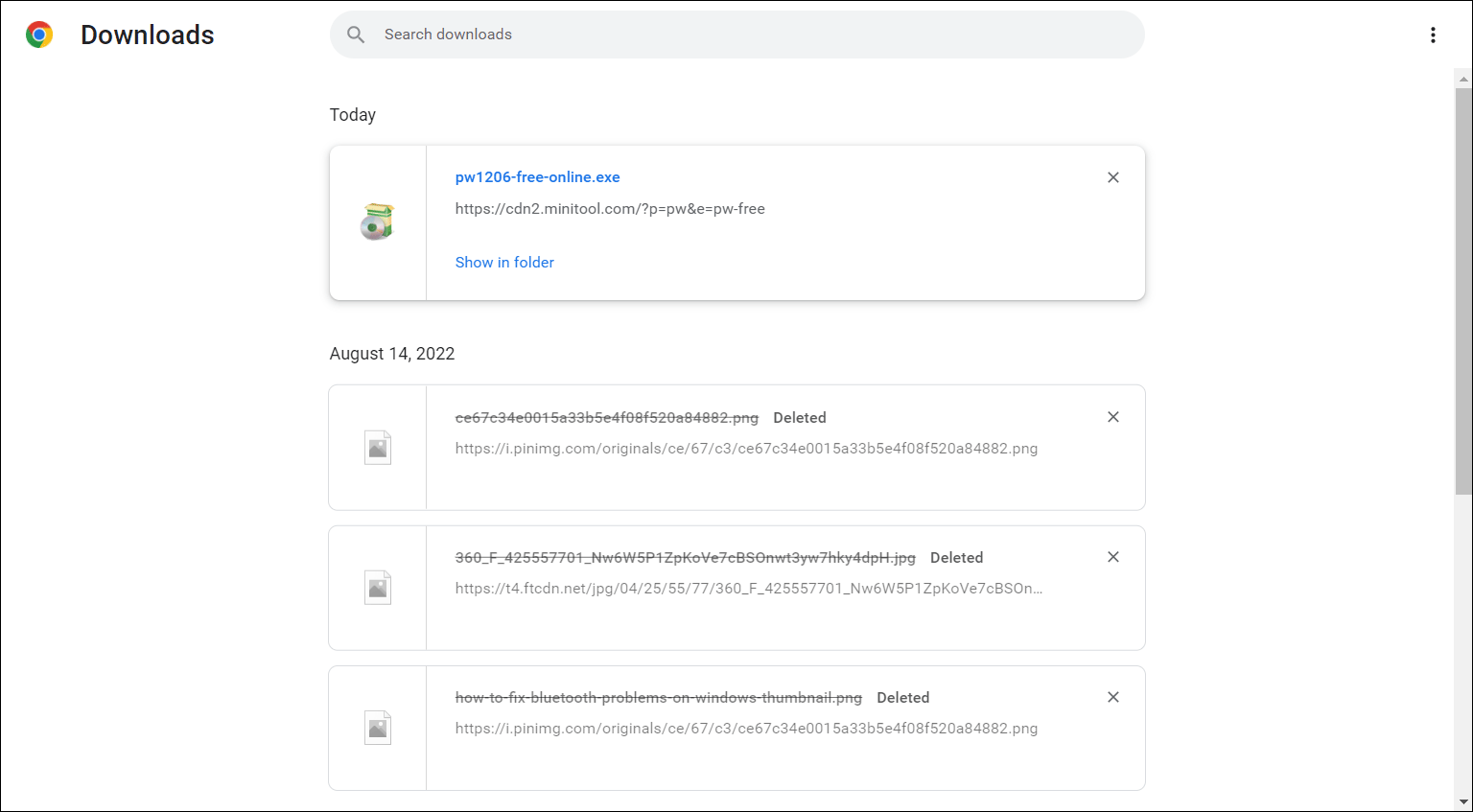
>> View Downloads history in Edge
If you download files using Edge, you can use these steps to find recent downloads:
Step 1: Open Edge on your computer.
Step 2: Click the 3-dot menu in the top-right corner and select Downloads.
Step 3: On the pop-up small interface, click the 3-dot menu and select Open downloads page.
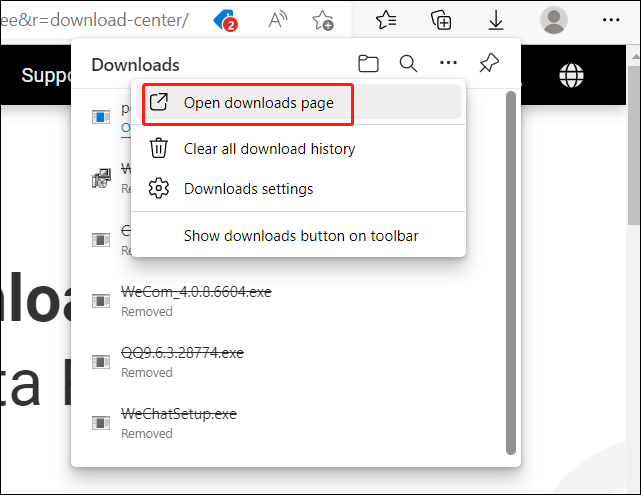
Step 4: On the next page, you can see all the files you have downloaded using Edge. You can also see the download date for all downloads on this device. You can click Show in folder to directly open the Downloads folder. However, if the file is grayed out, it means the name of the file has been changed or the location of the file has changed. If you want to remove the download history for one specified file, you can click the X icon next to that file.
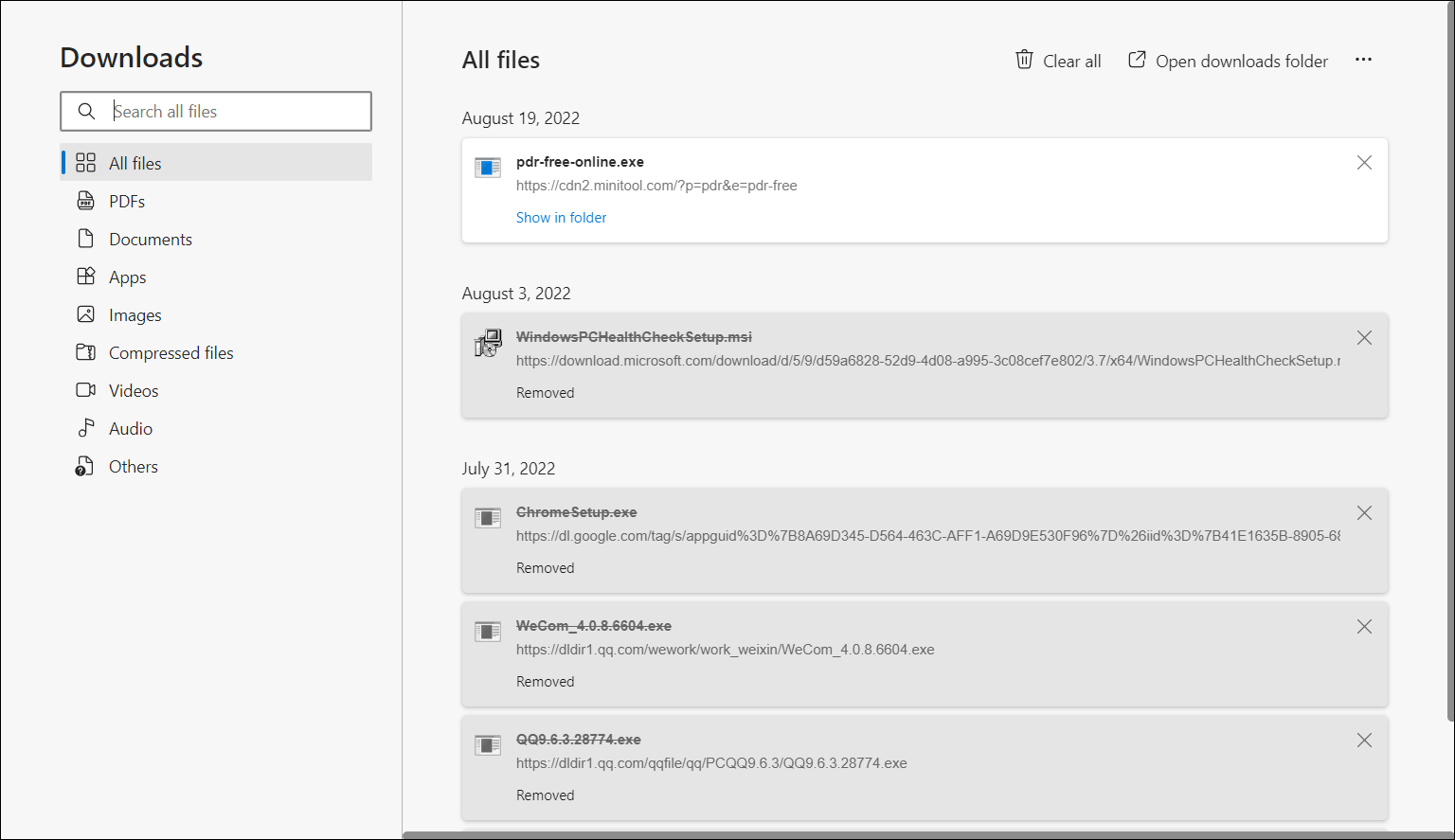
Where Are My Downloads on Mac?
How to Open the Downloads Folder on Mac?
The downloaded files on a Mac computer are also saved to a specified folder named Downloads. Well then, how to find the Download folder on Mac? It is also easy to do this job.
Step 1: Click the Finder icon on Dock.
Step 2: Click Go from the top menu and select Downloads.
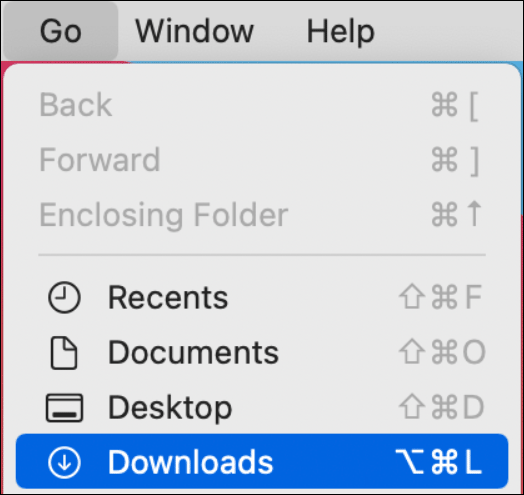
After opening the Downloads folder on your Mac, you will be able to see the files you have downloaded on your Mac.
Find Where Your Web Browser Is Saving Downloaded Files on Mac?
If you can’t find your needed files, you can go to view the Downloads history in your web browser and open the location where the downloaded files are saved. The ways to open the Downloads folder in Chrome and Edge are mentioned in the above part.
If you use Safari, you can open it, you can press Option+Command+L or click the download icon in the top-right corner to view your downloads history. Then, you can click the magnifying glass icon next to a downloaded file to open its location in Finder.
Where Are My Downloads on Android?
You can also download files on your Android phone or tablet. Where do downloads go on Android? Here are two ways to find the Downloads folder on your Android:
Way 1: Use the File Manager to open the Downloads folder on Android
Step 1: Open the Files app on your Android device.
Step 2: Tap the Downloads icon under SOURCES.
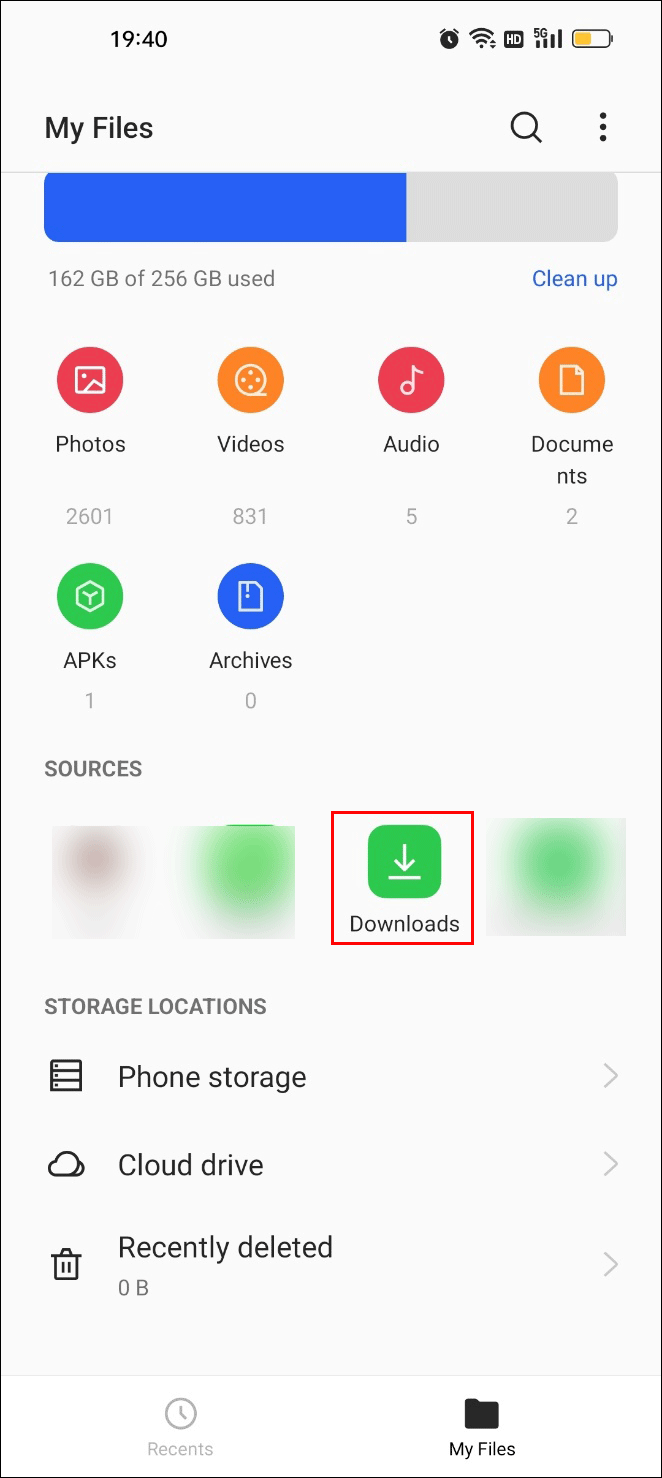
Step 3: You will see all the downloaded files on your device. You can click your needed type from the top menu to only see that type of file.
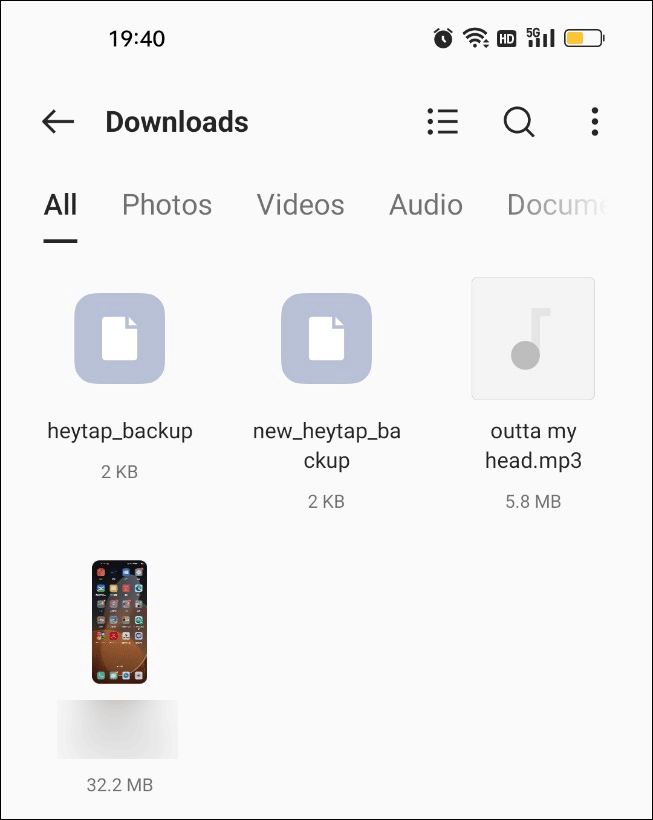
Way 2: Open the Download folder via the Phone Storage
Step 1: Open the Files app on your Android device.
Step 2: Tap Phone Storage under STORAGE LOCATIONS.
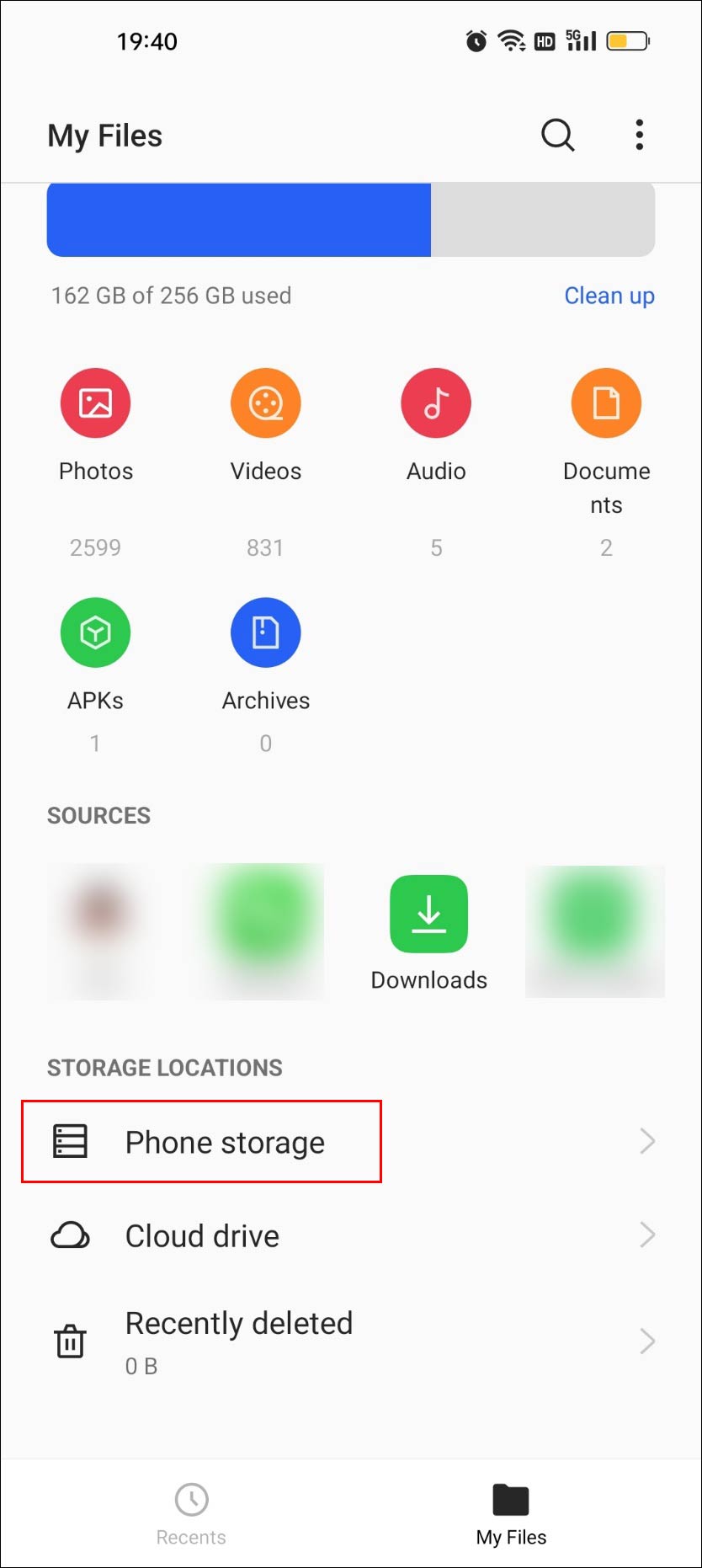
Step 3: Scroll down to the D category and find the Download folder. Then, click it to open it.
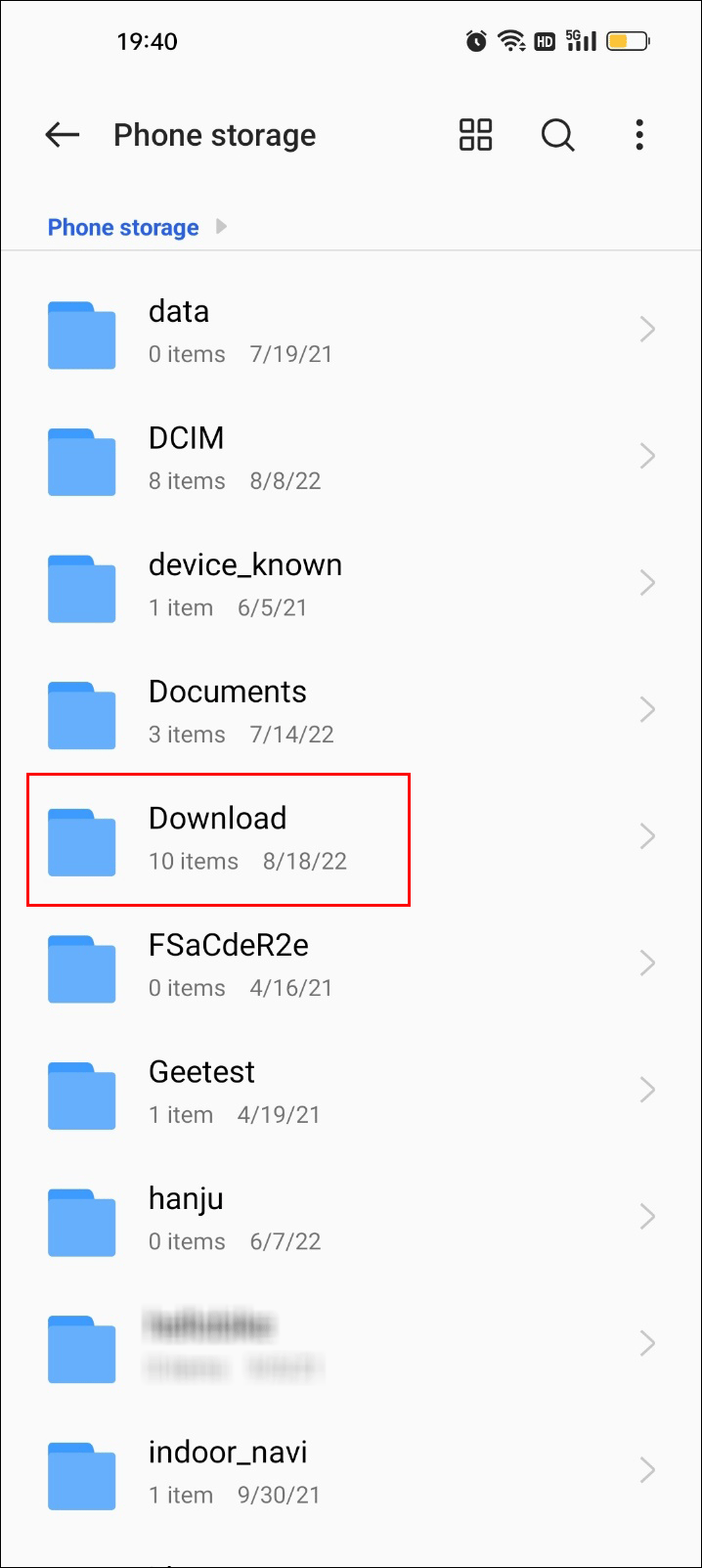
Where Are My Downloads on iPhone/iPad?
If you have downloaded files and app installation packages on your iPhone or iPad, you can follow this guide to find the Downloads folder to view the items in it:
Step 1: Open the Files app on your device.
Step 2: Tap Browse in the bottom-right corner, then tap On my iPhone.
Step 3: You will see the Downloads folder. Then, you can tap it to open it and see the files in it.
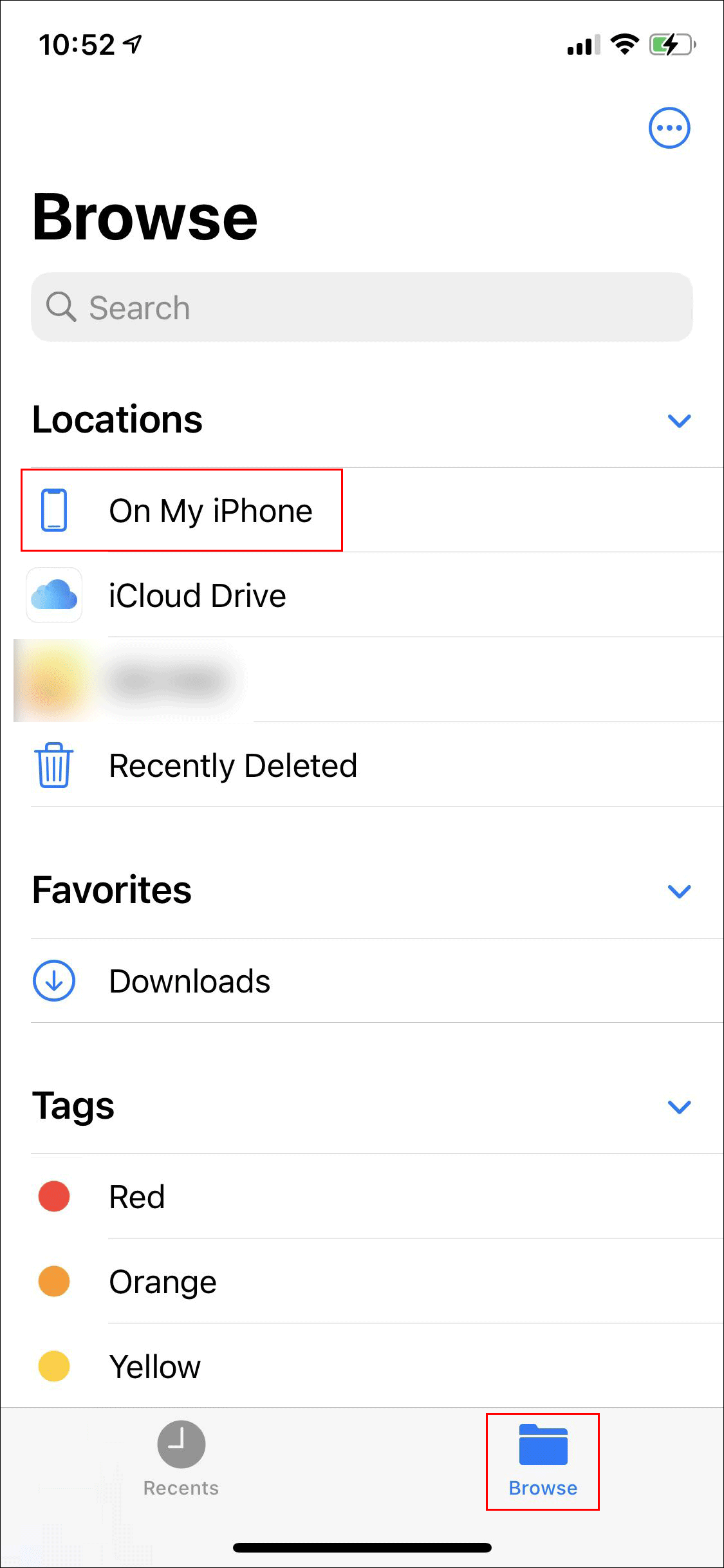
Bottom Line
Want to find Downloads on this device? No matter whether you are using a Windows PC, a Mac computer, an Android device, or iPhone/iPad, you can find a suitable way to find and open Downloads on your device from this article.
If your downloads are lost due to some reason and you can’t download them again, you can use MiniTool Power Data Recovery to get them back. This software can be used to perform SSD data recovery, Seagate data recovery software, Samsung data recovery software, and more. That is, you can use this software to recover data from different types of data storage devices.
Should you have other issues that need to be solved or suggestions, you can let us know in the comments. You can also contact us via [email protected].