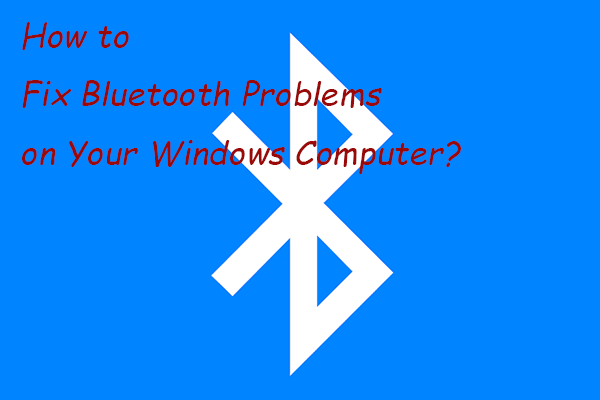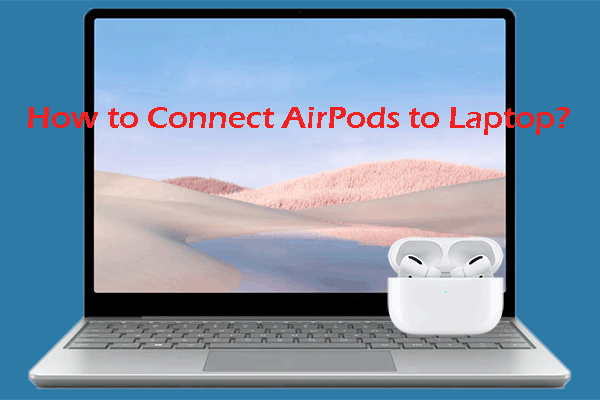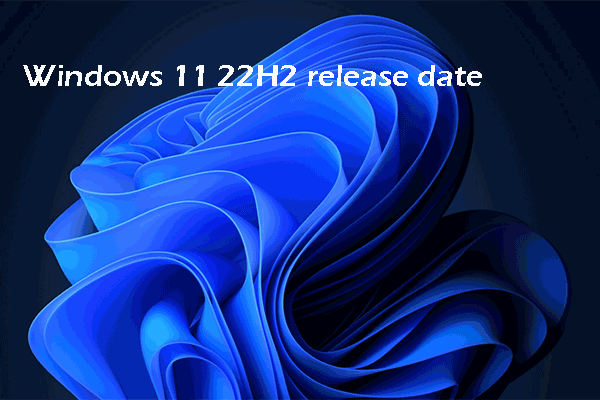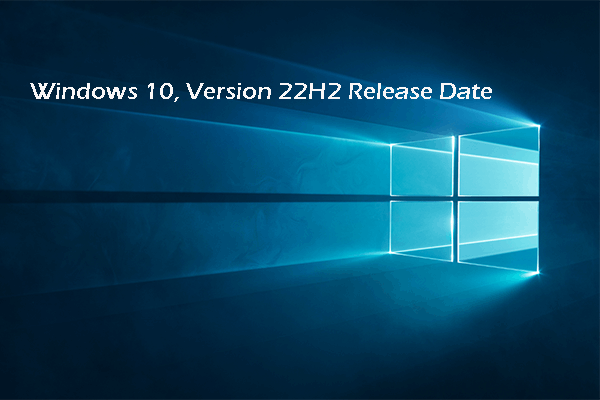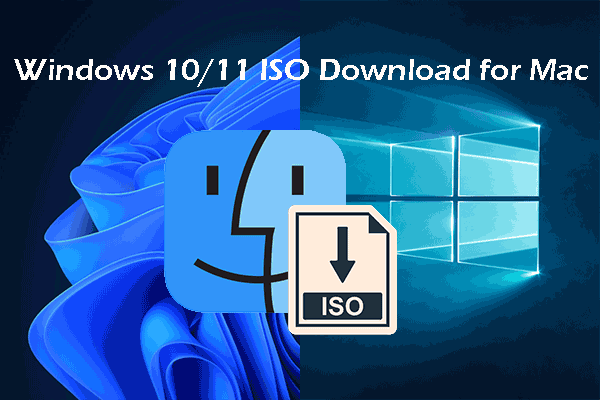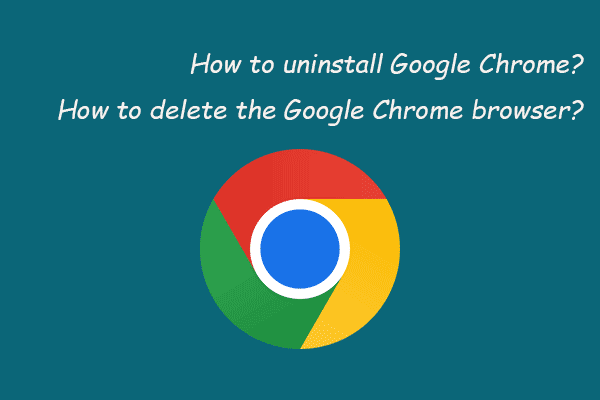In this post, MiniTool Software will show the detailed steps to pair a Bluetooth device on Windows 11/10/8.1/7. If your PC doesn’t have built-in Bluetooth, you can also know what to do here.
With the Bluetooth feature, you can pair all kinds of Bluetooth devices like keyboards, mice, phones, speakers, and more with your computer without a cable. Of course, you need to check if your device has Bluetooth. Usually, laptops and tablets have built-in Bluetooth. If you are using a desktop that doesn’t have Bluetooth, you can connect a USB Bluetooth adapter to the USB port to manually add one. >> Here is how to add Bluetooth to a PC.
The ways to connect to Bluetooth are different on different versions of Windows. In this post, we will introduce these 4 cases:
- How to pair a Bluetooth device on Windows 11?
- How to pair a Bluetooth device on Windows 10?
- How to pair a Bluetooth device on Windows 8.1?
- How to pair a Bluetooth device on Windows 7?
How to pair a Bluetooth device on Windows 11?
Here is how to connect to Bluetooth on Windows 11.
Move 1: Turn on Bluetooth on Windows 11
You can press Windows + I to open the Settings app, then go to Bluetooth & devices to turn on Bluetooth.
You can also click the Network icon on the right side of the taskbar (next to Time and Date) and click Bluetooth to turn it on. When it is turned on, the background will be highlighted.
Move 2-1: How to pair a Bluetooth device
For example, here is how to connect Bluetooth headphones to your Windows 11 computer:
Step 1: Turn on your Bluetooth device and make it discoverable.
Step 2: Switch to your Windows 11 computer, then go to Start > Settings > Bluetooth & devices > Add device > Bluetooth.
Step 3: Select your Bluetooth device.
Step 4: When you see some additional instructions, you need to follow them. Then, click Done.
Move 2-2: How to pair a Bluetooth printer or scanner
If you want to pair a Bluetooth keyboard or mouse to your Windows 11 computer, you can follow these steps:
Step 1: Turn on your Bluetooth printer or scanner, and make it discoverable.
Step 2: Go to Start > Settings > Bluetooth & devices > Printers & scanners > Add device. Step 3: Your computer will begin to find the nearby printers or scanners and show them. Then, you need to select your needed one and click Add device.
After these steps, your Bluetooth printer or scanner will be paired with your Windows 11 computer.
Move 2-3: How to pair a Bluetooth device using Swift Pair
On your Windows 11 computer, you can also use Swift Pair to quickly pair a supported Bluetooth device. If your Bluetooth device supports Swift Pair, you can receive a notification when it’s nearby and you put it into pairing mode to make it discoverable.
Step 1: Turn on your Bluetooth device that supports Swift Pair and make it discoverable.
Step 2: Click Yes when asked.
Step 3: When a notification reports that a new Bluetooth device was found, click Connect to allow the connection.
After these steps, your Bluetooth device will be automatically connected to your Windows 11 computer when these two devices are in the range of each other with Bluetooth turned on. That is, you don’t need to manually pair them next time as long as Bluetooth is turned on and the devices are in effective range.
How to pair a Bluetooth device on Windows 10?
Here is how to use Bluetooth on Windows 10.
Move 1: Turn on Bluetooth on Windows 10
You can go to Start > Settings > Devices > Bluetooth & other devices to turn on Bluetooth.
You can also turn on Bluetooth by clicking action center on the right side of the taskbar and then clicking Bluetooth to turn it on.
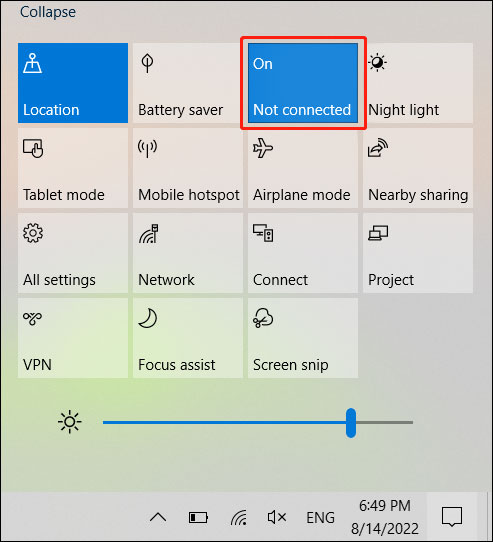
Move 2-1: How to pair a Bluetooth headset, speaker, or another audio device
If you want to pair Bluetooth headphones or speaker to your Windows 10 computer, you can follow these steps:
Step 1: Turn on your Bluetooth audio device.
Step 2: Go to Start > Settings > Devices > Bluetooth & other devise > Add Bluetooth or other device > Bluetooth.
Step 3: Select the target device and follow the instructions if necessary. Then, click Done.
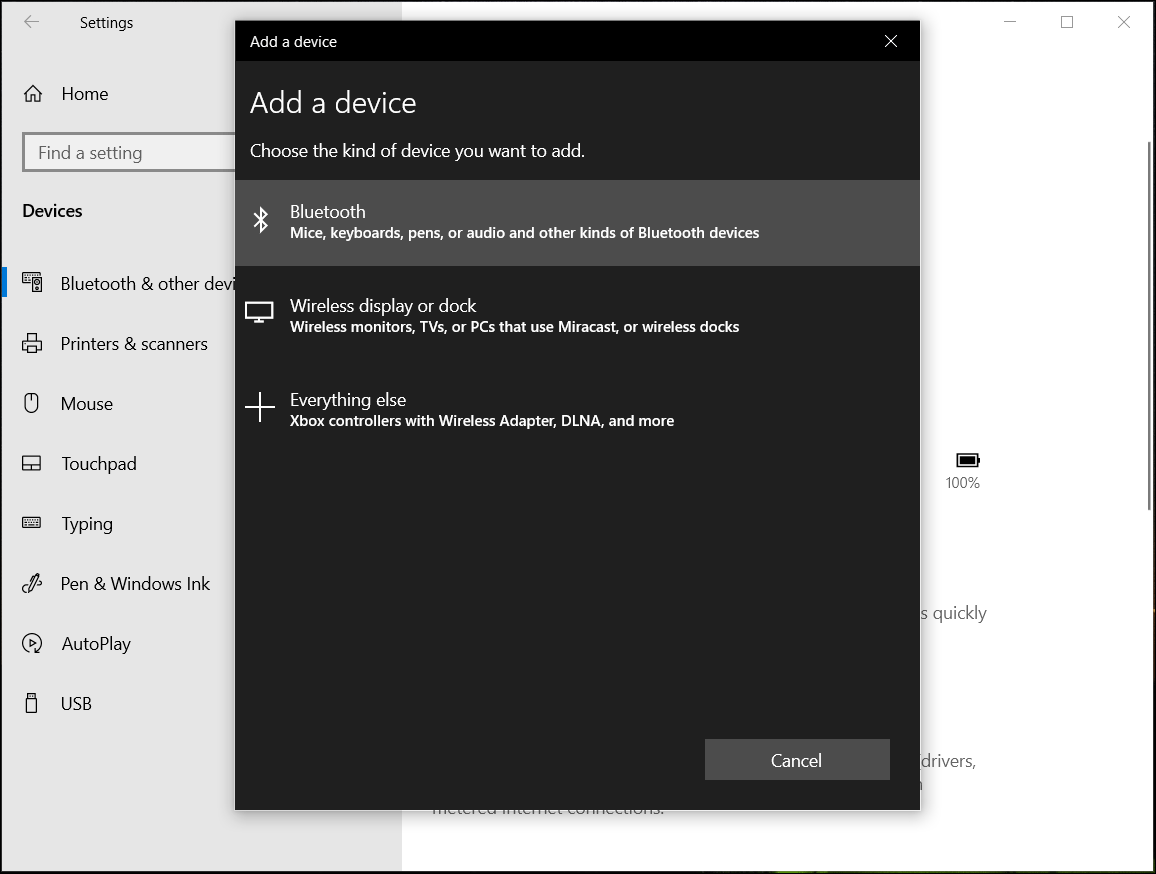
Likewise, your Bluetooth device will automatically connect to your computer next time when the two devices are in the range of each other with Bluetooth turned on.
Move 2-2: How to pair a Bluetooth keyboard, mouse, or another device
If you want to pair a Bluetooth keyboard or mouse to your Windows 10 computer, you can follow these steps:
Step 1: Turn on your Bluetooth keyboard, mouse, or other device and make it discoverable.
Step 2: On your computer, you should go to Start > Settings > Devices > Bluetooth & other devices > Add Bluetooth or other devices > Bluetooth.
Step 3: Select your needed Bluetooth device and follow additional instructions if required.
Step 4: Click Done.
Move 2-3: How to pair a Bluetooth printer or scanner
If you want to pair a Bluetooth printer or scanner to your Windows 10 computer, you can follow these steps:
Step 1: Turn on your Bluetooth printer or scanner.
Step 2: Go to Start > Settings > Devices > Printers & scanners > Add a printer or scanner. Your PC will go to find the nearby printers or scanners, and then show them.
Step 3: Select the device you want to use and click Add device.
Move 2-4: How to pair a Bluetooth device using Swift Pair
You can also use Swift Pair on Windows 10 to quickly pair a supported Bluetooth device with your Windows 10 computer.
Step 1: Turn on your Bluetooth device that supports Swift Pair.
Step 2: Click Yes when asked to continue.
Step 3: When you receive a message saying a new Bluetooth device was found, click Connect.
Step 4: Click Close when the connection is successful.
How to pair a Bluetooth device on Windows 8.1?
If you are still running Windows 8.1, you can follow these steps to connect to Bluetooth:
Step 1: Turn on your Bluetooth device to make it discoverable.
Step 2: Click Start, then type Bluetooth into the search box.
Step 3: Select Bluetooth settings from the search results.
Step 4: Turn on Bluetooth.
Step 5: Select the target device and click Pair.
Step 6: Follow the on-screen instructions is necessary. Then, you are done and the connection is complete.
The next time when you want to connect that Bluetooth device, you just need to turn on both your Bluetooth on your PC and your Bluetooth device, then the connection will be automatically established.
How to pair a Bluetooth device on Windows 7?
On Windows 7 devices, you can follow this guide to use Bluetooth”
Step 1: Turn on your Bluetooth device to make it can be discovered by your computer.
Step 2: Click the Start icon and select Devices and Printers.
Step 3: Click Add a device.
Step 4: Select the target Bluetooth device from the list and click the Next button to continue.
Step 5: Follow the on-screen instructions to finish the Bluetooth connection.
If your Bluetooth device has been successfully paired with your computer once, the next time when you turn on Bluetooth on Windows and turn on your Bluetooth device, the connection can be created automatically unless you remove the Bluetooth.
The End
These are the methods to pair a Bluetooth device like a headset, mouse, keyboard, printer, or scanner with your Windows computer. You can select your needed guide to help you make the connection.
Besides, if some of your important files get deleted or lost by mistake, you can use professional data recovery software like MiniTool Power Data Recovery to rescue them.
MiniTool Power Data Recovery TrialClick to Download100%Clean & Safe
Should you have other related issues, you can let us know in the comments.