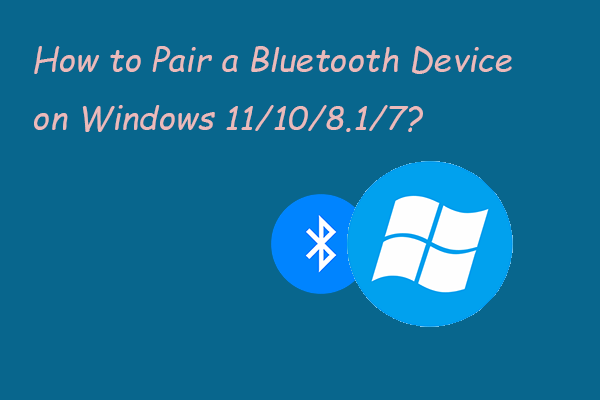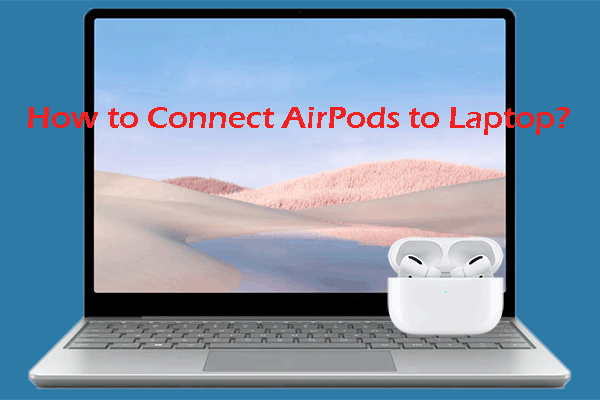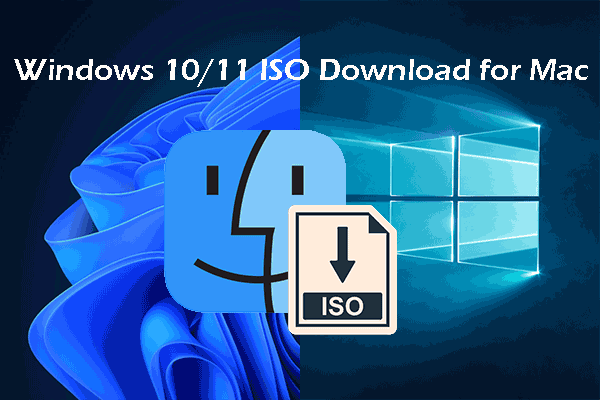When you use Bluetooth to connect devices to your Windows 10/11 computer, you may encounter different kinds of issues like Bluetooth is not working, Bluetooth is not connecting, or Bluetooth icon is missing. This post introduces some things you can try to fix Bluetooth problems on Windows.
Bluetooth is a wonderful technology that helps you to connect Bluetooth devices to your computer. Then, you can use these devices wirelessly. However, if your Bluetooth doesn’t work normally, do you know how to fix it? In this post, MiniTool Software will show you how to fix Bluetooth problems on Windows 10/11.
Check These Things before Fixing the Issue
Check If Your Computer Supports Bluetooth
Not all computer support Bluetooth. Especially some old laptops or desktop computers don’t have Bluetooth. So, if there is a Bluetooth issue, you need to check if Bluetooth is built-in in your device. If not, you can manually add Bluetooth.
Make Sure Your Bluetooth Is Turned on
Of course, you need to turn on Bluetooth if you want to connect Bluetooth devices to your device. If your laptop has a physical Bluetooth switch on the body, you need to make sure it is switched to the on position.
Here is how to check if Bluetooth is turned on and how to turn on Bluetooth on Windows 10/11:
On Windows 10
Way 1: Check in the taskbar
You can click the action center and see if Bluetooth is enabled. If you can’t find Bluetooth, you can click Expand to show all options in the action center. If the background is highlighted, it means Bluetooth is turned on. If not, you can click it to turn it on. The Not connected message means that no Bluetooth device is connected with your PC.
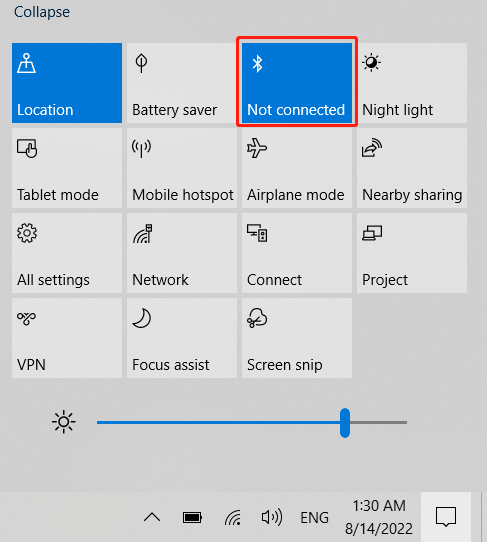
Way 2: Check in the Settings app
You can press Windows + I to open the Settings app, then go to Device > Bluetooth & other devices. On the right panel, you can see if the button for Bluetooth is turned on or not. To turn on Bluetooth, you need to switch the button to On.
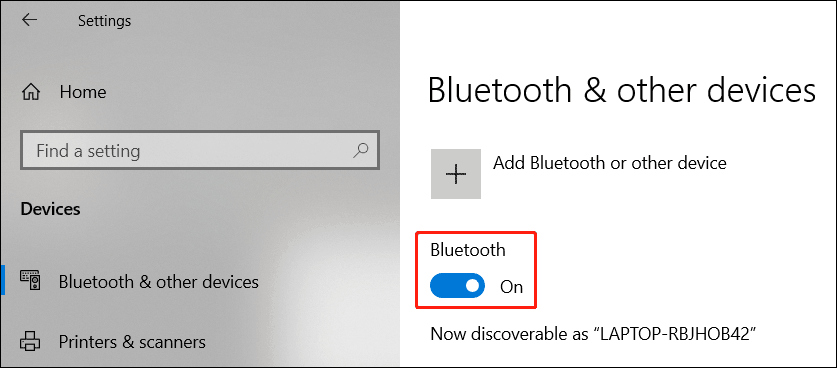
Tip: After enabling Bluetooth in the Settings app, a message will appear immediately: Now discoverable as “computer_name”. Your computer can also be discovered by other devices.
On Windows 11
Way 1: Check in the taskbar
You can connect the Network icon on the right side of the taskbar and see if Bluetooth is enabled. If not, you need to click it to turn it on. Likewise, the Not connected message means no Bluetooth device is connected.
Way 2: Check in the Settings app
You can go to Settings > Bluetooth & devices to turn on Bluetooth.
Check Your Bluetooth Device
To make sure your Bluetooth devices work with your computer, you need to make the device is turned on, is charged, or has fresh batteries. You also need to make suer the device is in range of the computer you want to pair with.
After doing these things, you can turn your Bluetooth device off, then turn it back on. Besides, unshielded USB device may interfere with Bluetooth connections. So, you’d better make your Bluetooth is not too close to other USB device that is connected to a USB 3.0 port.
Check Your PC
On the side of your computer, you need to check these things:
- Turn off Airplane mode.
- Turn Bluetooth off, then turn it back on.
- Remove the Bluetooth device and add it back again.
The above are the basic things you should do to connect Bluetooth device and make it work normally on Windows. However, if your Bluetooth still can’t work normally, you need to take some other methods to solve the issue.
How to Fix Bluetooth Problems on Windows 10/11?
How to do I fix the Bluetooth pairing problem if I encounter one of the following Bluetooth issues in Windows:
- Bluetooth is not working
- Bluetooth is not connecting
- Bluetooth icon is missing
- Bluetooth can’t be turned on or off
- Bluetooth doesn’t appear in Device Manager
You can try these simple solutions.
Way 1: Run the Bluetooth Troubleshooter
You can run the Windows built-in Bluetooth troubleshooter when your Bluetooth is not working, not connecting, or not appearing. You can also use this tool when the Bluetooth icon is missing or you can’t turn Bluetooth on or off.
Step 1: Press Windows + I to open the Settings app.
Step 2: Go to Update & Security > Troubleshoot.
Step 3: Click Additional troubleshooters from the right panel.
Step 4: Click Bluetooth under Find and fix other problems, then, click Run the troubleshooter to run it and fix Bluetooth problems.
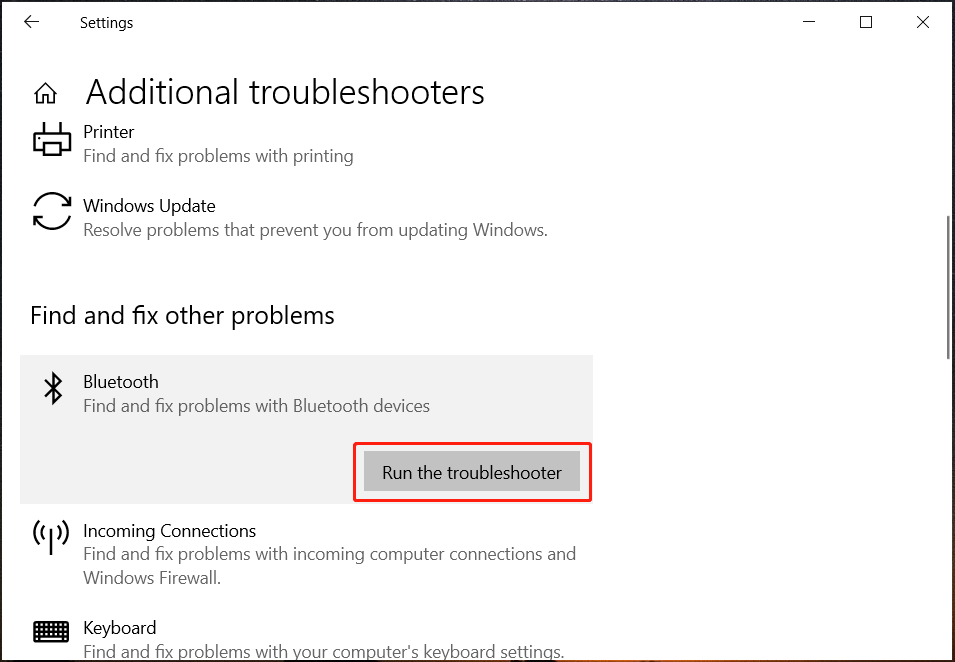
Way 2: Update the Bluetooth Driver to the Latest Version
Step 1: Right-click Start and select Device Manager from the WinX menu to open it.
Step 2: Expand Bluetooth, then right-click the target Bluetooth adapter and select Update driver.
Step 3: Follow the on-screen guide to update the Bluetooth driver to the latest version.
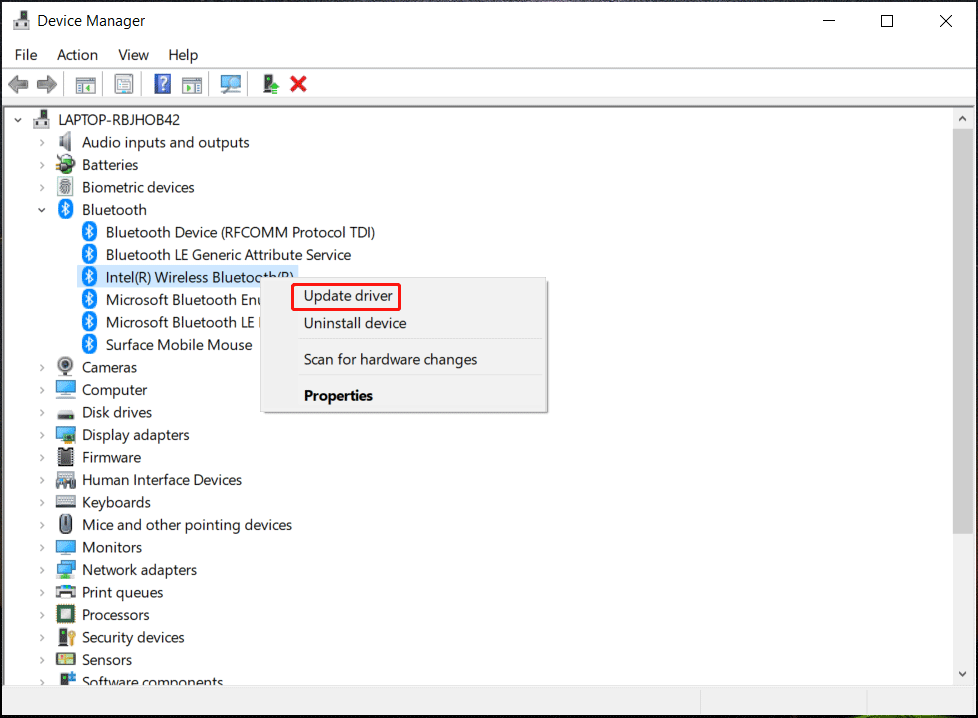
Way 3: Uninstall and Reinstall the Bluetooth Adapter in Device Manager
Step 1: Right-click Start and select Device Manager from the WinX menu to open it.
Step 2: Expand Bluetooth, then right-click the target Bluetooth adapter and select Uninstall device.
Step 3: Click Uninstall from the small pop-up window to confirm the operation.
Step 4: Restart your computer, then your system will reinstall the driver on your Windows computer. If the system doesn’t automatically reinstall the driver, you can go to Device Manager > Action > Scan for hardware changes to reinstall the driver.
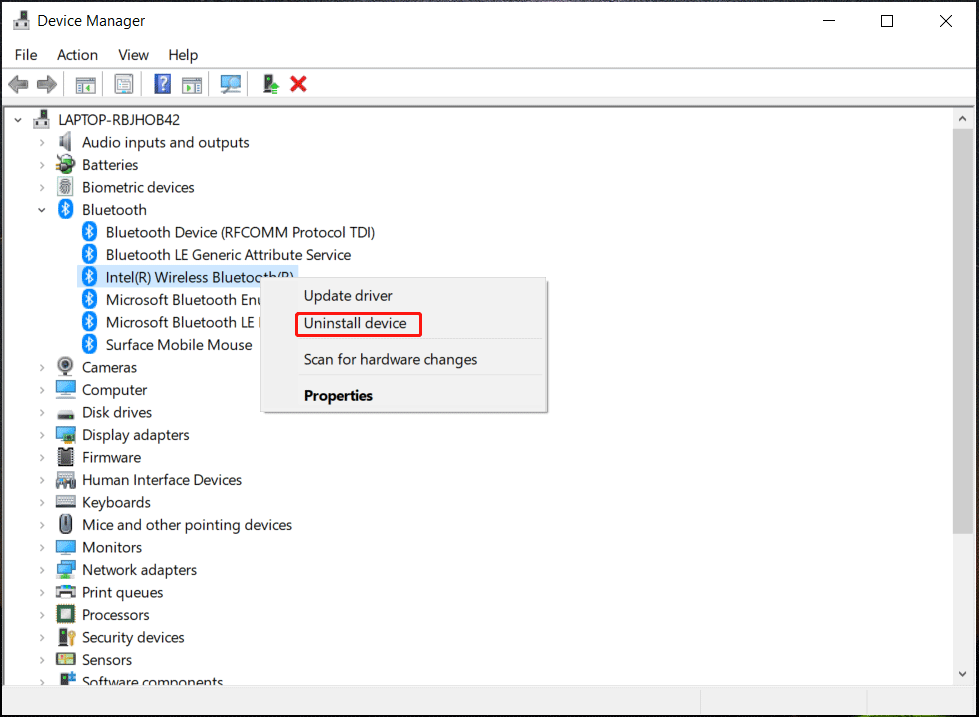
Bottom Line
These are the method to fix Bluetooth problems on Windows 11/10. There should be one suitable method for you. Besides, if you want to recover lost and deleted files on Windows, you can try MiniTool Power Data Recovery, a free file recovery tool.
MiniTool Power Data Recovery TrialClick to Download100%Clean & Safe
Should you have other issues, you can let us know in the comments.