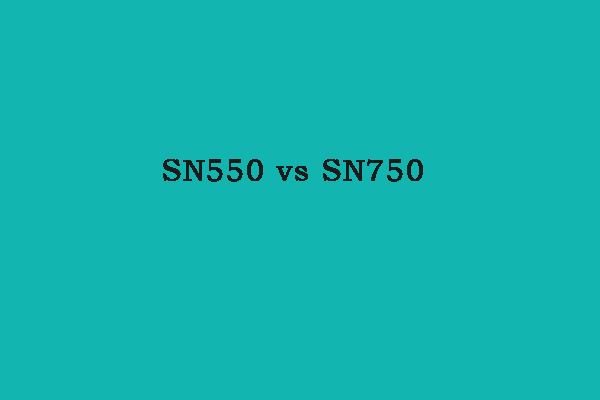Seagate has two SSD designed for different purposes - SN750 and SN850. If you want to choose one of them but don't know which one is better, you can refer to this post. This post from MiniTool provides information about SN750 vs SN850.
Aside from the difference between the SN750 and SN850, the two look similar and have almost similar names. So, in this post, we will know which is best for whom. We’ll compare the WD Black SN850 to the SN750 by considering all the important factors.
Overview of SN750 and SN850
First, we will introduce basic information about SN750 and SN850.
SN750
The new WD Black SN750 is an incremental update to last year’s model, keeping the same base controller and 64L 3D NAND combo, but with improved firmware and the addition of a 2TB option. Western Digital is also turning its marketing efforts more toward gamers by adding SKUs with large coolers.
SN850
The SN850 is a quad-lane PCI Express 4.0 drive with 96-layer TLC 3D NAND flash. It is designed in the slim, light, and compact form factor of the M.2 2280. It loads games as fast or faster than the PS5‘s drive for a seamless experience.
It uses the WD_BLACK dashboard for full control, allowing you to monitor the status of your drives and optimize performance with Game Mode to ensure your device runs at peak performance during intense gaming sessions.
SN750 vs SN850
SN750 vs SN850: Form Factor & Interface
First of all, we will look at SN750 vs SN850 for form factor and interface. The SN850 and 980 Pro both use the M.2 form factor. The interface of SN750 is PCIe® Gen 3.0 x4, NVMe™ 1.3 while the interface of SN850 is PCIe Gen 4.0 x 4, NVMe 1.3.
SN750 vs SN850: Capacity
When selecting an SSD or HHD, the capacity is a necessary factor to be considered since a large storage size enables you to save more files and data. In terms of SN850 vs SN750, SN750 provides 5 capacity options – 250GB, 500GB, 1TB, 2TB, and 4TB, while SN850 provides 3 options – 500GB, 1TB, 2TB.
Thus, in this aspect, SN750 provides more capacity options than SN850.
SN750 vs SN850: Performance
When selecting an SSD, performance should be one of the most important factors to be considered. The SSD with fast read and write speed can improve computer performance and improve your user experience. Thus, this part is about SN750 vs SN850 for performance.
The sequential read speed of 500 GB SN750 is up to 3470 MB/s and the sequential write speed is up to 2600 MB/s. The sequential read speed of 1 TB SN750 is 3470 MB/s, and the sequential write speed is 3000 MB/s. The sequential read speed of 2 TB SN850is 3400 MB/s, and the sequential write speed is 290 MB/s.
The sequential read speed of 500 GB, 1TB, and 2TB SN850 are up to 7000 MB/s and the sequential write speed is up to 4100 MB/s, 5300 MB/s, and 5100 MB/s.
In short, in the aspect of performance, SN850 is a little bit better than SN750. Reading and writing speed is also affected by other factors, so SN850 may be slower than SN750 in actual use.
SN750 vs SN850: Endurance
In addition to performance, endurance is also an essential factor for an SSD. The lifespan of SSD is usually measured by TBW (Total Bytes Written).
500 GB SN750 will be rated for 300 TBW and 1 TB SN750 will be rated for 600 TBW and 2 TB SN750 will be rated for 1200 TBW. 500 GB SN850 will be rated for 300 TBW and 1 TB SN850 will be rated for 600 TBW and 2 TB SN850 will be rated for 1200 TBW.
Thus, in this aspect, SN750 and SN850 make a tie.
SN750 vs SN850: Reliability and Warranty
As for SN750 vs SN850, we will show you the fifth aspect – reliability and warranty. Both SN750 and SN850 provide good reliability and warranty. Both of them provide 1.75 million hours of reliability. Both of them are provided a five-year limited warranty.
SN750 vs SN850: Price
When choosing an SSD, the budget would also be taken into consideration. Here, we will show you the last difference between SN750 and SN850. It is the price. According to the official site, the 2TB SN750 is about $199.99, but the price of the 2TB SN850 is about $239.99.
As for SN750 vs SN850, SN850 is more expensive than SN750. If you want to know the more different prices of different storage sizes, you can visit its official site.
SN750 vs SN850: Which One to Choose
If you are a professional gamer, 4K video editor, programmer, graphic designer, animator, overclocker or any other high-end PC user, you should choose the WD Black SN850. Note that your motherboard should have a free M.2 PCIe NVMe port to support the SN850.
However, if you’re a regular user who usually does light gaming, browsing, low-end editing, photo editing, then you can go for the WD Black SN750. Simply put, if you don’t want to overclock your high-end CPU or GPU and you’re not a gamer, you can buy the SN750.
Now, if you’re an enthusiast who loves testing and working with high-speed computer components, the SN850 is definitely worth checking out an SSD. However, for most users, the SN750 will provide more than enough performance.
How to Upgrade Hard Drive to SSD Without Data Loss?
Considering the advantages of SSD, you may plan to use sn750 or sn850 on your computer for gaming or working. But if you replace the hard drive directly, you may need to reinstall the operating system and come across data loss.
Therefore, how to replace the hard drive without reinstalling OS and losing data? To do that, you can choose to migrate the OS and all data on the hard drive to the new SSD. In this situation, you can try MiniTool ShadowMaker, which can help you to clone OS from HDD to SSD without data loss.
Now, we will show you how to upgrade your hard drive to sn750 vs sn850 with MiniTool ShadowMaker.
Step 1: Now, double-click on the program icon and then enter the main interface.
Step 2: Then, perhaps you will ask where the cloning feature is. Please navigate to the Tools tab located in the toolbar, and then click the Clone Disk module to start to clone your system to the new hard drive.
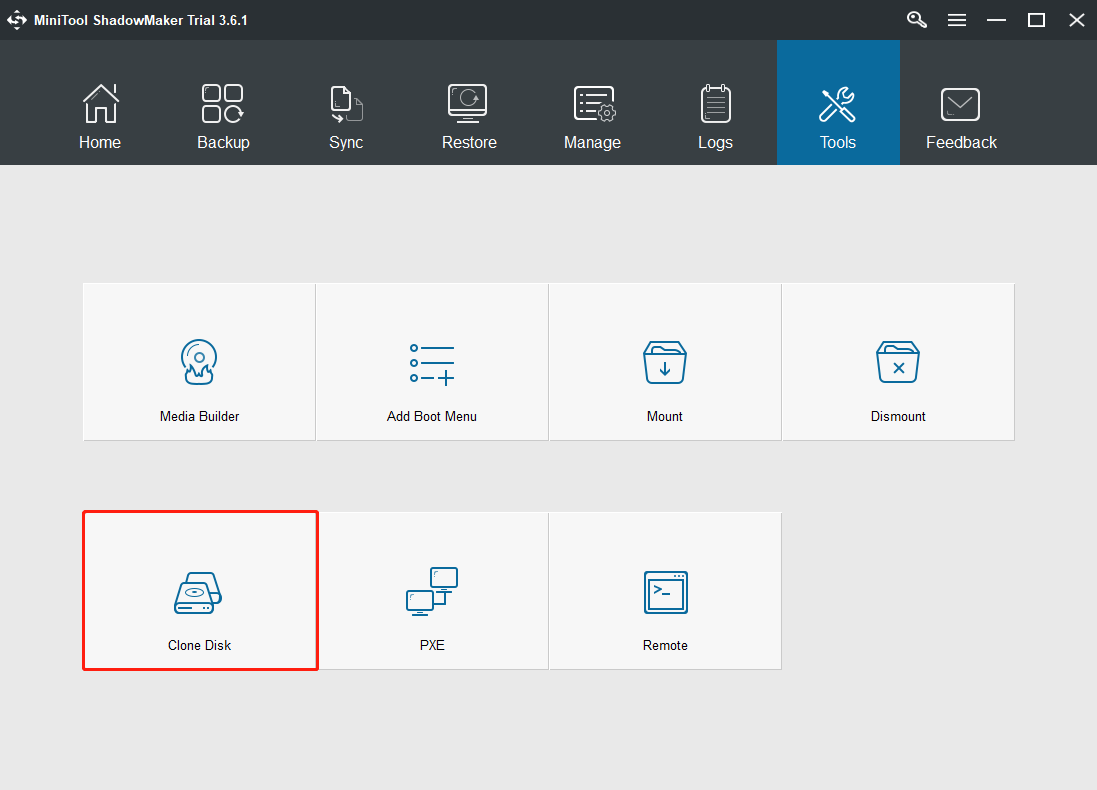
Step 3: Then, you need to choose the source disk. MiniTool ShadowMaker allows cloning a system disk or a data disk to another hard drive. Select the hard disk you have connected to your PC as the target disk to save the copy.
After the selections, Click OK to continue. A warning will appear, saying all target disk contents will be deleted. Well then, ensure that no important files are saved on the SSD or use MiniTool ShadowMaker to make a backup of the data on the destination at once.
Step 4: On the process page, all the information about the cloning will be listed including the source disk, destination disk, cloning elapsed time, and remaining time. If you don’t have time to wait until the success of the task, click the button Shut down the computer when the operation is completed in advance and you can leave. Conversely, please wait patiently.
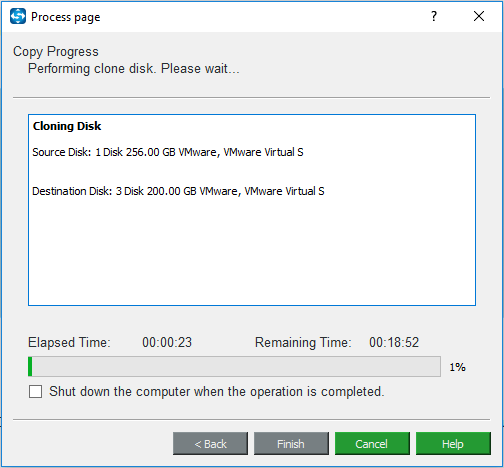
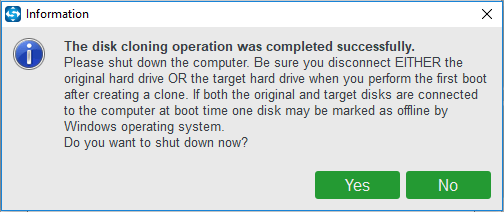
In the above part, we show you how to clone the system from HDD to SSD free with MiniTool ShadowMaker. In addition to MiniTool ShadowMaker, MiniTool Partition Wizard is also a great tool to clone a hard drive. Here is how to clone the system with MiniTool Partition Wizard.
Step 1: Download and install MiniTool Partition Wizard. Then, launch it.
MiniTool Partition Wizard DemoClick to Download100%Clean & Safe
Step 2: Choose the Migrate OS to SSD/HD feature from the left side of the software’s user interface.
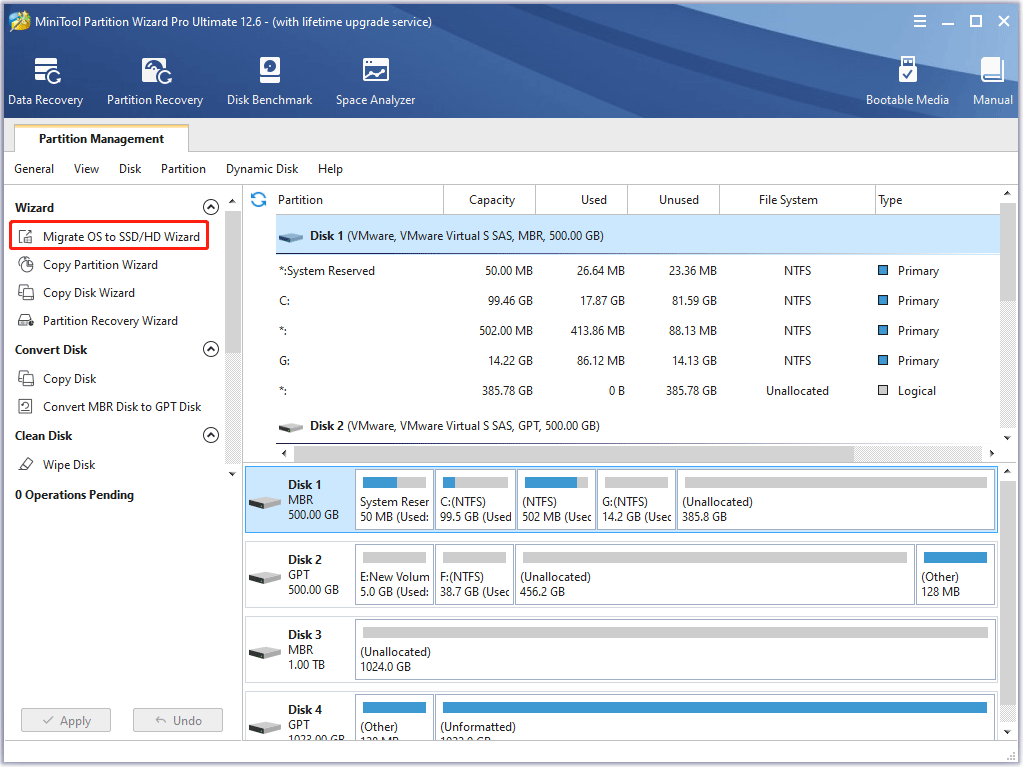
Step 3: Choose Option A or Option B based on your needs and then click the Next button to continue.
Step 4: Find and choose your SSD in the disk list on the Select Destination Disk window and click the Next button. Then, click the Yes button.
Step 5: On the Review the changes window, customize the following options and click the Next button.
- Choose the Fit partitions to entire disk option or the Copy partitions without resizing option.
- Keep the Align partitions to 1 MB checked option checked, which could improve the performance of the SSD.
- Check the Use GUID Partition Table for the target disk option if your computer support UEFI boot mode and the SSD is of more than 2TB capacity.
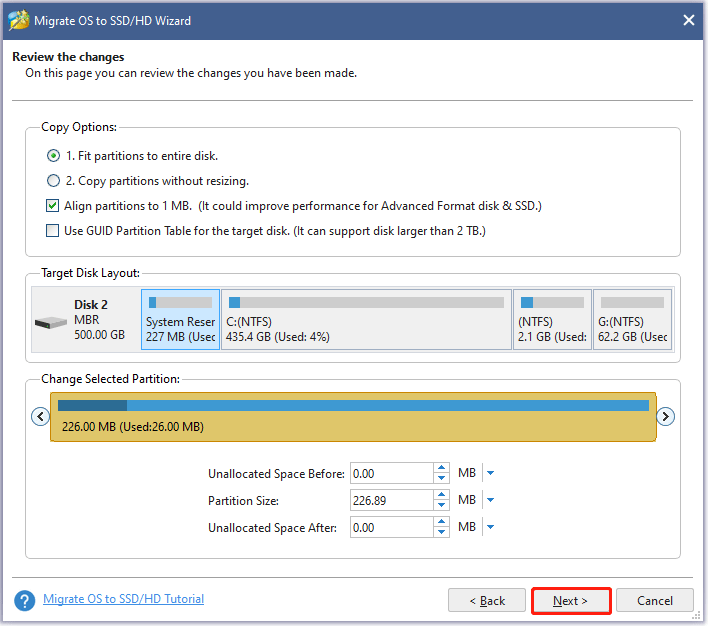
Step 6: Read the note on the current window and then click the Finish button.
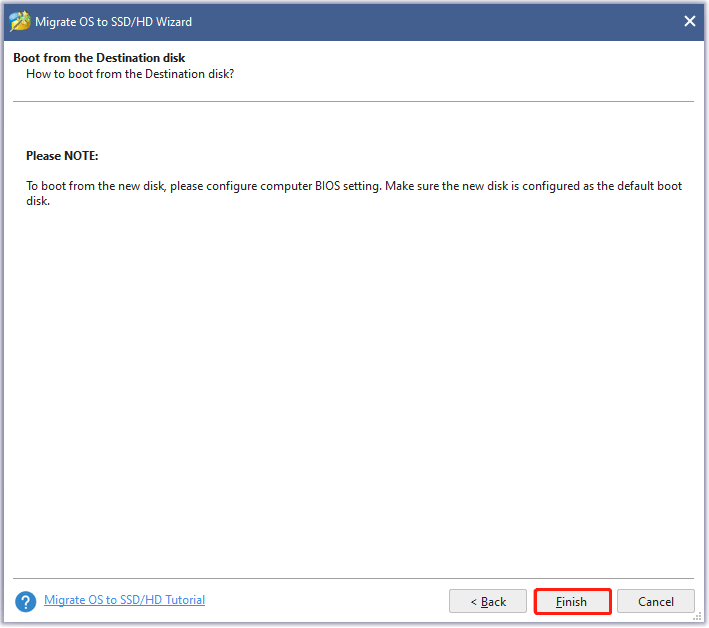
Step 7: Preview the change on the user interface. Then, click the Apply button to start system migration.
Step 8: Wait for MiniTool Partition Wizard to finish the task.
Related articles:
- Clone OS from HDD to SSD with 2 Powerful SSD Cloning Software
- How to Clone a Hard Drive to SSD in Windows 10/8/7?
Bottom Line
As for SN750 vs SN850, this post has shown their differences in several aspects. If you do not know which one is better, you can refer to the above part. If you have any different ideas for SN750 vs SN850, you can leave a message in the comment zone.
In addition, if you have any problems with MiniTool ShadowMaker, please feel free to contact us via email [email protected] and we will reply to you as soon as possible.