Western Digital is a hard drive manufacturer and data storage device company. It designs, manufactures, and sells data technology products, including storage devices, data center systems, and cloud storage services.
Western Digital offers both mechanical and solid-state drive storage devices. In addition, it has Green, Blue, Black, Red, Purple, and Gold brands for mechanical drives.
In this post, we will focus on two different WD brands’ hard drives: WD Green and WD Blue. And we will show some differences between WD Green and WD Blue.
Overview of WD Green and Blue
WD Green
WD Green is designed for everyday light computing tasks. WD Green Series SSDs provide the reliability and value that customers such as students and casual home users demand. With the performance boost of a WD Green SATA SSD, you can browse the web, play games, or just boot up your system.
Lightweight and shock-resistant, WD Green SSDs use no moving parts to help protect your data from accidental bumps and drops. WD Green SSDs are among the lowest power drives in the industry. Using less power, your laptop can run longer.
WD Blue
WD Blue HDDs and SSDs are ideal for desktops, laptops, and all-in-one PCs in a variety of form factors and storage capacities. WD’s line of Blue SATA SSD and internal hard drive storage solutions deliver the performance boost, reliability, and extra capacity you want to address the most extreme demands on your PC. A wide variety of WD Blue drives is ideal for the creative needs of architects, designers, social creators, software developers, and more.
Related Posts:
- WD Blue SSD vs Samsung 860 Evo: Which One to Choose?
- SN550 vs SN750: What Are the Differences & Which One to Choose
WD Green vs Blue
First, the following is a chart about WD Green vs Blue.
| WD Green SSD | WD Blue SSD | |
| Capacity | 120GB, 240GB, 480GB | 250GB, 500GB, 1TB, 2TB |
| Form Factor | 2.5 inch | 2.5 inch |
| Warranty Period | 3 years | 3 years |
| Interface | SATA III | 3D NAND |
| Reliability (in hours) | Up to 1.0 Million hours | Up to 1.75 Million hours |
| Usage | Basic | Extensive |
WD Green vs Blue SSD: Performance
Both WD Green and Blue hard drives are great for high performance. WD Green offers read speeds of up to 540 MB/s and write speeds of up to 520 MB/s. WD Blue offers slightly higher read and write speeds. With fast read and write speeds, green drives are an excellent choice for general use. Blue drives are a better choice for gamers or power users with higher write speeds.
For most users, the performance of the Green drive is sufficient for their needs. However, if you’re looking for the absolute best performance, WD Blue is suitable.
WD Green vs Blue SSD: Reliability
Both WD Green and Blue are designed for different purposes and offer different levels of reliability. WD Green SSDs are designed for general use with a focus on energy efficiency. Therefore, they have a shorter lifespan and are not as durable as Blue SSDs. However, they are good value for money and are still reliable enough for most users.
WD Green vs Blue SSD: Capacity and Price
Western Digital Blue is available in 250GB, 500GB, 1TB, 2TB. Green SSDs are available in 120GB, 240GB, and 480GB capacities. However, green drives do have one advantage over blue drives: a lower price. To get the details about their price, you can go to the WD official website. Sometimes, it has some discount.
WD Green vs Blue: Usage
WD Green SSDs are ideal for use as primary hard drives for desktops and laptops. They offer faster boot times, faster application load times, and faster overall performance than traditional hard drives.
For demanding applications or users who just want the best experience, the WD Green SSD is a perfect choice. Plus, WD Green SSDs are more reliable and durable than hard drives, with no moving parts to fail. This makes them ideal for high-power consumer appliances such as external hard drives and digital video recorders.
WD Blue SSDs are versatile drives that can be used for many purposes. A common use is as a boot drive, which can help increase the speed and performance of your computer. WD Blue SSDs are also frequently used as storage drives, and they provide fast access to files and programs.
Additionally, the WD Blue SSD can be used as a scratch disk for photo and video editing applications, helping to improve editing speed and quality. Whatever your needs, WD Blue SSDs are an excellent choice for increasing the speed and performance of your computer.
WD Green vs Blue: Which One to Choose
If you’re looking for an eco-friendly storage device that doesn’t sacrifice performance, a green SSD is a great choice. They use less power and generate less heat than traditional hard drives, making them ideal for laptops and other portable devices. Green SSDs also have a smaller form factor, which is important if space is limited.
Blue SSDs offer the highest performance of any type of SSD. They’re perfect for gamers, power users, and anyone who wants the best possible experience with their computer. The blue SSD is more expensive than the green model, but the added speed and features may be worth the investment for some.
How to Migrate Windows OS to WD Green or Blue
Whether you choose WD Green or WD Blue, you may plan to use it as the primary disk for gaming or work. But how to migrate the Windows OS from the original hard drive to WD Green or WD Blue without data loss?
There is a piece of Windows backup software for you to back up/sync important files, Windows systems, partitions, or disks on your computer. It’s called MiniTool ShaodwMaker. It also offers you a powerful feature called Clone Disk, enabling you to transfer the entire system disk or data disk to HDD or SSD.
The following operating systems are supported:
- Windows 11 (all editions)
- Windows 10 (all editions)
- Windows 8 (all editions)
- Windows 7 (all editions)
- Windows XP (all editions)
- Windows Server 2019
- Windows Server 2016
- Windows Server 2012/2012 R2
- Windows Server 2008/2008 R2
- Windows Server 2003/2003 R2
Now, you can download and install MiniTool ShadowMaker by clicking the below button to migrate the Windows OS from the original hard drive to WD Green or WD Blue.
MiniTool ShadowMaker TrialClick to Download100%Clean & Safe
Step 1: Connect the WD Green or WD Blue SSD that has enough disk space to your computer. After downloading and installing MiniTool ShadowMaker, you need to double-click the exe file to run it to enter its main interface.
Step 2: Go to the Tools tab and click the Clone Disk part.
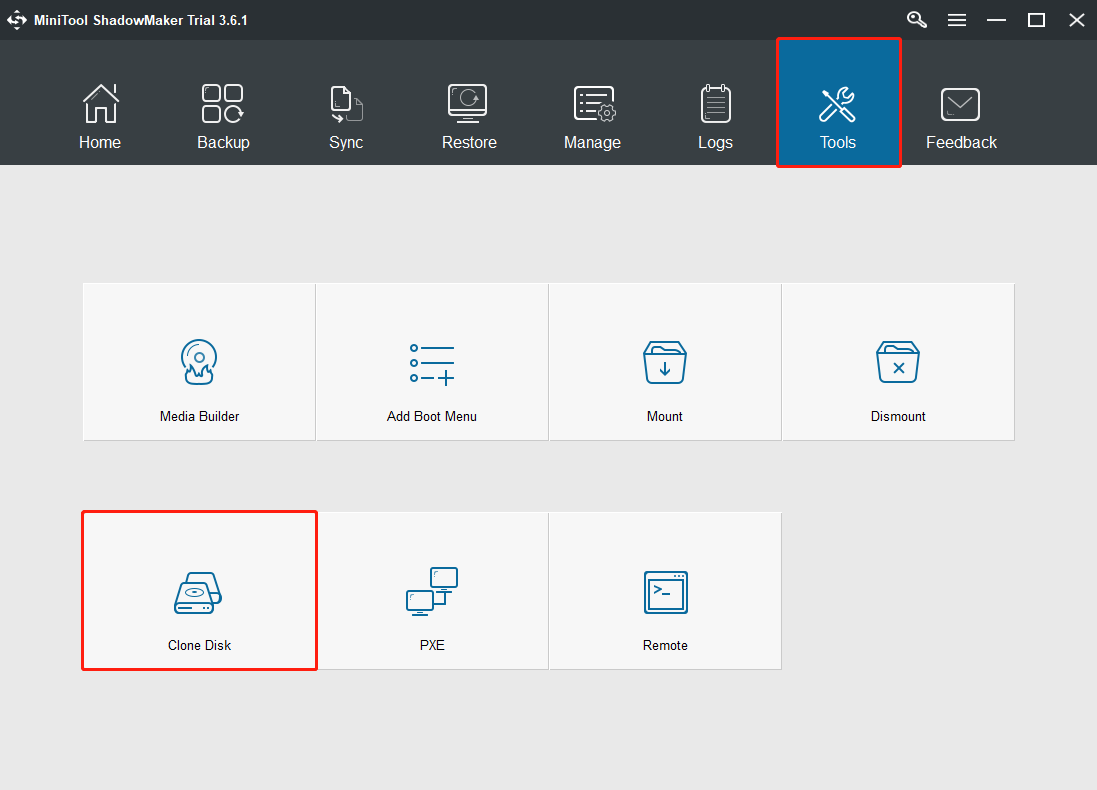
Step 3: Under the Source part, choose your original disk. Under the Destination part, choose WD Green or Blue as your target disk. Then, click OK and you will receive a warning message – Data on the target will be destroyed. Are you sure want to start cloning now? You just need to click Yes to continue.
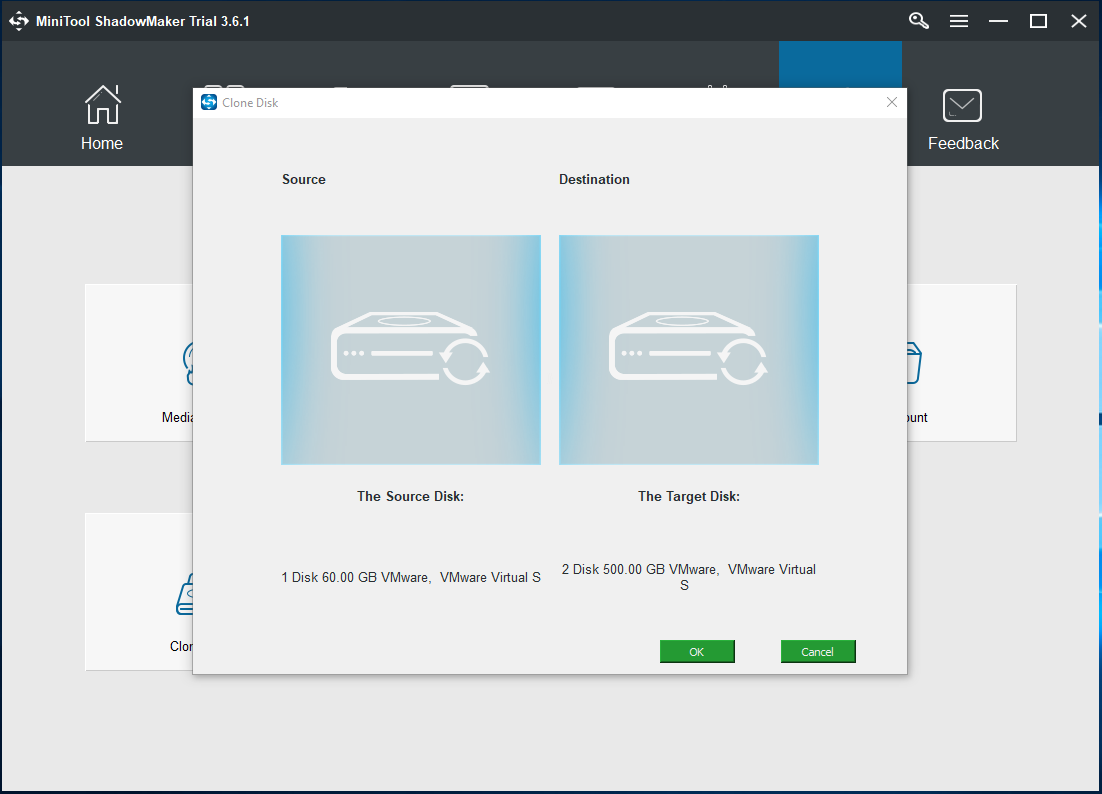
Step 4: On the process page, all the information about the cloning will be listed including the source disk, destination disk, cloning elapsed time, and remaining time. You just need to wait patiently. If you can’t wait for the cloning to complete, click the Shut down the computer when the operation is completed button in advance.
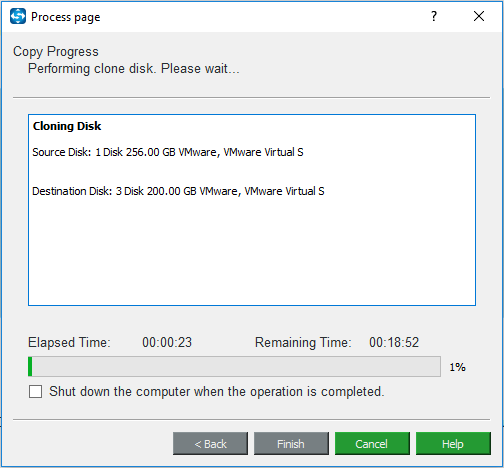
Step 5: After some time, the cloning process will be finished. Then, you will receive some information as shown below: please remember to disconnect either the original hard drive or the target hard drive. Once both the original and target disks are connected to the computer, Windows will mark one disk as offline.
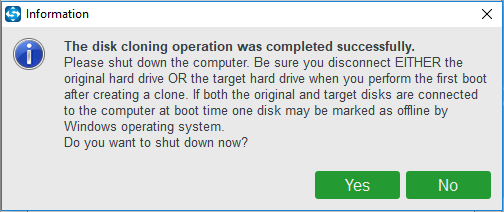
How to Test WD Green or Blue Disk Performance
After installing your new SSD (WD Green or WD Blue), you may desire to test the disk performance. Here, we recommend you try MiniTool Partition Wizard to complete this test.
MiniTool Partition Wizard is professional partition magic and it is designed to optimize partition and disk use with its powerful features, such as extending partitions without data loss, recovering lost partitions, cloning disk, migrating OS to SSD without data loss, and so on.
The Disk Benchmark built-in MiniTool Partition Wizard is tailored to measure storage performance using different transfer sizes and test lengths for both sequential and random read/write speeds.
Here is the tutorial on how to test the WD Green or WD Blue performance via MiniTool Partition Wizard.
Step 1: Download and install MiniTool Partition Wizard by clicking the following button.
Step 2: Run it to enter its main interface. Click the Disk Benchmark feature.
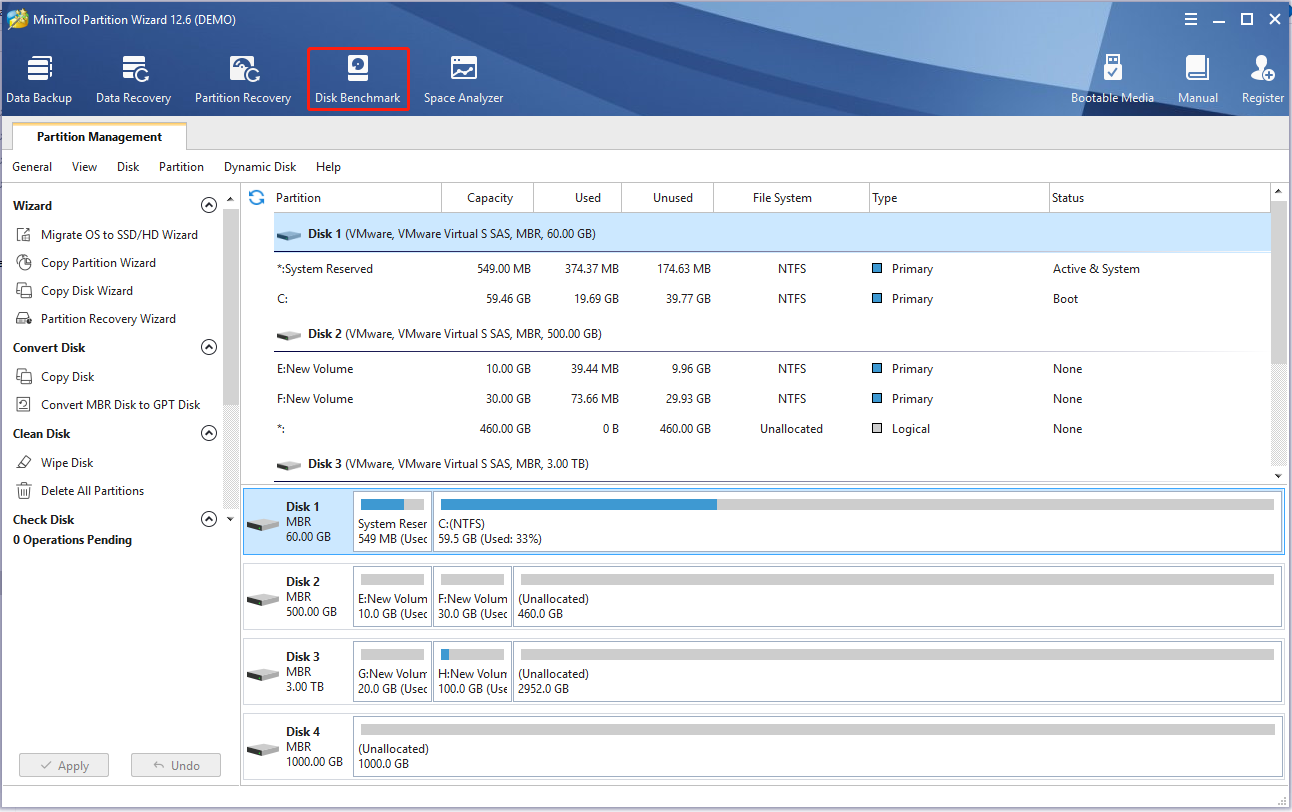
Step 3: On this page, please select the disk you want to test and then click the Start button to start the test.
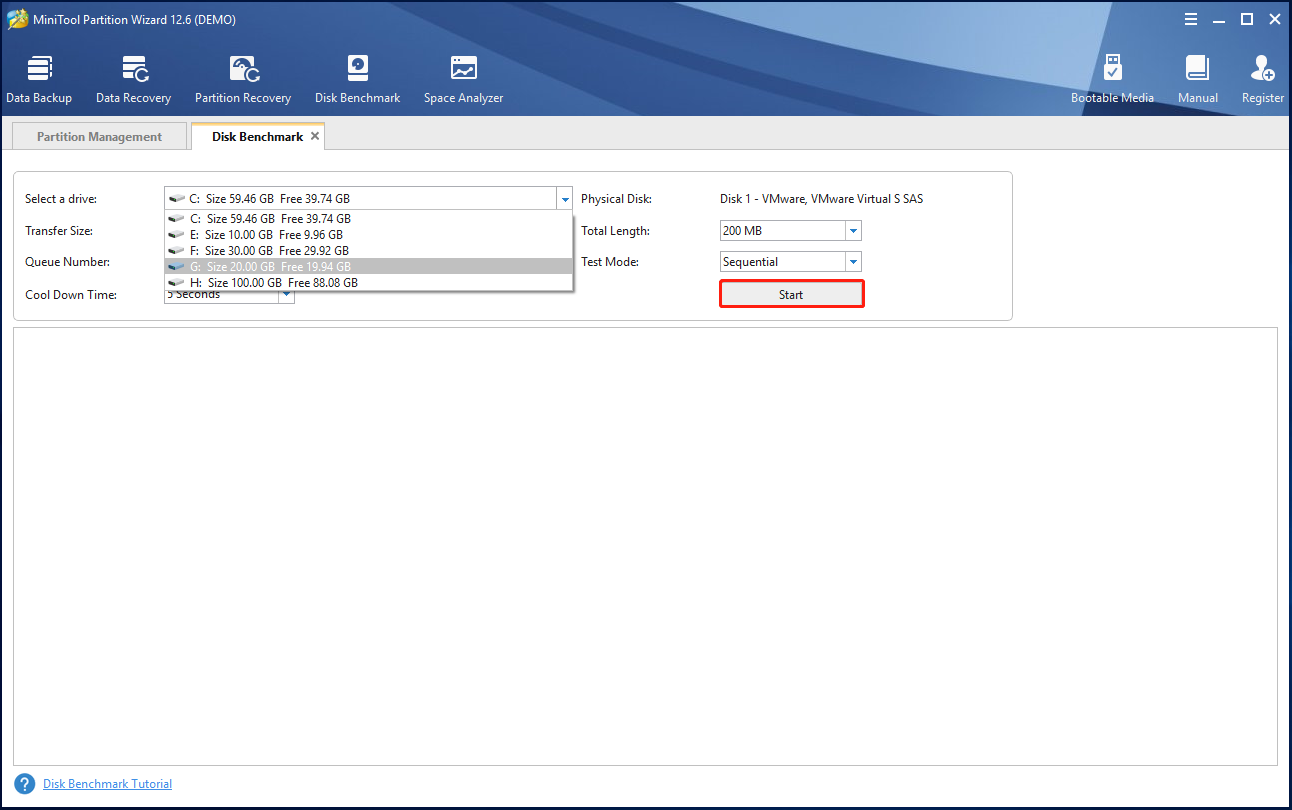
Step 4: Wait patiently until the progress comes to an end and you will get a complete graphical result.
Bottom Line
This post comes to an end. Hope the content related to WD Green vs Blue can help you choose a proper hard drive for your device. If you have doubts or issues about WD Green vs Blue, please leave them in the following comment zone or contact us via [email protected].
WD Green vs Blue FAQ
WD Blue is the best. WD Blue HDDs and SSDs are ideal for desktops, laptops, and all-in-one PCs with a variety of form factors and storage capacities.
- WD Blue: It is a general-purpose, reliable, and power-efficient storage medium.
- WD Red: It is manufactured for NAS and RAID systems.
- WD Green: It consumes less power and is similar to the blue series hard drives. The Green edition is not popular nowadays.
As you can see, Seagate's Internal Hard Drive is much better than Western Digital Internal Hard Drive in all terms. To get more details, refer to this post - Seagate vs Western Digital – What Are the Differences on Storage.
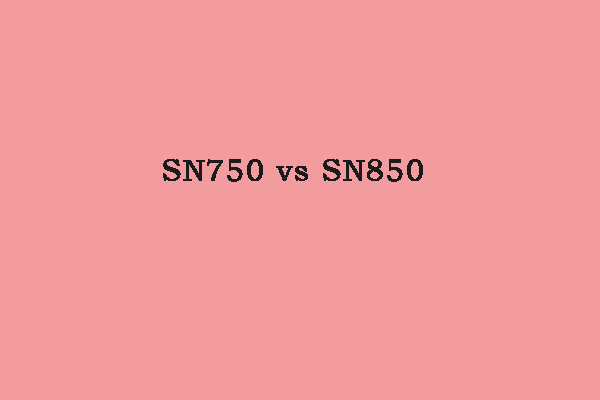
![How to Upgrade Windows Server 2012 R2 to 2019? [Step by Step]](https://mt-test.minitool.com/images/uploads/2022/07/upgrade-windows-server-2012-r2-to-2019-thumbnail.png)