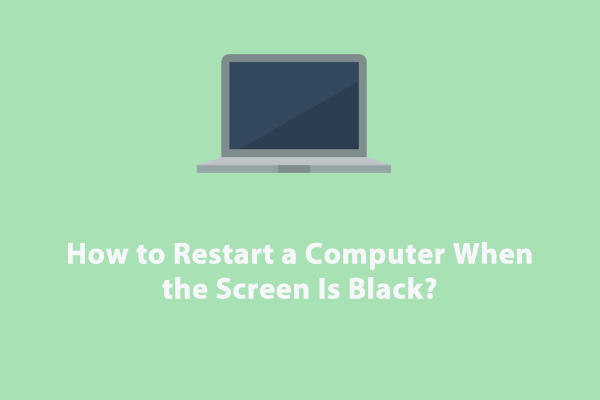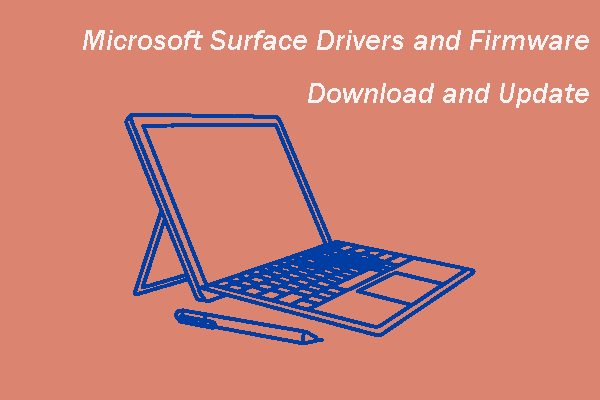What should you do when Microsoft Surface keeps freezing randomly? Why does it stop responding all of sudden? If you are in the same boat, let’s dive into this guide from MiniTool Solution to comb through the possible causes and workarounds!
Surface Keeps Freezing
Surface freezing randomly must be a headache to everyone. Once your computer is freezing or crashing, you will have to stop working and spend time overcoming the problem. When your Surface keeps freezing, it can come down to the following elements:
- Overheating.
- External devices.
- Panel Self Refresh.
- Defective RAM.
- System file corruption.
- Faulty device drivers.
- Unstable operating system.
- Insufficient memory and disk space.
- Running too many background processes.
After figuring out the possible reasons for Surface laptop freezing, we provide some effective solutions to help you get out of it. Scroll down to get more detailed instructions.
How to Fix Surface Keeps Freezing on Windows 10/11?
Fix 1: Reboot Your Surface Laptop
In most cases, your computer just needs to take a break. A simple restart of your computer can help you out when Surface Pro keeps freezing. If it is still unresponsive, you can:
- Restart your computer after cooling it down.
- Restart your computer without connecting any peripherals.
- Restart your computer with an external monitor.
Fix 2: Run SFC & DISM
System files are important for normal operations of your Surface laptop. Any corruption of crucial system files can disrupt the functioning of your computer, causing freezes and crashes. Therefore, you can deploy System File Checker (SFC) and Deployment Image Servicing and Management (DISM) to identify and restore damaged system files. Follow these guidelines:
Step 1. Launch Command Prompt as an administrator.
Step 2. Type sfc /scannow and hit Enter.
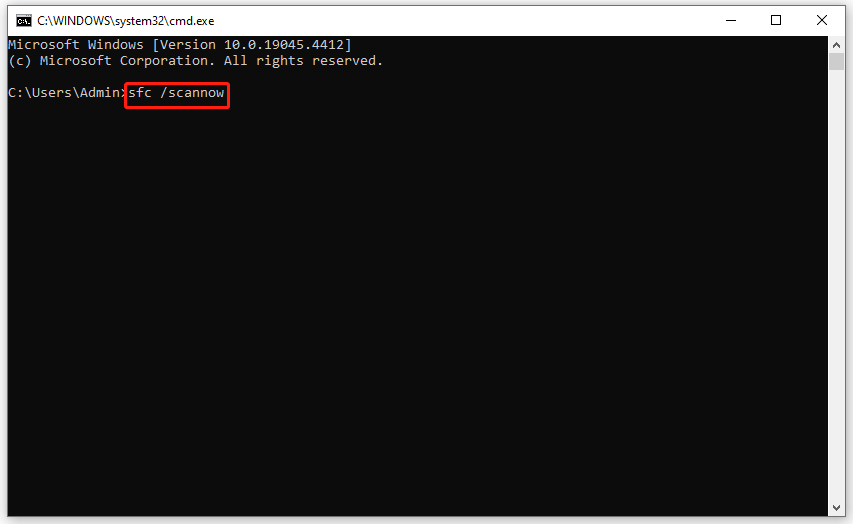
Step 3. After the verification is complete, restart your computer and run the following command on an elevated Command Prompt.
DISM.exe /Online /Cleanup-image /Restorehealth
Fix 3: Avoid Running Too Many Programs Simultaneously
Some processes like system updates and antivirus scanning running in the backend can eat up valuable system resources like CPU, disk, memory, and network usage, so your Surface laptop runs sluggishly. Therefore, it is recommended to avoid running system-intensive programs or tasks at the same time so that your system will never be overburdened. To do so:
Step 1. Press Win + X to open the quick menu and select Task Manager.
Step 2. In the Processes tab, you can view the applications that are consuming your system resources. Right-click on them one by one and select End task.
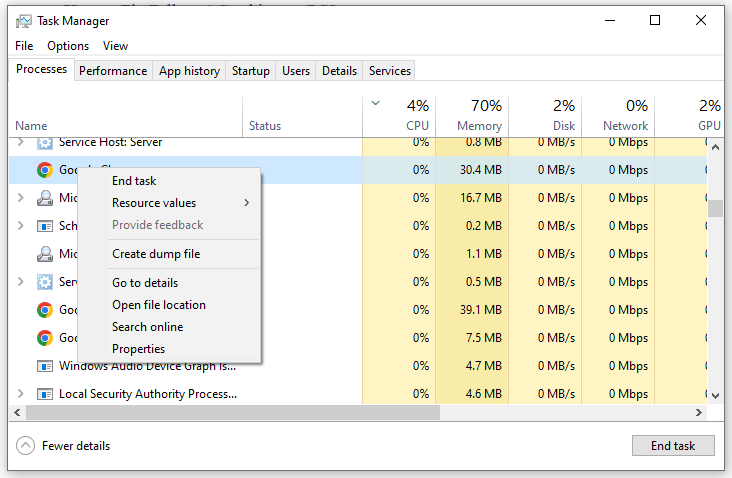
Also see: How to Fix Too Many Background Processes on Your Windows PC
Fix 4: Perform a Memory Diagnostic
Defective RAM is also responsible for Surface laptop freezing. If this is the case, you can run Windows Memory Diagnostic to conduct a RAM test to detect potential problems with your PC’s memory. Follow these steps:
Step 1. Right-click on the Start menu and select Run.
Step 2. Type mdsched.exe and tap on OK to initiate Windows Memory Diagnostic.
Step 3. Click on Restart now and check for problems (recommended) and then it will require a reboot to diagnose the memory problems.
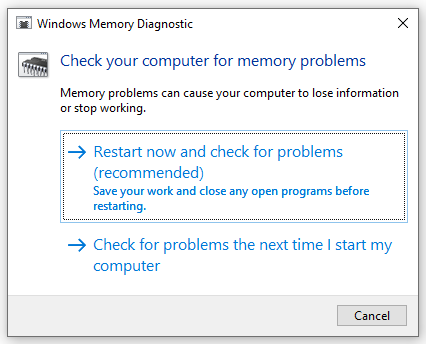
Fix 5: Install Pending Update
Microsoft rolls out periodical updates that are tailored to improve the system performance, security, and stability of your Windows machine. Once you download and installed these updates in time, it will fix some known bugs, bring new features, and install security patches. Follow these steps to update your Windows:
Step 1. Press Win + I to open Windows Settings.
Step 2. In the setting menu, scroll down to locate Update & Security and tap on it.
Step 3. In the Windows Update section, click on Check for updates and then it will start to search for any update for you. If there is an update available, hit Download and install and wait for its completion. After restarting your computer, you can enjoy the smooth, efficient, and safe computer experience.
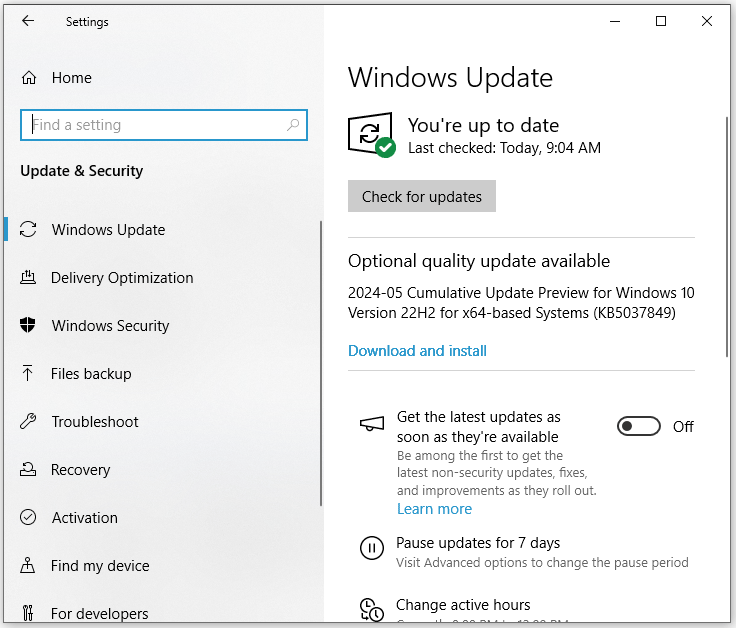
Fix 6: Run Surface Diagnostic Toolkit
Microsoft Surface laptops provide a diagnostic tool called Surface Diagnostic Toolkit to check hardware components and software on your computer including Windows Update, batteries, discrete graphics fans, network, Micro SD card, and more. When your Surface keeps freezing, you can run a specific test or a series of test to identify issues with your device. Here’s how to do it:
Step 1. Download Surface Diagnostic Toolkit from Microsoft Store.
Step 2. Install and launch it to enter the main interface.
Step 3. Describe the problem in the box and hit Continue.
Step 4. Now, you can either choose Run all tests or Select actions.
- If you are not sure which hardware is problematic, pick the former and wait patiently.
- For those who are certain about the faulty hardware, opt the latter and follow the prompts on the screen to complete the rest operations.
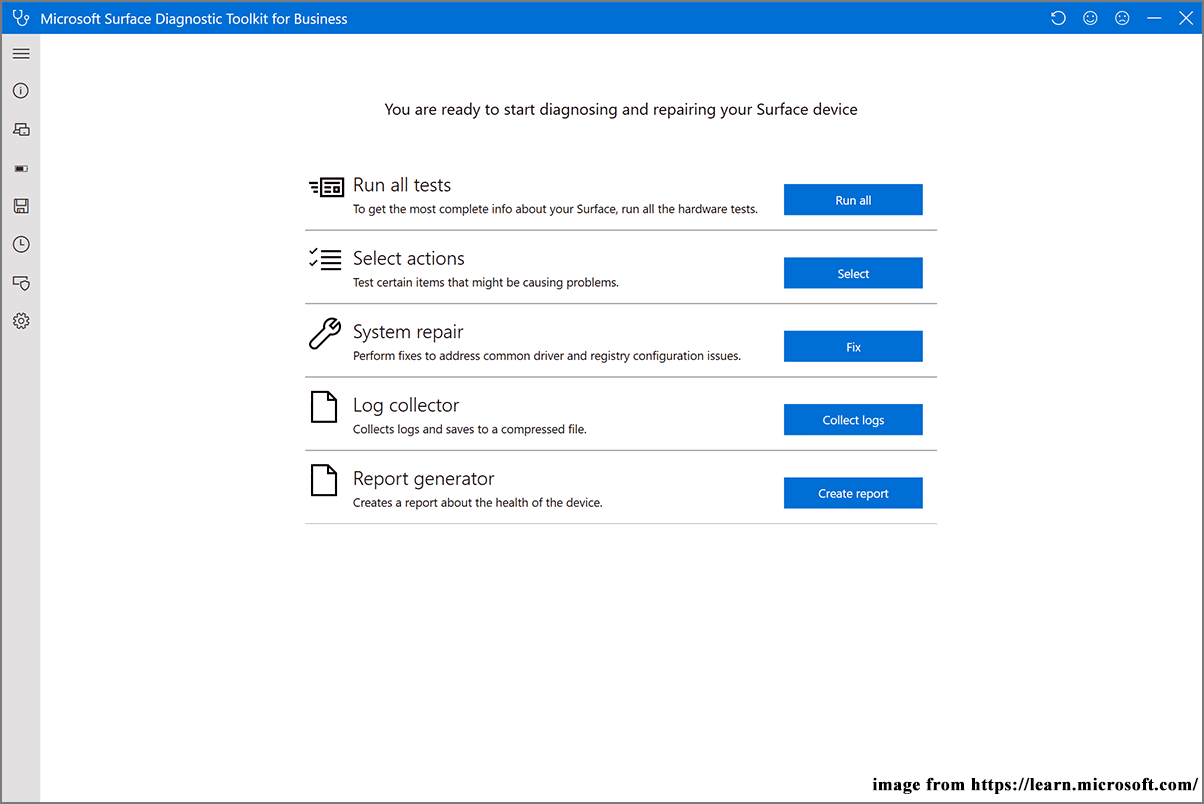
Fix 7: Free up Disk Space
When there is not enough disk space to run programs, save files, install essential security updates, and more, Surface laptop freezing might also appear. Here’s what you can do to free up more disk space for your computer:
- Defrag your hard drive – to reorganize the data on the hard drive to enhance system performance.
- Uninstall unused programs – to delete the programs that you seldom use.
- Run Storage Sense or Disk Cleanup – to remove temporary files, system log files, previous Windows update installed files, and more.
- Move your data to external storage devices – to migrate some files that you don’t access frequently.
- Deeply clean your Surface with PC tune-up software like MiniTool System Booster – to enhance the overall performance of your computer. If you don’t know how to clean up your hard drive for more space, this tool is a good option.
MiniTool System Booster TrialClick to Download100%Clean & Safe
Fix 8: Migrate Your OS to Larger SSD
Although your Surface laptop might already be equipped with an SSD, the system performance might also downgrade overtime. The closer the SSD reaches the full capacity, the slower it will be. Therefore, you can opt to migrate the operating system to an SSD with larger capacity.
To move OS and data to another drive, a piece of free PC backup software – MiniTool ShadwMaker is a top choice. This professional and powerful tool is compatible with Windows 11/10/8.1/8/7. Apart from disk cloning, file backup, partition backup, system backup, and disk backup are permitted, too.
Now, let’s see how to perform a disk cloning with it:
Step 1. Launch MiniTool ShadowMaker and then enter its main interface.
Step 2. In the Tools page, click on Clone Disk.
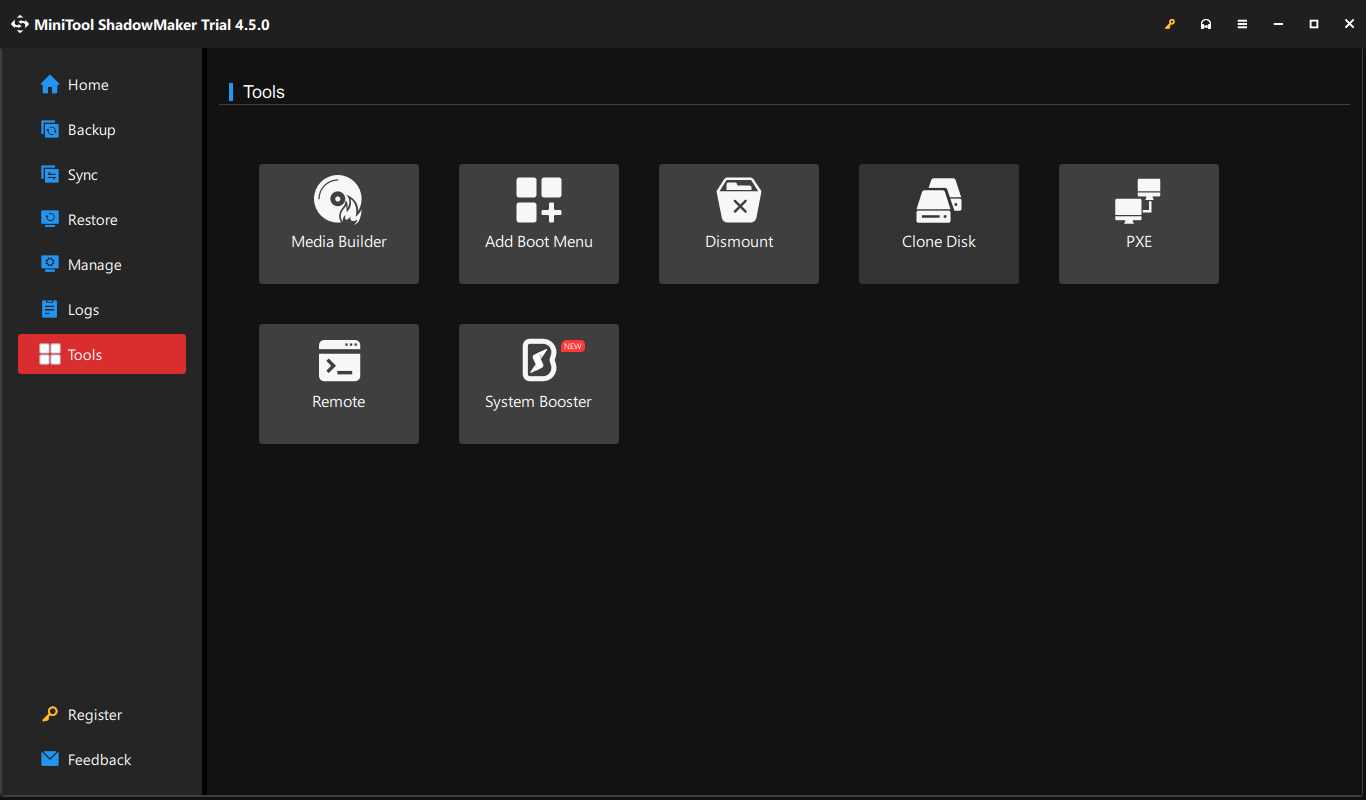
Step 3. Click on Options in the lower left corner and then you are allowed to pick the disk ID and clone mode. Usually, it is recommended to keep the default settings but you can also modify them as per your needs.
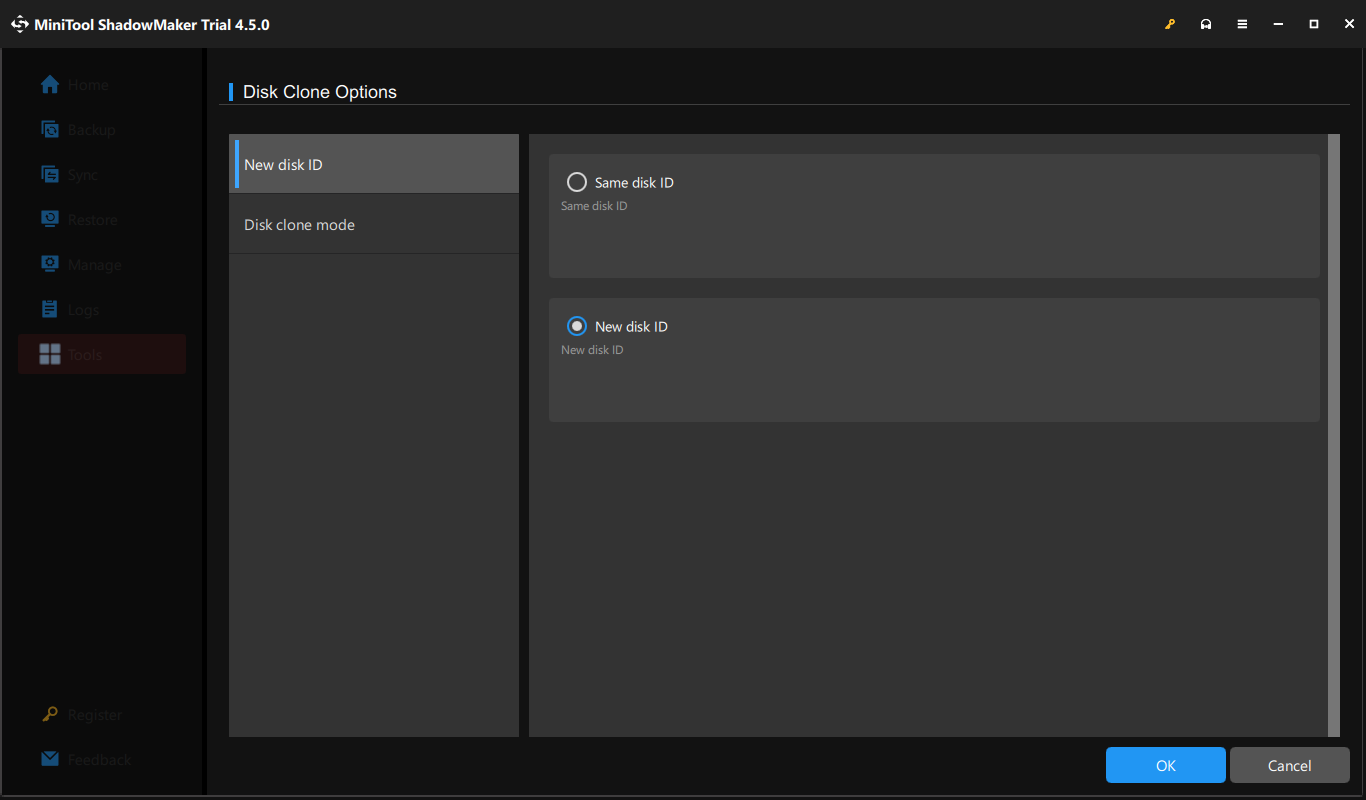
Step 4. After that, you need to select the original disk as the source disk and the new disk as the target disk. Click on Start to begin the cloning process.
Fix 9: Disable Panel Self Refresh
Panel Self Refresh is designed to save power by allowing the panel to refresh independently. However, it is reported that this feature might also cause computer screen issues like Surface screen freezing, flickering, and more. Consequently, it is a good option to disable this feature:
Step 1. Press Win + S to evoke the search bar.
Step 2. Type Intel Graphics Command Center and hit Enter.
Step 3. In the left pane, click on System.
Step 4. In the Power section, find Panel Self Refresh and toggle it off.
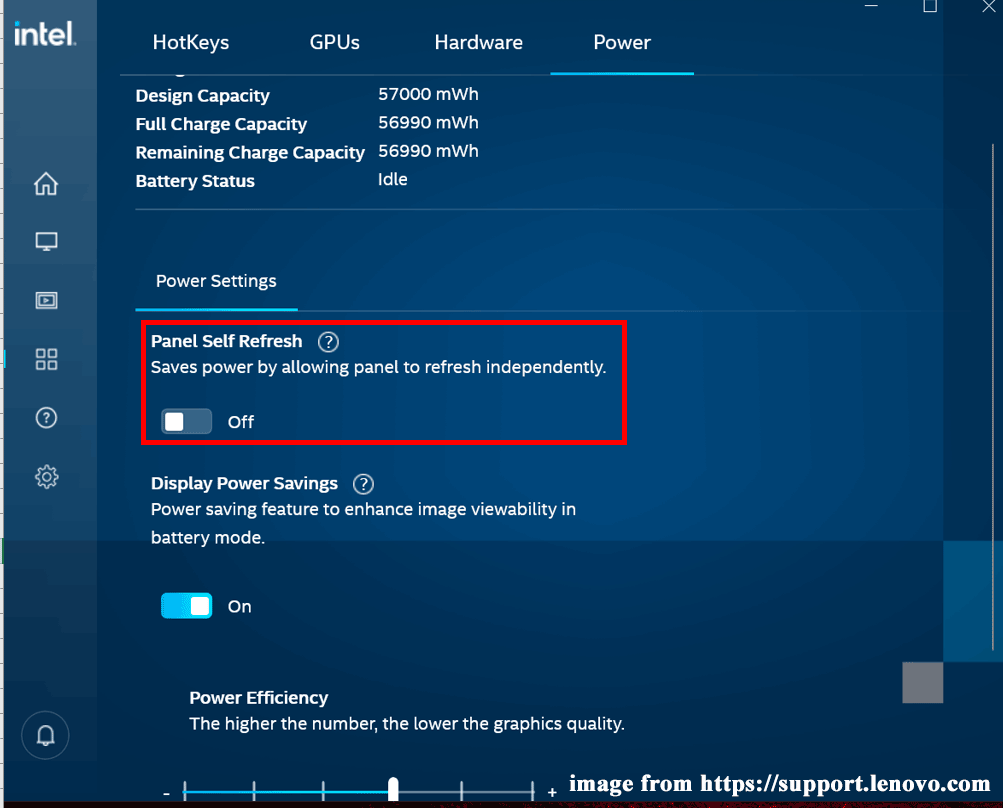
Fix 10: Update All Device Drivers
Device drivers can facilitate with the communication between the operating system and specific hardware and peripherals. If these drivers are outdated or corrupted, the system will fail to interact with the hardware components, which can give rise to random freezes on your Surface laptop. If this happens, updating all your device driver might work for you. To do so:
Step 1. Type device manager in the search bar and hit Enter.
Step 2. Expand each branch to show all the device drivers.
Step 3. Right-click on the hardware one after another > select Update driver > hit Search automatically for drivers and then Windows will automatically scan, detect, and install any newer driver for you.
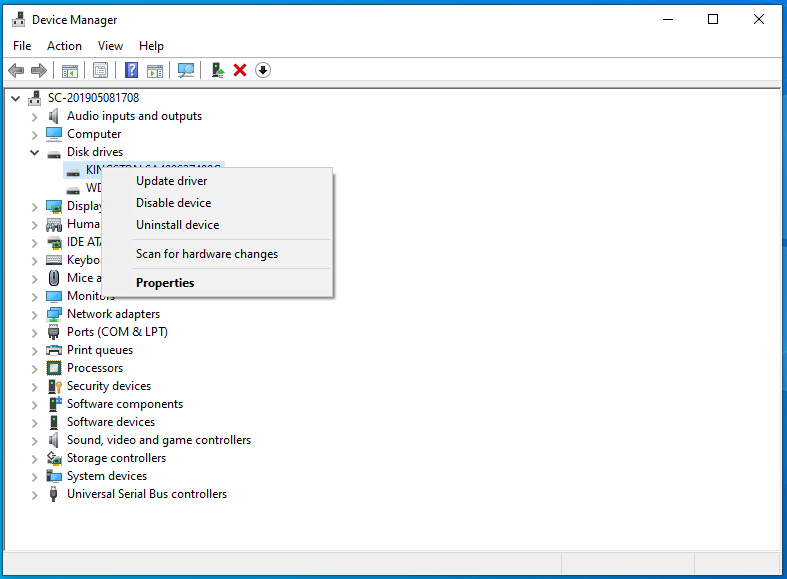
Fix 11: Modify Virtual Memory
Most of the time, computer freezing can be responsible with insufficient memory, especially when you are coping with resource-hogging tasks like playing games, editing videos, and more. In this situation, you can increase more virtual memory to alleviate the pressure of your computer. To do so:
Step 1. Right-click on the Start menu and select Run.
Step 2. Input sysdm.cpl and click on OK to open System Properties.
Step 3. Head towards the Advanced tab and hit Settings under Performance.
Step 4. In the Advanced section, tap on Change under Virtual memory.
Step 5. Uncheck Automatically manage paging file size for all drives > tick Custom size > enter the recommended value to the Initial size box > input a larger value in the Maximum size box > hit Set > hit OK.
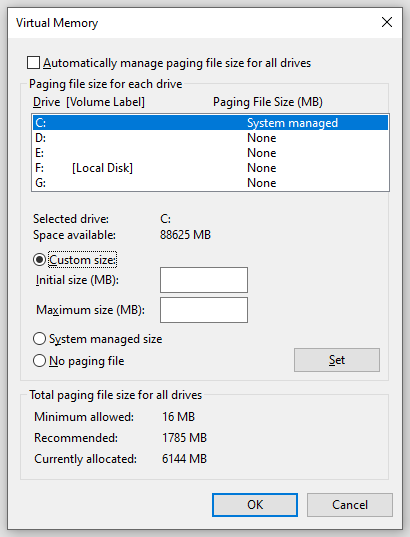
Fix 12: Perform System Restore
If Surface laptop freezing crops up after you making any big changes to your system, consider performing a system restore to cancel all the changes you’ve made. Here’s how to do it:
Step 1. Type sysmdm.cpl in the Run box and hit Enter to open System Properties.
Step 2. In the System Protection tab, press System Restore and then hit Next.
Step 3. Select a system restore point to restore your computer to the state before your Surface keeps freezing and hit Next.
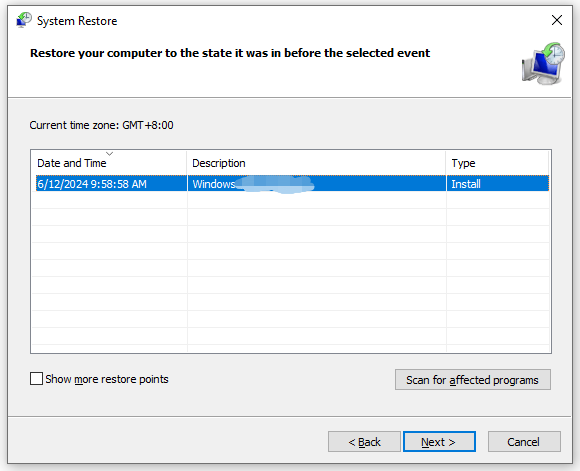
Step 4. After confirming all the details, hit Finish to start the process.
We Need Your Voice
After reading the paragraphs above, you can handle Surface not responding with ease. Also, we introduce 2 useful tools to ameliorate the system performance of your computer – MiniTool ShadowMaker and MiniTool System Booster. The former can provide simple and professional data protection and disaster recovery solutions, while the latter can clean your computer thoroughly.
For more suggestions or queries about our products, welcome to share them with us directly via [email protected]. Any conducive feedback will be appreciated!